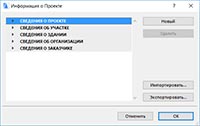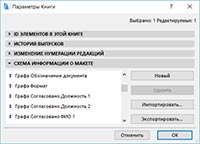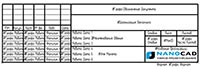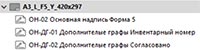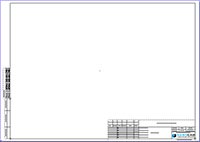Как сделать чертеж в архикаде
Добавил пользователь Валентин П. Обновлено: 05.10.2024
Сохранение чертежа в формате PDF очень важная и часто повторяющаяся операция для тех, кто занимается проектированием зданий в Archicad. Подготовка документа в этом формате может осуществляться как промежуточный этап в разработке проекта, так для формирования финальных чертежей, готовых к печати и выдаче заказчику. В любом случае, сохранять чертежи в PDF приходится часто и много.
Archicad имеет удобные инструменты для сохранения чертежа в PDF. Мы рассмотрим два способа, с помощью которых осуществляется экспорт чертежа в документ для чтения.
Как сохранить PDF-чертеж в Archicad
1. Перейдите на официальный сайт Grapisoft и скачайте коммерческую или пробную версию Archicad.
2. Установите программу, следуя подсказкам установщика. После окончания установки запустите программу.

Как сохранить PDF-чертеж с помощью бегущей рамки
Этот способ самый простой и интуитивный. Его суть заключается в том, что мы просто сохраняем в PDF выбранную область рабочего пространства. Этот способ идеально подойдет для быстрой и эскизной демонстрации чертежей в целях их дальнейшей правки.
1. Откройте файл проекта В Архикаде, выберите рабочее поле с чертежом, который нужно сохранить, например план этажа.





Обратите внимание, что масштаб и положение будут согласованы с размером листа, установленного в параметрах страницы.

Как сохранить PDF-файл с помощью макетов чертежей
Второй способ сохранения в PDF используется, преимущественно, для чистовых чертежей, которые оформляются согласно норм и готовы к выдаче. В этом способе один или несколько чертежей, схем или таблиц помещаются в
подготовленный шаблон листа для последующего экспорта в PDF.




5. Задайте документу название и тип файла PDF.

7. Сохраните файл.
Вот мы и рассмотрели два способа создания PDF-файла в Archicad. Надеемся они помогут сделать вашу работу легче и продуктивнее!

Мы рады, что смогли помочь Вам в решении проблемы.
Отблагодарите автора, поделитесь статьей в социальных сетях.

Опишите, что у вас не получилось. Наши специалисты постараются ответить максимально быстро.
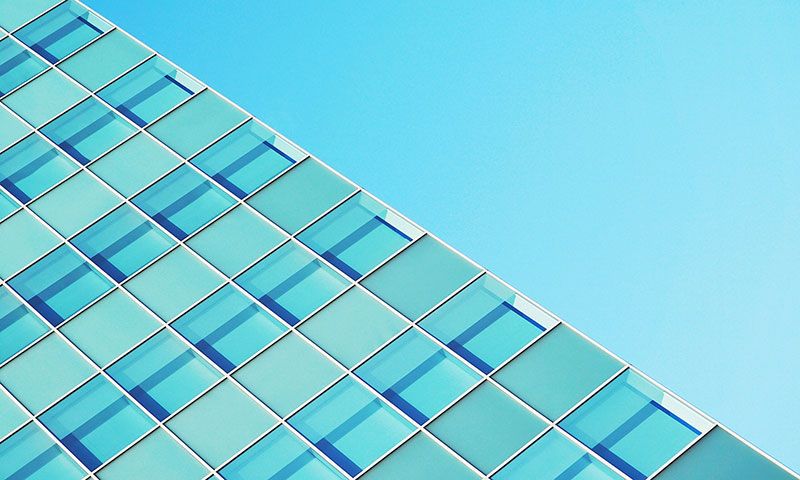
В последнее время все больше ставится вопрос о стандартизации и регламентации работ в ARCHICAD. Данная тема актуальна как для крупных проектных институтов, так и для небольших архитектурных бюро. Всем известно, что предварительно настроенный шаблон ARCHICAD значительно облегчает процесс проектирования и повышает производительность работы. Шаблон в ARCHICAD — совокупность настроенных реквизитов, свойств, параметров, видов, инструментов, библиотек и многое другое.
В статье я сформулировал основные требования и правила для создания шаблонов листов. Статья написана как стандарт для внедрения в организации. Берите, редактируйте под свои стандарты, требования и пользуйтесь.
Общие положения
Шаблон листа — основной макет по терминологии ARCHICAD.
Для формирования основного комплекта чертежей в ARCHICAD должны быть использованы шаблоны листов.
Шаблоны листов должны быть созданы в папке основные макеты книги макетов.
У каждого шаблона листа должен быть определен формат, рамка, основная надпись и дополнительные графы.
Основные форматы
Допускается использовать только форматы листов, указанные в таблицах 1 и 2.
Таблица 1. Основные форматы
Размеры сторон формата, мм
1
2
Таблица 2. Дополнительные форматы
Формат
Размер, мм
A0
A1
A2
A3
A4
1
2
3
4
5
6
Рамка
Рамка должна быть создана непосредственно в основном макете в книге макетов. Рамка должна соответствовать основным и дополнительным форматам с учетом размеров, указанных в Приложении И ГОСТ Р 21.11011.
Для создания рамки должны быть использованы следующие настройки:
- слой: 4 | DOC_MAKET;
- перо: номер 8, толщина 1,00 мм, цвет черный;
- все элементы рамки должны быть сгруппированы.
Основная надпись и дополнительные графы
Основная надпись и дополнительные графы для размещения таблицы инвентарного номера и таблицы согласования должны быть созданы в рабочих листах карты проекта по отдельности с учетом требований ГОСТ Р 21.1101.

Рисунок 1. Основные надписи и дополнительные графы в карте проекта
Для создания основной надписи и дополнительных граф должны быть использованы следующие настройки:
- идентификация рабочих листов основных надписей должна начинаться с ОН-ХХ, где ХХ — порядковый номер, начиная с 01, идентификация рабочих листов дополнительных граф должна начинаться с ОН-ДГ-ХХ, где ХХ — порядковый номер, начиная с 01;
- наименование рабочих листов должно быть интуитивно понятным и начинаться со слов Основная надпись или Дополнительные графы для основной надписи и дополнительных граф соответственно;
- масштаб рабочего листа: 1:1;
- слой для всех элементов рабочего листа: 4 | DOC_MAKET;
- перья должны использоваться согласно ГОСТ Р 21.1101, ГОСТ 2.303, а именно:
- для сплошной толстой основной используется перо номер 8 (толщина 1,00 мм, цвет черный);
- для сплошной тонкой используется перо номер 4 (толщина 0,25 мм, цвет черный);
![Пример основной надписи по ГОСТ Р 21.1101(форма 6)]()
Рисунок 2. Пример основной надписи по ГОСТ Р 21.1101(форма 6)Параметры шаблона
Параметры шаблона должны применяться для надписей с изменяемой ин-формацией в основной надписи и дополнительных графах. Для вставки параметров шаблона должен использоваться автотекст. Параметры для шаблонов делятся на две группы:
- параметры шаблона, предназначенные для всего проекта;
- параметры шаблона, предназначенные только для листа.
Параметры шаблона, предназначенные для всего проекта, должны быть предусмотрены в диалоговом окне Информация о проекте.
![Диалоговое окно Информация о проекте]()
Рисунок 3. Диалоговое окно Информация о проектеПеречень параметров шаблона, предназначенных для всего проекта представлен в таблице 3.
Таблица 3. Параметры шаблона для проекта
Наименование параметра
Примечание
1
2
3
Сведения о заказчике
Графа 2
приложения Ж ГОСТ Р 21.1101Сведения о здании
Графа 3
приложения Ж ГОСТ Р 21.1101Сведения об организации
Графа 9
приложения Ж ГОСТ Р 21.1101Сведения о заказчике
Краткое Наименование Заказчика
Графа 27
приложения Ж ГОСТ Р 21.1101Параметры шаблона, предназначенные для листа, должны быть предусмотрены в диалоговом окне Параметры книги.
![Диалоговое окно Параметры книги]()
Рисунок 4. Диалоговое окно Параметры книгиПеречень параметров шаблона, предназначенных для листа представлен в таблице 4.
Таблица 4. Параметры шаблона для листа
Примечание
1
2
Графа Обозначение Документа
Графа 1 приложения Ж ГОСТ Р 21.1101
Графы 4, 5 приложения Ж ГОСТ Р 21.1101
Графа 6 приложения Ж ГОСТ Р 21.1101
Графа 7 приложения Ж ГОСТ Р 21.1101
Графа Число Листов
Графа 8 приложения Ж ГОСТ Р 21.1101
Графа 10 приложения Ж ГОСТ Р 21.1101
1-ая строкаГрафа 10 приложения Ж ГОСТ Р 21.1101
2-ая строкаГрафа 10 приложения Ж ГОСТ Р 21.1101
3-ья строкаГрафа 10 приложения Ж ГОСТ Р 21.1101
4-ая строкаГрафа 10 приложения Ж ГОСТ Р 21.1101
5-ая строкаГрафа 10 приложения Ж ГОСТ Р 21.1101
6-ая строкаГрафа Работа Фамилия 1
Графа 11 приложения Ж ГОСТ Р 21.1101
1-ая строкаГрафа Работа Фамилия 2
Графа 11 приложения Ж ГОСТ Р 21.1101
2-ая строкаГрафа Работа Фамилия 3
Графа 11 приложения Ж ГОСТ Р 21.1101
3-ья строкаГрафа Работа Фамилия 4
Графа 11 приложения Ж ГОСТ Р 21.1101
4-ая строкаГрафа Работа Фамилия 5
Графа 11 приложения Ж ГОСТ Р 21.1101
5-ая строкаГрафа Работа Фамилия 6
Графа 11 приложения Ж ГОСТ Р 21.1101
6-ая строкаГрафа Работа Дата 1
Графа 13 приложения Ж ГОСТ Р 21.1101
1-ая строкаГрафа Работа Дата 2
Графа 13 приложения Ж ГОСТ Р 21.1101
2-ая строкаГрафа Работа Дата 3
Графа 13 приложения Ж ГОСТ Р 21.1101
3-ья строкаГрафа Работа Дата 4
Графа 13 приложения Ж ГОСТ Р 21.1101
4-ая строкаГрафа Работа Дата 5
Графа 13 приложения Ж ГОСТ Р 21.1101
5-ая строкаГрафа Работа Дата 6
Графа 13 приложения Ж ГОСТ Р 21.1101
6-ая строкаГрафа Согласовано Должность 1
Графа 10 приложения Ж ГОСТ Р 21.1101
1-ая строка для таблицы согласованияГрафа Согласовано Должность 2
Графа 10 приложения Ж ГОСТ Р 21.1101
2-ая строка для таблицы согласованияГрафа Согласовано ФИО 1
Графа 11 приложения Ж ГОСТ Р 21.1101
1-ая строка для таблицы согласованияГрафа Согласовано ФИО 2
Графа 11 приложения Ж ГОСТ Р 21.1101
2-ая строка для таблицы согласованияГрафа Согласовано Дата 1
Графа 13 приложения Ж ГОСТ Р 21.1101
1-ая строка для таблицы согласованияГрафа Согласовано Дата 2
Графа 13 приложения Ж ГОСТ Р 21.1101
2-ая строка для таблицы согласованияГрафа Материал Детали
Графа 23 приложения Ж ГОСТ Р 21.1101
Графа Масса Изделия
Графа 24 приложения Ж ГОСТ Р 21.1101
Графа 25 приложения Ж ГОСТ Р 21.1101
Графа 26 приложения Ж ГОСТ Р 21.1101
Применение параметров шаблона представлен на рисунке 5.
![Пример основной надписи по ГОСТ Р 21.1101(форма 3)]()
Рисунок 5. Пример основной надписи по ГОСТ Р 21.1101(форма 3)Наименование шаблона листа
Наименование шаблона листа должно соответствовать маске AN_B_FN_C_YYYYхZZZZ, где:
- AN — обозначение формата согласно таблице 1;
- B — расположение листа (L — альбомный, P — книжный);
- FN — сокращенное обозначение формы основной надписи ГОСТ Р 21.1101, например, F6 для основной надписи, выполненной по форме 6 ГОСТ Р 21.1101;
- C — наличие дополнительной графы для таблицы согласовано (N — нет, Y — есть);
- YYYYхZZZZ — размер основного или дополнительного формата, где YYYY — ширина листа в мм, ZZZZ — высота листа в мм, x — разделитель.
Пример наименования шаблона листа: A1_L_F3_Y_841×594.
Создание шаблона листа
Для создания нового шаблона листа необходимо:
- создать новый шаблон листа в папке основные макеты книги макетов;
- присвоить новому шаблону листа наименование и задать формат;
- создать в новом шаблоне листа рамку, соответствующую выбранному формату;
- создать основную надпись и дополнительные графы в папке рабочие листы карты проекта
- разместить основную надпись и дополнительные графы в пространство шаблона, используя панель Организатор;
![Структура шаблона в книге макетов]()
Рисунок 6. Структура шаблона в книге макетов- открыть шаблон листа и отредактировать размещение, вид основной надписи и дополнительных граф.
![Пример настроенного шаблона]()
Рисунок 7. Пример настроенного шаблонаДля создания новых шаблонов листа рекомендуется копировать настроенные ранее шаблоны листов с последующим редактированием необходимых размеров и элементов.
1 ГОСТ Р 21.1101−2013 СПДС Основные требования к проектной и рабочей документации
P. S. Я не ставлю своей целью, чтобы после прочтения данного стандарта, все стали работать с шаблонами листов только таким образом, хотя сам придерживаюсь требованиям, изложенным в статье, уже сейчас. Ведь следовать тому, что уже сформулировано гораздо легче, чем каждый раз заново что-то выдумывать. Я открыт для диалога и готов внести конструктивные изменения и дополнения для общей пользы дела.
Статья продолжает цикл материалов, который призван помочь пользователям в полной мере раскрыть весь потенциал Archicad ® . Архитекторы делятся личным опытом использования программы с применением нестандартных подходов, малоизученных функций и новых возможностей, о которых многие пользователи могут и не подозревать. Разработчики Archicad уверены, что только глубокое знание продукта поможет раскрыть всю его ценность и решающим образом повлиять на результаты, скорость и качество работы проектировщика.
![]()
BIM в интерьерах
Archicad — один из основных инструментов, которые я использую, проектируя жилые и общественные интерьеры. Он представляет собой мощный программный пакет для архитекторов, основанный на технологии BIM-моделирования (Building Information Modeling) и предназначенный для всех этапов проектирования архитектурно-строительных конструкций любых масштабов — вплоть до элементов ландшафта, мебели (рис. 1).
За время изучения Archicad и применения полученных знаний на практике накопился значительный опыт. В этой статье я поделюсь некоторыми своими наработками. Надеюсь, они окажутся полезными для моих коллег-проектировщиков.
![Рис. 1. Авторский метод настройки камеры и отображение 3D-видов и чертежей]()
Рис. 1. Авторский метод настройки камеры и отображение 3D-видов и чертежей
Общий принцип структуры всего рабочего файла проекта в Archicad
Принцип, на основе которого я строю работу в Archicad, — организация единого рабочего пространства для внутренней системы программы и внешней системы локальных папок компьютера.
Для начала задаю четкую структуру, с помощью которой группирую всю накопленную и необходимую информацию: перья, пироги многослойных конструкций, строительные материалы, покрытия, профили, графические и модельные виды, автотексты (Информация проекта), внешнее оформление чертежей (Книга Макетов). Пример систематизации пирогов многослойных конструкций показан на рис. 2.
Такая структура позволяет создать свой фирменный стиль, в том числе для шаблонов и оформления проектов, и использовать его как в формате личной работы, так и в структуре бюро (рис. 3, 4).
![Рис. 3. Возможные варианты шаблона для макетов чертежей]()
Рис. 3. Возможные варианты шаблона для макетов чертежей
![Рис. 4. Заполнение панели Информация о Проекте, создание необходимых автотекстов]()
Рис. 4. Заполнение панели Информация о Проекте, создание необходимых автотекстов
Сгруппированную информацию дополняю наборами перьев, пирогов стен, полов, разных конструкций, типами профилей и другими важными позициями, переходящими из проекта в проект. Таким образом формируется единый файл, содержащий в себе структурированную и необходимую в работе информацию.
Хочу отметить, что созданные и организованные файлы-шаблоны могут быть изменены и дополнены новыми параметрами и составляющими конструктивных элементов. Как правило, это происходит после завершения очередного проекта. В итоге регулярно обновляемый файл-шаблон проекта в Archicad становится одновременно и рабочим пространством, и библиотекой позиций, настроек, конструктивных элементов, условных обозначений, текстов и других составляющих.
Такая работа требует организованности, внимательности, но в результате вы получаете удобный инструмент для работы со всеми архитектурными проектами.
Я использую два файла-шаблона — для одноэтажных (рис. 5) и многоэтажных (рис. 6) проектов. Они настроены под разделы и чертежи архитектурного проекта по интерьеру, но при незначительных изменениях могут быть применены в любом другом архитектурном проекте.
Оба файла-шаблона имеют одинаковые настройки и единую базу данных по строительным материалам, многослойным конструкциям, профилям и наборам перьев. В то же время есть отличия в названиях и систематизации папок как в пространстве файла Archicad, так и в локальных папках на компьютере. Далее мы рассмотрим эти отличия.
Организация и взаимосвязь папок в Карте Видов (Archicad) и папок в локальном пространстве папок проекта (компьютер)
Один из важных моментов при организации рабочего пространства в файле Archicad — структурирование папок в Карте Видов. В моем примере система папок в Карте Видов связана с системой папок в Книге Макетов (рис. 7, 8).
В свою очередь система папок в Книге Макетов взаимосвязана с системой локальных папок на компьютере (рис. 9).
![Рис. 9. Книга Макетов в шаблоне одноэтажного проекта. Составляющая папок]()
Рис. 9. Книга Макетов в шаблоне одноэтажного проекта. Составляющая папок
С чего начать систематизацию данных папки и для чего нужны такая систематизация и взаимосвязи?
В начале работы над созданием файла-шаблона необходимо определиться с перечнем архитектурных разделов в проекте, то есть выделить и сгруппировать основные позиции. Объем работы на этом этапе зависит от сложности проработки и количества необходимых чертежей для архитектурного проекта.
Как ведущий архитектор я проектирую интерьеры в объектах премиум-уровня. Мои рабочие альбомы содержат чертежи высокой степени детализации: включают подробные узлы деталей, 3D-сечения по узлам во всех разделах и другие позиции. И поэтому для правильной организации рабочего пространства мне необходима четкая система папок. В первую очередь это касается Карты Видов в пространстве Archicad.
Достаточно часто в своей практике я встречаю архитекторов и дизайнеров, которые работают с Картой Проекта (первая вкладка на панели навигации проекта) и игнорируют Карту Видов (вторая вкладка на панели навигации проекта), выкладывая всю начерченную информацию сразу на лист созданного макета — в Книгу Макетов (третья вкладка на панели навигации проекта — рис. 10).
![Рис. 10. Расположение карт Проекта, Видов, Макетов]()
Рис. 10. Расположение карт Проекта, Видов, Макетов
В итоге при работе над проектом вся размещенная информация просто лежит с дублирующими именами в Карте Видов, и вместе с тем одни и те же виды выкладываются на разные листы макета. Также игнорируются комбинации слоев, с которыми эти виды автоматически сохраняются в Карте Видов.
В ситуации, когда проектировщик работает на себя, с проектами общей площадью до 70−80 м 2 и незначительным количеством чертежей (до 7−10), такой подход может быть оправдан. В этом случае архитектор или дизайнер, как правило, копирует предыдущий чертеж с перегородками и размещает рядом с новым планом. И все же, на мой взгляд, это весьма нерациональное и неграмотное использование основных возможностей рабочего пространства Archicad.
При работе над сложными объектами площадью от 90 м 2 и больше, для которых необходим сложный и полноценный проект, такое проектирование в Archicad работает на торможение и усложнение рабочего процесса: практически каждый чертеж делается вручную, а планы, развертки, узлы не связаны между собой. Подобный подход идет вразрез с основными принципами BIM-проектирования.
Любой проект в процессе разработки многократно корректируется — изменение одних позиций и элементов влечет за собой изменение других Если при этом использовать неорганизованный файл, то затраты времени на работу существенно возрастают.
Эту проблему можно и нужно решать с помощью организации системы папок. Время, потраченное на ее создание, будет компенсировано в будущих проектах благодаря грамотной и слаженной работе проектировщика или группы проектировщиков.
Предлагаю два основных шага по созданию системы:
- Провести систематизацию разделов и видов чертежей, которые регулярно используются в проектах. Эта систематизация необходима в Карте Видов, в комбинации слоев и других параметрах Вида. Провести систематизацию разделов (Книг или Томов) в Книге Макетов. Такая систематизация требуется для группировки листов при выпуске Альбома чертежей по проекту.
- Создать папки в Карте Видов. Ненужные папки можно смело удалять, так как, удаляя что-то из Карты Видов, вы удаляете только вид, сохраненный с определенными параметрами, при этом сам чертеж сохраняется.
Принцип создания системы папок в Карте Видов
На рис. 11 показаны папки в Карте Видов для одноэтажного проекта, а на рис. 12 — для многоэтажного.
Некоторые особенности организации папок:
Основное отличие между файлами-шаблонами для одноэтажных и многоэтажных проектов — в количестве папок в Карте Видов. Очевидно, что в многоэтажном проекте необходимо сохранять большее количество чертежей и видов для них, а значит особенно важно правильно их систематизировать, чтобы в процессе работы быстро находить и выводить на лист макета с нужным оформлением и нужной информацией.
В Книге Макетов я также создаю сгруппированную систему папок, в которых сохраняю чертежи. Таким образом я заранее и сразу создаю листы, которые будут входить в мой проект.
![Рис. 13. Комбинация слоев в Параметрах Слоев (Модельных Видов) и папок Карты Видов]()
Рис. 13. Комбинация слоев в Параметрах Слоев (Модельных Видов) и папок Карты Видов
![Рис. 14. Параметры сохранения вида. Пример из папки № 03-1 План с расстановкой мебели]()
Рис. 14. Параметры сохранения вида. Пример из папки -1 План с расстановкой мебели
Взаимосвязь системы папок Карты Видов, Книги Макетов и локальных папок на компьютере
Для одноэтажного проекта (квартиры, офиса, апартамента я разработала упрощенную систему локальных папок, которая полностью дублирует систему папок в Карте Макетов. Для чего это нужно?
![Рис. 16. Система локальных папок на компьютере для многоэтажного проекта]()
Рис. 16. Система локальных папок на компьютере для многоэтажного проекта
Более подробную систему локальных папок на компьютере см. на рис. 17.
![Рис. 17. Система локальных папок на компьютере]()
Рис. 17. Система локальных папок на компьютере
Вариант инструкции по работе с папками проекта приведен на рис. 18.
![Рис. 18. Вариант работы с рабочими файлами]()
Рис. 18. Вариант работы с рабочими файлами
Организация слоев и комбинаций слоев в рабочем файле. Взаимосвязь наименований комбинаций слоев и названия папок в Карте Видов
Как уже сказано, комбинации слоев связаны с названиями папок в Карте Видов и локальных папок на компьютере. Комбинации слоев также делятся на группы/разделы, которые соответствуют группам/разделам в комплекте чертежей проекта.
Я использую следующую систематизацию основных разделов:
- Обмерные планы. Демонтаж
- Кладочные планы. Схемы отделки
- План помещений, планы с расстановкой мебели и сантехники
- Планы полов, планы с теплым полом (ТП)
- Планы по электрике
- Планы потолков
- Планы с инженерными системами
- Развертки помещений
- Технические задания (ТЗ) + Интерьерные конструкции (ИК)
- 3D-виды (Перспективы помещений)
- Чертежи по индивидуальным изделиям
- 2−1 — общие разрезы всего помещения
- 2−2 — планы монтажа перегородок из пеноблока/кирпича
- 2−3 — планы монтажа перегородок ГКЛ-конструкций
- 2−4 — разрезы по ГКЛ-конструкциям
- 2−5 — планы по дверям и дверным проемам. Ведомость дверных проемов
Таким образом я создала основные группы и разделила эти группы на подгруппы, которые также сгруппировала (рис. 19, 20).
![Рис. 20. Систематизация и заполнение папок в Карте Вида в файле-шаблоне для многоэтажного проекта]()
Рис. 20. Систематизация и заполнение папок в Карте Вида в файле-шаблоне для многоэтажного проекта
Как результат, у меня в проекте созданы папки и комбинации слоев с одним именем. Сохраняя вид с комплектацией слоя, я определяю его в нужную папку. Также группирую сами слои, используя для этого определенную цифру и словосочетание в начале названия слоя (рис. 21). Они совпадают с названием групп, которые я разделила на:
- конструктивные элементы;
- элементы для обозначения на монтажных/демонтажных планах (размеры, подписи, разрезы и др.);
- объекты мебели и сантехники (элементы, подписи, маркировки, оси симметрии и др.);
- элементы отделки (полы, отделка черновая и чистовая, панели и др.);
- потолки;
- электрику;
- инженерные системы;
- прочие слои.
![Рис. 21. Систематизация слоев и комбинаций слоев в панели Параметры Слоев]()
Рис. 21. Систематизация слоев и комбинаций слоев в панели Параметры Слоев
Такая система помогает определить, правильно ли я ввела все параметры вида. Почему это важно?
Некорректная работа с комбинацией слоев, с папками и видами в Карте Видов ведет к беспорядочной организации файлов, которая тормозит работу специалистов и становится причиной проектных ошибок.
Повторю: всего этого можно избежать. Нужно только немного терпения, привычки организовывать и структурировать информацию по проектам.
И, конечно, следует отметить, что для бюро (особенно при работе с крупными объектами) необходим ответственный архитектор/дизайнер (сейчас его всё чаще называют BIM-менеджером), в обязанности которого будет входить контроль за порядком в рабочих файлах проекта в Archicad.
Настроенные наборы Перьев рабочего пространства в файле проекта в Archicad
Для профессиональной работы в пространстве Archicad также необходимо уметь работать с параметрами Перьев (комбинации Перьев в обязательном порядке задаются при сохранении вида в Карте Видов). Для своего файла я создала несколько наборов Перьев (рис. 22, 23).
В этих комбинациях Перьев происходит цветовая замена цветов и толщины. Это помогает мне создавать нужное графическое оформление для чертежа. Например, в планах по электрике вся мебель и сантехника, полотна дверей становятся светлее и по контуру, и по заливке штриховки. Так обозначения смотрятся понятнее, ярче — и лучше считываются по степени значимости (относительно мебели и др.).
![Рис. 24. Пример параметров сохранения вида (из папки 05-1. Электрика - Сводный план)]()
Рис. 24. Пример параметров сохранения вида (из папки 05−1. Электрика — Сводный план)
На плане с розетками и выключателями и на плане с привязкой освещения к потолку/стенам при необходимости включить освещение все светильники будут иметь красный или синий цвет. Также я могу разделить на этих планах цвет светильников: технические светильники, например, будут отмечены красным цветом, декоративные — синим. Кроме того, управлять отображением чертежей можно при помощи функции Графической Замены.
Заключение
![Рис. 25. Разрез и 3D-документ, выполненные в Archicad]()
Рис. 25. Разрез и 3D-документ, выполненные в Archicad
Система, предложенная в этой статье, позволяет, во-первых, организовать рабочее пространство проекта в пространстве Archicad (рис. 25) и систему локальных папок на компьютере; во-вторых, систематизировать рабочую информацию по проекту, создать структуру хранения проектной информации и, как результат, максимально оптимизировать время работы над проектом.
Но для этого необходимо потратить 1−3 дня, создать свой файл-шаблон и далее придерживаться заданной структуры. Архитектурным бюро я советовала бы сделать небольшую презентацию с основными правилами работы в файлах-шаблонах. По опыту хватает 3−7 дней, чтобы специалист начал свободно работать в данной системе (при наличии базовых навыков работы в пространстве Archicad).
О компании Graphisoft
Компания Graphisoft ® в 1984 году совершила BIM-революцию, разработав Archicad — первое в индустрии САПР BIM-решение для архитекторов. Graphisoft продолжает лидировать на рынке архитектурного программного обеспечения, создавая такие инновационные продукты, как BIMcloud™ — первое в мире решение, направленное на организацию совместного BIM-проектирования в режиме реального времени, EcoDesigner™ — первое в мире полностью интегрированное приложение, предназначенное для энергетического моделирования и оценки энергоэффективности зданий, и BIMx ® — лидирующее мобильное приложение для демонстрации и презентации BIM-моделей. С 2007 года компания Graphisoft входит в состав концерна Nemetschek Group .
![]()
Об авторе
Надежда Ковешникова — ведущий архитектор в области разработки и реализации жилых и общественных интерьеров премиум-класса. Стаж работы — 11 лет. В портфолио более 50 реализованных в Archicad проектов разной площади (от 70 до 5000 м 2 ).
![Запуск ArchiCAD]()
Изначально я работал над планами квартиры в AutoCad , а затем экспортировал вычерченные в автокаде планы в 3dsMax, и строил по ним 3d модель. Но однажды судьба повернулась так, что мне пришлось столкнуться с ArchiCAD, и со временем, стало понятно, что в этой программе можно вычерчивать планы помещений одновременно с построением трёхмерной модели. Соответственно это значительно сократило время проектирования и работы над проектами.
С тех пор я использую в своей работе ArchiCAD , а для фотореалистичной визуализации интерьеров по-прежнему – 3dsMax+Vray.
В нашей школе дизайна интерьера, обучение построено на использовании ArchiCAD. Поэтому будет серия уроков посвящённых этой программе. Попробуйте мой метод работы – возможно, вам он также подойдёт.
Итак, ArchiCAD 15. Конечно эта программа профессиональная и у неё очень много возможностей. Однако для успешной работы с ней в области дизайна интерьера, достаточно освоить лишь несколько основных моментов.
Программа коммерческая и чтобы получить её официально, её необходимо купить. Также вы можете бесплатно скачать ознакомительную версию на официальном сайте ArchCAD с ограниченным сроком действия. Ну и конечно, разнообразные сайты-файлообменники, где можно бесплатно скачать любую версию ArchiCAD.
В этом уроке мы будет вычерчивать произвольную комнату. В дальнейшем, когда вы будете работать с конкретным помещением, вам для вычерчивания понадобятся исходные планы помещения, квартиры или дома. Для этого необходимо заранее подготовить обмерочные чертежи или план квартиры из технического паспорта.
Допустим, вы установили ArchCAD 15. Запускайте программу – кликая по иконке. В зависимости от версии, принцип работы программы не меняется, поэтому вы можете работать в любой версии, которую сможете установить. Я работаю в последней на сегодняшний момент версии - ArchCAD 15 Int.
Перед открытием рабочего окна программы появится окно приветствия, где у вас поинтересуется создать новый файл или открыть какой-либо существующий, так как у вас ещё нет существующих файлов – выбирайте создать новый (остальные настройки по умолчанию) и нажимаете Новый (New).
![выбор файлов для открытия]()
Через некоторое время перед вами откроется рабочее окно ArchiCAD. Теперь можно приступать непосредственно к черчению.
![рабочее окно ArchiCAD]()
Как уже отмечалось ранее в нашем курсе, в строительстве все размеры принято вести в миллиметрах. В связи с этим в ArchiCAD все размеры также вводятся в миллиметрах в натуральную величину. Например, если высота стены 2,5 м, то в ArchiCAD размер будет обозначаться - 2500 мм.
1. Итак, начинаем со стен. Выбираем на панели инструментов, расположенной у левого края экрана – инструмент стена. Дважды кликаем по иконке и попадаем в настройки стены. Здесь мы задаём все необходимые нам размеры стены: высоту, толщину и расположение относительно оси, нажимаем кнопку ОК и переходим к непосредственному построению стены.
![окно настройки свойств стен]()
Переводим курсор в начало координат (чёрный крестик на экране) и ждём, когда курсор поменяет свой вид с небольшого крестика на знак галочки. Как только курсор изменил вид – кликаем на точке начала координат и перемещаем курсор вправо в направлении построения стены. Чтобы зафиксировать вычерчиваемую стену в горизонтальном (или вертикальном) положении, нажмите и удерживайте клавишу Shift на клавиатуре.
![построение стены от начала координат]()
Чтобы задать стене фиксированный размер, необходимо не отпуская клавиши Shift нажать ещё клавишу R, в окне состояния размеров вводите требуемую величину стены в миллиметрах и нажимайте клавишу Enter.
Заданная стена появится на экране. Остальные стены вычерчиваете по аналогии. Каждой вновь создаваемой стеной привязывайтесь к предыдущей. Следите за привязкой к начерченным стенам (курсор должен меняться на знак галочки в узловых точках привязки).
![готовый контур стен]()
2. Добавляем двери.
Следуем далее по списку, и добавим (вычертим) в наш план двери. Выбираем на панели инструментов – инструмент дверь. Дважды кликаем по кнопке – попадаем в настройки свойств дверей. Выбирайте подходящую дверь и её размеры и переходите к плану комнаты.
![окно настройки свойств дверей в ArchiCAD]()
Наводите курсор на участок стены, где должна быть дверь. Когда курсор поменял свой вид на знак мерседеса, щёлкаете один раз на стене и ждёте, когда появится курсор в виде глаза. Этот знак означает сторону, в которую будет открываться дверь. Переводим курсор за пределы комнаты, чтобы дверь открылась наружу и щёлкаем на пустом поле экрана, чтобы завершить процесс создания (вычерчивания) двери.
Поздравляю, вы добавили дверь в комнату.
![вставка дверей на плане комнаты в ArchiCAD]()
Как уже упоминалось ранее, ArchiCAD - профессиональная программа, и размеры всех элементов в ней стандартные. Это значительно облегчает процесс проектирования, потому что вам не придётся постоянно настраивать габариты элементов.
3. Добавляем окна
Теперь можно добавить окна в наше помещение. Создание (вычерчивание) окон происходит по аналогии с созданием дверей. Выбирайте инструмент окно, задавайте необходимые размеры.
![окно настройки свойств окон в ArchiCAD15]()
От дверей, создание окна отличаются только параметром - высота подоконника. Задайте необходимую высоту подоконника или оставьте её по умолчанию, и вставляйте окна на плане на нужных участках стены. Вы должны разобраться самостоятельно. Помните, про ориентацию окна, которая задаётся, по аналогии с дверьми, при помощи курсора в виде значка глаза.
4. Добавляем пол и потолок в комнату
Чтобы вычертить (добавить) пол в комнату. Выбирайте на панели инструментов, инструмент Перекрытие. В его настройках также можно задать толщину, высоту расположения и т.д. В нашем уроке это не нужно, поэтому оставляем все настройки без изменения, нажимайте ОК, и переходите к плану. Курсором цепляемся за какой-нибудь внутренний угол комнаты, щёлкаем по нему и тянем будущее перекрытие в противоположный угол комнаты. Завершаем создание перекрытия, щёлкнув по необходимому углу комнаты. Перекрытие автоматически будет начерчено на плане.
![построение пола в ArchiCAD]()
Таким же образом создаётся потолок в комнате, с единственной разницей, что построение нужно вести на втором этаже комнаты.
Поздравляю, на этом моделирование комнаты закончено. Остаётся только образмерить комнату.
5. Вычисляем площадь комнаты
Когда вы вычертили помещение, останется его образмерить. В ArchiCAD это сделать очень просто. Выбирайте инструмент Зона на панели инструментов. В настройках этого инструмента ничего менять не нужно. Только задать имя комнаты в соответствующем поле:
![настройка инструмента Зона в ArchiCAD15]()
Нажимаем кнопку ОК и переходим на план комнаты. Зажимаем клавишу пробел на клавиатуре и дважды щёлкаем внутри комнаты левой клавишей мыши. Вычисленная площадь и другие параметры комнаты появятся на плане комнаты в виде таблички.
![вычисление площади комнаты в ArchCAD]()
При более тонкой настройке параметров можно задать точную информацию, которая должна будет выводиться в табличке параметров комнаты.
6. Образмериваем комнату
![образмеривание элементов в ArchiCAD15]()
Когда вы, таким образом, пройдёте по всем необходимым элементам плана, сначала горизонтально расположенным, выводите курсор в свободное место и дважды щёлкайте, чтобы вывести линейку размеров. Тоже самое проделайте для вертикально расположенных элементов комнаты.
В итоге, после всех вышеперечисленных действий у вас должен получиться подобный этому план.
![Вычерченный план в ArchiCAD]()
А теперь немного волшебства. Нажмите на клавиатуре клавишу F3, и вы получите 3d модель своей, только что вычерченной, комнаты.
![3d модель комнаты в ArchiCAD15]()
В связи с этим, спешу вас поздравить, вы только что создали (вычертили) свой первый чертёж плана комнаты, а заодно и её 3d модель в программе ArchiCAD.
Конечно, такой план ещё далёк от совершенства, но и задача у него была, только познакомить вас с процессом черчения в программе ArchiCAD. Когда вы хорошо освоите основные принципы моделирования, рассмотренные в данном уроке, мы перейдём на более высокий уровень и научимся расставлять мебель и работать в 3d окне.
♥ Если вам понравилась эта статья, пожалуйста, нажмите кнопку вашей любимой социальной сети:
Читайте также: