Как сделать чертеж кривой детали
Обновлено: 08.07.2024
размеры. Размеры разделяют на линейные и угловые. Линейные размеры характеризуют длину, ширину, толщину, высоту, диаметр или радиус измеряемой части изделия. Угловые размеры характеризуют величину углов.Линейные размеры на чертежах указывают в миллиметрах, но обозначение единицы измерения не выносят. Угловые размеры указывают в градусах, минутах и секундах.Общее количество размеров на чертеже должно быть наименьшим, но достаточным для изготовления и контроля изделия.
Нанесение размеров.pptx
При создании чертежей приходится выполнять различные графические построения: делить на равные части отрезки и окружности,правила установлены стандартом. Назовем их, пользуясь полученными ранее сведениями. Размеры на чертежах указывают с помощью выносных и размерных линий и размерных чисел. Сначала проводят выносныe линии перпендикулярно отрезку, размер которого указывают (рис. 18, а). Затем на расстоянии 10 мм и более от контура детали проводят параллельную ему размерную линию. Она ограничивается с двух сторон стрелками (рис. 18, а). Какой должна быть стрелка, показано на рисунке. Выносные линии выходят за концы стрелок размерной линии на 1. 5 мм. Выносные и размерные линии проводят сплошной тонкой линией.
Над размерной линией, ближе к ее середине, наносят размерное число.
Если на чертеже несколько размерных линий, параллельных друг другу, то ближе к изображению наносят меньший размер, чтобы выносные и размерные линии на чертеже не пересекались. Расстояние между параллельными размерными линиями выбирают от 7 до 10 мм, чтобы между ними размещались размерные числа, не касаясь этих линий.
Для обозначения диаметра перед размерным числом наносят специальный знак - кружок, перечеркнутый линией (рис. 18, б). Если размерное число внутри окружности не помещается на рисунке, его выносят за пределы окружности, как показано на рисунке 18, в и г. Аналогично поступают при нанесении размера прямолинейного отрезка (см. рис. 18, а, размер 5).
Для обозначения радиуса перед размерным числом пишут прописью латинскую букву R (рис. 19, а). Размерную линию для указания радиуса проводят, как правило, из центра дуги и заканчивают с одной стороны стрелкой, упирающейся в точку дуги окружности.
При указании размера угла размерную линию проводят в виде дуги окружности с центром в вершине угла (рис. 19, б).
Если размерная линия расположена вертикально (независимо от того, с какой стороны контура детали), то размерное число пишут слева от линии и читают снизу вверх (см. рис. 18, а, размеры 25; 5). При наклонных размерных линиях цифры располагают над линией (см. рис. 18, б, размер Ø35; рис. 19, а, размер R25).
В данной статье определимся с формированием разреза в Чертеже. Если Вам необходимо разрезать Деталь или Сборку в 3D, то советуем ознакомиться с нашей отдельной статьей.
Формирование разреза зависит в первую очередь от того, получен чертеж с трехмерной модели или мы хотим построить его самостоятельно используя функции построения геометрических примитивов.
Построение разреза в полученном с 3D модели ассоциативном виде

После вызова команды указывается начальная точка линии разреза, а затем конечная точка и в последнюю очередь выбирается направление стрелок взгляда (направление зависит от расположения курсора, для смены направления поводите мышью, а затем зафиксируйте команду кликом левой кнопкой мыши).

Наличие 3D модели позволяет сформировать вид автоматически, поэтому после простановки обозначения, за курсором начинает перемещаться рамка вида, кликом на левую кнопку мыши Вы можете зафиксировать вид в необходимом месте.

Как сделать разрез вида, если 3D модели нет
Разрез вида, который получен не с 3D модели придется выполнять вручную. Максимум, что можно получить — это проставить обозначение разреза и получить пустой вид с необходимым масштабом, который будет подписан и будет содержать ссылку на масштаб вида.

После вызова команды указывается начальная точка линии разреза, а затем конечная точка и в последнюю очередь выбирается направление стрелок взгляда (направление зависит от расположения курсора, для смены направления поводите мышью, а затем зафиксируйте команду кликом левой кнопкой мыши).
В отличие от автоматического построения разреза, в чертеже, который не содержит виды с модели, за курсором будет перемещаться не рамка полученного разреза, а обозначение точки начала вида. Кликнув в любой области чертежа Вы создадите пустой вид в котором и будете выполнять построение разреза. Параметры вида, в первую очередь масштаб, можно настроить на Панели параметров до того, как Вы кликнете на чертеже для указания точки начала вида.

После указания точки начала вида, над этой точкой будет автоматически создан текстовый блок, который содержит ссылку на обозначение разреза.

Изменение обозначения линии разреза, например, при вводе новых обозначений и смены порядка именования обозначений, повлечет изменение текстовой надписи.
Как сделать сложный разрез

После вызова команды указывается начальная точка линии разреза, а затем точки, где разрез будет менять направление (количество точек может быть произвольное) и в последнюю очередь конечная точка линии сложного разреза. После указания точек, выбирается направление стрелок взгляда (направление зависит от расположения курсора, для смены направления перемещайте мышь, а затем зафиксируйте команду кликом левой кнопкой мыши).

Как сделать местный разрез


В Компасе-3D существует набор инструментов, позволяющих создавать модели из листовых материалов, согнутых по определенным параметров. С помощью этих инструментов можно проектировать конструктивные и технологические решения процессов гибки изделий.
Видеокурс по этой теме
Видеокурс направлен на освоение основ конструирования в САПР КОМПАС-3D. Обучение проводится на примере создания моделей узлов и сборки из них промышленного прибора, разбор особенностей моделирования и визуализации результатов в…
Для создания листового тела, после запуска Компас-3D нужно выбрать Листовое тело в меню Создать.

Меню создания файла листовой детали
Основной набор инструментов здесь почти такой-же, как и при обычном твердотельном моделировании, но есть и инструменты, отличающиеся, которые находятся в разделе Элементы листового тела

Меню для работы с листовым телом
Для примера создадим развертку переходного патрубка с круга на квадрат. Создадим окружность и квадрат в разных плоскостях.

Создание эскизов оснований патрубка
После этого выберем инструмент Линейчатая обечайка и укажем плоскости которые будут соединены. В появившемся меню укажем параметры обечайки: толщину листа, радиус изгибов, кромку, сегменты.

Настройка параметров создания патрубка переходного
Теперь готовую деталь можно развернуть. Для этого в верхнем меню нажмем кнопку Развернуть.
![]()
Инструмент Развернуть
Укажем плоскость, параллельно которой будет построена развертка.

Готовая развертка
Создание цилиндрического тела (трубы) с отверстиями
Иногда бывает нужно сделать отверстия в согнутой детали. Для примера возьмем цилиндр из листа. Для этого создадим эскиз с окружностью и выберем инструмент Обечайка , после чего зададим длину (высоту) цилиндра в пункте Расстояние. Получилась труба из листового тела.

Настройка согнутого из листа цилиндра
Отверстия в листовом теле можно создать двумя способами: один из способов – перейти в раздел меню Твердотельное моделирование и выбирать инструмент Отверстие простое в меню Элементы тела.

Инструмент Отверстие простое
Второй способ: воспользоваться инструментом Вырез в листовом теле в меню Элементы листового тела.

Инструмент Вырез в листовом теле
Далее укажем место расположения отверстия и его параметры и нажмем Развернуть .

Развернутый цилиндр с отверстием
Аналогично можно сделать фигурный вырез, например для построения переходного патрубка для соединения двух труб. Для этого, например, можно создать плоскость под углом и на ней – эскиз с окружностью. Используя инструмент Вырезать выдавливанием в меню Элементы тела, вырезать наклонное отверстие в трубе. Затем, также как и в предыдущих примерах развернуть деталь.

Пример цилиндра с криволинейным вырезом
Создание коробки из гнутого листового тела с прорезями
Кроме цилиндрических изделий, из листовых материалов производятся изделия и других видов. Чаще всего гнутыми деталями являются обычные изделия в виде коробки/крышки/корпуса. Для примера создадим самую простую коробку, но используя несколько разных способов для формирования ее сторон.

Пример коробки из листового тела
При выборе типа файла при создании, можно указать – Деталь, а можно Листовое тело, разница будет лишь в наборе инструментов, но в процессе работы, в любой момент можно перейти на более подходящий набор инструментов. Как обычно, вначале выберем плоскость и создадим на ней эскиз основания и двух противоположных боковин.

Эскиз для создания коробки из листового тела
Выберем инструмент Листовое тело Зададим длину листа и толщину в меню параметров в левой части экрана . И нажмем ОК

Настройка параметров выдавливания листового тела
Третью боковину нашей коробки сделаем с помощью инструмента Сгиб. Выберем грань на основании нашей коробки и зададим направление, радиус и угол сгиба а также другие параметры.

Создание боковины инструментом Сгиб
Обратите внимание, что в нижней части окна параметров есть пункт Коэффициент, в котором стоит значение 0,4. Это значение Коэффициента нейтрального слоя, которое многие путают это с положением средней линии и исправляют на 0,5, что является не совсем верным.
В углах остались большие зазоры. Для того чтоб их соединить, есть инструмент Замыкание углов . Укажем грани, которые нужно замкнуть и нажмем ОК.

Меню параметров для замыкания зазоров между боковинами
Для построения четвертой боковины создадим эскиз на плоскости, на которой создано наше основание.

Создание третьей боковины коробки
Будущую высоту стенки сейчас зададим приблизительно, но с запасом, либо можно посчитать отдельно вручную.
Выдавим лист на нужную толщину и создадим еще один эскиз. В нем будет только линия, по которой будет гнуться наша боковина.

Вид четвертой боковины после выдавливания листа
Выберем инструмент Сгиб по линии.

Кнопка Сгиб по линии
Зададим параметры сгиба.

Задание параметров сгиба
Если боковина была задана примерно, то создадим еще один эскиз на ней и воспользуемся инструментом Вырезать элемент выдавливанием .

Удаление лишней части боковины
Осталось замкнуть углы и наша коробка готова.

Готовая коробка
Теперь можно нажать Развернуть и получить развертку коробки, после чего создать чертежи развертки.

Развертка коробки
Кроме обычных круглых отверстий, в Компас-3D можно создавать элементы открытой штамповки, закрытой штамповки, либо жалюзи.

Инструменты выдавливания отверстий
Создадим для примера элементы Открытой штамповки и Жалюзи.
Выбрав инструмент Открытая штамповка, в Компас-3D, можно задать место расположения отверстия, а также высоту выдавленных стенок и диаметр отверстия. Для начала нужно указать поверхность на которой будут расположены отверстия и создать эскиз будущих отверстий.

Эскиз для выдавливания
Зададим параметры операции и нажмем ОК

Меню параметров операции выдавливания
У нас получилось овальное отверстие с вогнутыми внутрь краями.

Готовое выдавленное овальное отверстие
Аналогично можно создать отверстия для вентиляции, используя инструмент Жалюзи. Создадим эскиз будущих прорезей.

Эскиз для создание элемента Жалюзи
После чего зададим параметры выдавливания и нажмем OK

Готовые элементы Жалюзи на боковине коробки
После завершения, можно нажать кнопку Развернуть и получить развертку нашей созданной коробки.

Развертка коробки
В этом уроке мы рассмотрели основные приемы для создания моделей гнутых деталей, на примере усеченного конуса, переходного патрубка и коробки. Используя полученные знания, можно значительно сократить время при создании разверток листовых деталей, так как можно сосредоточиться на проектировании уже готового изделия, а Компас-3D выполнит все необходимые расчеты по построению развертки.
Темой сегодняшнего урока будет вопрос, как в компасе сделать линию. Разберём, какие бывают линии и как их сделать в компасе, рассмотрим, как сделать волнистую линию в компасе, осевую, разреза и т.д.
Как в компасе сделать линию

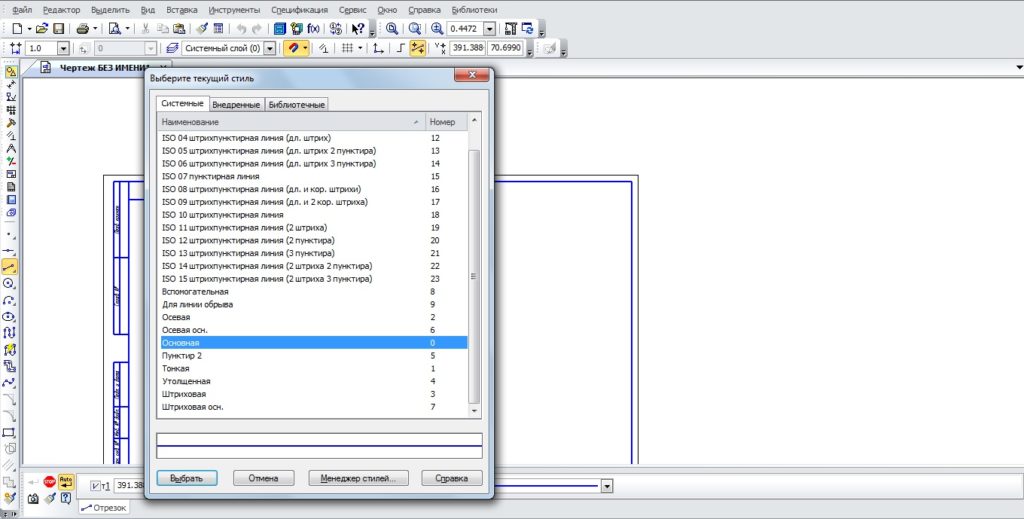
Это был первый способ, которым пользоваться не совсем удобно. Сейчас покажу второй, более правильный, способ, а также как сделать линию разреза в компасе.
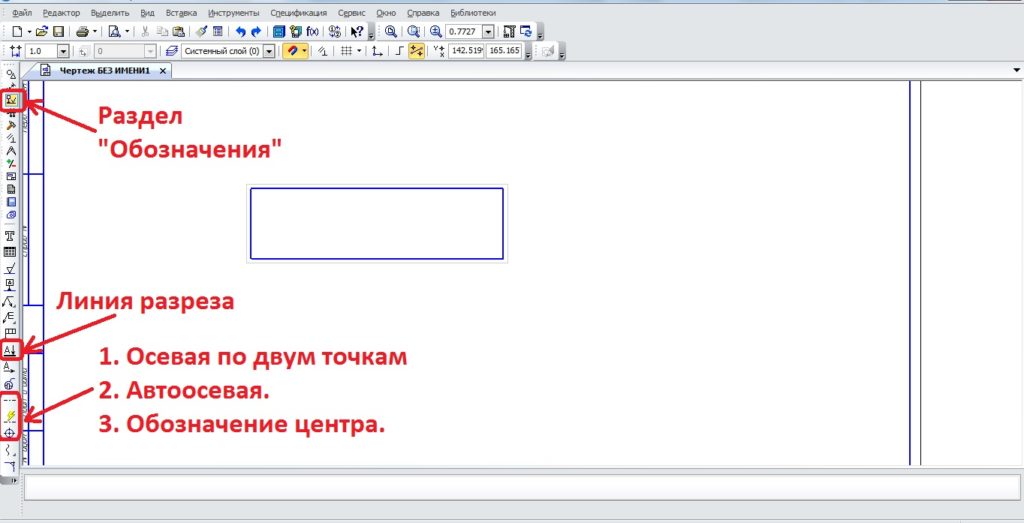
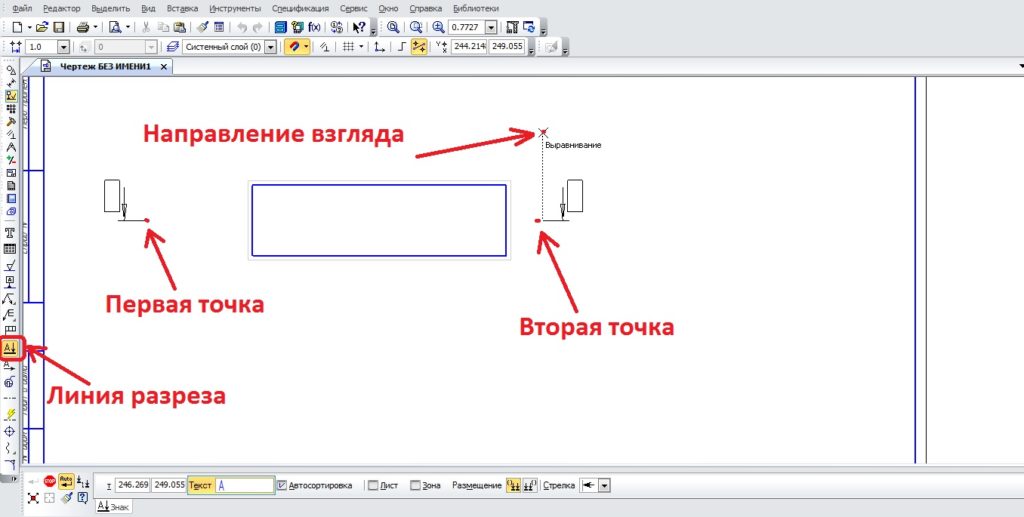
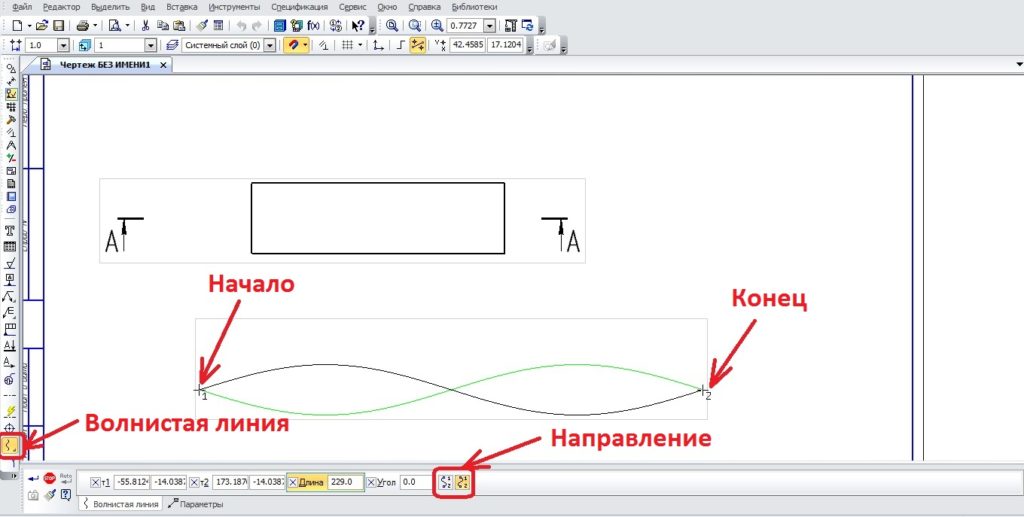
На изображении зелёная линия – обычное направление волны, а черная это второе направление.
Как сделать кривую линию в компасе
Я предлагаю любую кривую линию делать через команду сплайн, эта команда находится в разделе геометрии. Можно задавать любое количество точек, создавая тем самым профиль линии. Чем больше точек, тем точнее можно сделать линию. Когда поставлено необходимое количество точек, необходимо закончить команду подтверждением. Линию можно редактировать, перетаскивая точки.
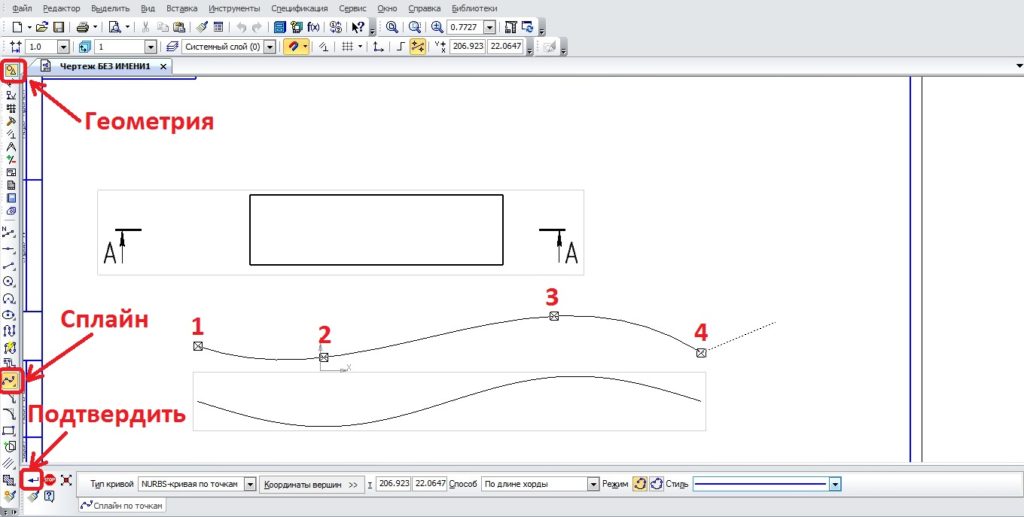
Для примера я с помощью сплайна повторил волнистую линию. Как видите, чем больше точек, тем точнее можно повторить любой контур.
Как сделать линию обрыва в компасе
Как сделать невидимые линии в компасе
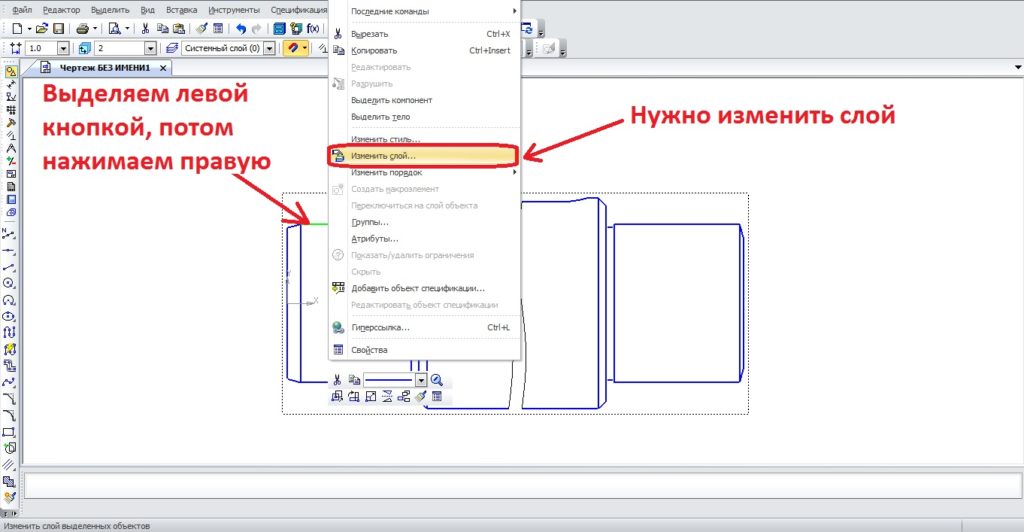
Сначала выделяем интересующую нас линию левой кнопкой мыши, затем щелкаем правой кнопкой и выбираем изменение слоя и переносим её в другой слой, который заранее нужно создать и задать интересующие нас параметры.

На сегодня всё. Спасибо за внимание! Жду вопросы в комментариях.
Интересные темы САПР
14 ноября, 2014 Анна Веселова


Здравствуйте друзья! Давненько не писала в блог, пора исправляться! Сегодня будем делать чертеж кулачка в Компасе, т. е. выполним задание на построение лекальных кривых (эллипса и синусоиды) и сопряжений в Компас 3D.
Исходные данные для выполнения:
— синусоида с образующей окружностью диаметром 50 мм,
— эллипс – большая ось 180 мм, малая полуось 55 мм.
Остальные данные берем с рисунка.

Построение чертежа кулачка в Компасе
Чертеж кулачка начнем с построения лекальных кривых: эллипса и затем синусоиды. После вычертим плавные переходы между ними (сопряжения дуг окружностей) и определим радиус Rx, размер которого не задан.
1 Проводим осевые, находим центр эллипса, откладываем большую полуось его (90 мм).

2 Строим две вспомогательные окружности радиусом 55 и 90 мм. Проводим через центр эллипса произвольные отрезки (у меня их 4). Отмечаем точки пересечения отрезков с окружностями. Через полученные точки проводим перпендикуляры.
3 Получаем набор точек, образующих контур эллипса. Соединяем точки при помощи кривой Безье. Нижнюю часть эллипса получаем симметрией.
На эллипсе отмечаем точку, отстоящую на 50 мм от оси Х (по заданию). Она понадобиться нам в дальнейших построениях.
4 Переходим к построению следующей лекальной кривой — синусоиды. Для начала находим центр образующей окружности. Строим саму окружность.

5 Делим окружность на 12 равных частей при помощи команды Точки по кривой .
Затем строим отрезок длиной в половину длины окружности (π*25). Делим его на 6 частей.
6 Через точки деления отрезка проводим вертикальные прямые, через точки деления окружности – горизонтальные. В местах пересечения получаем точки синусоиды, которые соединяем кривой Безье.

Построение лекальных кривых завершено.
8 Строим дугу R45 и R40 при помощи команды Дуга по двум точкам. При помощи скругления строим сопрягающую дугу R40.
9 Для определения Rx поступаем так.
Проводим прямые, касательные к дуге R100 и эллипсу в точке D.
10 Определяем величину полученного угла -105º, делим его пополам, проведя биссектрису.
Из точки D проводим перпендикуляр к касательной. В месте пересечения перпендикуляра и биссектрисы будет центр искомой дуги Rx.
При помощи команды Дуга окружности проводим дугу Rx.


В заключении строим контур отверстия со шпоночным пазом.
Чертеж кулачка в Компасе с выполненными построениями лекальных кривых готов.
Читайте также:

