Как сделать черный фон в snapseed
Добавил пользователь Дмитрий К. Обновлено: 05.10.2024
Прежде чем обрабатывать изображение, не забудьте заглянуть в настройки. Там можно выбрать тёмную тему оформления и изменить параметры экспорта и публикации.
Инструменты
В Snapseed есть всё необходимое для базовой коррекции снимка: кадрирование, поворот изображения, двойная экспозиция, добавление текста и многое другое.
Наложение маски
Очень интересная функция, которая позволяет убрать или усилить какой-либо эффект в определённом месте на снимке.
Добавление текста
Достаточно выбрать одноимённый инструмент и набрать на клавиатуре то, что вы хотите увидеть на вашей фотографии. Вариантов стилей и шрифтов довольно много, поэтому просмотрите все и выберите самый подходящий. Там же перейдите к выбору цвета вашего текста.
Кадрирование, перспектива и расширение
Каждый из этих инструментов позволит вам изменить размер или формат изображения, а также скрыть ненужные элементы (это могут быть деревья или уголки домов).
Обработка портретов
А ещё в этом инструменте можно поменять размер зрачков и кончики рта. Идеально для тех, кто хочет украсить снимок улыбкой.
Если вы хотите получить эффект боке, не забудьте оставить в фокусе достаточно деталей. Так вы избежите эффекта зависания в пространстве, а ваша фотография станет более профессиональной.
Сохранение фотографии
Фон нередко не дополняет запечатленный на фотографии объект, а оттеняет его или попросту портит общее впечатление. В таком случае есть два очевидных выхода. Первый — заново сделать снимок, но это не всегда возможно. А второй — отредактировать готовую фотографию. Давайте разберемся с тем, как в Snapseed изменить фон.
Замена задника

Данный фоторедактор предоставляет огромное количество возможностей для пользователя. Но полностью фотошоп он заменить не сможет из-за определенных ограничений. Поэтому не стоит ожидать идеальных результатов при первых же обработках фотографий.


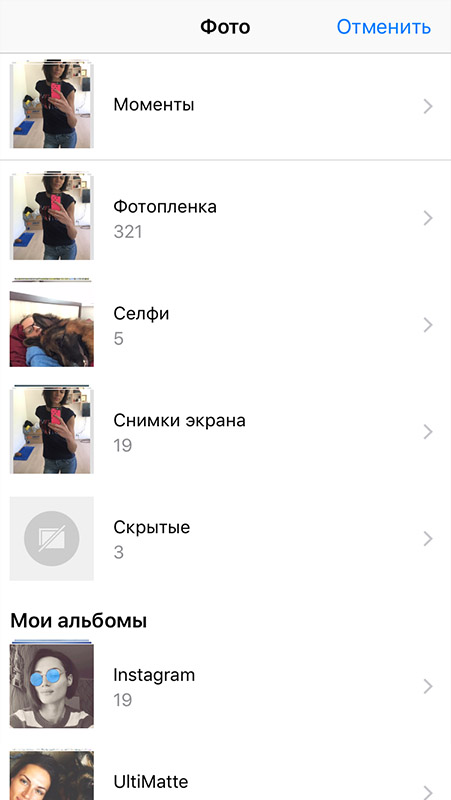


Примечание
Существуют и другие способы, как заменить фон в Snapseed. Но описанный выше вариант с наложением одного изображения поверх другого относится к самым простым. Соответственно, именно им стоит воспользоваться в первую очередь.
Для начала, давайте разберемся, какие в Snapseed вообще есть инструменты для того, чтобы красить фотографию или менять цвета. Для этого выбираем какую-нибудь картинку, закидываем в приложение и смотрим, что можно с ней сделать.
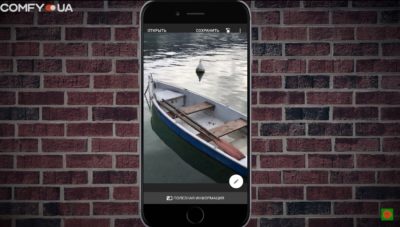
Самый простой способ – это сделать черно-белое фото. Для этого есть отдельный инструмент под названием Ч/б. Дальше можно поиграть с какими-то пресетами, добавить больше затемнения, больше пленочного эффекта, сделать темное небо, если оно нужно, добавить контрастности и так далее. Но мы можем выбрать нейтральный и все вручную подкорректировать по желанию. Например, яркость, чуть-чуть добавить контрастности, добавить зернистости, если интересен пленочный эффект. Таким образом, в программе для изменения фона на фото получается черно-белая фотография, цвета уже изменены.
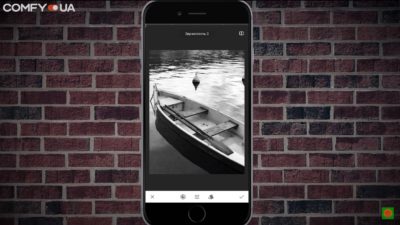
Применение различных фильтров и эффектов
Также есть возможность выбирать различные фильтры: красный, оранжевый, желтый и т.п. Это позволяет подчеркивать какие-то определенные моменты на снимке. Например, если это небо, можно играться на черно-белой фотографии с синим небом. Просто оно будет прорисовываться сильнее или слабее. Сохраняем и дальше с черно-белой фотографии можно здорово работать.
К примеру, добавляем эффект винтаж и получаем разные пресеты. Сепия, более такой зелененький, синенький. Одновременно с их добавлением можно выбирать интенсивность стиля и добавлять его. В результате фотография становится уже не черно-белой, а с каким-либо оттенком. Можно добавить или убрать степень виньетирования. Кстати, в данном случае виньетирование только на руку, потому что центральный объект – лодка – более четко подчеркивается. Можно добавить насыщенности, тем сам еще подчеркнуть цвета, и чуть убрать яркости. Смотрим, как было и как стало. Таким же образом выбирается какой-нибудь другой пресет и добавляется тот свет, который больше нравится.
Работа над общей композицией
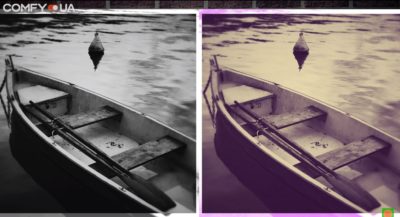
Работа с пейзажем
Теперь давайте немножечко поработаем с пейзажем. Красивое альпийское озеро добавляем в Snapseed и будем с ним работать.
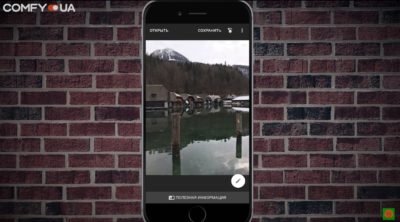
Для начала нужно фотографию немножечко повернуть, чтобы не резала глаз. Кстати, инструмент поворота автоматически выравнивает фотографию, если все очевидно. В нашем случае горизонт автоматически выровнялся, сохраняем.
Теперь слегка подрежем фотографию. Не прямо-таки в квадрат, но нижние части немножечко удаляем. Самое главное, что не нравится конкретно в этой фотографии, – зеленая вода. То есть, все в принципе такое горное, красивое, но хотелось бы чтобы горное альпийское озеро было слегка голубоватым. Как добиться желаемого эффекта?
Для этого мы сразу попробуем инструмент Кисть, Температура, выбираем Насыщенность -5, применяем по всей площади воды. Но окрасилась также и часть, которая не должна была изменить цвет. В том числе, столбики. Можно приблизить их и аккуратненько удалить эффект кисти на определенных областях. Таким образом прорабатывается вся площадь воды. Получается голубое озеро, но выглядит все не очень естественно. Поэтому мы можем взять цветокоррекцию, добавить на фотографию яркость и контрастность, немножечко отнять насыщенности. Для того, чтобы фотография была более объемной, затемним темные объекты. Светлые здесь и так на достаточно высоком уровне, применяем. Вот такая голубая вода получается в результате на этой фотографии. Далее можно проводить обычную цветокоррекцию в инструменте Коррекция.

Более сложный подход к работе с пейзажем
Давайте посмотрим, насколько сильно результат будет отличаться, если сначала фотографию переведем к черно-белую и потом оставим только воду черно-белой, а затем прорисуем синей кисточкой. Для начала, как и раньше, делаем автоматический поворот, немножечко кадрируем фотографию, теперь делаем из нее черно-белую, но с нейтральным фильтром, применяем.
Идем в историю, смотрим последние изменения. У нас есть Ч/б, выбираем масочку и прорисовываем Ч/б только воду. Увеличиваем, чтобы ничего лишнего не задеть, сначала прорисовываем грубо все, а потом начинаем работать с детальками. Например, столбик должен остаться таким, каким он и был, но именно та часть, которая над водой, применяем.
У нас осталась только вода в черно-белом цвете. Теперь, как и раньше, берем кисточку температуры, выбираем кисть на уровень -5, чтобы все было не таким ядовитым, и прорисовываем воду. Можно сразу включить маску, чтобы не задеть ничего лишнего. Смотрим, что получилось, применяем, отправляемся в инструмент Коррекция цвета.
Добавляем фотографии яркости и контрастности, чтобы выглядело естественно, можем также чуть-чуть отнять насыщенности, добавить немного общей температуры. Смотрим на результат. Конечно же, выглядит не так естественно, как в жизни, но этого мы и добивались, сделав из зеленого озера голубое.

Кстати, для пущего эффекта вот еще один маленький лайфхак. Можно добавить эффекта драмы, чуть-чуть добавить насыщенности в него и сильно опустить интенсивность пунктов до 25. Это позволяет добиться большей естественности.
Также обратим внимание в приложении на пункт Кривые. С их помощью можно менять практически любой цвет, потому что там есть инструменты rgb. Итак, выбираем Кривые, зеленый фильтр, немножечко работаем с насыщенностью фотографии. Можно убрать эту шкалу и посмотреть сравнить полученный результат с начальным.
Конечно же, не забываем о мелких деталях. Например, почистить воду от всякого мусора при помощи инструмента Точечная коррекция. А еще немножечко отредактировать общие цвета фотографии. Это занимает немало времени, но оно того стоит.
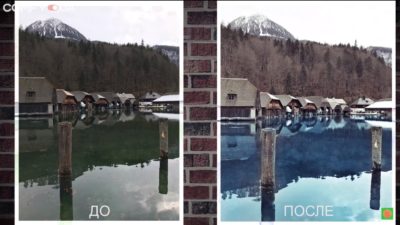
Зачем в Snapseed нужны Кривые
Также хотим вкратце рассказать, что можно делать с кривыми на примере авто.
Например, всячески работать с контрастом, повышать и понижать темные, светлые тона. Это все делается намного более профессионально, чем просто ползунок контрастности. Кроме того, есть различные фильтры, с помощью которых можно сразу создать себе какую-то цветовую гамму фотографии.
Но даже если захочется все сделать вручную, можно выбрать нейтральную и потом по какому-нибудь определенному фильтру, например красному, работать с фотографией очень и очень тщательно. Добавлять какие-то красные, синие и другие просто нереальные эффекты. Например, сделать небо бирюзовым, а все остальное с красными тонами, потом поиграть с любыми цветами. В общем, делать такие практически эффекты в стиле Apple, когда компания рекламировала айподы. Все зависит от фантазии.
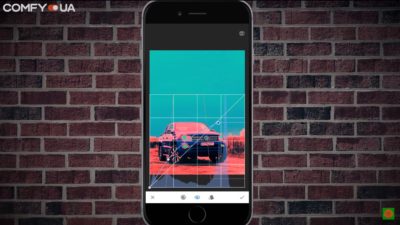
Затем часть фотографии можно перевести в Ч/б, например, цвет машины сделать черно-белым, только контуры оставив красными. Для этого, как и раньше, выбираем эффект Ч/б, нейтральный, а далее в последних изменениях прорисовываем только то, что необходимо. Например, автомобиль делаем черно-белым и так далее. В общем, здесь уже вариантов для креатива просто нереальное количество.
Итак, мы сегодня рассмотрели, как изменить цвет на фото и как добавить совершенно новые оттенки там, где их вообще не было. Хотите узнать о множестве других интересных возможностей? Подписывайтесь на канал
В фотографии вещи обычно идут не так, как мы намереваемся. Чаще всего на наших фотографиях мы видим элемент вторжения. Будь то дерево, небольшой кустарник или куча телефонных проводов, эти элементы найдут способ заползти на фотографии и испортить их. Суть в том, что с таким большим количеством отвлекающих вещей можно только мечтать о том, чтобы сделать снимок с идеальным фоном.

К счастью, Snapseed позволяет изменять фоны фотографий. Более того, он позволяет удалять определенные объекты с фона. Хотя большинство из нас обычно используют Snapseed для улучшения общего вида изображения, удивительно то, что мы можем использовать одни и те же инструменты для изменения фона. Хотя этот процесс занимает много времени и требует немного терпения, конечные результаты того стоят.
Примечание . Snapseed не позволяет полностью переключать фон. Вместо этого нам пришлось бы использовать комбинацию определенных инструментов, чтобы изменить фон, чтобы придать ему художественный вид.
Готовы? Итак, вот необходимые шаги.
Также на
1. Играть с экспозицией изображения
Шаг 1: Дайте образу макияж
Прежде чем приступить к изменению фона, добавьте фильтр к изображению. Я обычно выбираю фильтр, который сохраняет естественный тон изображения, например, фильтр Акцентирования.


Шаг 2: понизьте экспозицию
Сделав это, пришло время избавиться от отвлекающего фона. Начните с нажатия на Инструменты и выберите инструмент Кисть.


Аккуратно проведите пальцем по областям. Для краев и запутанных областей увеличьте изображение.
Шаг 3: патч ярких пятен

Это удаляет нежелательные элементы, покрывая это участками от окружающей области. Этот инструмент имеет небольшую выгоду, хотя. Это не может работать должным образом на изображениях, которые имеют много цветов.


Постоянно прикасайтесь к ярким пятнам, пока они не будут почти покрыты. После этого отполируйте с помощью инструмента для экспонирования. Вы можете сделать фон слегка тонким или сделать его полностью черным. Это, опять же, зависит от ваших предпочтений и от фотографии.
Как только вы закончите подправлять фотографию, нажмите на значок галочки и сохраните его. Полученное изображение не может быть безупречным с первой попытки, но оно сработает.
2. Альтернативный метод: избирательное затемнение
Шаг 1: во- первых, удалите ненужное отвлечение от фотографии, используя инструмент исцеления. Отметьте небольшие пятна, чтобы пятна были ровными и гладкими.


Нажмите на фон и используйте два пальца, чтобы увеличить / уменьшить зону фокусировки. Обозначенные красным области будут темными. Самое лучшее в Snapseed - это то, что инструменты достаточно умны, чтобы различать фон и передний план.
Шаг 3: Сделав это, уменьшите яркость области, проведя пальцем влево. Делайте это для всех точек на вашем изображении, пока не достигнете окончательного результата.


В моем случае моя фотография имела ярко-зеленую обложку. Однако после избирательного уменьшения яркости изображение почти достигло желаемого вида. Я не хотел, чтобы темно-зеленые оттенки исчезли полностью. Но если вы хотите добиться более темного фона, вы можете использовать инструмент Healing.

Как я упоминал выше, этот метод лучше работает на фонах с более темными тонами или если на изображении есть один объект, который вы хотите подчеркнуть.
Какой метод ваш любимый?
Так вот, как вы можете удалить отвлекающие объекты и изменить фон изображения в Snapseed. Оба метода требуют равных усилий, но конечные результаты действительно стоят пота. Конечно, он не имеет Photoshop-подобных конечных результатов, но я готов пойти на этот компромисс.
Вы можете выбрать свой метод, в зависимости от композиции вашего изображения. Итак, в следующий раз, когда вы столкнетесь с фотографией, которая не имеет приятного фона, сделайте ее художественным поворотом с помощью Snapseed.
Как настроить или изменить Xbox Один фон

С новым обновлением Media Player Xbox One позволяет быстро изменить Xbox One background , Посмотрите, как установить классные фоны.
Как отлично удалить фон с картинки онлайн

Как размыть фон с помощью snapseed

Знаете ли вы, что Snapseed позволяет вам достичь почти идеального боке? Узнайте, как размыть фон на фотографиях, используя этот изящный трюк Snapseed.
Читайте также:

