Как сделать чекбокс в pdf
Добавил пользователь Владимир З. Обновлено: 16.09.2024
Элемент HTML checkbox позволяет выбрать одно значение в форме. Например, чтобы узнать владеет ли пользователь английским языком, можно добавить чекбокс. Если да, то он устанавливает флажок, если нет — оставляет его пустым.
В этой статье мы рассмотрим:
- Как обрабатывать события onclick и onchange.
- Как обрабатывать события checkbox в JQuery.
- Как отправлять данные формы при установке флажка.
- Как отобразить / скрыть раздел формы при установке флажка чекбокса.
В этом примере мы будем использовать форму, через которую передается имя пользователя. В ней размещен чекбокс, в котором пользователь должен установить флажок, если он свободно владеет английским языком. Если нет, то отображается подсказка с текстом, что для этой вакансии нужен разговорный английский.
Обработка событий checkbox с использованием JavaScript
Существует два события, которые можно привязать к чекбоксу. Они будут запускаться после изменения состояния элемента. Это события onclick и onchange.
Событие onchange не вызывается до тех пор, пока состояние checked не будет обновлено. Internet Explorer не запускает событие onсhange, пока с чекбокса не снят фокус ввода. Чтобы избежать этой проблемы, я рекомендую использовать событие onclick.
В коде HTML я добавляю событие onclick, которое буде вызывать функцию checkFluency():
В checkFluency() мы отслеживаем состояние чекбокса. Если флажок не установлен, то отображаем предупреждение.
Использование jQuery
То же самое можно реализовать с помощью jQuery. В коде примера я подключил jQuery и добавил пару строк CSS для стилизации страницы.
Я также добавил HTML, который мы использовали в предыдущем разделе. В этом примере мы будем использовать jQuery вместо JavaScript.
Обратите внимание, что я удалил событие onclick. В jQuery мы будем привязывать событие к элементу без необходимости вызывать его из HTML-кода.
Ниже приводится код JavaScript:
Я использую $(document).ready(); с анонимной функцией. Это функции, объявленные во время выполнения, и без имени.
Внутри анонимной функции я разместил следующий код:
Это то же самое, что и оператор if, который мы применяли в первом примере. Только вместо document.getElementById() мы используем ключевое слово this. Оно указывает на элемент, который вызовет события. В данном примере это checkbox.
Отправка данных формы при установке флажка
Скрыть / показать элементы при установке флажка
Большинство из вас встречало формы с разделом, который отображается после установки флажка чекбокса. Для реализации данного решения будем использовать jQuery.
Внутри div располагается форма. В ее поля пользователь вводит имя и адрес электронной почты. В веб-форме также есть чекбокс и текстовая область (textarea).
Когда флажок чекбокса установлен, текстовая область отображается. Поэтому по умолчанию она должна быть скрыта. Для этого мы создаем скрытый контейнер div (с id conditional_part):
Следующий шаг — создание JavaScript- кода, который будет отображать и скрывать эту текстовую область.
К checkbox с идентификатором more-info мы привязываем событие onchange, которое запускает анонимную функцию при возникновении события.
Внутри анонимной функции используется оператор if. Он проверяет, установлен ли флажок чекбокса или нет. Затем мы применяем jQuery- функции hide() и show() . Они изменяют значения свойства display блока div с идентификатором conditional_part.
Дайте знать, что вы думаете по этой теме материала в комментариях. Мы очень благодарим вас за ваши комментарии, лайки, отклики, дизлайки, подписки!
Дайте знать, что вы думаете по данной теме в комментариях. Мы очень благодарим вас за ваши комментарии, отклики, лайки, подписки, дизлайки!

Поэтому хочу рассказать, как это работает. Вот пример конечного результата:
Подготовительный этап:
Поскольку я не знаю уровень владения HTML и CSS у читателя статьи, я посчитал нужным упомянуть 3 момента: 1) Селектор элемент1~элемент2 (пример: div~p) выберет все элементы p, находящиеся в коде за элементом div
2) Label и input можно связывать друг с другом, чтобы input[type='checkbox'] реагировал на нажатие на label. Если input находится внутри label, то он будет менять свое состояние при клике на label (становиться :checked и наоборот). Подробнее об этом вот здесь.
3) Вид в отжатом/нажатом состоянии будет менять div с классом .custom-check-icon
Алгоритм:
Шаг 1
Сначала создадим верстку без стилей: у нас будет div-обертка, а внутри checkbox и нужный нам текст. Добавим стилей чтобы выровнять все правильным образом:
HTML:
CSS:
Результат:
Шаг 2
CSS:
Результат:
Шаг 3
Теперь сделаем таким образом, чтобы наш маленький фиолетовый квадратик отображался только в том случае, когда наш input:checked:
CSS:
Результат:
Шаг 4
Все что нам остается — скрыть наш input:
CSS:
Конечный результат:
Итог
Вот таким образом можно сделать кастомный чекбокс. Хочу отметить, что это всего лишь один из вариантов, они могут: отличаться, например, input может быть не внутри label, а рядом, а также вместо псевдоэлемента ::before можно использовать background-image (именно так можно сделать чекбокс с превьюшки поста)
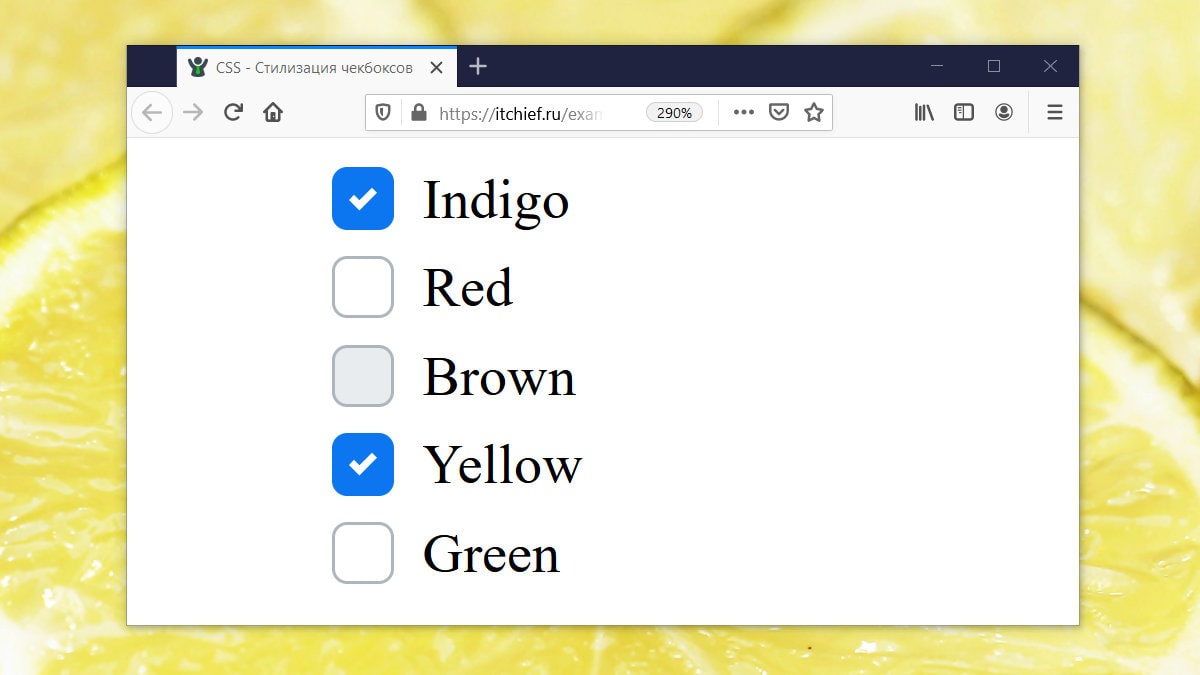
Как осуществляется создание кастомного чекбокса или переключателя
Но как же это будет работать, если стандартный input скрыть? Это можно выполнить благодаря тому, что в HTML переключить состояние checked можно не только с помощью самого элемента input , но и посредством связанного с ним label .
В HTML связывание label с input выполняется одним из 2 способов:
1. Посредством помещения элемента input в label :
2. Посредством задания элементу input атрибута id , а label – for с таким же значением как у id .
Создание стильного чекбокса
Процесс замены стандартного вида чекбокса на кастомный осуществим посредством выполнения следующей последовательности шагов.
Шаг 1. Создадим разметку.
При создании разметки очень важно соблюдать последовательность расположения элементов. Это необходимо, потому что в зависимости от того, как они расположены мы будем составлять выражения для выбора элементов в CSS и назначать им стили.
В этом примере элемент label расположен после input . Связь label с input осуществляется посредством соответствия значения for элемента label с id элемента input .
В примере к элементу input добавлен класс custom-checkbox . Данный класс мы будем использовать при составлении селекторов и тем самым с помощью него определять элементы к которым следует добавить стилизованный чекбокс вместо обычного. Т.е. его присутствие или отсутствие будет определять с каким чекбоксом (со стандартным или поддельным) будет выводится элемент input с type="checkbox" .

Шаг 2. Напишем стили для скрытия стандартного элемента input .

Шаг 3. Создадим поддельный чекбокс.

Первое правило необходимо для вертикального центрирования флажка и надписи к нему. Это действие в примере выполнено через CSS Flexbox.
Шаг 4. Создадим стили при нахождении элемента в состоянии checked .

В этом коде при получении элементом состояния checked применим к псевдоэлементу ::before находящемуся в label стили, посредством которых установим цвет границы, цвет фону и фоновую картинку (флажок) в формате svg.
Шаг 5. Добавим код для стилизации чекбокса при нахождении его в состояниях hover , active , focus и disabled .

Разработка кастомного переключателя
Стилизация переключателя ( input с type="radio" ) выполняется аналогично, т.е. посредством тех же шагов которые мы применяли при кастомизации чекбокса.
В документ Word иногда требуется добавить элементы формы – чекбоксы, возможность выбора из списка и т.п. Лично я не рекомендую использовать Word для интеграции с внешними системами, т.к. кроме головной боли мало что получите. Решение скорей всего будет сделано быстро, но решения, сделанные на коленке, обычно трудно в дальнейшем поддерживать и расширять.
Чекбокс – это элемент управления, который имеет 2 состояния – выбран и не выбран. Иногда его называют "крыжик" или "флажок".
Word является текстовым редактором, потому как правило файлы в Word делают для создания бумажных версий документов, например, бланков голосования, опросов и т.п. Одной из наиболее распространённой задачей является добавить чекбокс ("крыжик"). Предложу 3 варианта добавления поля для галочки.
1. Только для печати – символ белого квадрата
Если "крыжик" будут ставить только на бумаге, то можно обойтись вставкой символа "Белый квадрат" (White square).

Рис.1. Вставка символа
Окно "Символ" можно вызвать из закладки "Вставка", нажав на кнопку "Символ"

Рис.2. Кнопка добавления символа в Word
2. Картинка с крыжиком
Второй способ также относится к серии "Только для печати" - добавить картинку с "крыжиком". В любом поисковике можно найти подобную картинку и вставить. Плюс такого решения – можно найти "крыжик" не только официально-протокольный, но и соответствующий стилю бланка.
3. Интерактивный чекбокс
Если подготавливаемый документ Word может быть заполнен в электронном виде, то лучше всего вставить соответствующий элемент управления в документ.
Чтобы иметь возможность вставлять в документы Word элементы управления, нужно включить панель "Разработчик". По умолчанию она скрыта. Для этого в редакторе Word зайдите в меню "Файл" / "Параметры", в открывшемся окне перейдите в меню "Настроить ленту", где установите галочку на пункте "Разработчик" (Рис.3).

Рис.3. Включение панели "Разработчик" в Word
После этого в Word появится еще одна закладка "Разработчик". Чтобы добавить чекбокс в тело документа, установите курсор в документе туда, куда требуется вставить чекбокс, перейдите в панель "Разработчик" и нажмите левой кнопкой мыши на элемент "флажок".

Рис.4. Добавление чекбокса в документ Word
Если нажать на добавленный в текст чекбокс, то он станет отмеченным, если нажать еще раз – неотмеченным.
Читайте также:

