Как сделать чб логотип
Обновлено: 05.07.2024
Цвет логотипа компании - один из наиболее важных аспектов дизайна, когда речь идет о брендинге вашего бизнеса. К сожалению, многие компании не достигают своих целей в области брендинга отчасти из-за того, что они выбрали неправильные цвета для своего логотипа.
Можно легко увлечься процессом разработки логотипа, ведь существует так много цветов, форм и различных шрифтов на выбор. Когда приходит время продвигать ваш бренд, слишком много хорошего может принести больше вреда, чем пользы. В наши дни многие компании выбирают более простой подход к брендированию с использованием черно-белого логотипа.
Черно-белые логотипы когда-то были самым популярным стилем лого, когда печатная продукция все еще была основным средством рекламы. Газеты и телевизоры были черно-белыми, поэтому выбор черно-белого дизайна логотипа был очевиден. Сегодня затраты на печать сократились, телевизоры транслируют изображение в цвете, а индустрия маркетинга перешла на социальные сети, веб-сайты и электронную почту. В результате цветные логотипы стали популярным выбором компаний по всему миру. Но почему мы продолжаем видеть, как тут и там появляются черно-белые логотипы? Ниже приведены несколько объяснений того, почему эта тенденция не исчезнет в ближайшее время.
Если Вас интересует разработка логотипа от профессионального дизайнера, узнать стоимость и заказать логотип можно на странице соответствующей услуги, нажав на кнопку ниже:
Преимущества черно-белых логотипов
Черный можно сочетать практически с любым другим цветом, чтобы добиться ошеломляющего успеха, но в доброй старомодной выигрышной комбинации черного и белого есть определенная магия. Контраст черного и белого создает чистые линии и красивую игру света и тьмы. Есть также метафорический смысл - борьба света с тьмой, равновесие мира . можно с уверенностью сказать, что люди, похоже, сильно реагируют на это сочетание. И, конечно же, компаниям нравится все, что вызывает сильные эмоции у потенциальных клиентов.
Черно-белые логотипы всегда пользовались популярностью благодаря своей универсальности, простоте воспроизведения и красоте. Даже в современном мире цветных изображений и неоновых вспышек на каждом углу, базовый черно-белый дизайн может иметь огромный успех.
Минималистичность
В то время как некоторые компании с черно-белыми логотипами могут использовать сложные линии, шрифты и графические элементы, другие бренды выбрали более минималистский подход. Например, Gillette и Electronic Arts имеют очень минималистичный шрифт, который легко напечатать на любых носителях.
При разработке черно-белого логотипа всегда важно, чтобы дизайн был более консервативным, потому что что-то более сложное может не выглядеть идеально на рекламных продуктах.
Элегантность
Когда вы думаете об элегантном бренде и его продукте, на ум приходят Ralph Lauren и Louis Vuitton. Если вы хотите предоставить своим клиентам первоклассный сервис или более надежный продукт, тогда черно-белый логотип, разработанный с учетом элегантности и изящества, позволит вашим клиентам узнать, что вы лучший из лучших.
Вне времени
Логотипы в черно белом цвете Disney и Apple отличаются простыми, чистыми линиями, которые в целом образуют изящный и современный дизайн логотипа. Лучшее в этих логотипах то, что они просты и современны, а также неподвластны времени. Разборчивые шрифты и значки идеального размера позволяют легко узнать эти бренды.
Люксовость
Gucci, Chanel, Prada… Список модельеров с черными логотипами, казалось бы, бесконечен. Этот список является исчерпывающим, потому что ничто так не говорит об изысканности, как черно белые логотипы брендов. Не заботясь о цветах, эти дизайнерские бренды больше уделяют внимание стилю шрифтов и значкам.
Качественное воспроизведение
Независимо от того, добавляется ли черно-белый логотип к подписи электронной почты или печатается непосредственно во внутренней заметке, стандартные домашние и офисные принтеры будут всегда обеспечивать точное воспроизведение вашего логотипа.
Гибкость
При необходимости вы всегда сможете изменить цвет черно-белого логотипа компании в соответствии с вашими потребностями. Например, вы можете увидеть множество цветных вариаций логотипа Nike для разных событий и тенденций.
Черно-белые логотипы всегда выглядят дорого и изящно. Такой дизайн лого может работать на ваш бизнес независимо от того, в какой отрасли вы работаете.

Хотите добавить немного драматизма фотографии, придать своему снимку нуарный оттенок или превратить его в кадр из фильма Хичкока? Вы точно по адресу.
В этой статье я расскажу о нескольких простых способах превращения цветной фотографии в черно-белую с помощью Фотошопа, а также дам список онлайн-сервисов, где это можно сделать в пару кликов. Поехали!
Черно-белая картинка в Photoshop: 5 простых способов
Фотошоп – мощный графический редактор, который предлагает множество инструментов для работы с изображениями. В Фотошопе существует масса способов перевода цветного фото в ч/б, и каждый волен пользоваться тем, что кажется удобнее. Можно просто обесцветить изображение, а можно поиграть с оттенками, добавить контраста и поупражняться со светом и тенью, чтобы фото выглядело более художественно. Если вы считаете, что это все сложно и подходит только для продвинутых пользователей, вы ошибаетесь. Даже если вы сегодня впервые открыли Фотошоп, я уверена – все обязательно получится.

Давайте откроем в Фотошопе какую-нибудь фотографию. Я решила начать путешествие в мир черно-белых картинок с фотографии девушки, которую я скачала с фотостока. Откройте папку с картинкой, которую вы хотите сделать черно-белой, и просто перетащите ее в окно графического редактора.
Начало положено. Давайте теперь подробно разберем все быстрые способы перевода картинки в ч/б.
Способ №1: Обесцвечивание фотографии
Это способ для спидраннеров или тех, кто хочет сделать черно-белую фотографию буквально за секунду. Правда, здесь не будет никаких тонких настроек, но вы можете добавить света или тени другими инструментами позднее. Итак, откройте вашу картинку в Фотошопе и нажмите сочетание Shift+Ctrl+U. Удивились?
С помощью обесцвечивания фотография, конечно, становится черно-белой, но выглядит она не слишком выразительно. Давайте научимся добавлять драматический эффект картинке другими способами.
Способ №2: Черно-белый фильтр
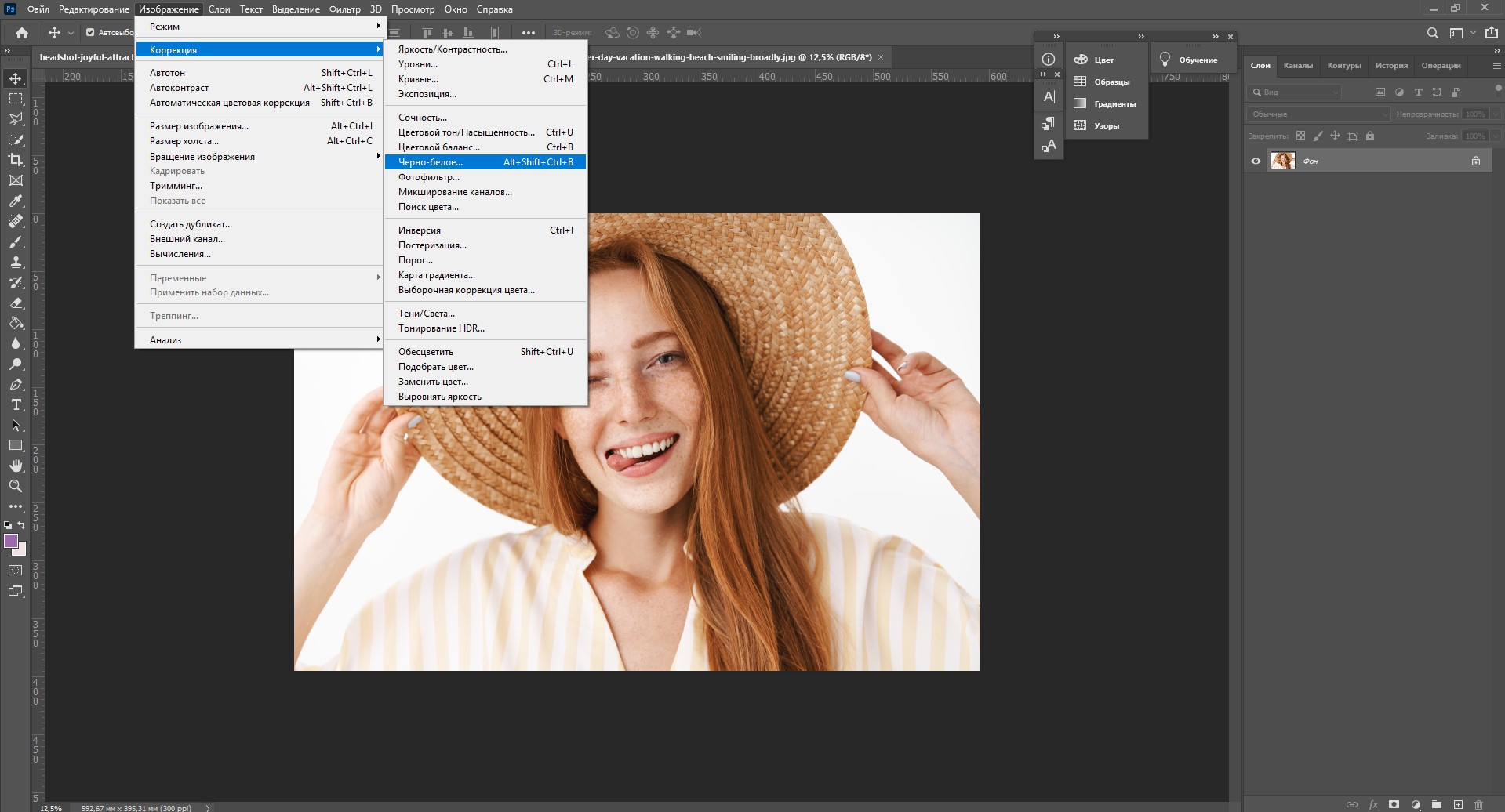
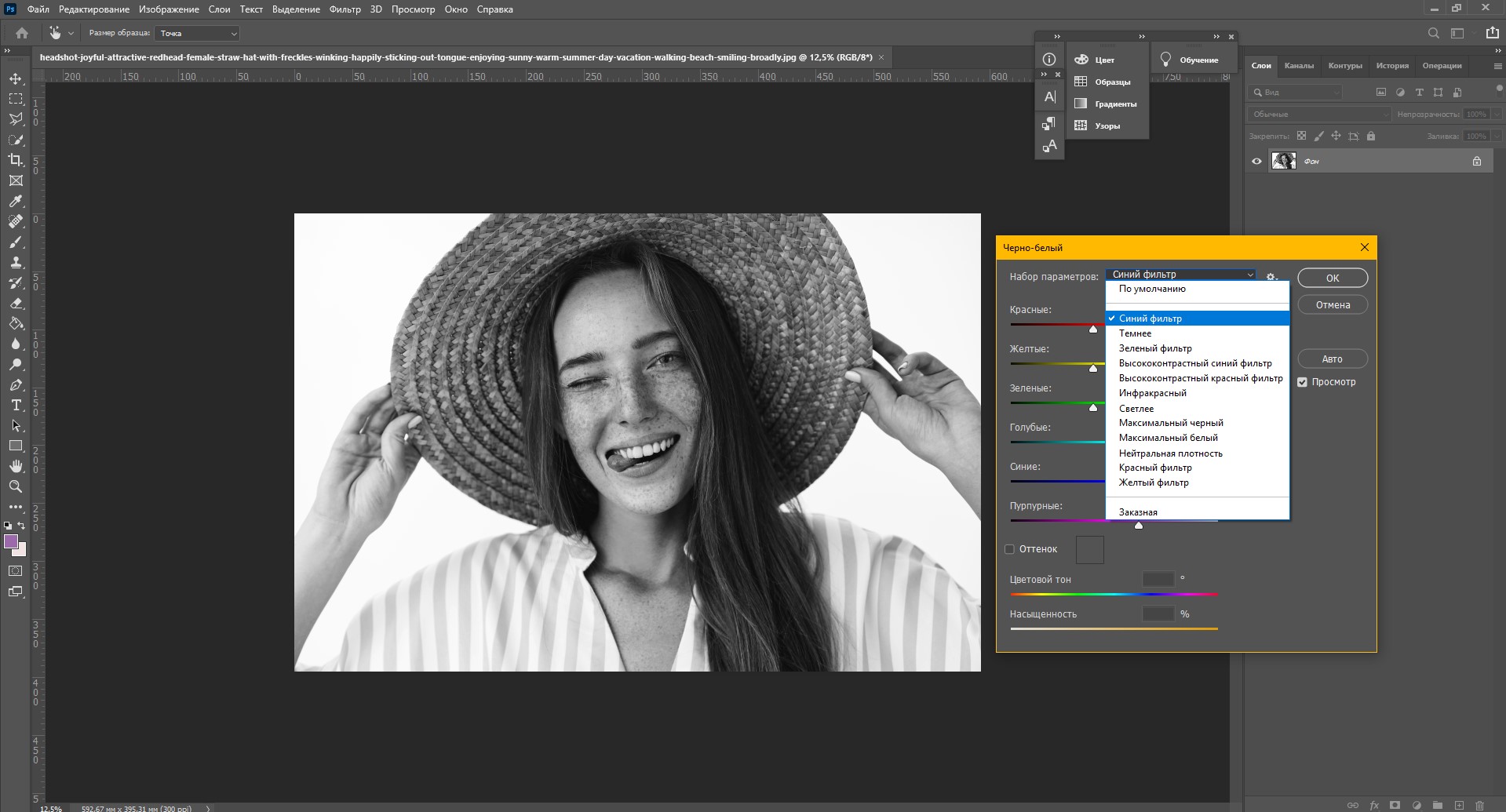
Способ №3: Корректирующий слой
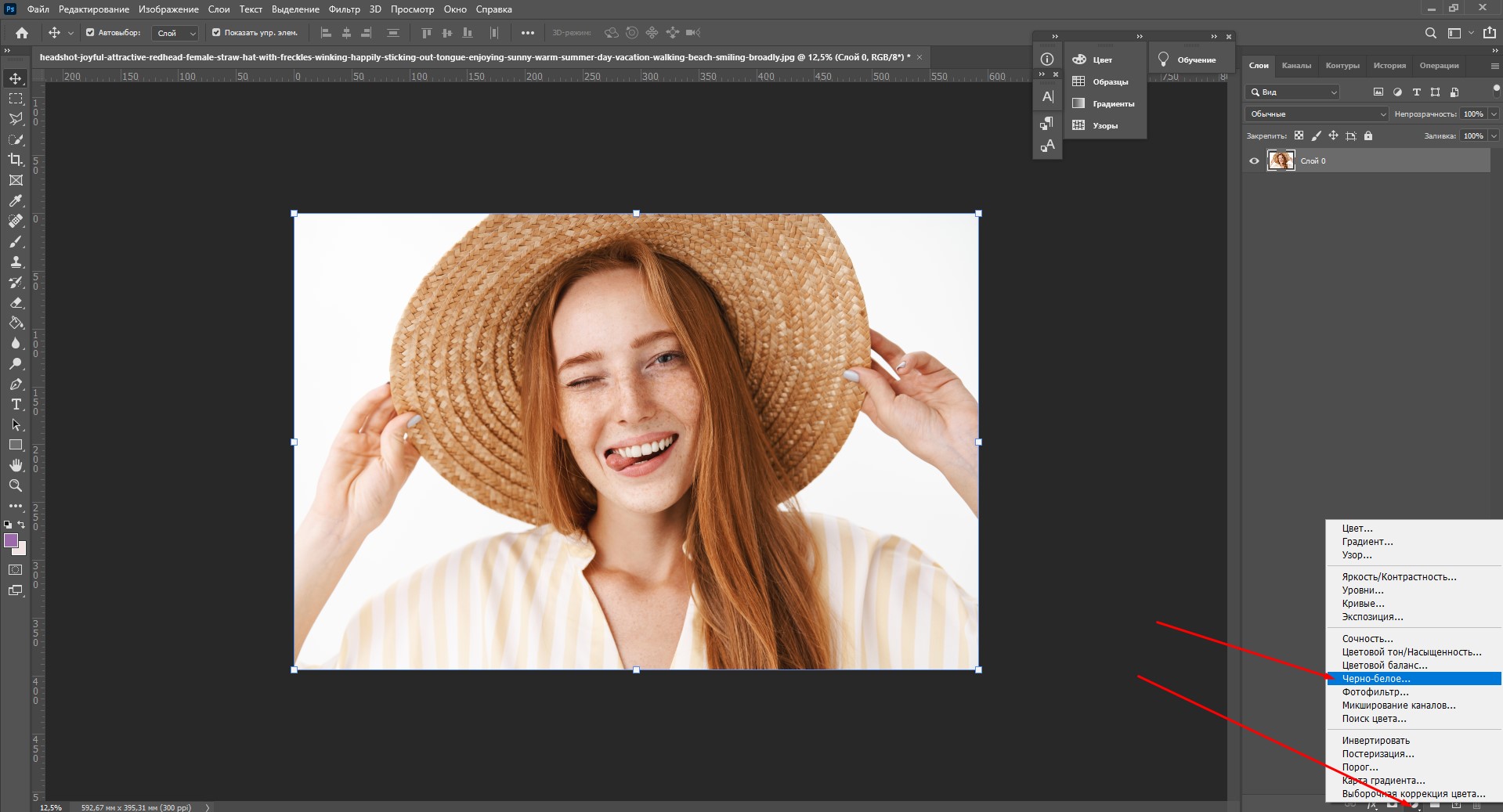
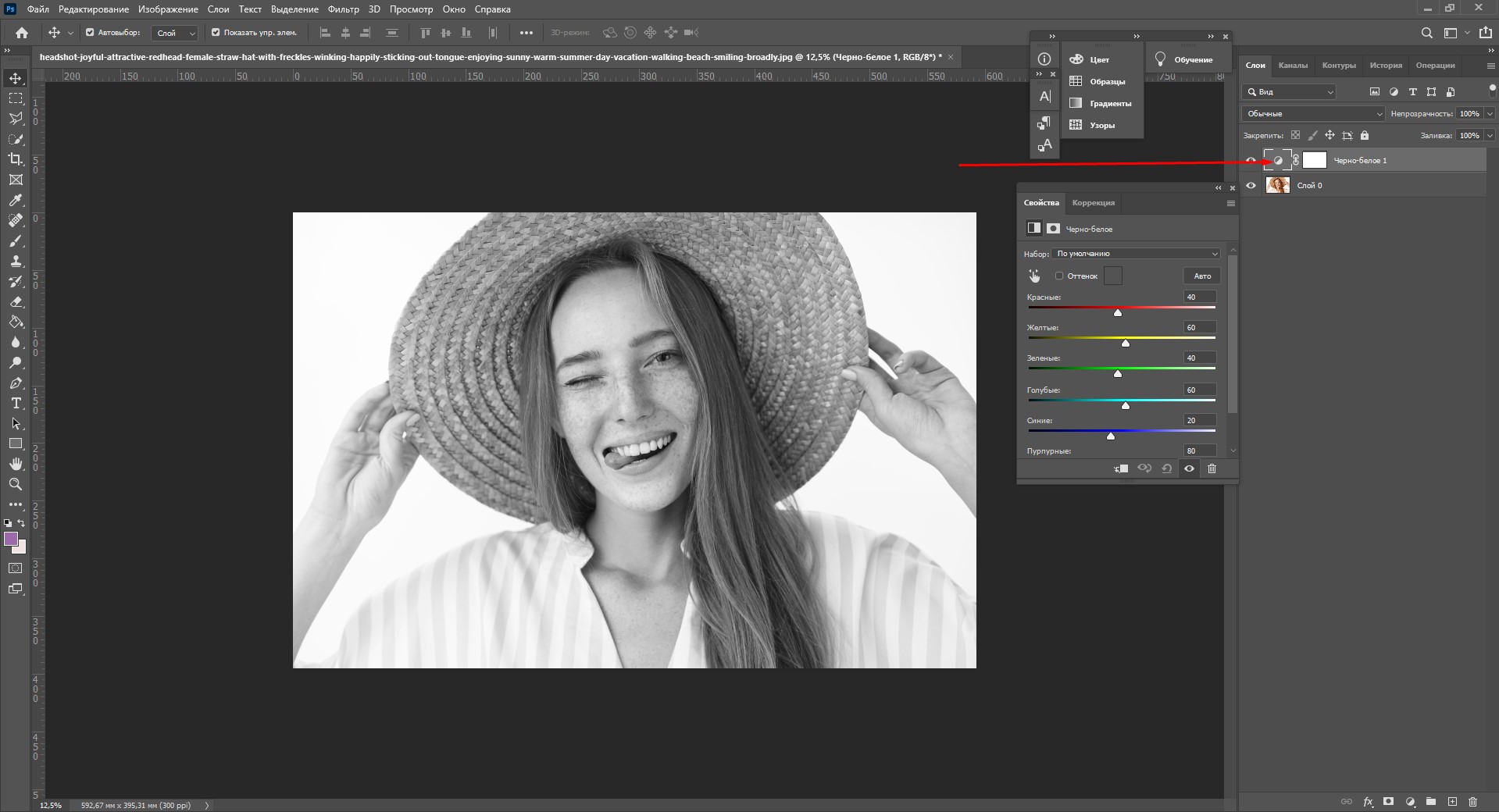
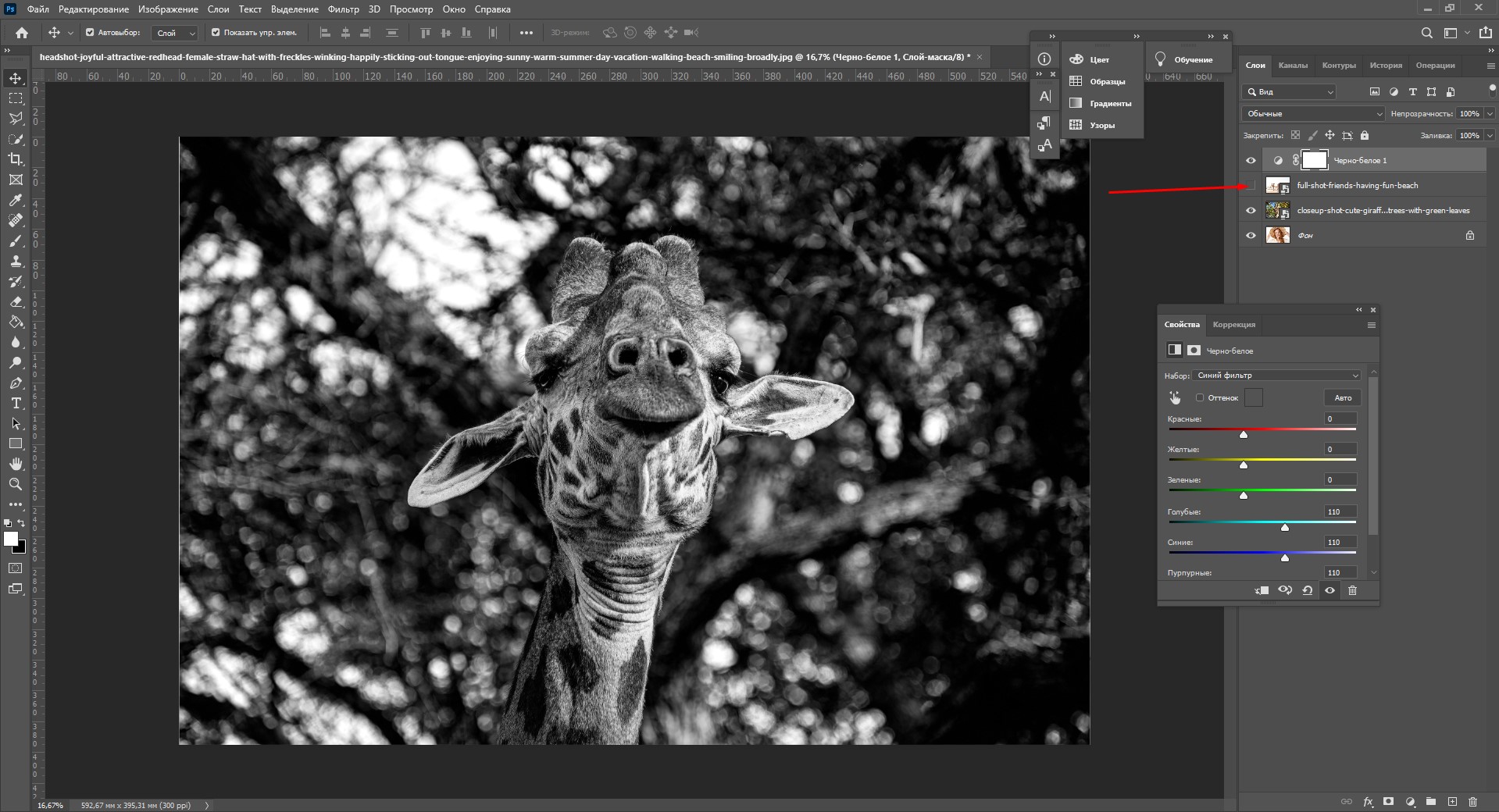
Способ №4: Карта градиента
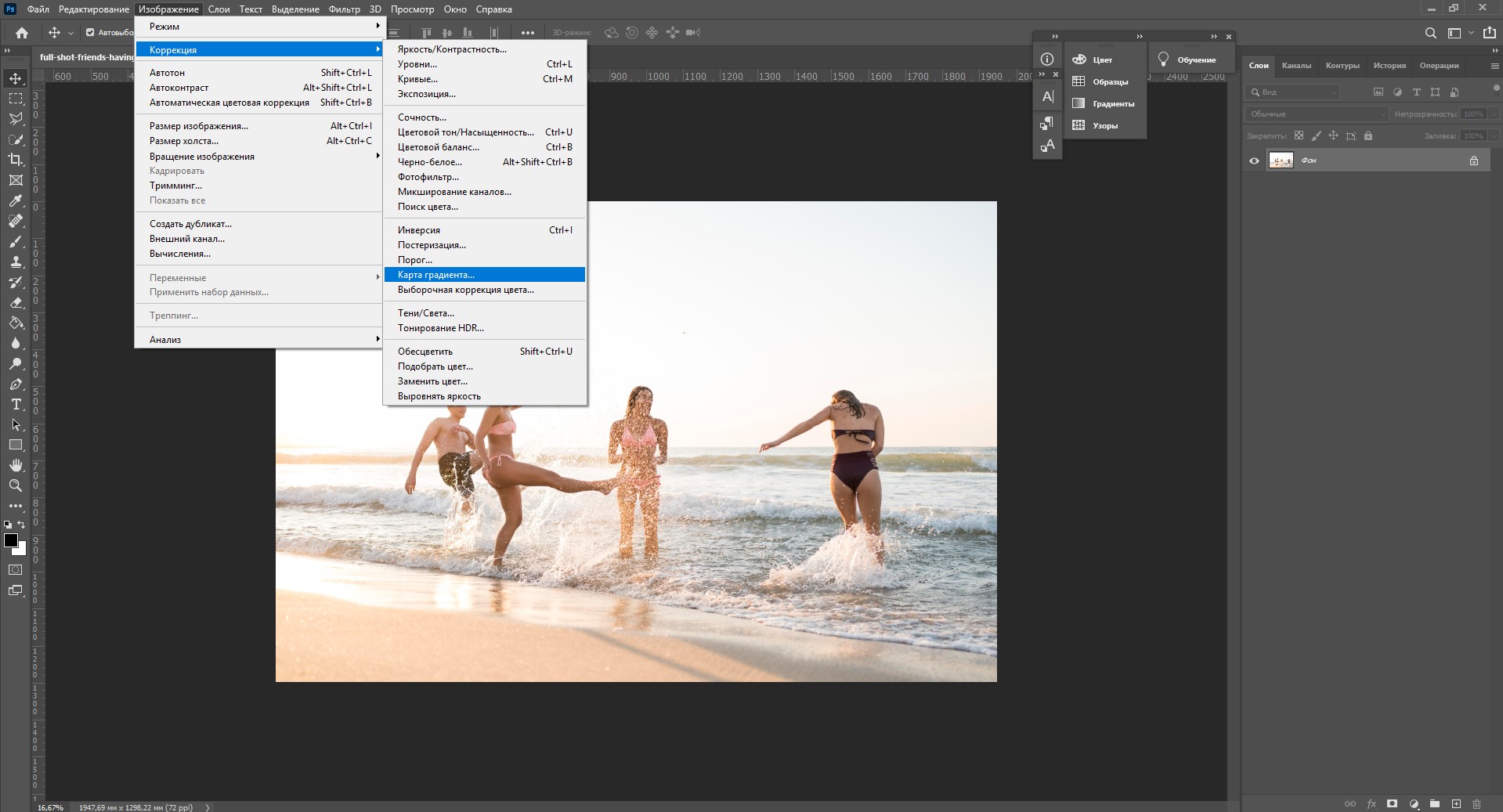
Появилось окошко с градиентом. Если у вас по умолчанию были выбраны черный и белый цвета, то картинка станет черно-белой. Теперь смело нажимайте ОК и сохраняйте фото. А если хотите еще поиграть или все выглядит не так, как хочется, – следуйте инструкции:
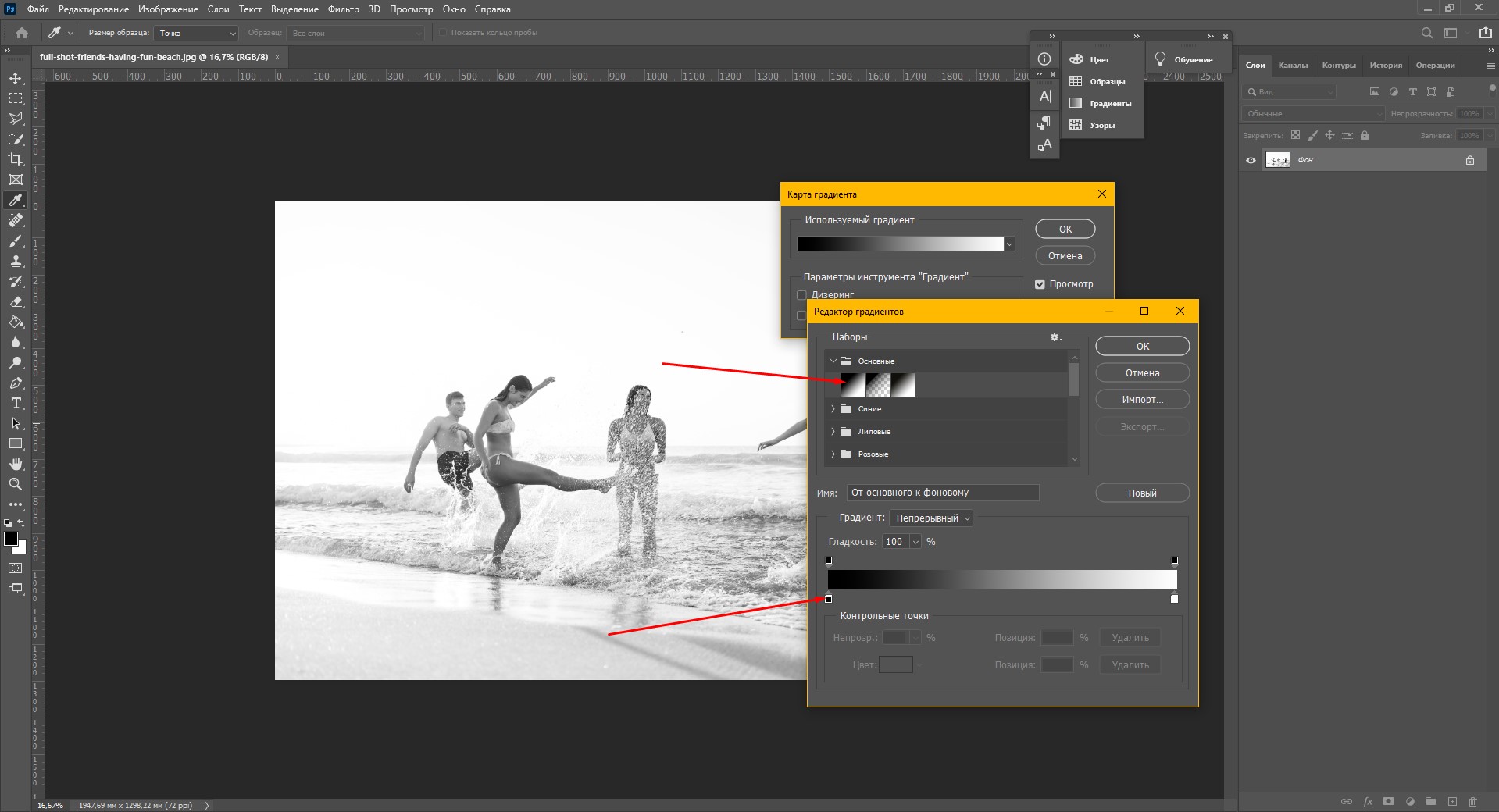
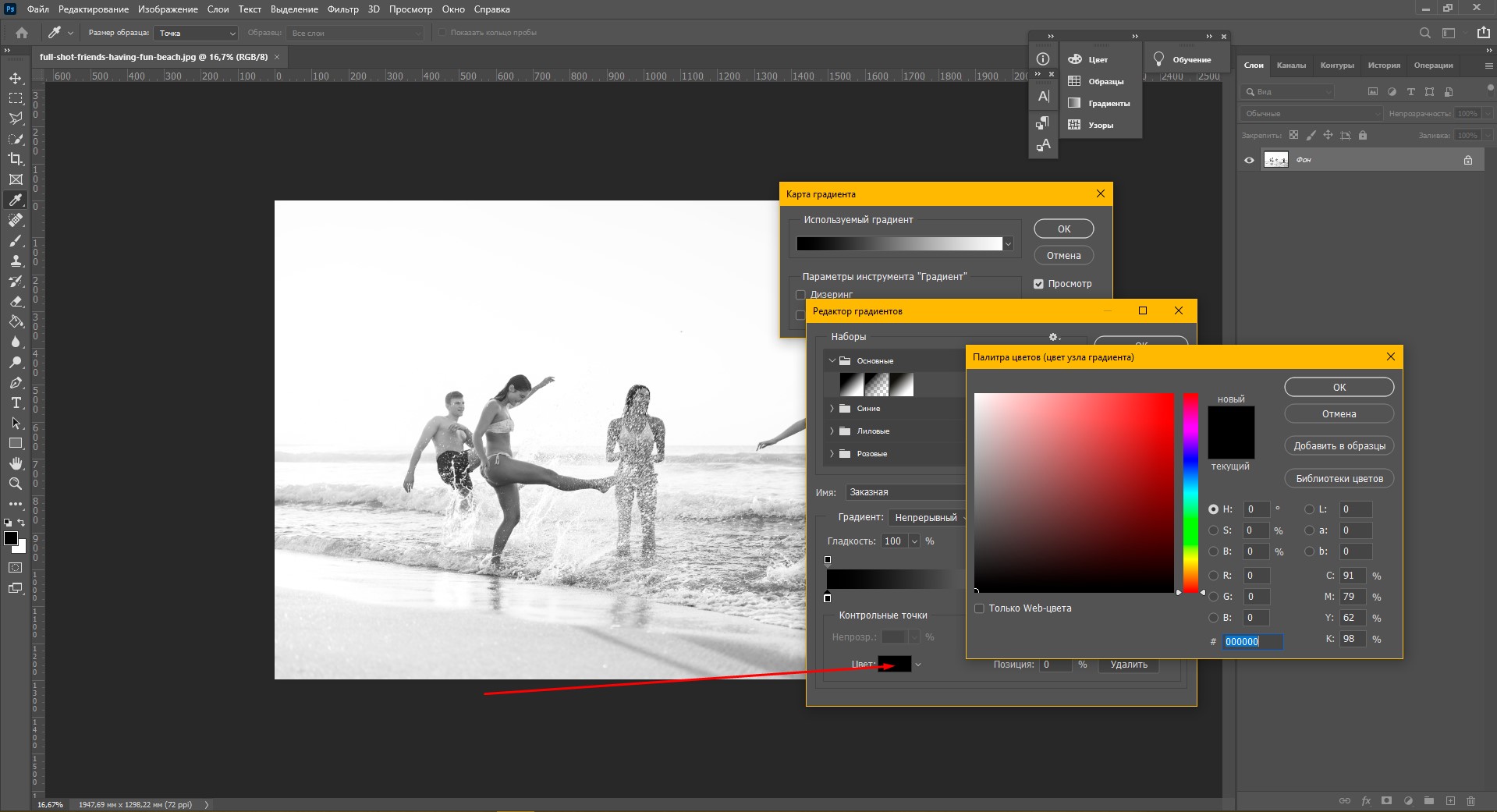
Я добавила серый цвет посередине, а белый заменила светло-серым и немного сдвинула ползунки. С помощью редактора градиентов можно добавлять и миксовать множество оттенков серого, чтобы добиться желаемого эффекта. А еще градиенты можно сохранять, а потом применять их на другие картинки с такими же настройками. Все сохраненные градиенты будут отображаться в этом же окне.
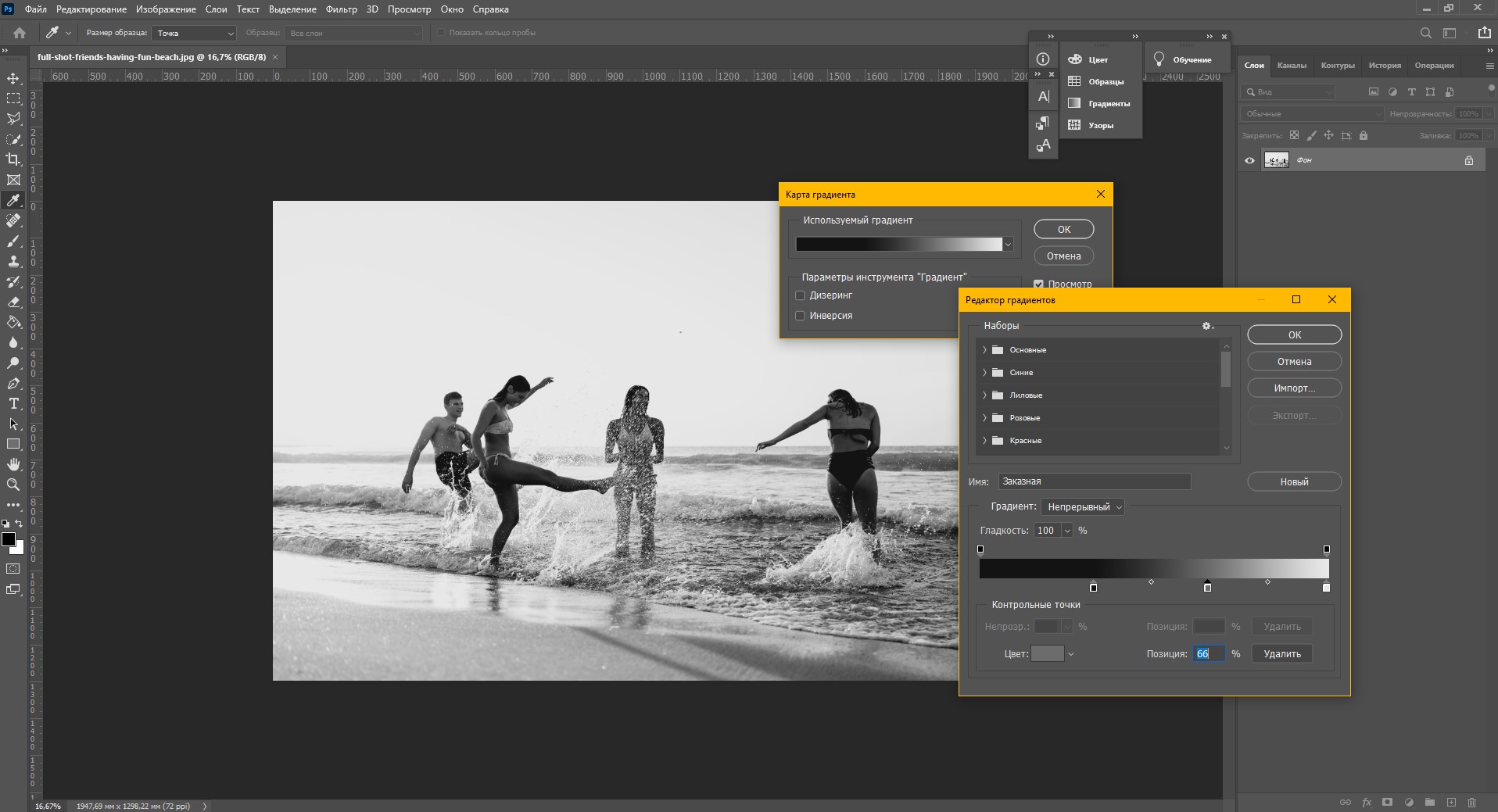
Способ №5: Микширование каналов
Еще один способ сделать фото черно-белым – это микширование каналов. Звучит сложно? Но на деле все очень просто:
Теперь, изменяя положение ползунков, вы можете скорректировать соотношение каналов, контрастность, тени, света и константу картинки. Как только вам понравится сделанная работа, нажмите ОК.
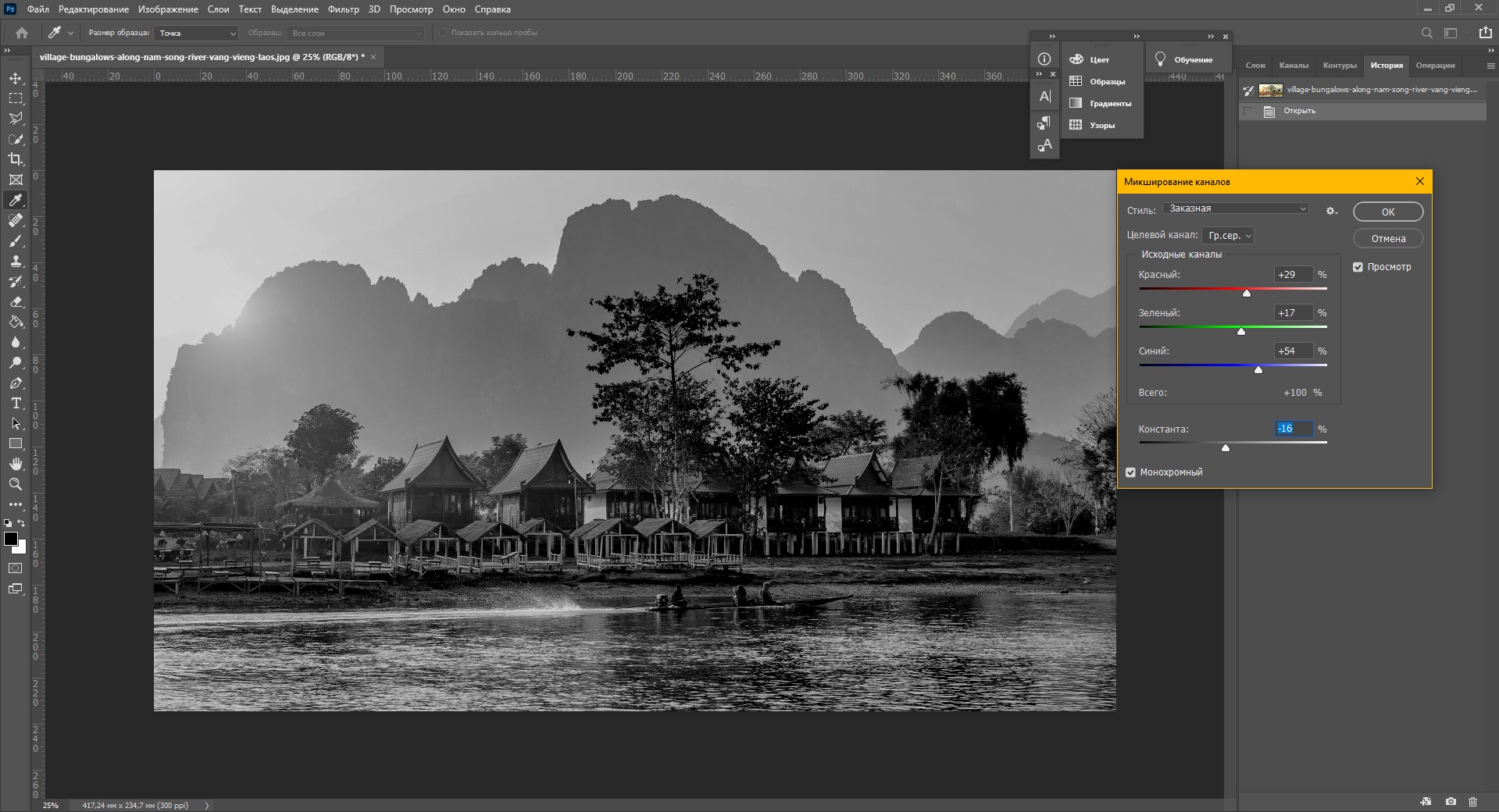
Я выбрала такие настройки и сдвинула константу на 16% в черный. Так я получила фильтр, напоминающий старую фотопленку.
Бонус: как оставить часть черно-белого фото цветным
Рассказывая о превращении цветного в черно-белое, я подумала: вдруг кому-то будет полезно узнать, как оставить часть фото в цвете. В качестве бонуса я решила показать вам один простой метод. Он потребует немножко усидчивости, но результат вам точно понравится. Чтобы процесс стал повеселее, я решила сделать картинку в духе бессмертного Sin City – это первое, что приходит мне в голову, когда я думаю о цветной детали черно-белого изображения.
В конце я хочу добавить еще одну небольшую деталь:)
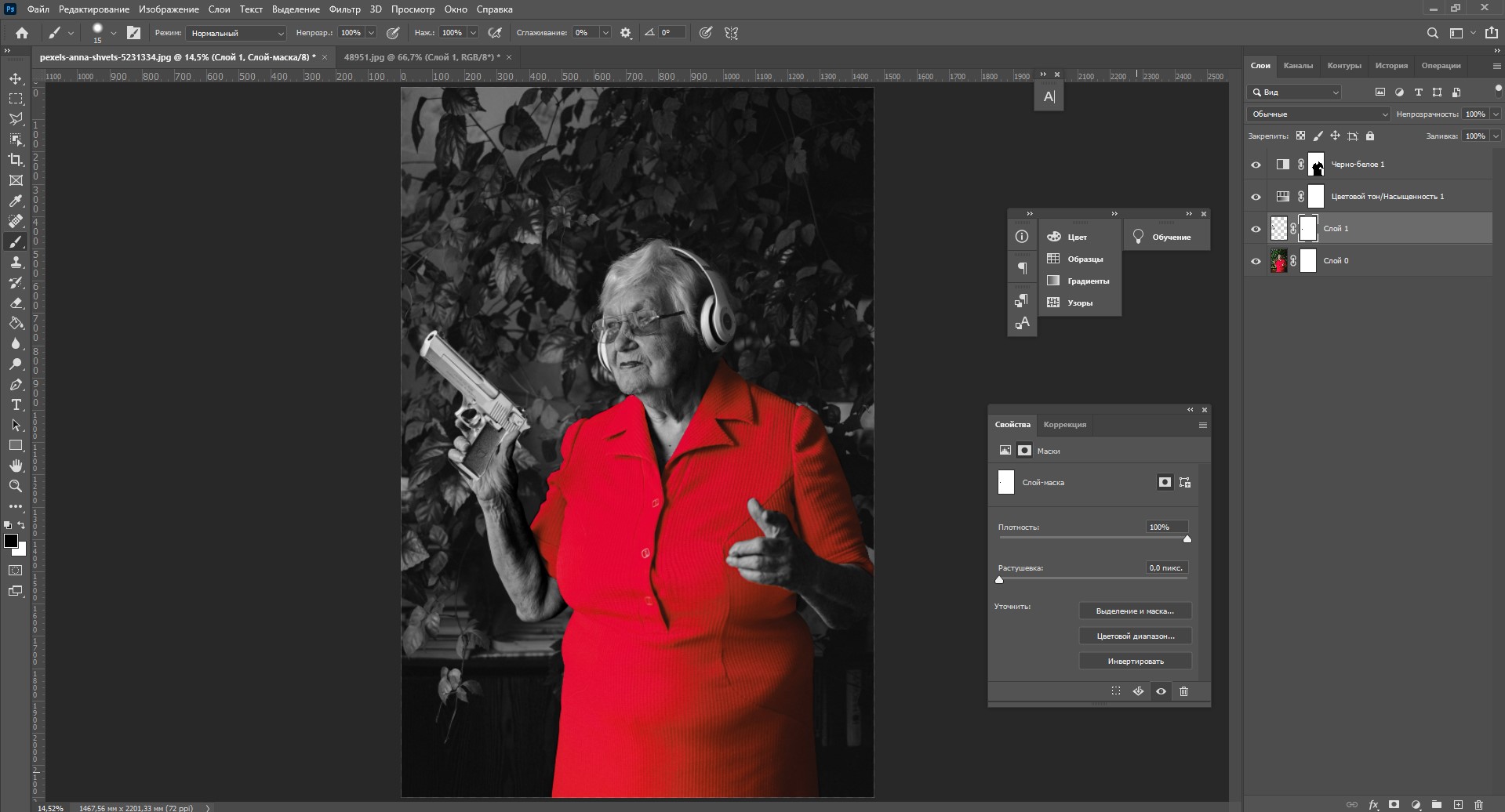
Как сделать черно-белую картинку онлайн: обзор сервисов
Хочется поскорее сделать черно-белую фотографию, но нет Фотошопа? Не беда. Для этого существуют специальные онлайн-редакторы, которые могут похвастаться скоростью и приличным функционалом. Давайте я покажу самые удобные и быстрые сервисы.
Adobe Photoshop Express
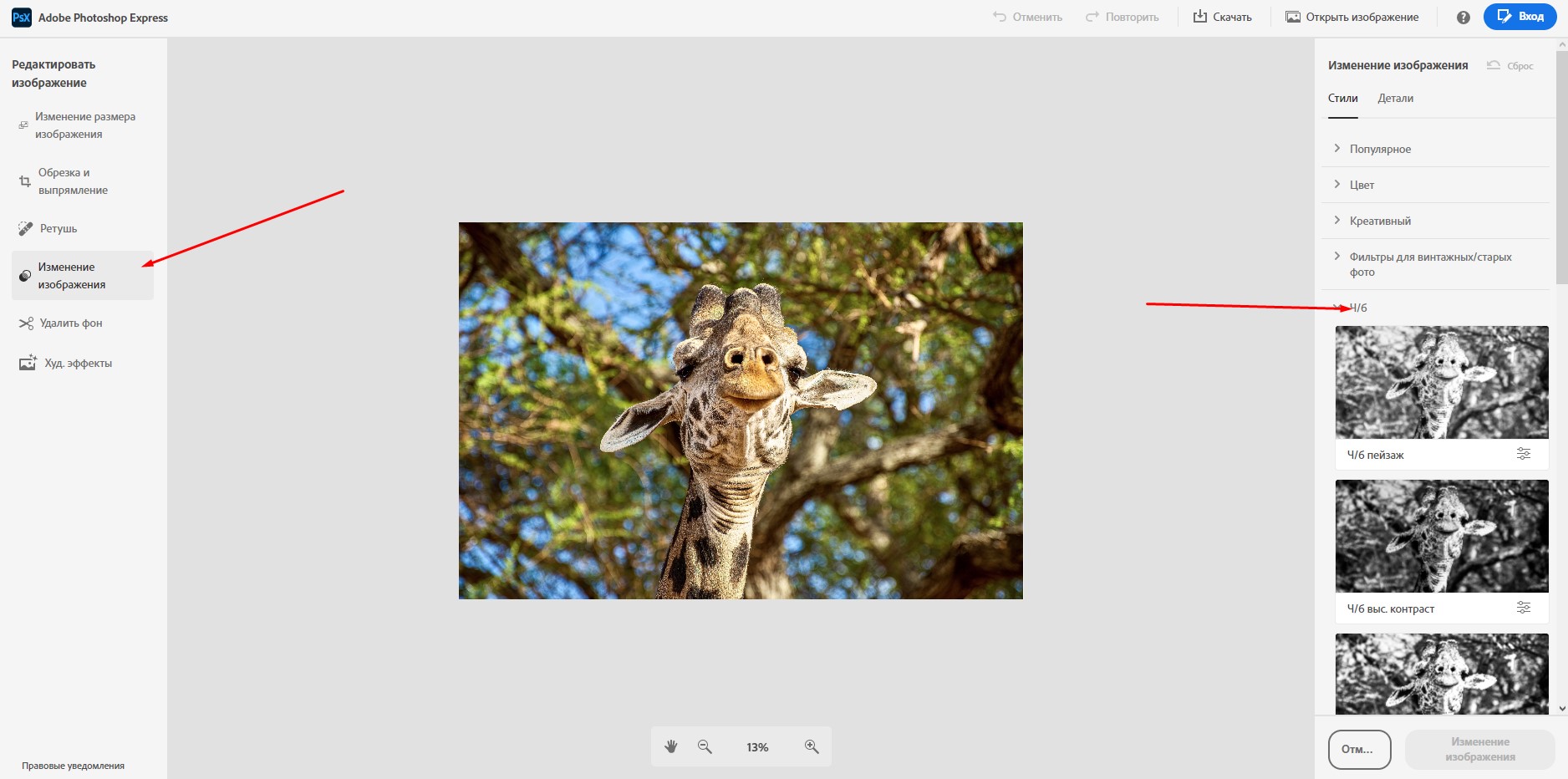
Здесь на выбор предоставляется несколько стилей, и каждый из них вы можете корректировать на свой вкус.
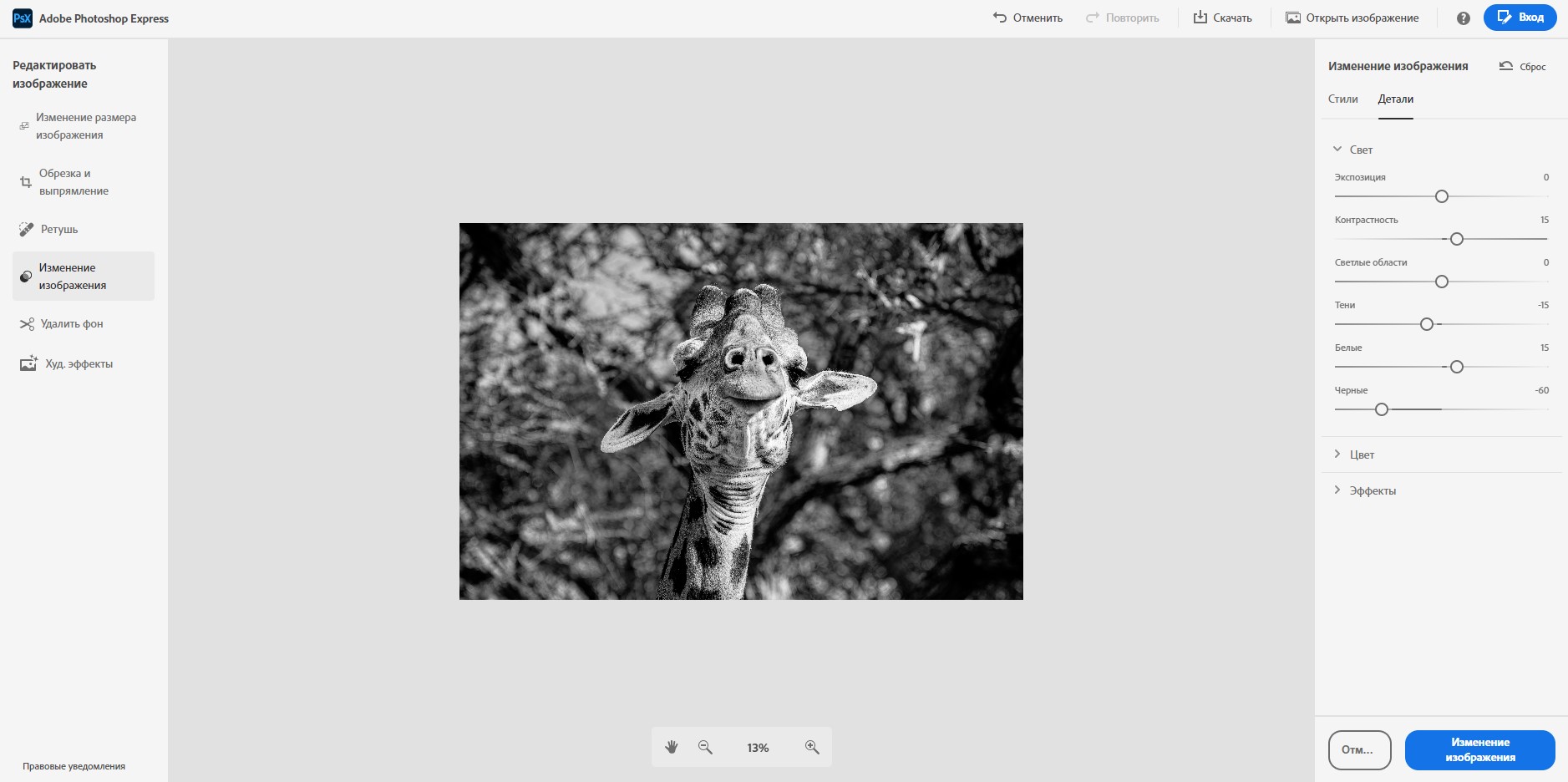
Canva
Чтобы сделать фото черно-белым в Canva, нужно сначала пройти регистрацию или войти с помощью аккаунта Google, Facebook или Apple. Далее просто следуйте данным шагам:
Pixlr
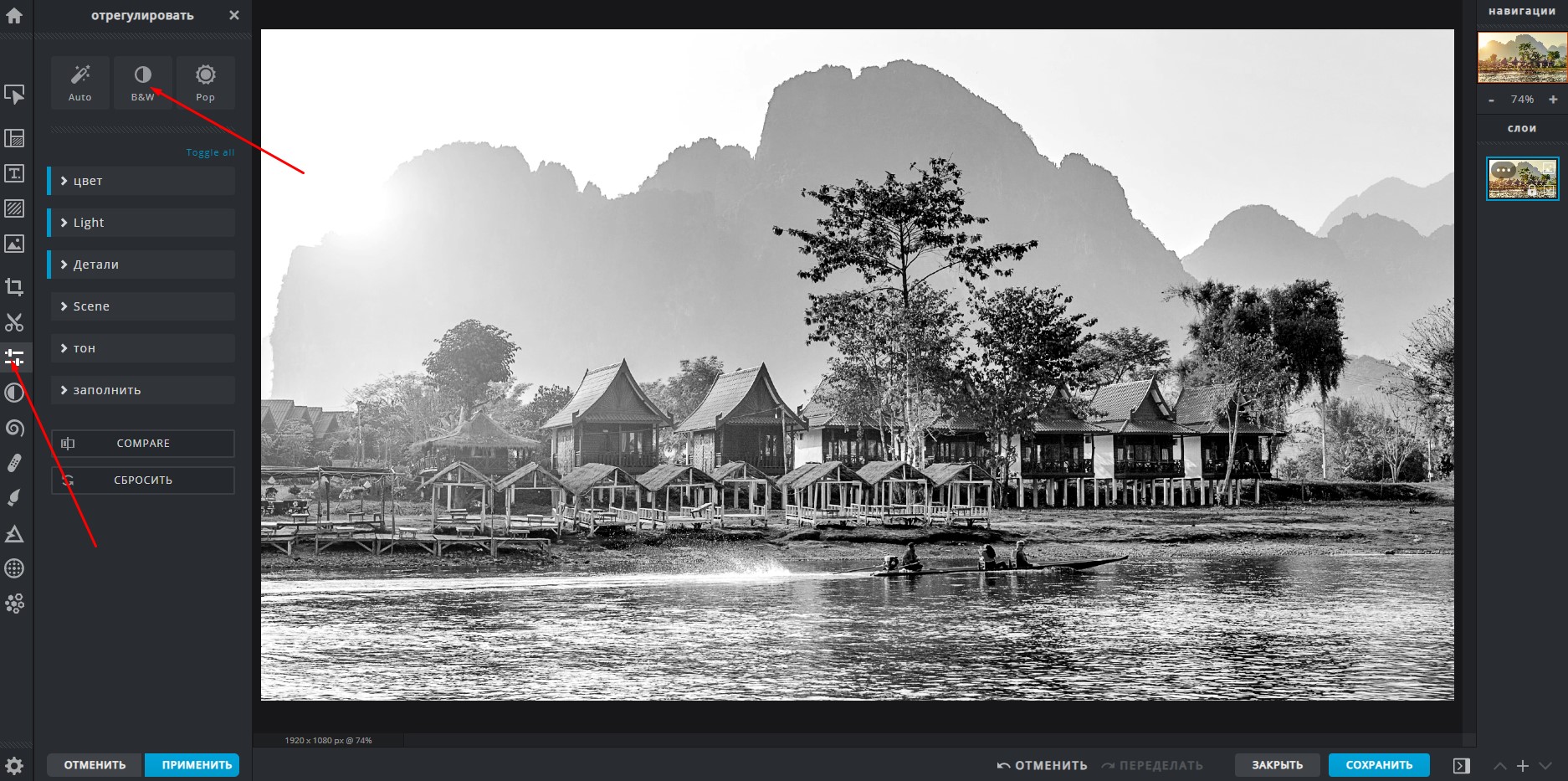
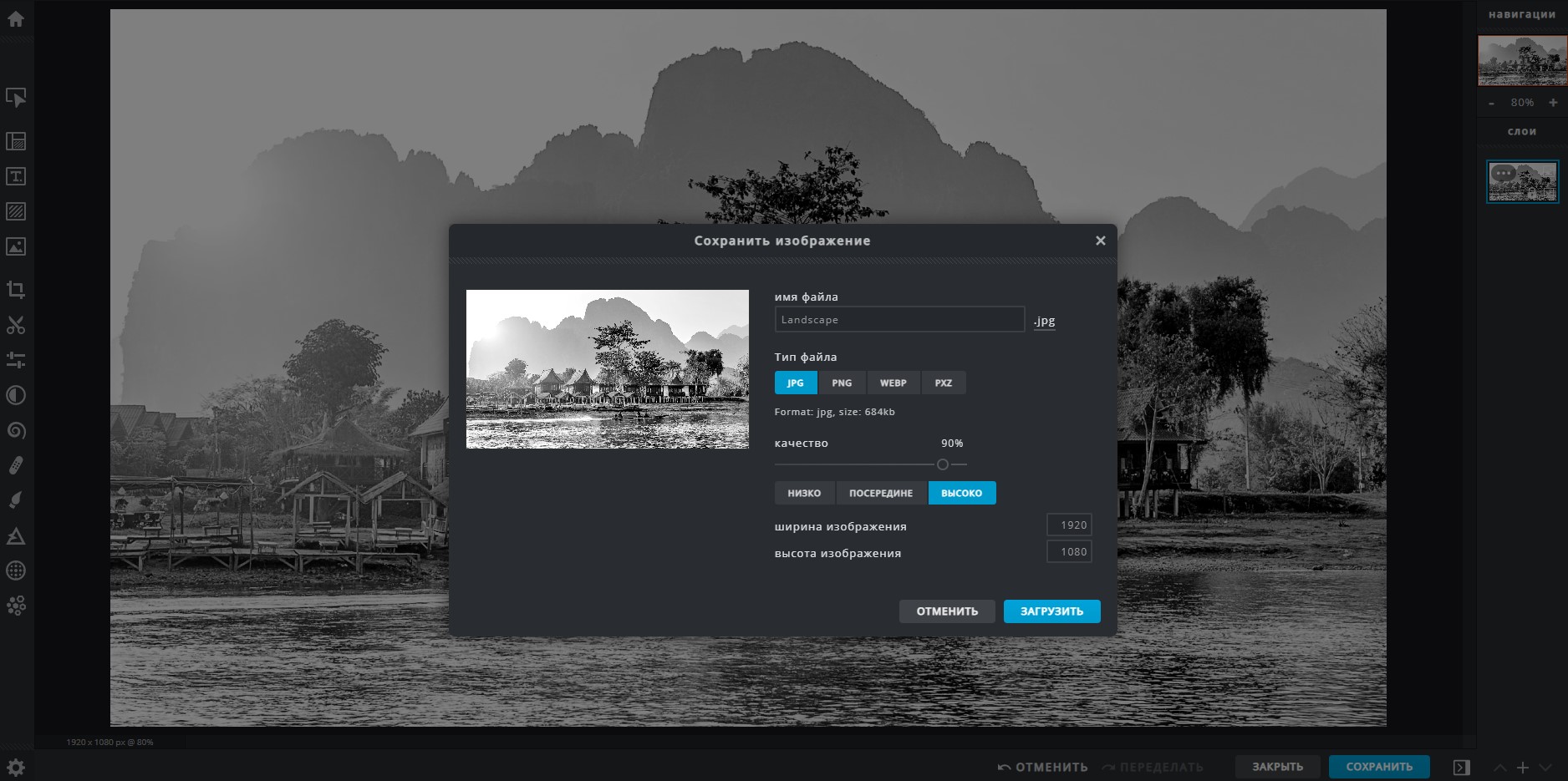
Ribbet
Онлайн фоторедактор Ribbet позволяет накладывать на изображения различные фильтры, делать обрезку, добавлять текст, менять цвета – одним словом, тут все под рукой.
Чтобы воспользоваться функционалом редактора, необходимо зарегистрироваться. Есть платные функции, но много инструментов доступны бесплатно, в том числе черно-белый фильтр.
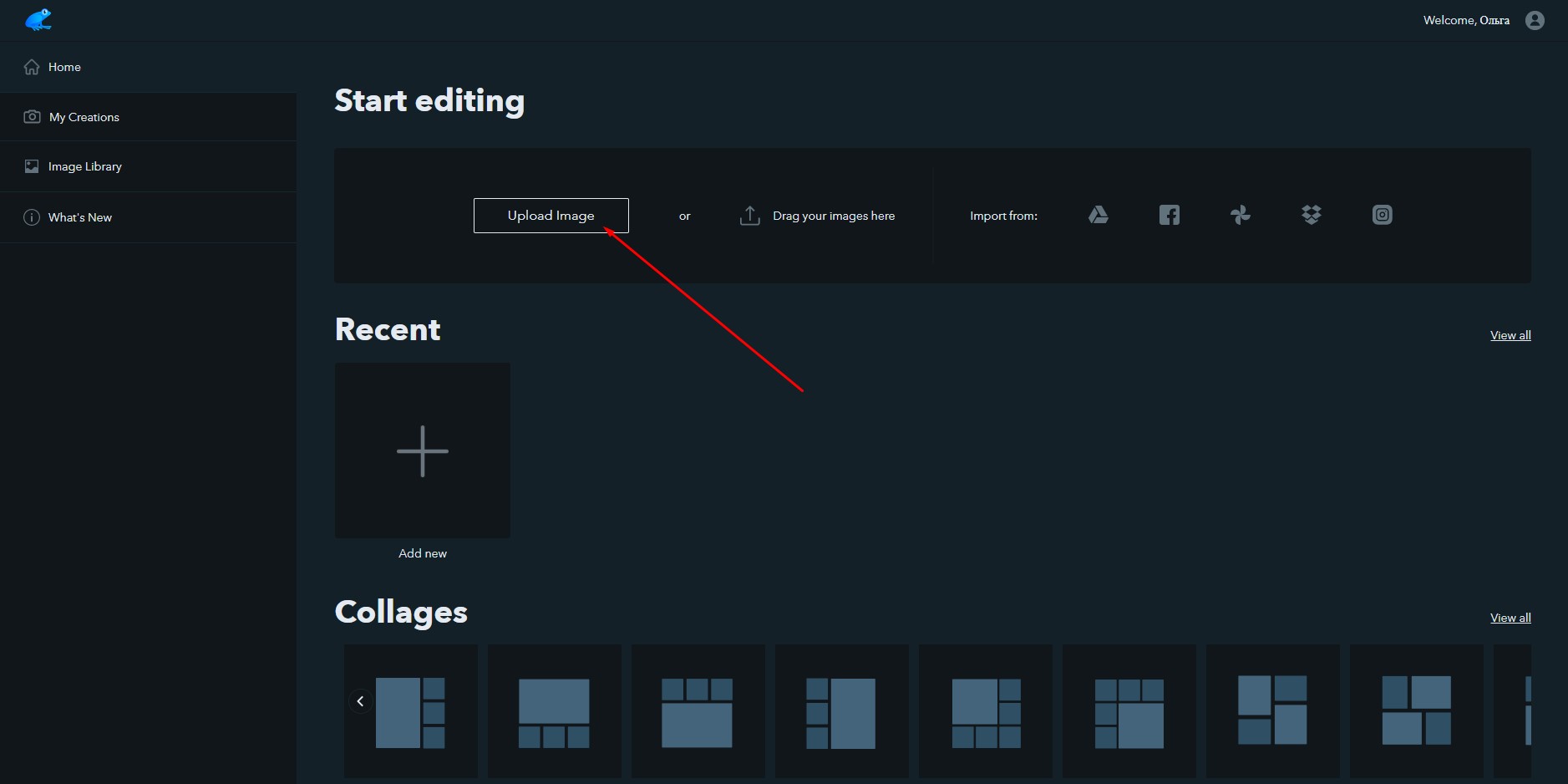
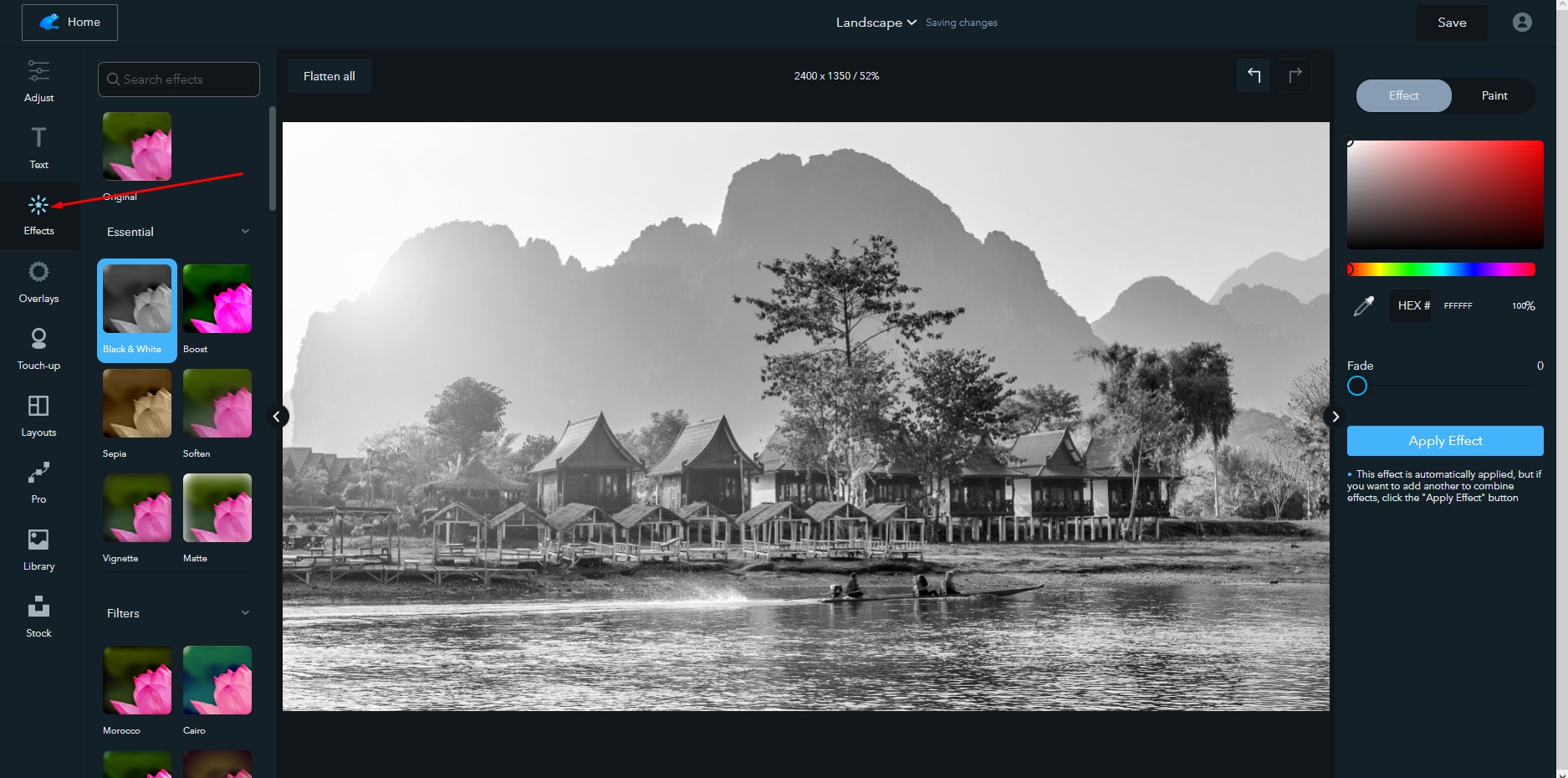
Fotostars
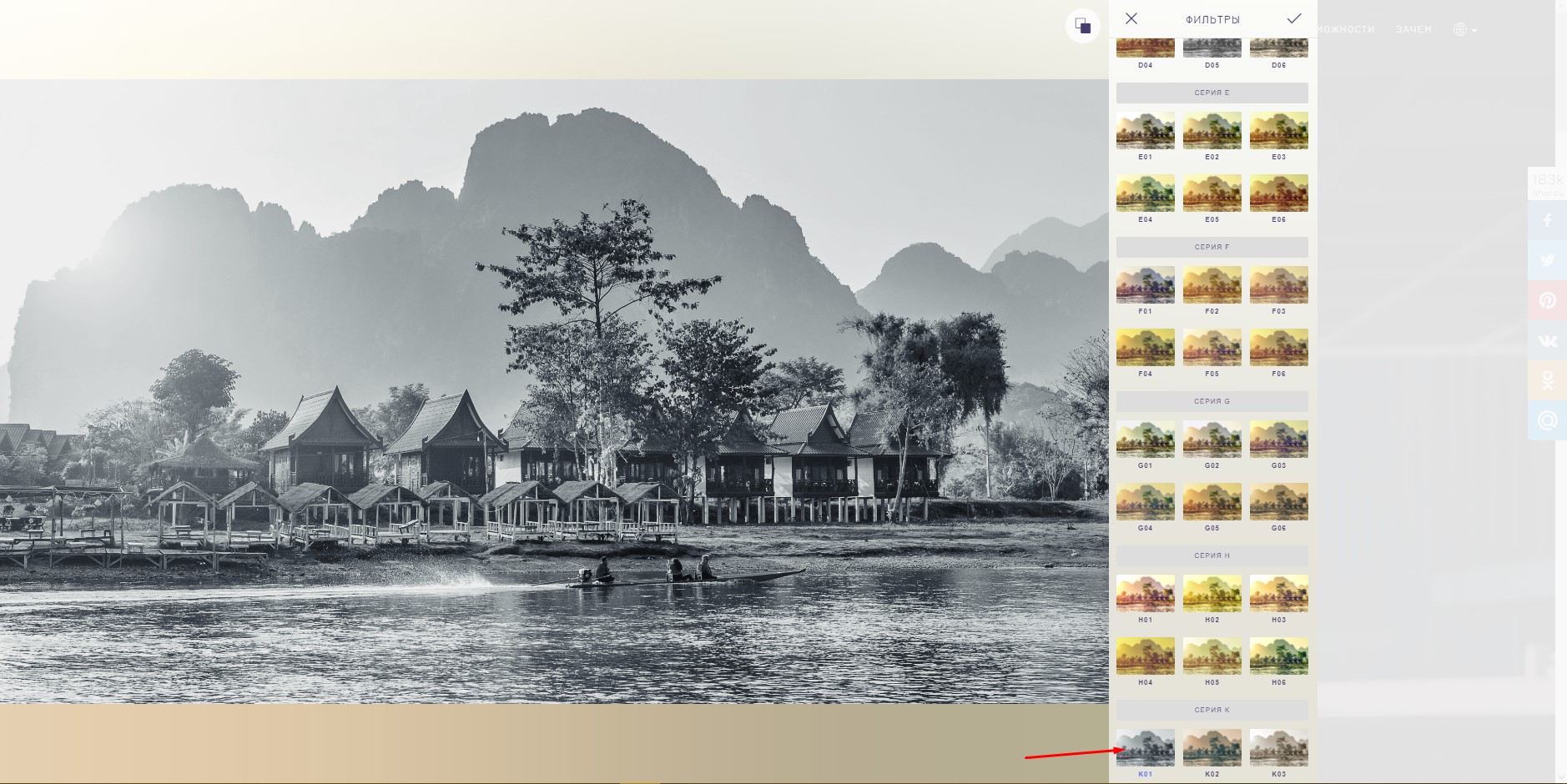
Нажмите галочку и при необходимости загляните в раздел коррекции. Тут вы найдете варианты добавления контрастности, яркости, можете добавить эффект дымки или даже затмения.
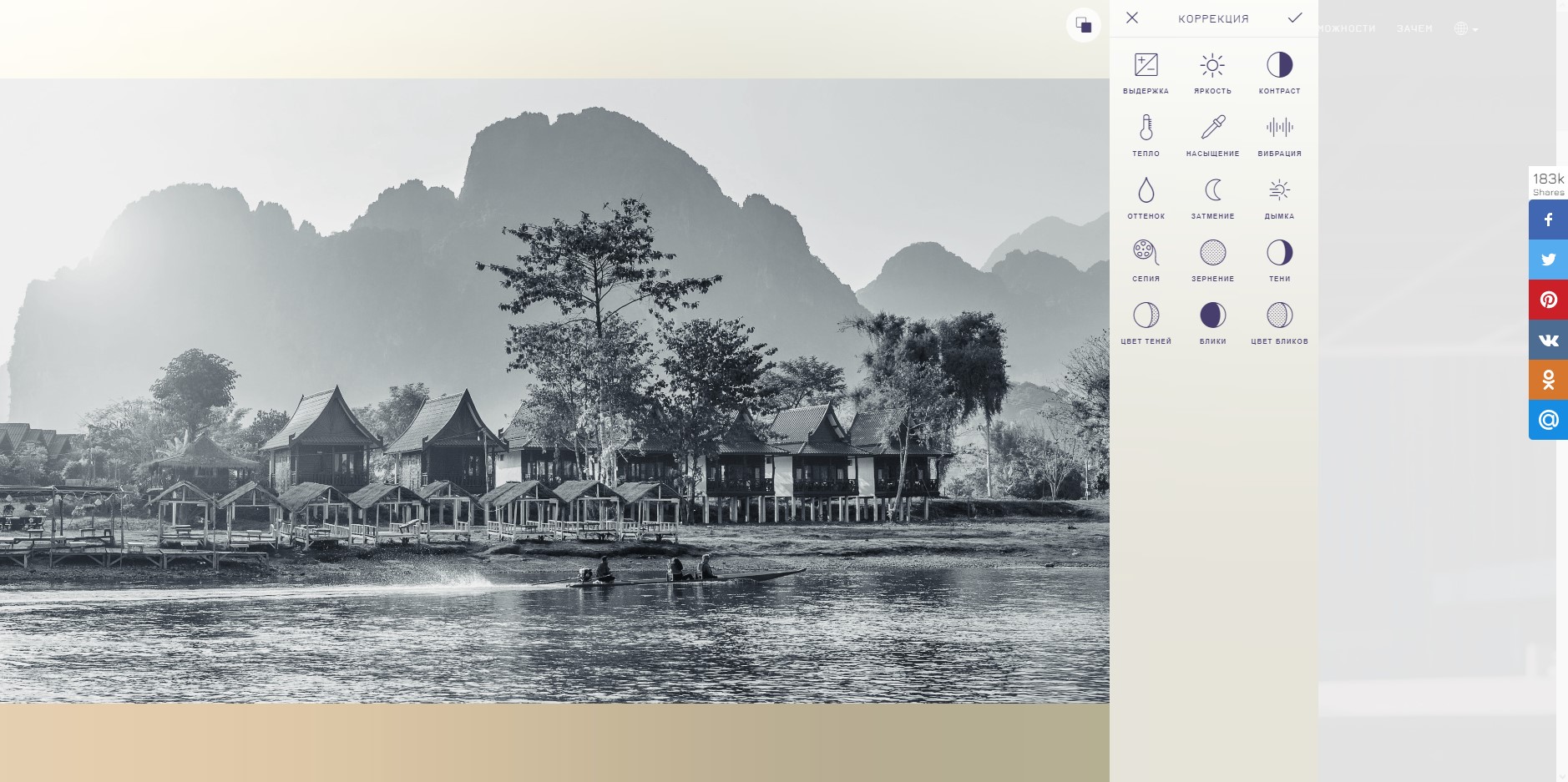
Заключение
Как вы заметили, чтобы сделать цветное фото черно-белым, не надо быть экспертом в графических редакторах. Методы, о которых я рассказала, очень просты – все делается в несколько кликов. Сложности могут возникнуть, если вы пытаетесь создать определенную атмосферу с помощью черно-белой фотографии: здесь придется попотеть над настройками контрастности, яркости и оттенками. Современные онлайн-фоторедакторы тоже набирают мощь и позволяют быстро добиться нужного результата, а интуитивно понятный интерфейс сможет освоить даже новичок.
Каждый логотип требует версии, которая может быть представлена в черно-белом варианте. Черно-белая распечатка гораздо дешевле, чем цветная. Сначала создавался логотип всегда в таком варианте. Таким образом, можно понять, как будет выглядеть лого при использовании фотокопии. Это также помогает создать именно такой дизайн, который будет четок при хорошем контрасте.
До того, как создать черно-белую версию логотипа, нужно взглянуть на цвет фона и цвет логотипа.
Задний план белый. Цвет, который используют для изображения картинки - черный.
Дизайн логотипа должен усиливать воздействие, как фона, так и цвета картинки. Создание черно-белой версии логотипа, в первую очередь, дают возможность сфокусировать внимание на взаимодействие цвета фона и изображения. Это добавляет сложности целому дизайну.
Можно попробовать поменять цвета картинки и фона. Это необходимо, если задний план черного цвета.
Нельзя использовать слишком тонкие линии. Они могут быть незаметны при печати, и сжаты в веб-версии. Делать логотип нужно в векторных программах, чтобы всегда можно было его отрегулировать. Масштабирование растрового рисунка - это потеря качества, поэтому необходимо разрабатывать логотип в векторном формате.

Из этой статьи вы узнаете 4 самых популярных способа, как превратить цветное фото в черно-белое!
Сложность урока: Легкий
В Photoshop существует много способов для конвертирования цветного изображения в черно-белое.
Сейчас мы покажем 4 самых популярных способа.
Откройте свою фотографию в Фотошопе.

Начнем с того, что познакомим вас с двумя самыми простыми способами превращения в черно-белое изображение.
1 - функция Градации серого (Grayscale)
2 - функция Обесцветить (Desaturation)
Не спорим, это самые простые способы, но качество при этом получается не лучшим. Здесь контрастность очень низкая, изображение получается слегка мутным.
Покажем на примере:
1. Градации серого
Изображение - Режим - Градации серого (Image - Mode - Grayscale)
Очень просто, правда?

2. Обесцветить
Изображение - Коррекция - Обесцветить (Image - Adjustments - Desaturate)

Быстро и легко - но контрастность изображения очень низкая, изображение выглядит тусклым и плоским. Совсем не то, к чему мы стремимся. Что нам особо нравится в качественной ч-б фотографии - так это глубина и высокая контрастность. Хорошо - пришло время познакомить вас с более серьезными методами!
3. Корректирующий слой цветовой тон/насыщенность
Метод, о котором собираемся вам поведать, заключается в использовании нескольких корректирующих слоев Цветовой тон/насыщенность. Это означает, что вы можете в любой момент вернуть первоначальный вид. Плюс ко всему вы НЕ изменяете оригинальное изображение. Теперь перейдите в меню Слои - Новый корректирующий слой – Цветовой тон/насыщенность (Layers - New Adjustment layer - Hue/Saturation).

Все свойства слоя оставьте без изменения. Поменяйте режим смешивания слоев с Обычные (Normal) на Цветность (Color).

Затем добавьте еще один корректирующий слой Цветовой тон/насыщенность (Hue/Saturation) - но на этот раз в свойствах слоя передвиньте ползунок Насыщенность (Saturation) до значения -100.

Итак, приготовьтесь. Так изображение выглядит сейчас:

Теперь начинается самое интересное! Дважды щелкните по первому корректирующему слою, который вы делали, или просто откройте свойства. А теперь ползунок Цветовой тон (Hue) переместите в такое положение, пока вас не устроит полученный эффект. Вы также можете еще поработать с Насыщенностью ( Saturation ).

Эти настройки мы использовали, чтобы получить изображение, которое вы видите ниже. Теперь он смотрится намного лучше, хотя все равно кажется, что чего-то не хватает.

Вот что мы будем делать дальше: дублируйте тот же первый корректирующий слой Цветовой тон/насыщенность (Hue/Saturation), перетащив его на значок, отмеченный на скриншоте ниже.

Теперь этому ново-созданному слою измените режим смешивания с Цветность (Color) на Перекрытие (Overlay), и немного уменьшите Непрозрачность (Opacity), в нашем случае до 65%.

Вот что получилось теперь. Контрастность заметно увеличилась. Ни одна деталь не потеряна, что придает глубину изображению.

Заметим, что каждое изображение требует индивидуального подхода. Что подошло этому изображению может не понравится вашему. Так что не бойтесь экспериментировать с настройками, слоями и режимами самостоятельно :)
4. Микширование каналов
Последний способ, о котором вы узнаете из этого урока — это использование корректирующего слоя Микширование каналов (Channel Mixer). При активном оригинальном изображении перейдите в меню Слои - Новый корректирующий слой - Микширование каналов (Layers - New Adjustment Layer - Channel mixer).

Когда появится такое окошко, поставьте галочку около функции Монохромный (Monochrome).

А теперь подберите оттенки черно-белого просто передвигая ползунки, которые соответствуют красному (red), зеленому (green), и синему (blue) цветам изображения. Важно: постарайтесь, чтобы суммарное количество значений было около 100, чтобы избежать размытых участков на вашем изображении. Мы установили красный и зеленый каналы на 0, а синий на 100. Это придает коже интенсивные черно-белые оттенки.

Заключительный этап: дублируйте корректирующий слой. Затем измените режим смешивания с Обычные (Normal) на Перекрытие (Overlay) и уменьшите Непрозрачность (Opacity), например для этого изображения получилось 44% - но часто бывает нужно опускать до 20-30%. Вот посмотрите - внизу находится результат наших трудов.

Очень атмосферное изображение получилось. Ждем ваших впечатлений. Надеемся, вам эта статья дала много полезной информации.
Читайте также:

