Как сделать чаты не всплывающими в майкрософт тимсе
Добавил пользователь Alex Обновлено: 19.09.2024
Введите имя человека в командном поле в верхней части приложения. В списке вы увидите их имя и групповые чаты, частью которых они являются. Выберите их имя, чтобы перейти к чату с ними один на один или в групповой чат, чтобы возобновить его.
Как открыть чат в Майкрософт тимс?
- В левой части Teams чата выберите чат , чтобы открыть список чатов.
- Найдите нужный чат.
- Выберите Дополнительные параметры > всплывающее чат . Или дважды щелкните имя чата, и вы увидите новое всплывающее окно чата.
Как сохранить чат в тимс?
Как начать чат в Teams?
- Перейдите к списку чатов и нажмите кнопку чат, чтобы начать новую беседу.
- Введите имя или имена в поле "To" в верхней части нового чата.
- Выберите Видеозво или , чтобы начать звонок.
Как цитировать в Teams?
Как упомянуть пользователя в тимс?
Использование @упоминаний для привлечения внимания пользователя в Teams. Чтобы привлечь чье-то внимание в разговоре на канале или в чате,@упомяните их. Просто введите @ перед их именем, а затем выберите их в появившемся меню. Примечание: Вы также можете упомянуть кого-то, просто набрав его имя.
Как переименовать чат в тимс?
в верхней части окна приложения. Щелкните стрелку вниз рядом с полем Кому и введите имя чата в поле имя группы .
Как настроить Microsoft Teams?
Как завершить собрание в Teams?
В элементе управления собранием выберите стрелку вниз рядом с элементом Выйти, а затем Завершите собрание.
Как удалить групповой чат в Teams?
Откройте любой групповой чат с тремя или более участниками и перейдите в верхнюю часть чата, где указывается количество участников. Наведите курсор на количество участников, а затем наведите курсор на имя человека, которого вы хотите удалить. Выберите X и подтвердите удаление участника из чата.
Как создать новый чат в тимс?
Как удалить чат из тимс?
Три года назад компания Microsoft выпустила свою корпоративную платформу Microsoft Teams, представляющую собой единое централизованное пространство для совместной работы в Office 365. По некоторым данным, на сегодняшний день количество пользователей Teams составляет около 15 миллионов человек во всём мире.
Я работаю в IT-компании, мы давние партнёры Microsoft и, конечно, используем Teams. В ходе недавно проведённого нами вебинара начинающие пользователи Teams часто задавали вопрос – чем приватные чаты отличаются от командных каналов.
В этой небольшой статье я хочу расставить все точки над i и подробно рассказать об их функциональных различиях и преимуществах.

Для начала важно определиться – что мы подразумеваем под понятиями команды, каналы и чаты:
Команды — это группа людей в организации, которая решает крупную задачу. Иногда это вся ваша организация. Команды состоят из каналов, представляющих собой беседы, которые вы ведете с коллегами. Каждый канал посвящен определенной теме, отделу или проекту.
Каналы в Командах
В Командах есть возможность создавать до двухсот отдельных тематических каналов для общения с вашими коллегами (до 5000 человек).
При этом тематические беседы и их полная история видны всем членам Команды, а при упоминании собеседника с использованием символа @, ему моментально приходит персональное уведомление.
В командных каналах легко работать с папками и файлами, добавлять до 100 приложений и вкладки сайтов, а также в них реализована гибкая интеграция с SharePoint и Outlook.
Кроме того, вы можете фиксировать собрания и обсуждения, проводить как запланированные и спонтанные голосовые и видеосозвоны с демонстрацией экрана, в которых могут принимать участие до 250 человек.

Приватные чаты
В личном чате могут участвовать до 100 человек, включая приглашенных гостей.
Участникам чата доступно для работы до 10 файлов в 1 папке OneDrive for Business.
В отличие от командных каналов в чатах пока не настроена интеграция с почтовым сервисом.
В приватном чате можно подключать веб-сайты и некоторые приложения (Planner – исключение).
Запись собраний в чате ограничена, однако здесь, как и в каналах, есть возможность проводить голосовые и видеосозвоны на 20 участников.

Это основные отличия двух способов коммуникации в Microsoft Teams. На сайте поддержки Office 365 можно узнать о каналах и чатах в Teams более подробно.
Введите имя человека в командном поле в верхней части приложения. В списке вы увидите их имя и групповые чаты, частью которых они являются. Выберите их имя, чтобы перейти к чату с ними один на один или в групповой чат, чтобы возобновить его.
Как открыть чат в Teams?
- В левой части Teams чата выберите чат , чтобы открыть список чатов.
- Найдите нужный чат.
- Выберите Дополнительные параметры > всплывающее чат . Или дважды щелкните имя чата, и вы увидите новое всплывающее окно чата.
Как найти скрытый чат в тимс?
Отображение скрытого чата
С помощью поиска вы можете открыть скрытый чат. в верхней части списка чатов введите слово или фразу, которые нужно отвести в чате, например имя отправитель или имя участника. на панели инструментов слева. Чат снова появится в вашем веб-канале чата.
Как цитировать в Teams?
Как отключить звук чата в тимс?
- На вкладке Чат щелкните правой кнопкой мыши или выберите Дополнительные в чате, который вы хотите отключить или скрыть.
- Выберите Отключить звук или Скрыть . Если это чаты один на один, вы также можете заблокировать контакт.
Как загрузить документ в тимс?
Как загрузить файл в Teams?
Что значит закрепить в Тимсе?
Закрепление или открепка канала
Закрепленные каналы остаются в верхней части списка, так что вам не нужно их искать. >закрепление. Это гарантирует, что канал остается в верхней части списка. Если вы передумали, просто выберите его снова и открепите.
Как удалить чат в Teams?
Как найти команду в тимс?
Введите имя группы в поле поиска в правом верхнем поле и нажмите ввод. Найдите ищите команду и выберите "Присоединиться к команде". Вы можете сразу же присоединиться к открытой команде, но вам придется попросить присоединиться к закрытой команде и дождаться утверждения владельца для доступа к команде и ее каналам.
Как пользоваться MS Teams?
Собрания — одна из основных функций Microsoft Teams. Без них у вас останется приложение для чата, которое не очень хорошо поддерживает беседы, и инструмент для совместной работы с документами.
В Microsoft Teams у вас может быть видеозвонок или аудиозвонок. Выбор за вами относительно того, какую встречу или звонок вы хотите провести, но в обоих случаях вам нужен звук в вашей системе для работы.
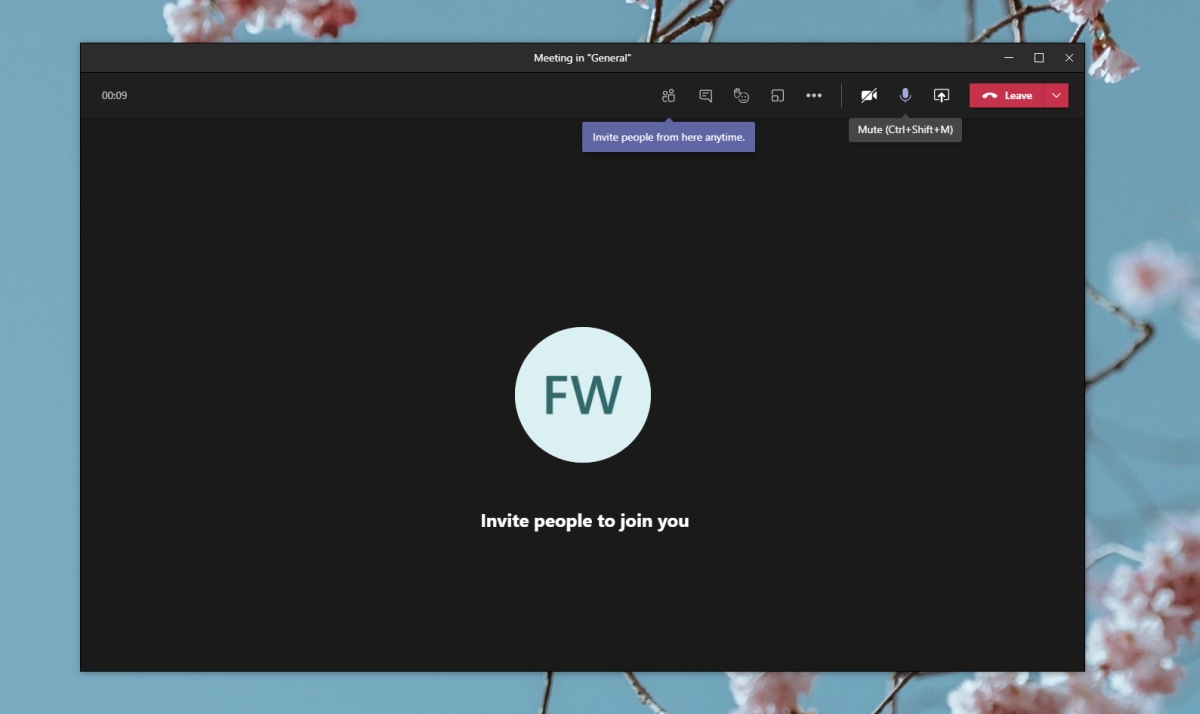
Если звук Microsoft Teams не работает, т. Е. Вы не слышите, что кто-то говорит на собрании, возможно, у вас проблема с приложением или с оборудованием в вашей системе.
Если микрофон не работает, попробуйте эти исправления.
Основные проверки
Прежде чем приступить к устранению неполадок в приложении Microsoft Teams, попробуйте следующее.
Если звук работает в обоих вышеупомянутых случаях, перейдите к следующим исправлениям.
1. Проверьте аудиоустройства в Microsoft Teams.
Убедитесь, что Microsoft Teams использует правильные аудиоустройства. Если к вашей системе подключено несколько устройств вывода звука, Microsoft Teams может использовать неправильный / активный.
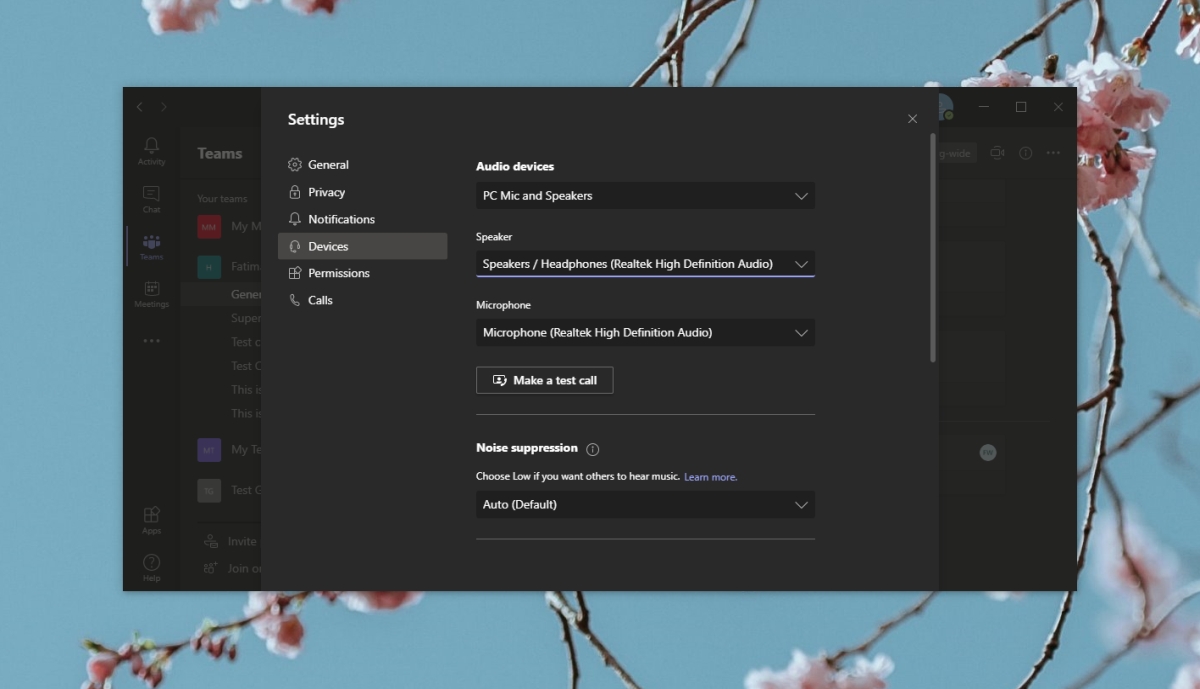
2. Сделайте тестовый звонок в Microsoft Teams.
Убедитесь, что Microsoft Teams выводит звук на выбранные аудиоустройства. Самый простой способ сделать это — сделать тестовый звонок в Microsoft Teams. Это позволит отсеять проблемы, которые могут существовать у других пользователей, присутствующих на собрании.
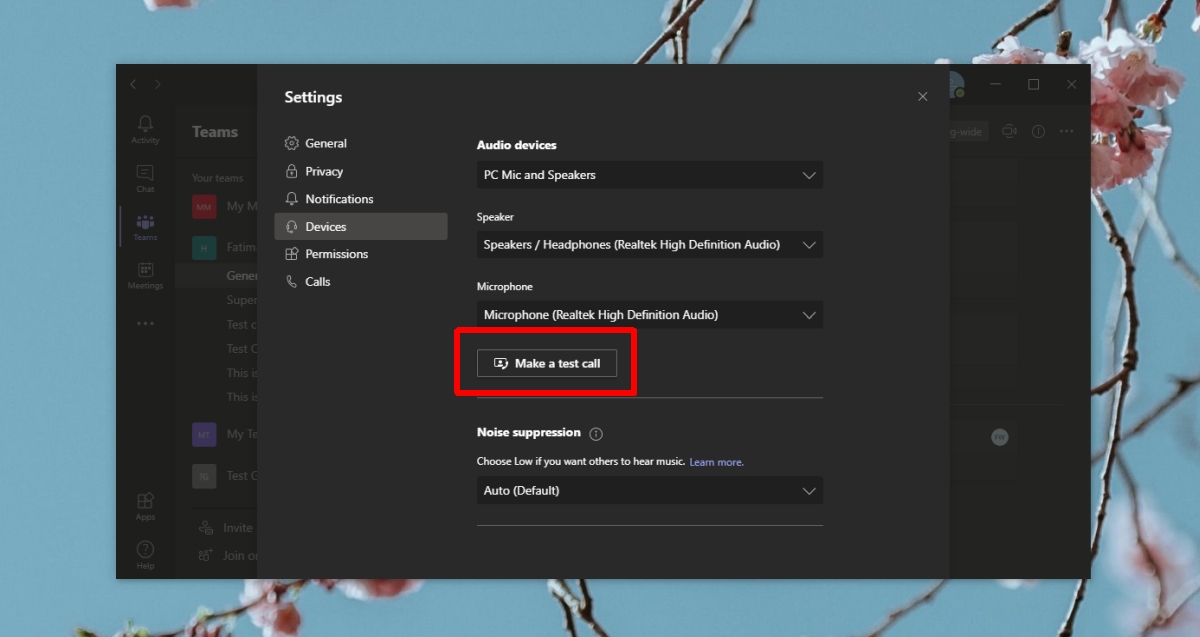
3. Проверьте, не отключен ли у кого-нибудь микрофон.
В Microsoft Teams нет встроенной функции Push to Talk. Пользователи отключают микрофон, когда не разговаривают во время встречи, и часто забывают включить его.
Если вы не слышите кого-либо на собрании, возможно, у них отключен собственный микрофон. Попросите их включить звук с помощью сочетания клавиш Ctrl + Shift + M.
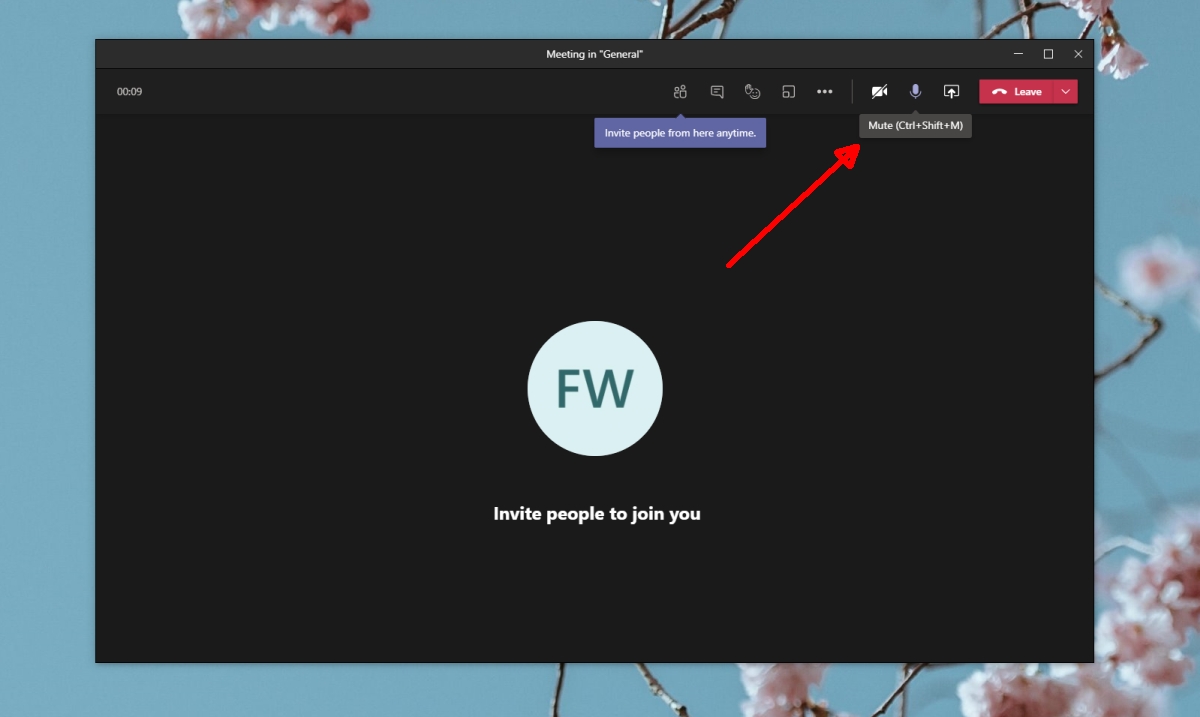
Вывод
Читайте также:

