Как сделать чат с самим собой в телеграм
Добавил пользователь Владимир З. Обновлено: 17.09.2024
Выдает ошибку. Юзаю aiogram. Я новичек так что сильно не бейте)
- Вопрос задан 30 янв. 2021
- 1281 просмотр
Простой 2 комментария
Ошибку, вообще-то надо показывать, кто ж будет решать то не знаю что?
Но давай я повангую.
Во-первых, Bot - это класс. Нужно создать его экземпляр:
Во-вторых, при этом всё равно будет ошибка coroutine was never awaited. Потому что асинхронные функции нельзя просто так вызывать из синхронного кода.
В вайбере наконец-то вошли в положение забывчивых пользователей и ввели “Мои заметки”. Необходимость сохранять список покупок в чатах контактов отпала сама собой. В телеграме такого нововведения пока нет. Вместо заметок используется личное хранилище. Чтобы сохранять там нужную инфу, нужно знать, как написать себе в телеграме и где найти хранилище на смартфоне или в десктопной версии клиента.

Телеграм-органайзер
Собственное хранилище в телеграме легко организовать в разделе “Избранное”. Что можно сохранять:
- ссылки;
- номера телефонов;
- файлы;
- заметки;
- напоминания;
- публикации и пр.
Как в телеграмме написать самому себе в “Избранное” в десктопной версии:
- откройте приложение;
- нажмите на 3 горизонтальные полоски в левом верхнем углу;
- нажмите на флажок;
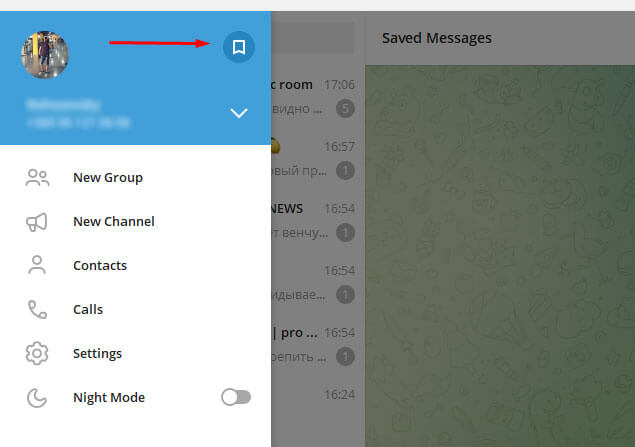
Поздравляем! Вы в хранилище, пишите сюда себе все, что хотели бы сохранить. Отправляйте файлы, смайлы и даже голосовые. Да, все это при желании можно будет потом экспортировать на компьютер в папку с загрузками, так что хранить и пользоваться информацией именно так действительно очень удобно.
Отправлять самому себе файлы или голосовые так же просто, как и в чаты. Жмите на скрепку, если нужно прикрепить фото или видео, удерживайте микрофон, если планируете диктовать.
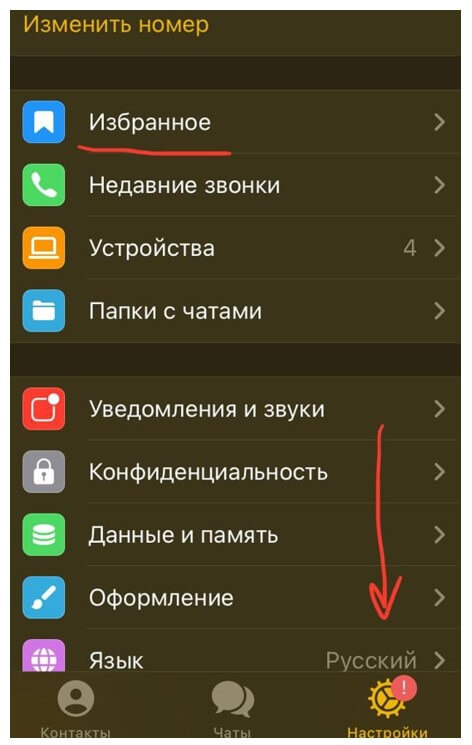
Допустим, вам понравился пост, вы вдохновились цитатой и хотели бы сохранить запись. Для этого:
Когда система предложит выбрать получателя, ищите в списке свое хранилище под названием “Избранное” или Saved Messages.

Таким же образом можно отправлять себе скриншоты, видео или фотографии. Просто выбирайте из списка контактов “Избранные”. Это и есть ваш электронный сейф для информации.
Как навести порядок в хранилище?
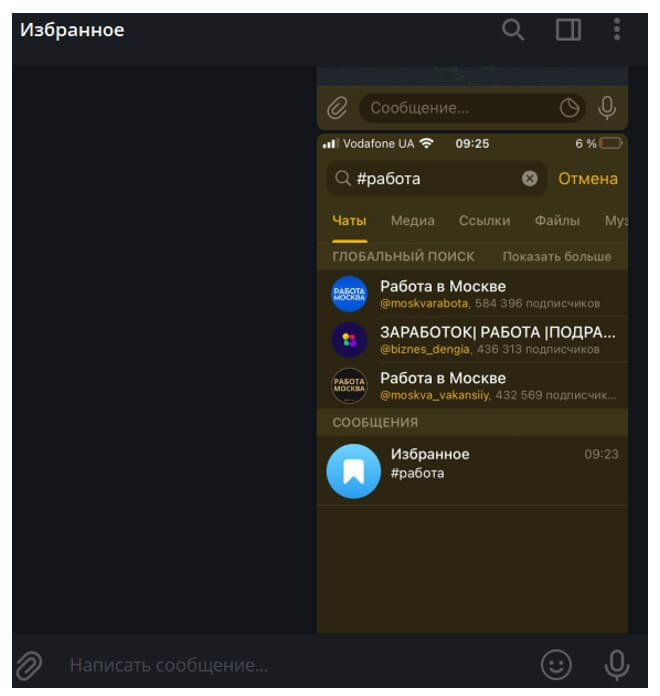
Теперь, когда вы знаете, как пользоваться хранилищем телеграма, больше не будете спамить в чаты друзей?
Вопросы и ответы:
Как написать человеку в телеграме с отложенной отправкой?
Что можно сохранять в “Избранном” в телеграме?
Вы можете сохранять файлы, ссылки, напоминания, номера телефонов, фото и пр.
Для чего нужна папка Избранное
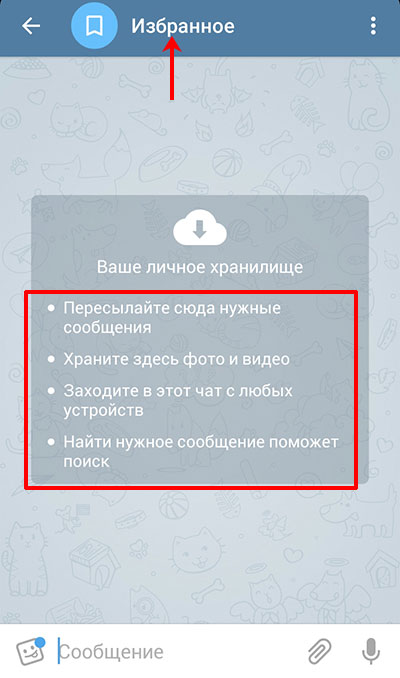
Если вас интересует: кто видит папку Избранное в Телеграмме. То не беспокойтесь – никто. Так что смело можно использовать ее для заметок, или как личный блог, в котором будет интересная и необходимая для вас информация.
С помощью мобильного приложения
Если у вас установлено приложение Телеграм на смартфон или планшет, то принцип действия здесь одинаковый. Покажу на примере телефона с Android.
С прикрепленным файлом
Заходим в приложение и нажимаем вверху на три горизонтальные полоски.
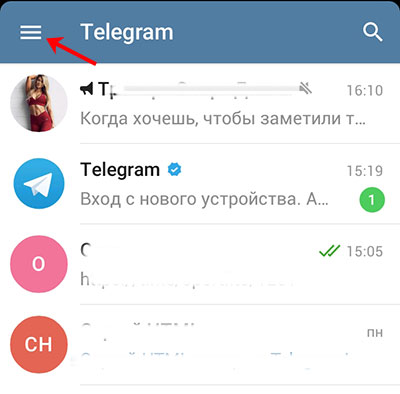

Если нужно добавить фото, музыку, документ, геопозицию, видео или контакт, нажмите на значок скрепки.
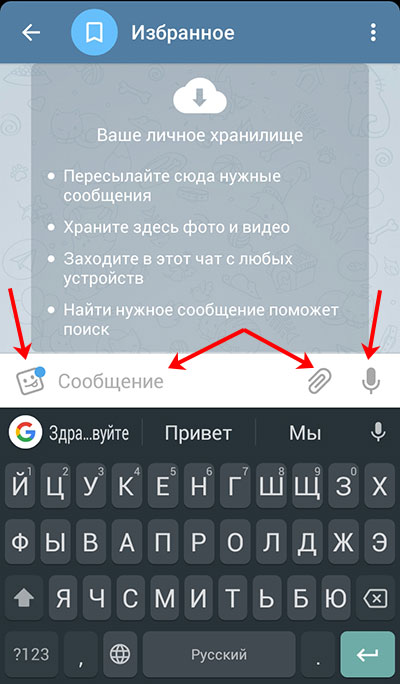
Затем нажмите на тот пункт, который вас интересует.
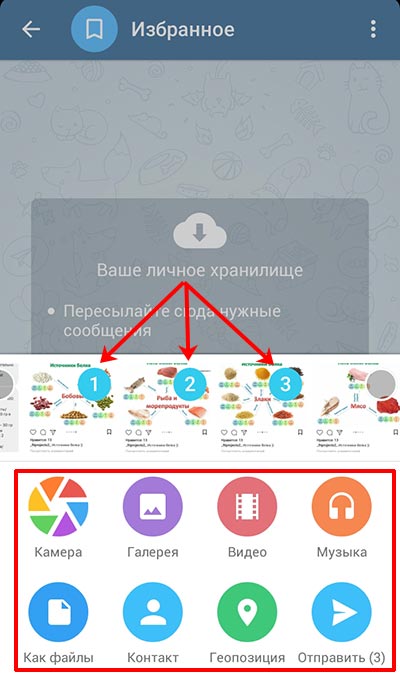
Найдите картинки и понажимайте по ним, чтобы на каждой появилась синяя галочка. На данном этапе снимки можно отредактировать и подписать. Для этого кликните по нужному два раза пальцем.

Изображение откроется на весь экран. Внизу будут кнопочки для обрезки, добавления надписи, изменения яркости и прочего. Немного выше есть поле для текста.
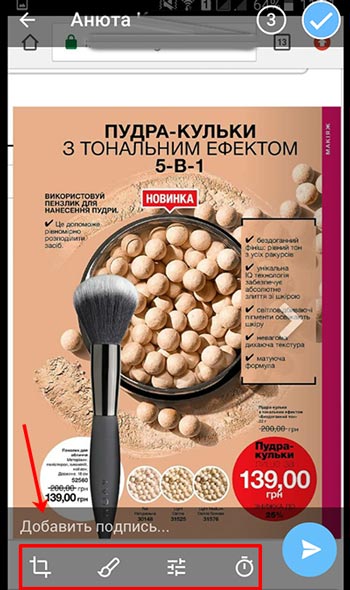
Подписать снимок можно как-угодно. В примере, я добавила к нему хештег, чтобы потом можно было с его помощью быстро найти нужную публикацию. Для сохранения текста, нажмите на галочку в этом же поле.

Если все готово – жмите по голубой кнопке с самолетиком для отправки картинки в чат. Если нужно еще отредактировать что-то или подписать, то вернитесь на шаг назад, нажав вверху на стрелку, указывающую влево.
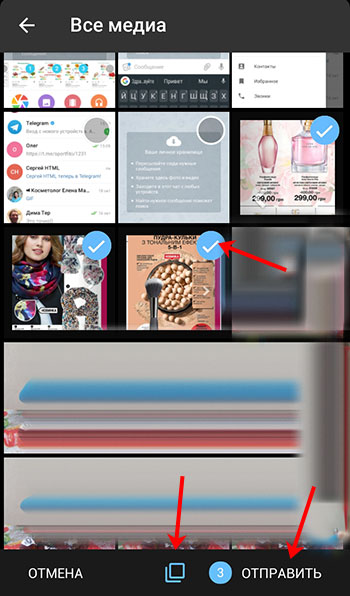
Кстати, здесь снимки объединенные. Если у вас будет отключена группировка, то фотографии будут добавлены одна за другой и добавлять хешгег придется к каждой.
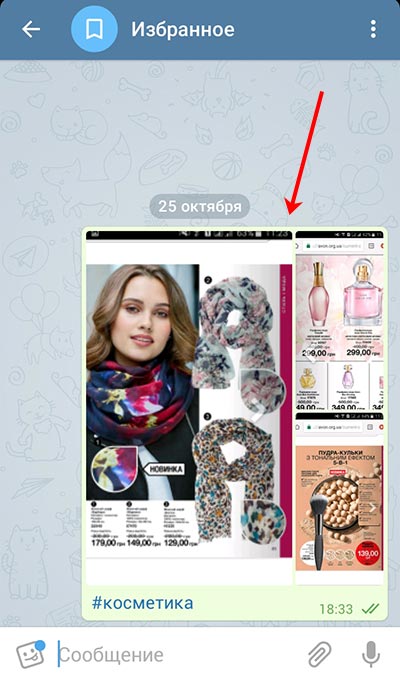
В примере я еще добавила в данный чат несколько фото и песню. К снимкам дописать хештег можно во время добавления, а вот с музыкой или файлом так не получится.
Поэтому, если нужно написать подпись к уже имеющемуся посту, тогда нажмите в нем на три точки справа.
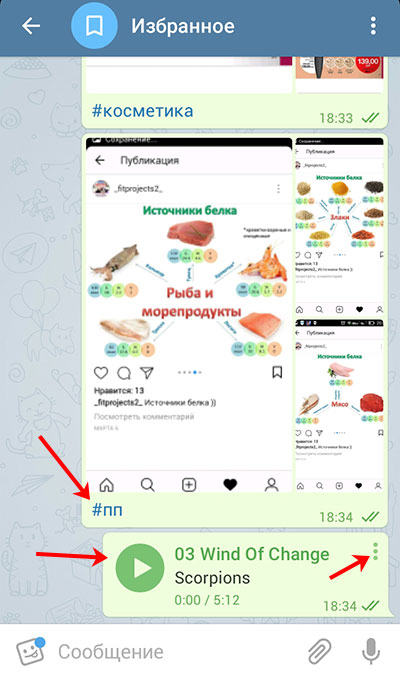

Напишите текст или хештег и нажимайте на синюю галочку, чтобы сохранить изменения.
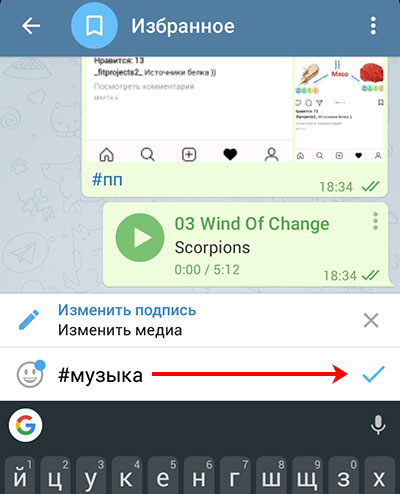
Если информации в папке Избранное накопится много, то для поиска определенного поста в строку Поиска нужно или ввести слово, которое наверняка там есть, или хештег, который к нему прикреплен.
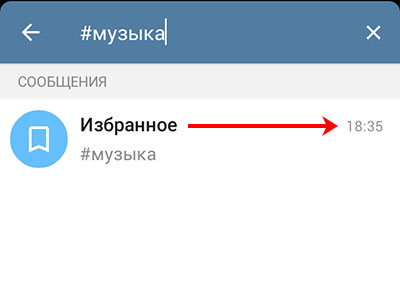
С репостом канала


Внизу будет строка для подписи. Для отправки поста, кликните по соответствующей кнопке вверху.
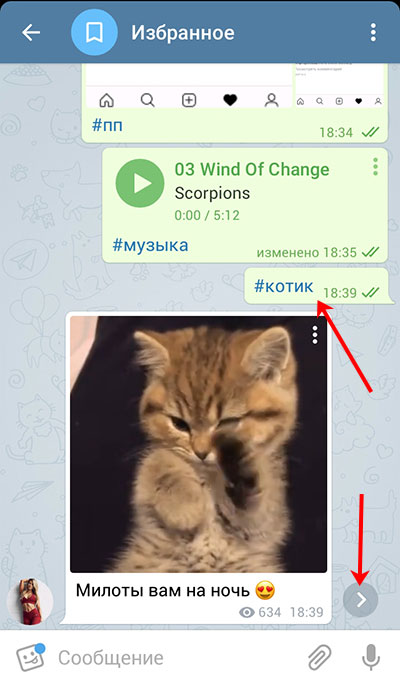
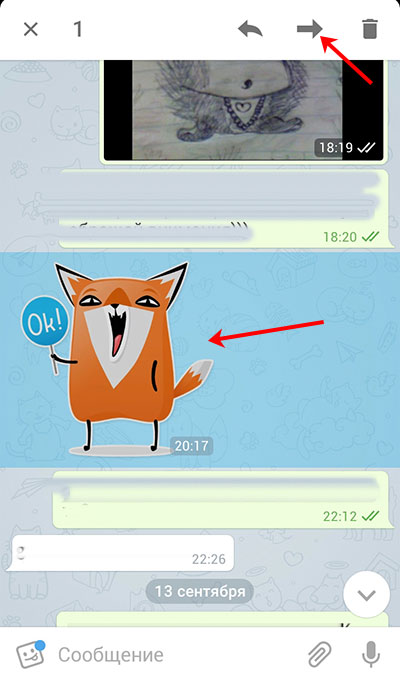
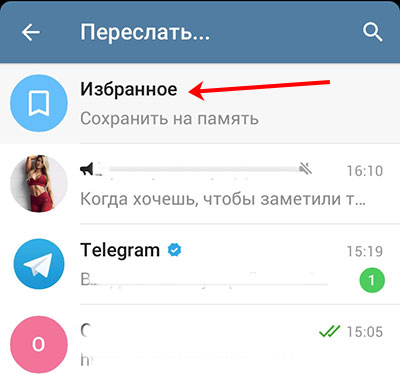
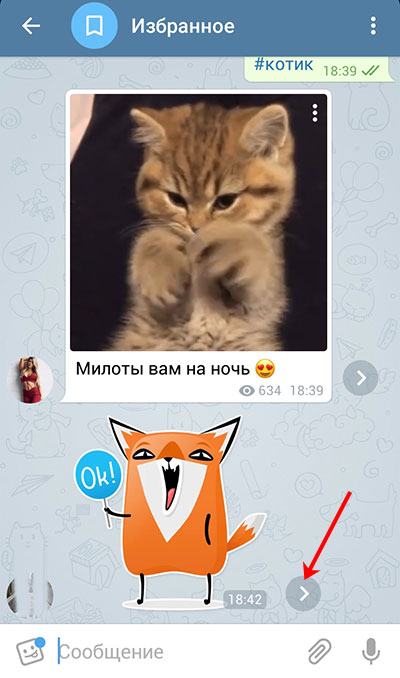
Через установленную на ПК программу
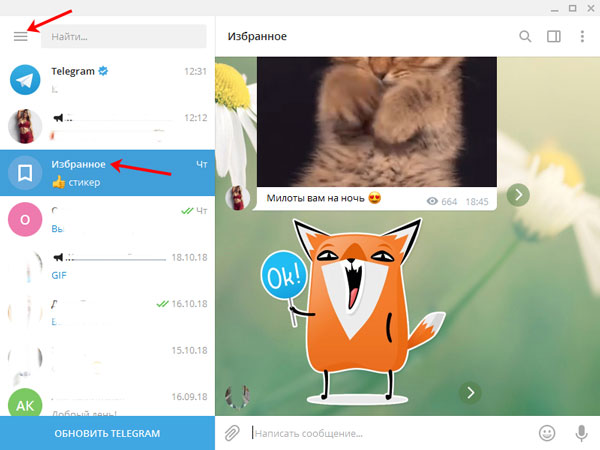
Из открывшегося меню кликните на кнопку с флажком, чтобы появился нужный нам чат.

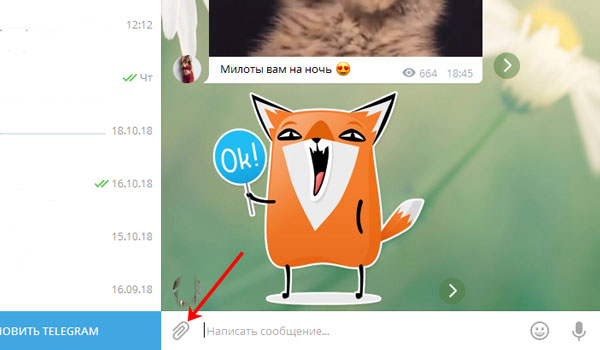
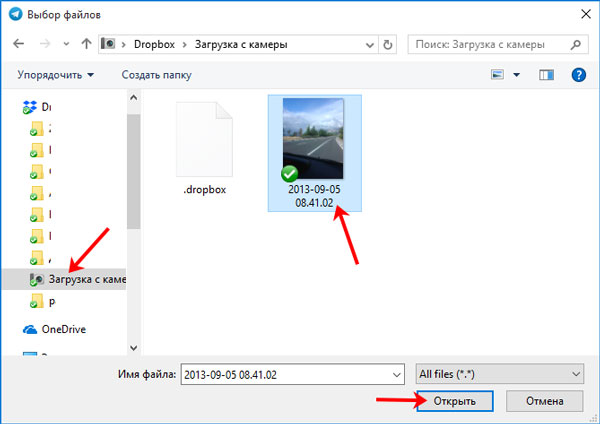
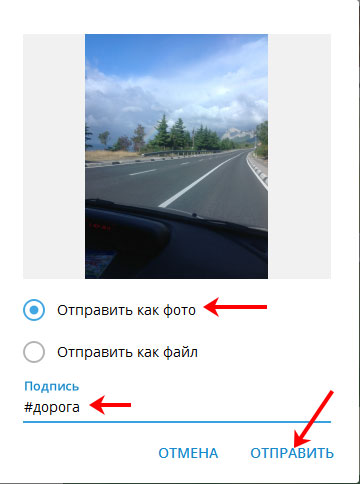
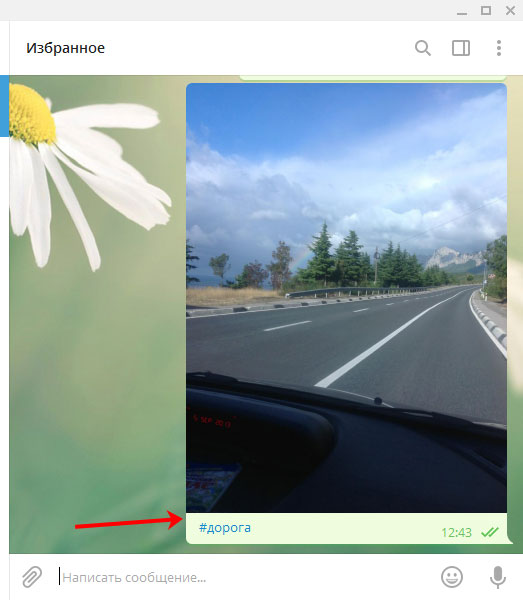
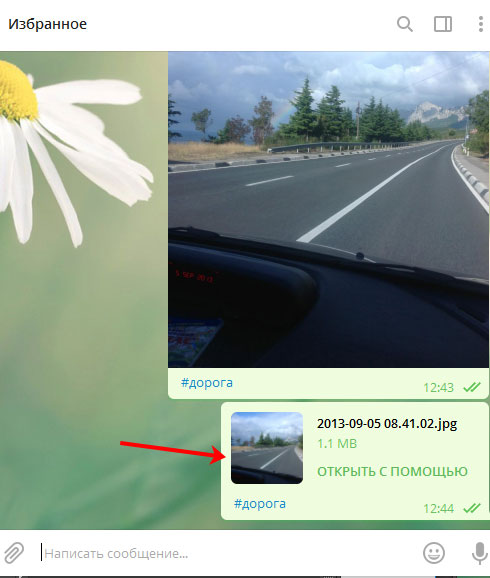
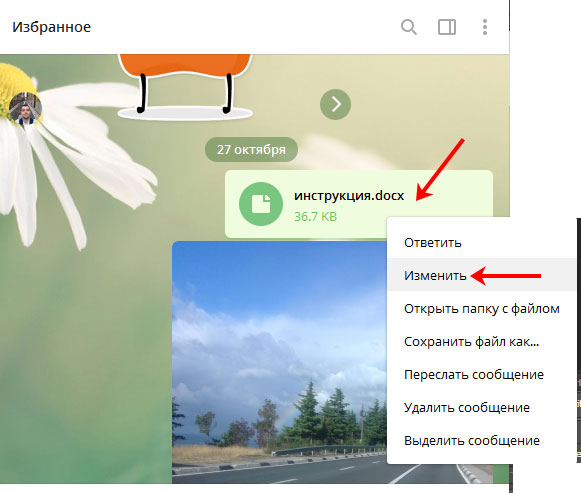
Добавьте подпись и сохраните изменения.
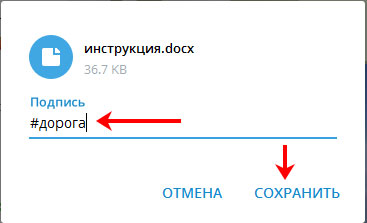

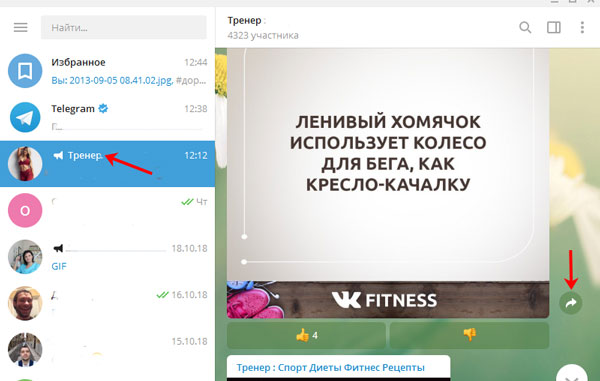
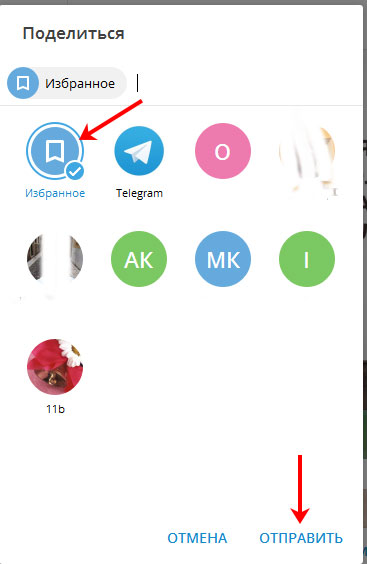

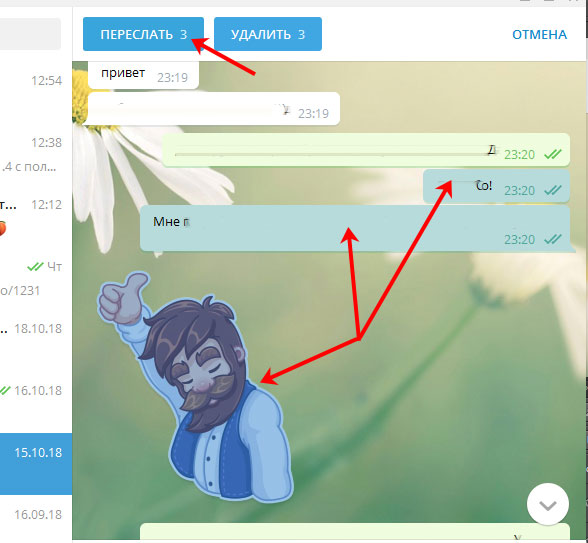
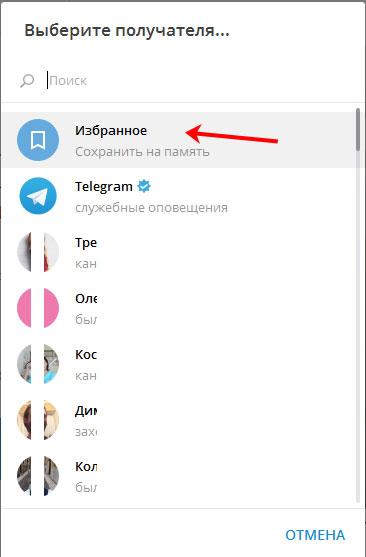
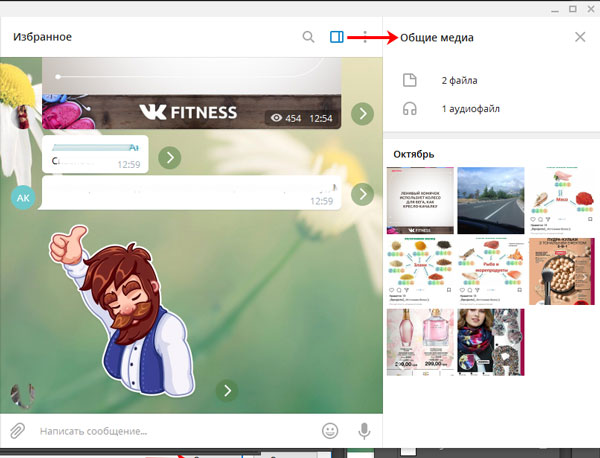
В онлайн-версии
Сначала нажмите на три горизонтальные полоски слева вверху, а затем выберите кнопочку с изображением флажка.
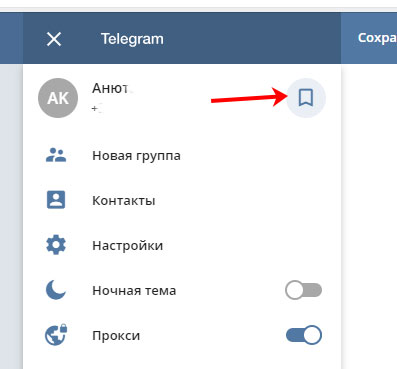
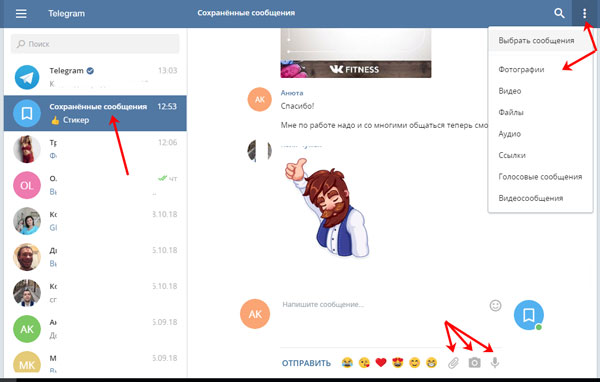
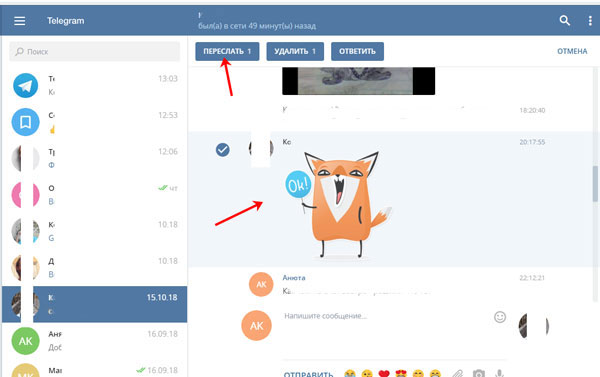
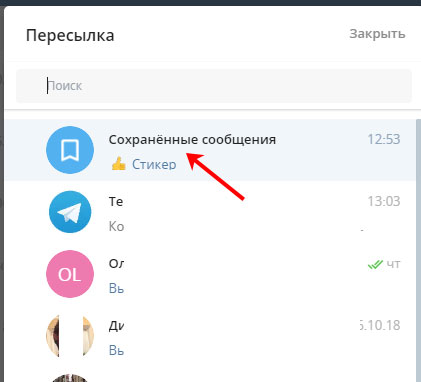
Откроется переписка с собой и к выбранному посту вы сможете добавить подпись.

В результате, мы получили подпись от своего имени, а пересланный пост от имени выбранного канала или пользователя.
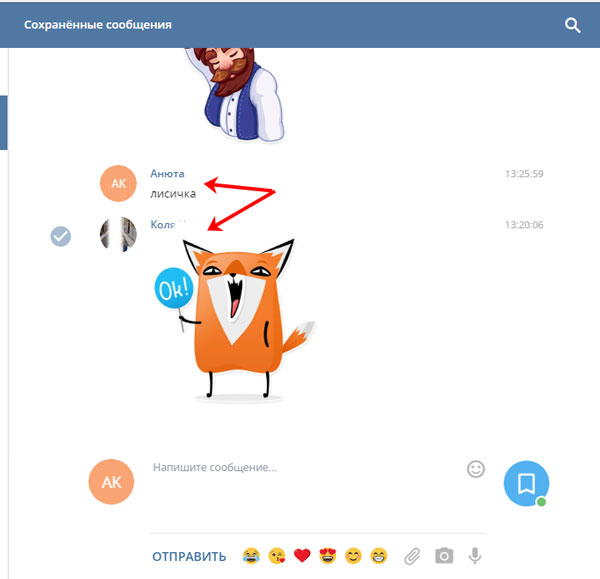
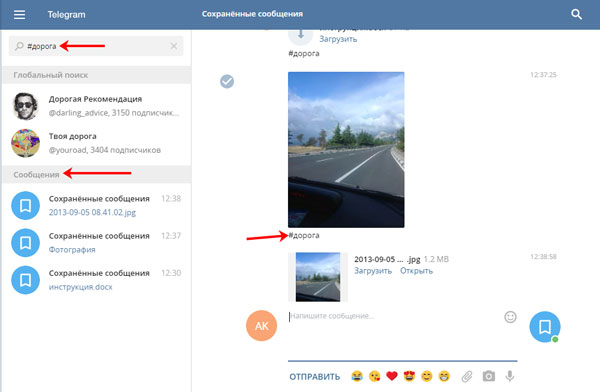
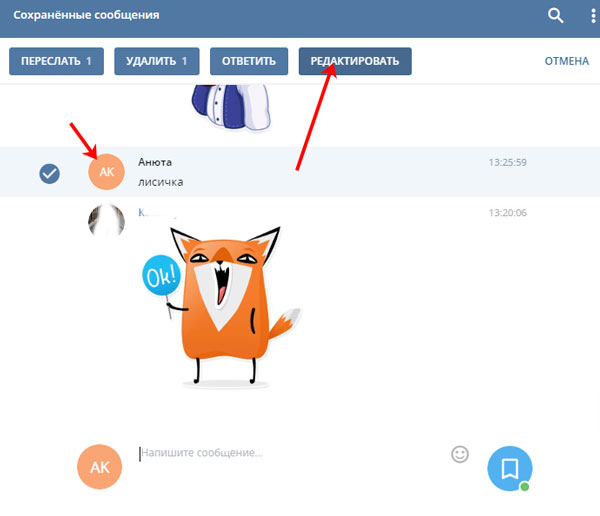
В примере, я добавлю решетку перед словом, чтобы получился хештег. Вы можете поменять текст. Не забудьте сохранить.
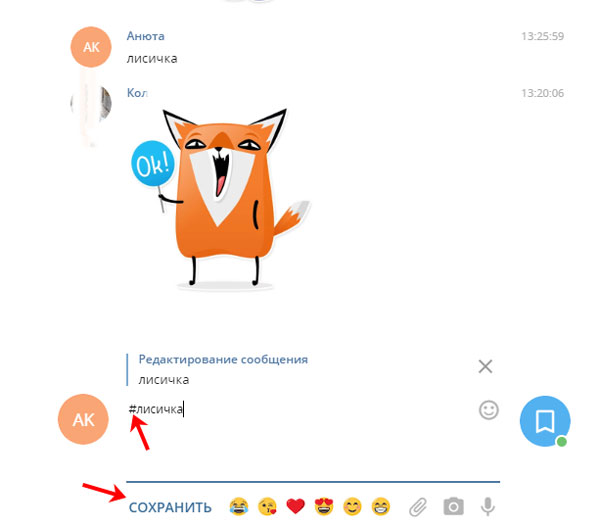
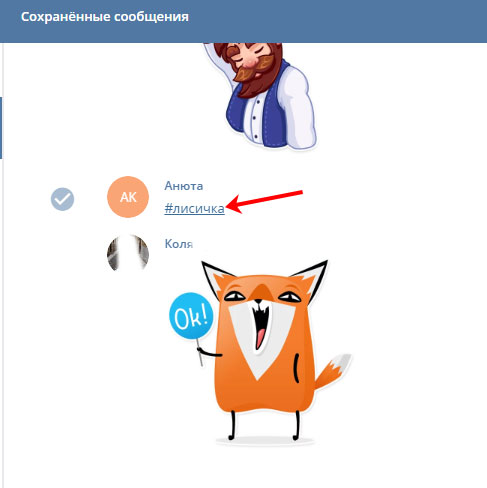
Одной из полезных опций Телеграма являются чаты (группы), которые могут использоваться владельцами аккаунтов для различных целей. Создавать их может каждый пользователь Телеграма. Любое сообщество имеет ряд особенностей, поэтому, организовывая новое, нужно определить его назначение. Управлять чатом можно только на правах администратора.

Как создать групповой чат в Telegram
Как создать чат в Телеграме
Для общения с одним человеком достаточно выбрать его из списка контактов, чтобы начать диалог. Для создания беседы с несколькими участниками, нужно проделать ряд несложных действий:
Общение с самим собой
Часто возникает необходимость сохранить какие-либо записи, фото либо другие вложения для себя любимого. С этой целью разработчики Телеграма предусмотрели функцию облачного хранения данных. Беседа с собственной персоной открывается так:
- сначала перейдите к меню приложения;
- затем нажмите на иконку с изображением облачка (правый верхний угол).
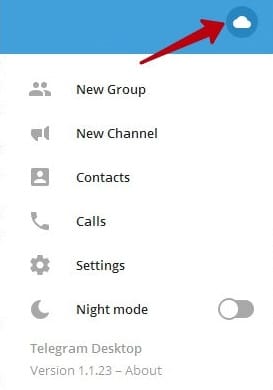
Это и есть ваше хранилище информации, куда можно собирать всё, что пожелаете. Сохранённые здесь данные будут доступны как в телефонной версии приложения, так и в компьютерной.
Создание секретного чата
Как добавить человека в чат
Как удалить человека из чата
Функция удаления участников доступна только создателю или администраторам группы. Убрать человека из беседы можно посредством соответствующей опции, находящейся напротив каждого собеседника в профиле сообщества.
Читайте также:

