Как сделать часы в powerpoint
Добавил пользователь Евгений Кузнецов Обновлено: 19.09.2024
Примечание: Мы стараемся как можно оперативнее обеспечивать вас актуальными справочными материалами на вашем языке. Эта страница переведена автоматически, поэтому ее текст может содержать неточности и грамматические ошибки. Для нас важно, чтобы эта статья была вам полезна. Просим вас уделить пару секунд и сообщить, помогла ли она вам, с помощью кнопок внизу страницы. Для удобства также приводим ссылку на оригинал (на английском языке).
Чтобы сделать свою презентацию интереснее, вы можете добавить в нее анимированный таймер или индикатор прогресса. Например, после обучения можно провести тест, отображая на экране оставшееся время. С помощью возможностей анимации в PowerPoint можно создавать самые разные таймеры.
Если вы ищете таймер для отслеживания времени презентации, чтобы успеть завершить доклад, см. статью Просмотр своих заметок докладчика во время слайд-шоу.
Совет: В магазине Officeтакже можно найти другие типы таймеров, например таймеров секундомера.
Создание таймера
Для этого таймера используется простая, но эффектная анимация. Отсчет ведется от 5 до 1 с интервалом в одну секунду.
Для начала создайте пять надписей с цифрами от 5 до 1. При отсчете они будут по очереди исчезать с интервалом в одну секунду.

Совет: Лучше создавать надписи последовательно: от больших цифр к меньшим. Так будет легче применить анимацию в правильном порядке.
Чтобы создать надпись, на вкладке Вставка в группе текст нажмите кнопку надпись и нарисуйте надпись на слайде. Затем введите номер. Вы можете скопировать и вставить дубликаты, а затем отредактировать новые поля.
Щелкните внутри прямоугольника с номером.
На вкладке анимация в группе Расширенная анимация нажмите кнопку Добавить анимацию и выберите команду выйти. Здесь можно выбрать нужную анимацию, например убрать.

Выбирайте прямоугольники с цифрами 4, 3, 2 и 1, а затем также применяйте к ним эффект Исчезновение.
Щелкните анимации > область анимации, чтобы отобразить область анимации. Нумерация прямоугольников может быть немного запутанной, так как PowerPoint — это учет других объектов на слайде. ВзГляните на число справа от числа, в котором отображается текст в прямоугольнике.
Щелчком мыши должна запускаться анимация только для надписи с цифрой 5, которая будет отображаться на экране одну секунду. Другие надписи также должны автоматически исчезать через секунду в заданном порядке.
Выберите прямоугольник 5, а затем в группе анимации > время начала оставьте параметры : по щелчку и Длительность: .01, но установите задержку в 01,00, а затем — одну секунду.


Теперь можно попробовать воспроизвести анимацию. Для этого перейдите на вкладку Слайд-шоу и нажмите кнопку С текущего слайда. Щелкните левой кнопкой мыши, чтобы начать отсчет!
Вы можете просмотреть эффекты анимации в любое время. На вкладке анимация в группе предварительный Просмотр нажмите кнопку Просмотр.
Примечание: В PowerPoint можно легко настроить эффекты анимации для появления и исчезновения фигур. Вы можете задать любые нужные промежутки времени, однако для последовательной анимации рада объектов лучше использовать одинаковые задержки.
Создание индикатора прогресса
Другой эффективный способ задействовать таймер отсчета — добавить в презентацию индикатор прогресса.
На вкладке Вставка в группе иллюстрации нажмите кнопку фигуры и выберите прямоугольник.

Щелкните слайд у левого края, а затем нарисуйте прямоугольник.
Вы можете изменить цвет панели. Щелкните правой кнопкой мыши панель и выберите Формат фигуры > параметры фигуры > Заливка > сплошная заливка.
На вкладке анимация в группе анимация нажмите кнопку вылет.
В группе время выберите Длительность в секундах, в течение которого должен запускаться индикатор выполнения, например 30 секунд. На вкладке Пуск выберите по щелчку.
На рисунке ниже показано, как должны быть настроены все параметры.
Теперь можно попробовать воспроизвести анимацию. Для этого перейдите на вкладку Слайд-шоу и нажмите кнопку С текущего слайда. Щелкните левой кнопкой мыши, чтобы начать отсчет. Индикатор прогресса будет двигаться из левой части экрана 30 секунд, а затем остановится.
Добавляйте авторские материалы и получите призы от Инфоурок
Еженедельный призовой фонд 100 000 Р
Открыть программу MS PowerPoint.



Пуск Программы Microsoft Office Microsoft Office PowerPoint
Установить разметку слайда
Главная → Макет → Пустой слайд.
Создать фон слайда


Дизайн Фон→ Стили фона
Нарисовать следующую картинку:
Вставка → Иллюстрации→ Фигуры

4. Далее дублируем слайд 4 раза (правой кнопкой дублируем слайд 4 раза)


5. Перейти на второй слайд и изменить положение стрелок. На каждом последующем слайде перемещать стрелки, так чтобы они передвигалась по кругу:





Запустите презентацию кнопкой F5. Слайды меняются по щелчку. Создается впечатление, что часы идут.


- Преснякова Ольга Николаевна
- Написать
- 598
- 06.02.2019
Номер материала: ДБ-425803
Не нашли то что искали?
Вам будут интересны эти курсы:
Все материалы, размещенные на сайте, созданы авторами сайта либо размещены пользователями сайта и представлены на сайте исключительно для ознакомления. Авторские права на материалы принадлежат их законным авторам. Частичное или полное копирование материалов сайта без письменного разрешения администрации сайта запрещено! Мнение редакции может не совпадать с точкой зрения авторов.
Ответственность за разрешение любых спорных моментов, касающихся самих материалов и их содержания, берут на себя пользователи, разместившие материал на сайте. Однако редакция сайта готова оказать всяческую поддержку в решении любых вопросов связанных с работой и содержанием сайта. Если Вы заметили, что на данном сайте незаконно используются материалы, сообщите об этом администрации сайта через форму обратной связи.

№ слайда 1

№ слайда 2
Пуск → Программы→ →Microsoft Office → →POWER POINT Пуск → Программы→ →Microsoft Office → →POWER POINT
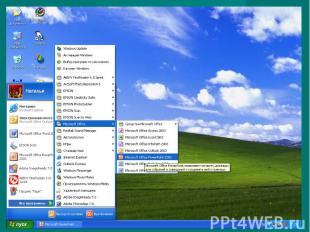
№ слайда 3

№ слайда 4
Формат → Размётка слайда → Пустой слайд Формат → Размётка слайда → Пустой слайд

№ слайда 5

№ слайда 6

№ слайда 7

№ слайда 8
Корпус, циферблат, стрелки. Корпус, циферблат, стрелки.

№ слайда 9
Какую форму имеет корпус? Какую форму имеет корпус? Корпус имеет форму круга. Какой вид имеет циферблат? На круглом поле изображены цифры в виде палочек. Какую форму имеют стрелки? Стрелки изображены в виде направленной линии.

№ слайда 10
Овал Овал Shift + Овал = Круг Линия Стрелка Прямоугольник Автофигуры→Фигурные стрелки→Стрелка вверх/вниз

№ слайда 11
На панели инструментов Рисование. На панели инструментов Рисование.
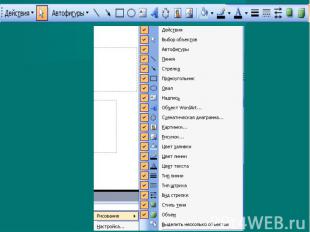
№ слайда 12
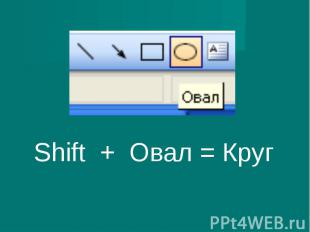
№ слайда 13

№ слайда 14

№ слайда 15

№ слайда 16

№ слайда 17

№ слайда 18
Сначала изобразить в центре экрана пересекающиеся горизонтальную и вертикальную прямые – оси симметрии. Сначала изобразить в центре экрана пересекающиеся горизонтальную и вертикальную прямые – оси симметрии.
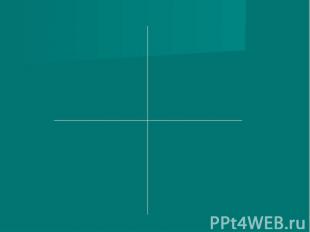
№ слайда 19

№ слайда 20

№ слайда 21
Нужно копировать повторяющиеся фрагменты. Нужно копировать повторяющиеся фрагменты.

№ слайда 22
Команды группы Повернуть / отразить Команды группы Повернуть / отразить

№ слайда 23

№ слайда 24

№ слайда 25
Нужно выделить предыдущий объект, затем щёлкнуть по нему правой кнопкой мыши → Порядок → На передний план. Нужно выделить предыдущий объект, затем щёлкнуть по нему правой кнопкой мыши → Порядок → На передний план.
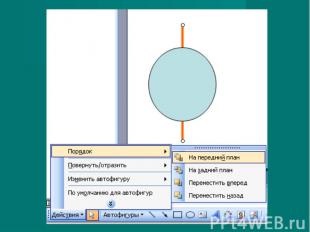
№ слайда 26
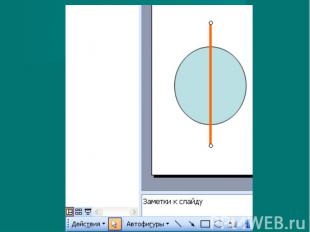
№ слайда 27

№ слайда 28
Нет, не потребуется. Мы можем скопировать 1 слайд с часами и сделать ещё 4 копии этого слайда – всего 5 слайдов. Нет, не потребуется. Мы можем скопировать 1 слайд с часами и сделать ещё 4 копии этого слайда – всего 5 слайдов.

№ слайда 29
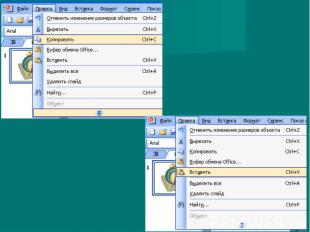
№ слайда 30
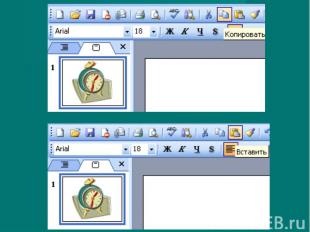
№ слайда 31
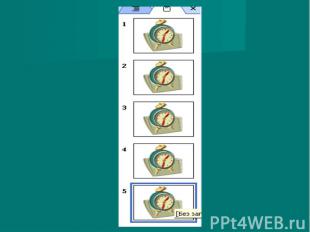
№ слайда 32

№ слайда 33
Внести изменения в положение стрелок на слайдах так, чтобы на них последовательно отмечалось время: 12.00, 12.15, 12.30, 12.45, 13.00. Внести изменения в положение стрелок на слайдах так, чтобы на них последовательно отмечалось время: 12.00, 12.15, 12.30, 12.45, 13.00.

№ слайда 34
На Панели задач выбрать На Панели задач выбрать Показ слайдов → Смена слайдов. В открывшемся окне Смена слайда отметить флажком режим Автоматически после … и задать нужное время.

№ слайда 35

№ слайда 36
Презентацию запускаем клавишей F5. Презентацию запускаем клавишей F5.

№ слайда 37

№ слайда 38

№ слайда 39

№ слайда 40

№ слайда 41
Чтобы скачать материал, введите свой email, укажите, кто Вы, и нажмите кнопку
Нажимая кнопку, Вы соглашаетесь получать от нас email-рассылку
А пока Вы ожидаете, предлагаем ознакомиться с курсами видеолекций для учителей от центра дополнительного образования "Профессионал-Р"
(Лицензия на осуществление образовательной деятельности
№3715 от 13.11.2013).

Инструкция для создание часов с давигающимися стрлками в Power Point.
Создание презентации
Создайте новую презентацию, содержащую пустой чистый слайд.

Фигуры изобразите циферблат с двумя стрелками. " width="640"
2. С помощью инструментов
Вкладка "Вставка" - Фигуры
изобразите циферблат с двумя стрелками.

Чтобы циферблат был симметричным, сначала изобразите в центре экрана пересекающиеся горизонтальную и вертикальную прямые - оси симметрии.
Пытайтесь рисовать рационально - копируйте повторяющиеся фрагменты, при необходимости изменяйте их с помощью команд группы Повернуть/отразить

3. Скопируйте слайд с часами и сделайте ещё 4 копии этого слайда (всего 5 слайдов).

4. Внести изменения в положение стрелок на слайдах, так чтобы на них последовательно отмечалось время: 12.00, 12.15, 12.30, 12.45 и 13.00.

Электронная





Настройка демонстрации В открывшемся окне, отметьте следующие флажки. " width="640"
5. Выполните команду
Вкладка "Показ слайдов" - Настройка демонстрации
В открывшемся окне, отметьте следующие флажки.
6. Запустите презентацию, нажав клавишу .
7. При наличии времени внесите в презентацию промежуточные слайды так, чтобы на них отмечалось время 12.05, 12.10 и т. д.
Создание временной шкалы в PowerPoint поможет вам отформатировать и стилизовать иллюстрацию, а также сделает ваш проект понятным и значимым для вашей аудитории. Инструмент SmartArt презентации PowerPoint позволяет создавать временную шкалу, перечисляя краткие детали временной шкалы и применяя визуальный интерес.
Презентация PowerPoint широко используется в деловых и академических целях. Вы можете создавать презентации PowerPoint с изображениями, музыкой, веб-контентом, текстом и т. Д., А знаете ли вы, как создать временную шкалу в PowerPoint? Как вы уже знаете, шкала времени в презентации PowerPoint играет действительно важную роль. Как сделать график в PowerPoint? Вы можете следовать простому руководству, чтобы создать временную шкалу в PowerPoint.
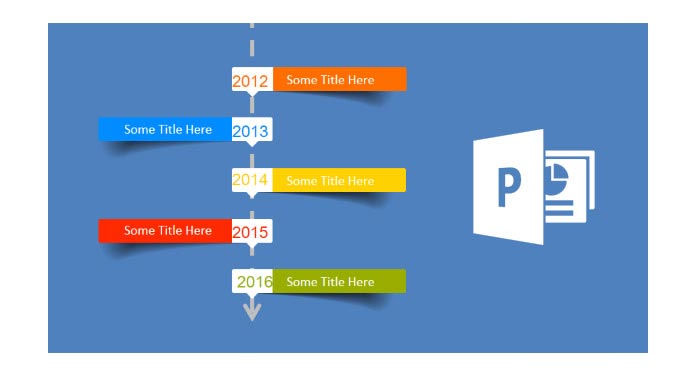
Самые легкие шаги, чтобы сделать график в PowerPoint, который вы должны попробовать
Здесь мы делаем временную шкалу в PowerPoint 2007 год. Если вы хотите создать временную шкалу в PowerPoint 2013/2010/2016, вы все равно можете использовать ее в качестве ориентира.
Создайте или откройте существующий файл PowerPoint и создайте пустой слайд
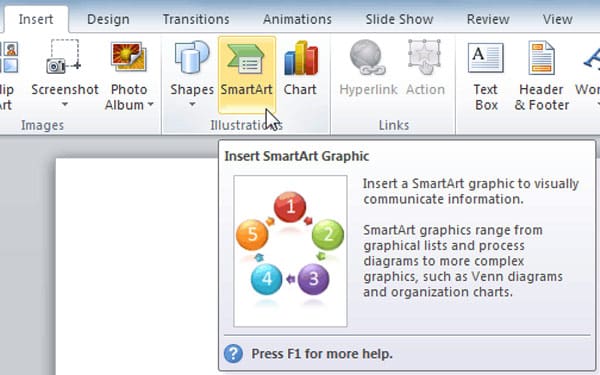
Вставьте временную шкалу из меню Smart Art
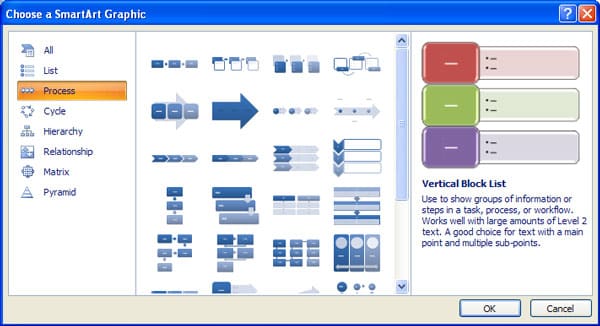
Отредактируйте события по умолчанию на временной шкале и добавьте новые события по мере необходимости
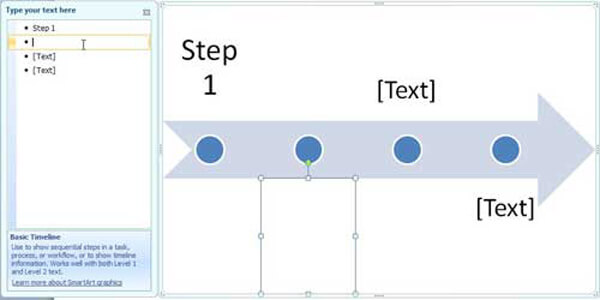
Для более подробной информации, вы можете проверить "Создать график в PowerPoint"на сайте Office.
В этой статье мы в основном говорим о том, как сделать временную шкалу в PowerPoint. Если вы просто ищете способ создания временной шкалы в PowerPoint, вы можете следовать руководству, чтобы удовлетворить ваши потребности.
- Сделать PowerPoint для видео / DVD
- Два режима конвертирования из PPT в конвертирование видео - автоматический режим и расширенный режим
- Конвертировать в различные форматы, такие как WMV, MP4, AVI, FLV, MOV
- Разнообразные полезные настройки для записи DVD

Что вы думаете об этом посте.
Рейтинг: 4.8 / 5 (на основе рейтингов 285)
23 мая 2018 г. 15:00 / Обновлено Дженни Райан в PowerPoint
В этой статье показано, как создать PPT с помощью PowerPoint Maker и простой способ конвертировать PowerPoint в видео MP4 / AVI.
Как добавить аудио как музыку в PowerPoint 2016/2013/2010/2007? Вы можете прочитать этот подробный учебник, чтобы найти способ.
Хотите создать интерактивную викторину с помощью PowerPoint? В этом пошаговом руководстве показано, как создать тест в PowerPoint.
Читайте также:

