Как сделать часы работы в ворде
Обновлено: 17.07.2024
Как в ворде поставить часы?
Вставка текущей даты в документ Word
- На вкладке Вставка в группе Текст нажмите кнопку Дата и время.
- В диалоговом окне Дата и время выберите нужный формат и нажмите кнопку ОК. Дата вставляется как текст.
Как создать элемент автотекста?
Создание и использование записи автотекста
Нажмите ALT+F3. Введите необходимые данные в диалоговом окне Создание нового стандартного блока. Большинство значений по умолчанию в порядке, но уникальное имя и описание упрощают поиск и использование автотекста.
Как в ворде сделать автоматическое заполнение?
Чтобы сохранить и использовать текст шаблона с функцией автотекста Word:
Как в ворде поставить знак в квадрате?
Как в ворде поставить знак степени?
Хороший вопрос: Как поставить символ степени?
Как добавить текстовый фрагмент в автотекст?
Добавление текста в Автотекст
Как вставить элемент автотекста в текст документа?
Вставка элемента списка автотекста
Как в Word повторить текст в другом месте?
Ввод часто повторяющихся фрагментов текста
Как в Word сделать автотекст?
Как создать элемент автотекста в редакторе Word
Как в Excel сделать автоматическое заполнение?
Использование маркера автозаполнения в Excel
Выделите ячейку, данные которой необходимо продублировать. В правом нижнем углу выделенной ячейки появится маленький квадрат – это маркер автозаполнения. Нажмите и, удерживая левую кнопку мыши, перетащите маркер автозаполнения, пока все требуемые ячейки не будут выделены.
Как заполнять документы с подчеркиванием?
Как набрать на клавиатуре знак минуты?
Как сделать знак минут?
Как в ворде поставить ударение в слове?
Вы печатаете какое-то слово до нужной буквы, над которой необходимо поставить ударение (хотя можно и напечатать слово полностью, а потом поставить курсор перед нужной буквой). Затем набираете четыре цифры: 0300 или 0301 и нажимаете сочетание клавиш Alt и X. Появится значок ударения.
Вы можете вставить в документ Word текущую дату или другое значение даты и времени как обычный текст или как поле, которое обновляется автоматически.
Вставка текущей даты
Если вы не хотите, чтобы дата обновлялась автоматически, вставьте ее как текст.
На вкладке Вставка в группе Текст нажмите кнопку Дата и время.
В диалоговом окне Дата и время выберите нужный формат и нажмите кнопку ОК.

Дата вставляется как текст.
Вставка автоматически обновляемой даты
Если вы хотите, чтобы дата обновлялась при каждом открытии документа, вы можете вставить ее как поле.
На вкладке Вставка в группе Текст нажмите кнопку Дата и время.
В диалоговом окне Дата и время выберите нужный формат.
Установите флажок Обновлять автоматически.

Дата будет вставлена в автоматически обновляемое поле.
Вставка или обновление поля даты
Если вы установили флажок Обновлять автоматически при вставке даты, при наведении на нее указателя будет выводиться светло-серый прямоугольник. Это означает, что вы вставили поле, которое можно изменять или обновлять.

Чтобы изменить дату, щелкните серое поле, введите новую дату и щелкните за пределами прямоугольника.
Чтобы вернуть текущую дату, щелкните поле и выберите команду Обновить.

Примечание: Если изменить дату вручную, сохранить и закрыть документ, при следующем его открытии отобразится текущая дата.
Примечание: Мы стараемся как можно оперативнее обеспечивать вас актуальными справочными материалами на вашем языке. Эта страница переведена автоматически, поэтому ее текст может содержать неточности и грамматические ошибки. Для нас важно, чтобы эта статья была вам полезна. Просим вас уделить пару секунд и сообщить, помогла ли она вам, с помощью кнопок внизу страницы. Для удобства также приводим ссылку на оригинал (на английском языке) .
Если вы хотите точная дата или время формы напечатан отражаться в печатной формы для выполнения этой задачи можно использовать коды автотекста в диалоговых окнах Вставка верхний и Нижний колонтитулы вставить.
Можно также создать шаблон формы, чтобы автоматически печатать даты, введенные в форме пользователями в верхний или нижний колонтитул. Например в шаблоне формы отчета о расходах, можно начать а конечную дату для периода расходов печать в примечании формы.
В этой статье
Вставка текущей даты в верхний или нижний колонтитул
Даты связаны с определенным региональные параметры для пользователей операционной системы. Таким образом дат могут по-разному печати для разных пользователей, в зависимости от параметров пользователя даты.
В меню Вид выберите пункт Колонтитулы.
Откройте вкладку Параметры печати.
В разделе верхние и нижние колонтитулы щелкните верхний или нижний колонтитул.
В диалоговом окне Вставка автотекста выполните одно из указанных ниже действий.
Чтобы напечатать краткая инструкция текущей даты в верхний или нижний колонтитул, нажмите кнопку Краткий формат даты.
Этот параметр выбран, краткий формат даты Печатать как, например, 09/22/05 английский (США), несмотря на то, что пользователь может настроить формат отображения.
Чтобы напечатать длинную версию текущей даты в верхний или нижний колонтитул, нажмите кнопку Длинный формат даты.
Этот параметр выбран, длинный формат даты Печатать как, например, четверг, 22 сентябрь 2005 английский (США), несмотря на то, что пользователь может настроить формат отображения.
Чтобы проверить, как будут выглядеть изменения на печатной формы, нажмите кнопку Предварительный просмотр на стандартной панели инструментов.
Примечание: Верхние и нижние колонтитулы отображаются только в окне предварительного просмотра и в распечатанном виде, а не будут отображаться в окне предварительного просмотра обычные.
Вставка текущего времени в верхний или нижний колонтитул
Время связаны с определенным региональные параметры для пользователей операционной системы. Таким образом дат могут по-разному печати для разных пользователей, в зависимости от параметров времени пользователя.
В меню Вид выберите пункт Колонтитулы.
Откройте вкладку Параметры печати.
В разделе верхние и нижние колонтитулы щелкните верхний или нижний колонтитул.
В диалоговом окне Вставка автотекста выполните одно из указанных ниже действий.
Чтобы напечатать времени в региональных формат, щелкните время (региональный формат).
Этот параметр выбран, то время будут напечатаны как, например, 4:01:49 PM, несмотря на то, что пользователь может настроить формат отображения.
Чтобы напечатать времени в 24-часовом формате, щелкните 24-часовом формате.
Этот параметр выбран, будут напечатаны время как, например 16:01:49 PM.
Чтобы проверить, как будут выглядеть изменения на печатной формы, нажмите кнопку Предварительный просмотр на стандартной панели инструментов.
Примечание: Верхние и нижние колонтитулы отображаются только в окне предварительного просмотра и в распечатанном виде, а не будут отображаться в окне предварительного просмотра обычные.
Вставка дат из формы в верхний или нижний колонтитул
Используйте этот способ, чтобы сделать пользователь указал печать даты в верхний или нижний колонтитул. Например в шаблоне формы отчета о расходах, можно использовать для сбора начало и конечную даты для отчета о расходах заданного выбора даты. Чтобы внести эти даты отображаются в распечатанном виде, можно вставить поля, с которыми связаны элементы управления в верхний или нижний колонтитул.
В меню Вид выберите пункт Колонтитулы.
Откройте вкладку Параметры печати.
В разделе верхние и нижние колонтитулы щелкните верхний или нижний колонтитул.
В диалоговом окне Вставка автотекста щелкните поле.
В диалоговом окне Выбор поля или группы выберите поле, содержащее дату или время, которое будет отображаться в верхний или нижний колонтитул.
В диалоговом окне Формат даты выполните одно из указанных ниже действий.
Чтобы отобразить значение XML для даты в верхний или нижний колонтитул, оставьте Нет (отобразить значение XML) установлен.
Чтобы настроить формат отображения даты, выделите отображения даты следующим образом.
Примечание: Если стиль отображения звездочка рядом с ним, это означает, что дата будет отображаться в соответствии с даты, заданные для пользователей формы операционной системы. Если вы хотите переопределения параметра операционной системы, используйте стиль отображения без звездочки. Обратите внимание, что изменение способа отображения даты влияет только отображаемое значение, а не значение, которая хранится в источнике данных.
Чтобы проверить изменения, нажмите кнопку Просмотр на стандартной панели инструментов или нажмите клавиши CTRL+SHIFT+B.
Введите дату в элементе управления, привязанный к полю выбранной вами на шаге 5.
Чтобы проверить, как будут выглядеть изменения на печатной формы, нажмите кнопку Предварительный просмотр на стандартной панели инструментов.
Примечание: Верхние и нижние колонтитулы отображаются только в окне предварительного просмотра и в распечатанном виде, а не будут отображаться в окне предварительного просмотра обычные.
Во время работы с документами офисной программы, часто необходимо отображать текущую дату и время в Ворде. Вставлять их вручную не очень удобно, потому что впоследствии может возникнуть необходимость в изменении этих параметров.
Как написать время в Ворде? В текстовом редакторе Microsoft Office Word имеются инструменты для вставки в документ текущих значений или автоматического обновления даты и времени, вставленных ранее, до текущих значений.
Можно вставить дату и время в Word как обычный текст. Если используется этот способ, чтобы добавить дату и время Word, потом, при необходимости, пользователю приходится вручную вносить в документ все нужные исправления.
При работе с документом Microsoft Word рекомендуется использовать вставку поля даты и времени. В этом случае, значение будет автоматически обновляться после каждого открытия документа.
В инструкциях этой статьи для вставки времени и даты в Ворде используется текстовый редактор Word 2019. В версиях Word 2016, Word 2013, Word 2010, Word 2007 выполняется похожий алгоритм действий.
Как вставить текущую дату и время в Ворде
Сначала разберем по шагам, как происходит вставка даты и времени Word.

- Откроется новое окно, в котором нужно выбрать подходящие параметры для отображения формата дату или времени.


Как в Ворде вставить дату и время по умолчанию
Очень часто необходимо вставлять одинаковые значения даты и времени в едином формате во всех документах Word, используемых на данном компьютере. В этом случае, нужно задать этот формат по умолчанию.
Выполните следующие действия:


Вставка даты и времени для создания, сохранения и печати документа
Сейчас посмотрим на вставку полей с форматами даты при помощи функции экспресс-блоков.
Пройдите последовательные шаги:


Вставка даты или времени с помощью горячих клавиш
При использовании этого способа, вставленные значения времени станут обновляться автоматически при каждом открытии документа.
Изменение значений поля даты
При использовании автоматического обновления значения даты, пользователю может понадобиться внести изменения. Чтобы задать новую дату необходимо сделать следующее:
В данном документе Word появится новая дата.
Удаление даты и времени из документа Word
Если отображение значений даты и времени больше не понадобились, их можно удалить из документа. Сделать это очень просто:
Выводы статьи
В процессе работы в текстовом редакторе Microsoft Word пользователю может понадобиться добавить в документ дату и время. Сделать это можно обычным текстом, который не будет больше обновляться, пока его не изменят вручную, или использовать для вставки значения специальное поле. В этом случае, можно задать автоматическое обновление данного параметра при каждом открытии документа Word.

Microsoft Word 2003. Подскажите как вставить в word-документ 2003 время?
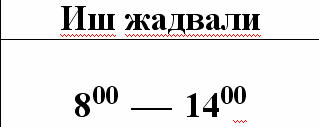
вот чтоб это 00 было сверху 8. ну как бы 8 00 утра.
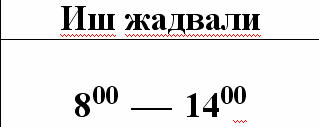
вот чтоб это 00 было сверху 8. ну как бы 8 00 утра.






Ещё один способ. Сервис - Настройка - Команды - Категории - Формат. Далее находите в правой колонке вот такую пиктограмму:
Хватаете её мышкой и переносите на панель инструментов в любое удобное для Вас место. В "Настройке" жмёте "Закрыть". Теперь, когда будете писать время, сначала пишете часы обычным способом, а минуты — нажимая эту пиктограмму. После написания минут надо отжимать её обратно, чтобы писать опять обычным способом.
Последний раз редактировалось Tatyana Belyakova; 25.05.2010 в 23:10 .


NFS, Tatyana Belyakova,спасибо большое. Tatyana вот ту штуку не как не мог найти. спасибо что подсказали.



Усложним вопрос.
А можно ли вставить время в таком формате, чтобы оно менялось автоматически после открытия документа?
Известно, что Word представляет 16 форматов, которыми можно пользоваться при вставке в документ значений текущей даты и времени.
13.01.2021 | Александр Шихов | Комментарии
Иногда бывает нужно сделать календарь на месяц в Word. Например, для отметки рабочих смен, расписания занятий и прочих задач. Расскажу наиболее простой способ как это сделать в виде пошаговой инструкции. Тем, кто уже владеет Word хорошо, понравится предложенный нами способ нумерации дней. Уверен, не все знали, что так было можно.
Создаем таблицу
В новом документе создаем таблицу 7×7 ячеек. Для этого выберите пункту Вставка, Таблица.

Ширина, 7 дней, выбрана по числу дней недели. Высота — по числу недель плюс пара строчек на название месяца и названия дней.
Делаем название месяца
Ячейки в верхней строке выделяем мышью и объединяем в единую ячейку с помощью меню, вызываемого по правой кнопке мыши.

Название вводим в ячейку и центруем текст по ширине.

Выравниваем высоту ячеек
Экспериментально установлено, что для печати календаря в портретной ориентации наиболее удобная высота ячейки — 1,5 см. Выделяем ячейки в пяти последних строках мышью, в контекстном меню выбираем Свойства таблицы.
Переходим на вкладку Строка, ставим 1,5 см, Точно.
Вводим названия дней недели
Тут без хитростей. Просто набираем на клавиатуре названия дней недели.
Вводим числа в календарь Word
Тут мы сэкономим время с помощью Экспресс-блоков. Встаем в первую ячейку и через меню Вставка вставляем в нее автополе Seq.

После фразы Seq в формуле дописываем идентификатор. Например, DAY. Подойдет любой, важно, чтобы не совпадал со стандартными нумерациями Word.

Должно получиться вот так.

А теперь выделяем единичку. Копируем ее через правую клавишу мыши или по Ctrl-С.

Теперь выделяем все ячейки с днями и вставляем скопированный фрагмент.

Первое число приходится на пятницу. Поэтому первые 4 ячейки выделяем и нажимаем Del.

Теперь выделяем всю таблицу и нажимаем F9 — обновление полей.

Удалите лишние дни в нижней строке (при необходимости).

Календарь готов! Дальнейшее украшение — по вашему вкусу.
А можно сделать проще?
Вставка автоматически обновляемых даты и времени в документ может быть весьма полезной. В диалоговом окне Дата и время (Date and Time) есть много форматов даты и времени, из которых можно выбрать подходящий. Кроме того, Вы можете настроить, как именно будут выглядеть доступные форматы.
Чтобы открыть диалоговое окно Дата и время (Date and Time), нажмите на одноименную кнопку, которая находится на вкладке Вставка (Insert) в группе команд Текст (Text).
Вероятно, Вы обратили внимание на кнопку По умолчанию (Set As Default), когда вставляли дату и/или время при помощи диалогового окна Дата и время (Date and Time). Название кнопки вводит в заблуждение. Непонятно, что она делает на самом деле. Когда Вы выбираете формат из списка в диалоговом окне Дата и время (Date and Time) и нажимаете По умолчанию (Set As Default), выбранный формат применяется к значению поля Date, когда оно вставляется в документ нажатием клавиш Shift+Alt+D.
Поле Date также можно вставить с помощью Ленты меню. Для этого перейдите на вкладку Вставка (Insert) и в группе команд Текст (Text) нажмите Экспресс-блоки > Поле (Quick Parts > Field). Далее в списке Поля (Field names) выберите поле Date.
Кнопка По умолчанию (Set As Default) ничего не делает с форматами даты и времени, доступными в диалоговом окне Дата и время (Date and Time). Нажимая эту кнопку, Вы не определяете, какой параметр будет выбран в этом диалоговом окне по умолчанию. Word запомнит выбранный вариант лишь на время, пока приложение открыто. Когда в текущей сессии Вы вновь вызовете диалоговое окно Дата и время (Date and Time), в нём будет выбран тот же параметр, что и в прошлый раз. Если же Вы закроете Word, то при следующем запуске приложения снова будет выбран первый параметр из списка.
Верхний элемент в списке диалогового окна Дата и время (Date and Time) соответствует краткому формату даты, определённому в панели управления. Поэтому, если Вы хотите изменить формат даты, стоящий в списке на первом месте, нужно внести изменения в параметры региональных стандартов Windows. Чтобы настроить эти параметры, нажмите клавиши Windows+X и в появившемся меню выберите пункт Панель управления (Control Panel).

В открывшемся окне нажмите Часы, язык и регион (Clock, Language, and Region), если у Вас включен режим просмотра по категориям.

Кликните по Изменение форматов даты, времени и чисел (Change date, time, or number formats) в разделе Региональные стандарты (Region).

Если Панель управления (Control Panel) отображается в режиме просмотра Крупные значки (Large icons) или Мелкие значки (Small icons) …

… нажмите Региональные стандарты (Region) в списке Все элементы панели управления (All Control Panel Items).

Откроется диалоговое окно Регион (Region). Выберите подходящий вариант из выпадающего списка Краткая дата (Short date) на вкладке Форматы (Formats). Именно этот формат появится на самом верху списка в диалоговом окне Дата и время (Date and Time).

Чтобы изменить полный (длинный) формат даты, который будет показан вторым сверху в диалоговом окне Дата и время (Date and Time), выберите нужный вариант из выпадающего списка Полная дата (Long date).

Точно также можно изменить краткий и полный форматы времени. Для этого необходимо выбрать подходящие варианты из выпадающих списков Краткое время (Short time) и Полное время (Long time) соответственно. Когда настройки будут завершены, нажмите ОК, чтобы сохранить изменения и закрыть диалоговое окно Регион (Region).

Чтобы закрыть Панель управления (Control Panel), нажмите кнопку Х в верхнем правом углу окна.

Теперь при вставке даты или времени в Word с помощью диалогового окна Дата и время (Date and Time), в списке Форматы (Available formats) Вы увидите настроенные Вами форматы. Если Вы изменяли полный и краткий формат времени, они появятся первыми в списке, где начинаются доступные форматы времени.
Примечание: Иллюстрации к этой статье сделаны в Word 2013.

Помните, что кнопка По умолчанию (Set As Default) в диалоговом окне Дата и время (Date and Time) устанавливает формат, который используется по умолчанию при вставке в документ поля Date нажатием клавиш Shift+Alt+D.

Когда Вы нажмёте кнопку По умолчанию (Set As Default) в диалоговом окне Дата и время (Date and Time), чтобы изменить формат, который используется по умолчанию для поля Date, появится окно с запросом подтверждения, в котором нужно нажать Да (Yes).

Теперь, когда Вы нажмёте Shift+Alt+D, чтобы быстро вставить поле Date, в документе появится дата в формате, который Вы установили по умолчанию в диалоговом окне Дата и время (Date and Time). Помните, что настройки, устанавливаемые нажатием кнопки По умолчанию (Set As Default), это не тоже самое, что полный и краткий формат даты и времени, которые Вы настроили в панели управления в Windows.
Примечание: Если Вы измените полный и краткий форматы даты и времени в региональных настройках Windows, то это изменит отображение дат не только в Word, но и в других приложениях.
Если в вашем документе Word много табличных данных, то вы можете визуализировать их с помощью графиков. Материал с графиками будет более наглядным и его будет интересней изучать.
Может показаться, что построение графиков, это сложная задача, которая отнимет много времени, но это не так. В текстовом редакторе Word есть встроенные инструменты, которые позволяют быстро превратить любые табличные данные в красивые и понятные графики.
В этой статье мы расскажем о том, как сделать график в текстовом редакторе Word. При этом рассмотрим, как современные версии редактора (Word 2007, 2010, 2013 и 2016), так и старые (Word 2003).
Как сделать график в Word 2007, 2010, 2013 или 2016



Для настройки графика нужно отредактировать таблицу в Excel. Для этого вставьте собственные названия столбцов и строк, а также данные в ячейках. Для того чтобы увеличить количество столбцов или строк перетащите с помощью мышки правый нижний угол синей рамки, которая обрамляет таблицу с данными.
Если у вас в документе Word уже есть таблица с данными для графика, то вы можете просто перенести ее в Excel. Для этого выделите мышкой таблицу в Word, скопируйте ее с помощью Ctrl-C, после этого выделите мышкой таблицу в Excel, и вставьте данные с помощью Ctrl-V.
После того, как вы ввели нужные данные для графика, окно с таблицей Excel можно просто закрыть нажатием на кнопку с крестиком. После чего можно продолжать работу с документом Word.


После этого появится окно Excel в котором можно отредактировать данные и таким образом изменить график.
Как сделать график в Word 2003

После чего в документе Word 2003 появится диаграмма и откроется небольшое окно для ввода данных.



После этого нужно ввести данные в таблицу. Для этого кликните два раза левой кнопкой мышки по графику и заполните открывшуюся таблицу.

После заполнения таблицы вы получите нужный вам график.
Читайте также:

