Как сделать частотное разложение
Добавил пользователь Валентин П. Обновлено: 13.09.2024
При обработке портрета часто возникает вопрос о том, как сохранить текстуру кожи, избавившись от всех неровностей и изъянов. Существует фильтр для Фотошопа Portraiture, который делает кожу пластиковой. Это не правильно. Сколько бы ни говорилось о том, что использовать его нужно умеренно, и дозировано, результат его применения оставляет желать лучшего. Мы сейчас поговорим о том, как достигнуть хорошего результата. Это способ не для ленивых.
Частотное разложение - это метод ретуши, который известен уже давно. Он сложен в освоении, но в дальнейшем его достаточно легко применять на практике. Все действия по разложению можно записать в экшен, и тогда процесс обработки максимально автоматизируется и упрощается. Данная статья пошагово опишет весь процесс разложения по слоям.
На фотографиях уже убраны все прыщики и некоторые изъяны кожи инструментами Healing Brush Tool и Path Tool. Лишние пятна убираются прорисовкой светотеневого рисунка. Изображение после первоначальной коррекции стало немного лучше, но с фактурой кожи еще нужно поработать.
Приступим. Создаем копию фона и отправляемся в меню Filter-Other-High Pass. Под действием фильтра слой становится серым. Настройки устанавливаем на значение 6 рх. Значение можно изменять в диапазоне 2 - 11 рх. Выбор настроек зависит от того. насколько фактура кожи крупная. При съемке потерта крупным планом, значение нужно устанавливать от 9 до 11 px. Если модель сфотографирована по пояс или во весь рост, то на снимке фактура кожи будет мелкой. В таком случае нужно устанавливать значение 2-4 рх. В данном методе очень важно правильно выбрать значение фильтра. Слишком маленькое значение не передаст фактуру кожи должным образом, а слишком большое - сделает её грубой.
Определившись с настройками, нажимаем Ок и переименовываем слой в High Pass. Теперь, для удобства, создадим группу (Ctrl+G), поместим туда обработанный слой и назовем группу - "Texture"
Теперь меняем режим наложения всей группы на Linear light.
Картинка сразу стала цветной, но детализация слишком высокая. Сейчас займемся исправлением этого.
Мышкой выделяем слой High Pass, который находится в группе, и над ним создаем корректирующий слой Curves.
В настройках уменьшаем крутизну кривой как на скриншоте. Теперь можно закрыть это окошко.
Теперь делаем копию фонового слоя еще раз. Применяем к нему Filter-Blur-Gaussian Blur и в настройках устанавливаем значение 6 рх. Очень важно то, что значения в применяемом ранее фильтре High Pass и в Gaussian Blur настройки радиуса должны совпадать. Применяем фильтр и изменяем название слоя на "Blur".
Этот слой тоже помещаем в новую группу, которую назовем "Spot"(пятна).
Теперь видно, что картинка приобрела изначальный вид. Если отключить все созданные слои, то видно, что никакой разницы нет. (Слои можно быстро отключить, зажав Alt+ клик по глазику. Это действие отключит все слои, которые находятся выше.) Смысл всех этих манипуляций в том, что в верхней группе у нас получилась текстура изображения, а в нижней группе можно рисовать, размывать и корректировать основу. Все действия в нижней группе не затронут текстуру.
Теперь, для того, чтобы нас не отвлекала текстура, отключим её. Перейдем в нижнюю группу. Мы видим пятна и неровности. Создаем копию слоя Blur и применяем Gaussian Blur. В этот раз размытие определяем на глаз. Размываем до тех пор, пока не исчезнут мелкие и средние пятна. Крупные пятна размером с нос или глас пока не трогаем. Размытие чаще всего выполняется со значением от 10 до 25 px.
Создаем для этого слоя маску и заливаем её черным цветом.
Белой кистью прорисовываем лицо, не трогая глаза, губы, ноздри и прочие контрастные участки. Чем больше будет применено размытие, тем дальше нужно держаться от границ, контрастных цветов. В противном случае они поплывут.
Далее над слоем Blur copy нужно создать новый пустой слой. Им мы будем убирать крупные пятна и блики.
Выбираем кисть и устанавливаем параметры Opasity и Flow равными 10%. Желательно, чтобы эти параметры были равны, так как при этом кисть работает более корректно. Пипеткой берем образец цвета из участка, который больше всего нравится. Кистью закрашиваем пятно в участке, которые не нравится. Этим приёмом можно убирать блики от вспышки или круги под глазами. При рисовании очень важно следить за ем. чтобы участки, которые подвергаются зарисовке не стали плоскими. Для качественной ретуши стоит иметь хоть какое-то художественное образование. Также не помешает походить на курсы визажистов.
Прорисовав все проблемные участки в группе " Spot ", мы переходим к работе в группе "Texture". Включив группу с текстурой, видим что текстура сохранена, а кожа выровнялась.
При всём пи этом отчетливо видно, что текстура в местах бывшего блика от вспышки и там, где были круги под глазами, стала слишком грубой.
Создаем копию слоя High Pass и берем Healing Brush Tool. В настройках кисти лучше сделать её овальной. Это позволит сделать воздействие кисти не таким заметным. Жесткость кисти ставим около 90%. В настройках кисти ОБЯЗАТЕЛЬНО нужно поставить Current Layer. Далее работаем кистью в обычном режиме. При помощи Alt берем нормальный участок и прорабатываем "больной". Если после работы кистью границы остались слишком резкими, то нужно наложить белую маску, и черной кистью с небольшой прозрачностью подтереть нужные места.
Если есть места со слабовыраженной текстурой, то нужно зайти на корректирующий слой Curves 1 и на маске слоя черной кистью с Opasity и Flow равными 20% прорисовать места со слабой текстурой. Текстура кожи в этих местах будет усилена.
В конце обработки нужно уменьшить прозрачность слоя "Blur copy" до 70 - 80%. Значение 100% делает кожу слишком совершенной. Такого не бывает.
В статье описан только один этап обработки портрета. На снимках ниже показаны четыре варианта обработки: 1 - конвертация из RAW без изменений; 2 - следствие первичной обработки в RAW-конверторе, и прорисовки светотени; 3 - результат частотного разложения; 4 - финальный результат с проработкой цвета и контраста.
Посмотрим еще на несколько портретов, которые были обработаны методом частотного разложения.

В кругу профессиональных фотографов для ретуши кожи лица моделей используется метод частотного разложения. Суть его сводится к тому, что мы, разделяя изображение на три слоя, отдельно редактируем текстуру и светотеневой рисунок. Научиться работать с такой методикой совсем несложно, и в этом вы сейчас лично убедитесь.
Частотное разложение в Photoshop
Существует огромное количество вариантов использования данной методики. Точнее, каждый автор применяет свой алгоритм действий и инструменты, которые удобны конкретно ему. На наглядном примере мы представим наиболее простой, но от этого не менее эффективный, вариант.
Этап 1: Настройка программы
Для того чтобы воспользоваться описываемым в статье методом, необходимо предварительно настроить наш графический редактор. Для этого:
На этом настройка программы завершена, и мы можем переходить непосредственно к частотному разложению.
Этап 2: Частотное разложение
Процесс частотного разложения, как мы уже говорили, предусматривает разделение изображения на три слоя. Делается это следующим образом:

Этап 3: Ретушь кожи
Начинать устранять недостатки кожи нужно именно со светотеневого рисунка.
-
Отключаем верхний слой, который содержит информацию о текстуре. Выделяем слой со светотеневым рисунком.
Для наглядности мы прикрепим картинку, на которой вы увидите, каким был наш портрет до частотного разложения, и каким он стал после него.

Как вы могли понять, метод частотного разложения требует нескольких этапов кропотливой работы. Но если нужен по-настоящему качественный результат, без описанной методики вам попросту не обойтись.
Профессиональные ретушёры использую много разных техник ретуши кожи. В этом уроке Вы изучите одну из базовых техник ретуши называемую частотным разложением. Она используется для быстрого разглаживания кожи без потери детализации.
Что такое частотное разложение?
- Слой низкой частоты: слой для смягчения, на котором находятся только тона и оттенки.
- Слой высокой частоты: слой резкости и мелких деталей.

Как разгладить кожу аэрографом, используя метод частотного разложения?
1. Подготовьте слой к обратимому редактированию
Преобразуйте слой фотографии в смарт-объект. Благодаря ему Вы сможете изменять настройки фильтров в любое время.


2. Создание слоя высокой частоты
Выберите верхний слой и примените фильтр High Pass (Filter ? Other ? High Pass). В результате получится серый слой с эффектом тиснения на деталях. Установите радиус на 3 пикселя.

Установите режим наложения Linear Light и получите очень сильную резкость. Этот слой поможет восстановить детализацию на фотографии.

3. Традиционный и современный вариант размытия
Обычно к слою с низкой частотой применяют фильтр Gaussian Blur, который противоположен фильтру High Pass. Вместо повышения детализации он размазывает изображение так, чтобы стали видны только тона.
Однако традиционный способ не всегда даёт хорошие результаты. Он создаёт эффект рассеянного свечения и делает кожу искусственной. Поэтому вместо традиционного метода мы будем использовать современный, подразумевающий применение фильтра Surface Blur. Он даёт более реалистичное изображение и сохраняет края объектов чёткими. Ниже можете сравнить два фильтра:


4. Создание слоя низкой частоты
Выберите нижнюю копию и примените фильтр Surface Blur (Filter ? Blur ? Surface Blur).

5. Настройка слоя высокой частоты
Уменьшите непрозрачность верхнего слоя, чтобы уменьшить чрезмерную резкость. Начните с 50%.

6. Настройка слоя низкой частоты
Вернёмся к нижнему слою. Кликните дважды на названии фильтра, чтобы открыть настройки. Установите Threshold на максимум и настройте радиус так, чтобы тона кожи стали плавными и всё изображение размытым.

Уменьшите Threshold, чтобы детали стали снова появляться. Возможно Вам потребуется несколько раз перенастраивать фильтр.

7. Объединение слоёв

8. Маска группы
К группе добавьте маску и залейте её чёрным цветом. Белой кистью верните эффект разглаживания на отдельные участки лица.
На этом можно закончить урок. Так как мы работали со смарт-объектом, Вы в любой момент можете открыть его и изменить изображение. Если вдруг решите почистить кожу инструментом Spot Healing Brush Tool, лучше работать на отдельном слое. В настройках инструмента нужно включить Sample All Layers.
Результат до и после:


PSD файл







Продолжаем совершенствовать навык качественной ретуши кожи в Photoshop. Сегодня поговорим о методе частотного разложения, который позволяет профессионально редактировать фото даже в самых сложных ситуациях. Частотное разложение – вот секрет идеальной кожи на фотографиях звезд Instagram
Что такое частотное разложение?
Мы уже говорили о ретуши кожи с сохранением текстуры и этот метод отлично решает свою задачу до тех пор, пока речь идет о более или менее нормальной коже или если на лицо модели не падает тень от каких-либо предметов. В сложных случаях понадобится более детальный подход.
Недавно я познакомилась с методом частотного разложения, и он мне очень понравился. Все получилось с первого раза! Постараюсь объяснить, что к чему.
Под частотой здесь понимается плавность перехода яркости цвета от самого светлого до самого темного!
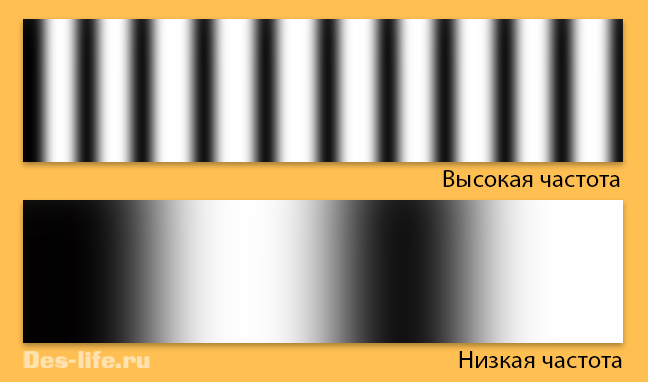
Если переход плавный, размытый – это низкая частота, наоборот более резкий и яркий – это высокая частота.
Рассматриваемый метод заключается в разделении изображения на два слоя – с высокой и низкой частотами, и работой с этими слоями по отдельности.
Инструкция по ретуши фото методом частотного разложения
В Photoshop это делается с помощью стандартных инструментов. Каких, рассмотрим на следующем примере:



Назовите слой с исходным изображением Фото и дважды продублируйте его. Верхний слой назовите ВЧ (высокая частота), нижний слой – НЧ (низкая частота).
Перейдите на слой ВЧ и выполните команду Фильтр – Другое – Цветовой контраст.
Выберите такой радиус, при котором будет хорошо видна текстура и рельеф, но не будет цвета. У меня это 9,5.

Для слоя ВЧ создайте корректирующий слой Кривые и подгоните точки черного и белого ближе к центру так, чтобы сделать текстуру более контрастной.
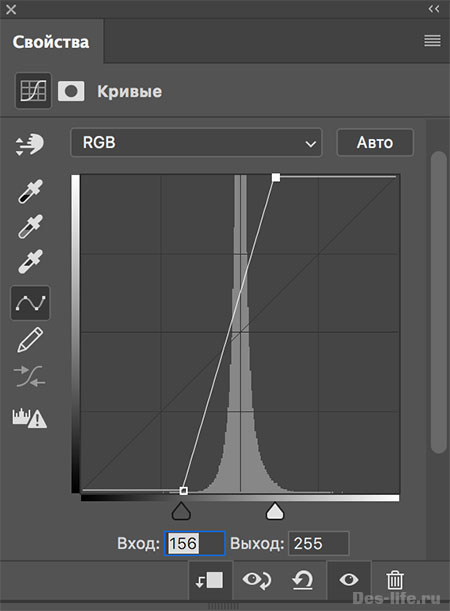
Сделайте слой ВЧ обтравочной маской для корректирующего слоя Кривые, щелкнув между ними левой клавишей мыши с зажатой кнопкой Alt.
Структура слоев будет выглядеть следующим образом.
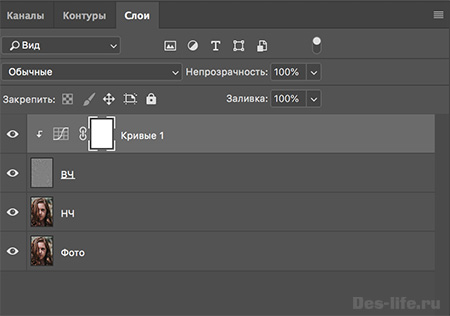
Перейдите на слой НЧ и выберите команду Фильтр – Размытие – Размытие по Гауссу. Выберите радиус размытия – 9,5.
Важно! Радиус размытия у слоя с низкой частотой должен быть таким же как радиус цветового контраста на слое с высокой частотой!
Таким образом, мы разложили фотографию на 2 частоты. Теперь будем работать с каждым слоем по отдельности.
Перейдите на слой ВЧ и с помощью инструмента Штамп с жесткостью и непрозрачностью 100% замаскируйте все недостатки. В качестве образца используйте тот участок кожи, текстура которого вам подходит. Пример моей обработки на видео ниже.
Отключите видимость слоя ВЧ и перейдите на слой НЧ. Здесь мы будем работать со свето-теневым рисунком. В наборе с инструментами кистей выберите Микс-кисть, установите все его настройки на значение 10-15%
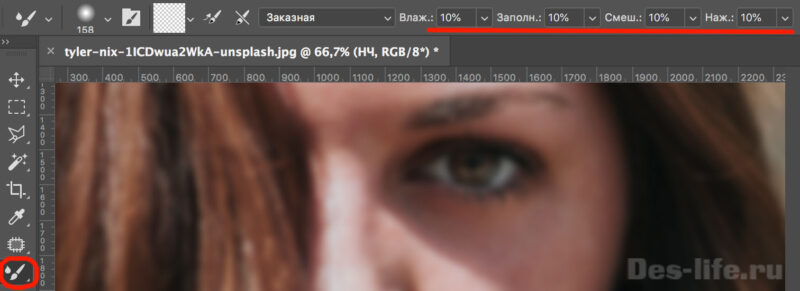
Этот инструмент нужен, чтобы смешивать цвета. Нажав клавишу Alt и щелкнув по нужному месту на лице вы берете образец цвета, с которым будут смешиваться цвета на других участках. При этом нужно помнить о правилах свето-теневого рисунка на лице.
Используя данный метод ретуши можно делать цифровой контуринг кожи!))) Пример моей обработки на видео ниже.
Перейдите на слой ВЧ, включите его видимость и выставите режим наложения слоя Линейный свет.
При этом изображение станет слишком резкое. Чтобы снизить резкость перейдите в настройки корректирующего слоя Кривые и измените его свойства в зависимости от того, какого результата вы хотите добиться.
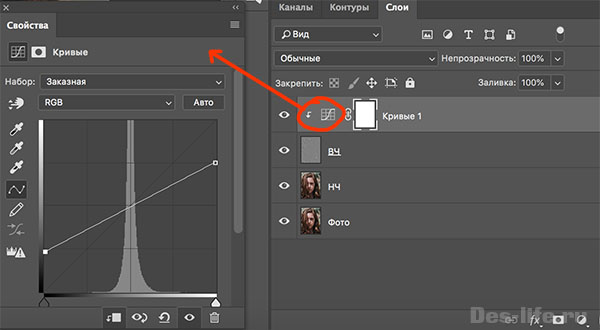

Используя технику Dodge & Burn добавим объема изображению модели и на этом завершим ретушь.
Читайте также:

