Как сделать часто посещаемые сайты стартовой страницей
Добавил пользователь Владимир З. Обновлено: 04.10.2024
Мы посещаем некоторые сайты гораздо чаще, чем другие, и было бы очень удобно сделать их открытие автоматическим или более быстрым. Для этого можно изменить стартовую или домашнюю страницы на ваши любимые. На таких браузерах, как: Google Chrome, Mozilla Firefox, Opera, Яндекс Браузер и Microsoft Edge (новый Internet Explorer), поменять эти страницы довольно просто и проблем не возникнет даже у неопытных пользователей.
Отличие стартовой странички от домашней
Для начала проясним понятия о том, что такое стартовая и домашняя страницы:
- стартовая страница открывается автоматически при запуске браузера;
- домашняя — только когда вы нажимаете на соответствующий значок в панели инструментов.
Ничто не мешает вам сделать стартовую и домашнюю страницы указывающими на один и тот же адрес.
Как настроить стартовую или домашнюю страницы: установить, сменить или убрать
Почти у всех браузеров эти действия являются примерно одинаковыми, но мы рассмотрим все по порядку.
- Запустите браузер и перейдите в настройки, выбрав соответствующий пункт в главном меню.






Вы можете использовать открытые страницы в качестве стартовых, выбрав соответствующий пункт в окне добавления стартовых страниц.
Видео: как поменять стартовую страницу в Google Chrome
- Запустив браузер, откройте главное меню и перейдите в настройки.


В первом поле выберите стартовую страницу, во втором укажите адрес домашней страницы


Чтобы задать страницы, которые будут открываться при запуске, выберите соответствующий пункт

Яндекс Браузер
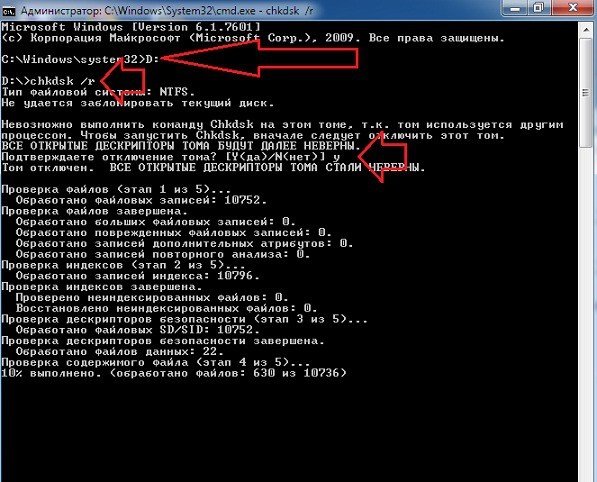
Откройте настройки, выбрав соответствующий пункт в меню браузера

В этом окне вы можете получить быстрый доступ к любому сайту из вашего табло
- Откройте главное меню браузера и перейдите в параметры.
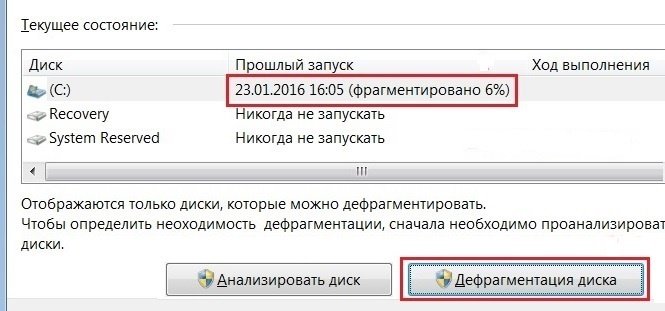
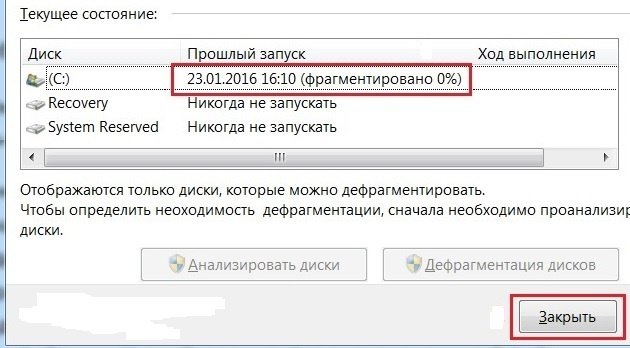
Чтобы увидеть дополнительные элементы в меню параметры, нажмите на соответствующую кнопку
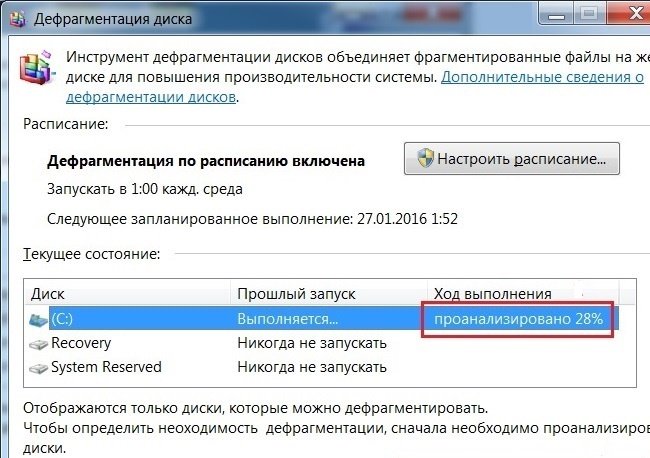
Включите отображение домашней страницы и введите адрес
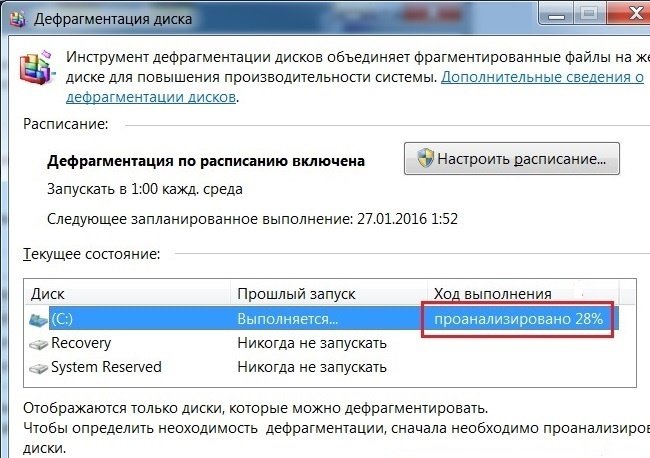
Выбрав конкретную страницу, введите её адрес и сохраните
Если страница не хочет меняться и ничего не помогает
Если у вас открывается всё та же нежелательная страница, даже после изменения настроек, — проблема в вирусе.
Если у вас установлен антивирус, просканируйте с его помощью компьютер и удалите все подозрительные программы, предварительно обновив базу данных сигнатур вирусов.
Если у вас нет антивируса или он не обнаружил вредоносный код, можете использовать программу от Мalwarebytes. Она предназначена для удаления нежелательного программного обеспечения.
При открытии новой вкладки появляется страница быстрого доступа к часто посещаемым сайтам. На этой странице вы можете сохранять любимые сайты в визуальных закладках, менять фон для браузера, добавлять заметки, настраивать отображение ленты новостей, поисковой строки и виджетов.
Настройка стартовой страницы
Чтобы перейти к настройке стартовой страницы, нажмите в правом верхнем углу.
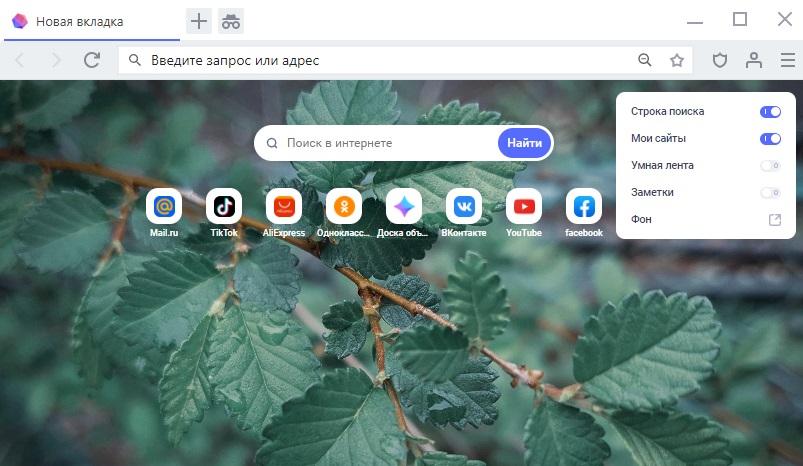
Изменение фона
Визуальные закладки
Визуальные закладки — это мини-эскизы сайтов, которые расположены на стартовой странице снизу от поисковой строки. Сайты, которые вам нравятся и которые вы часто посещаете, можно добавить в визуальные закладки для быстрого доступа.
Добавление сайта
Удаление сайта:
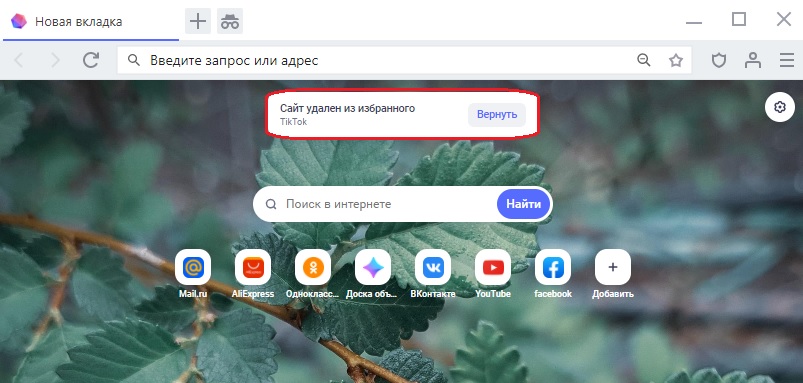
Перемещение и редактирование закладки
Чтобы изменить порядок визуальных закладок, мышью перетащите один мини-эскиз на место другого.
Чтобы заменить один сайт на другой:
Лента новостей
Внизу страницы быстрого доступа находится лента новостей, которая подстраивается под интересы пользователя. Лента реагирует на ваше с ней взаимодействие, и со временем в ней появляется максимальное количество статей на интересные темы, а все лишнее отфильтровывается автоматически.
Чтобы зайти в ленту, откройте новую вкладку и пролистайте страницу вниз.
При желании ленту новостей можно отключить:
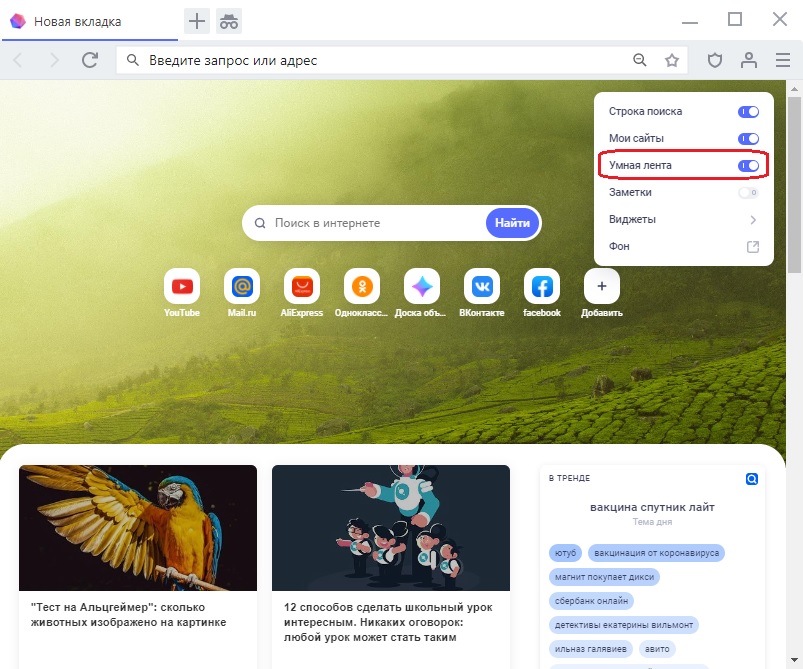
Аналогичным образом вы можете отключить отображение поисковой строки и заметок. Чтобы сделать это, передвиньте переключатели напротив соответствующих пунктов в настройках страницы быстрого доступа.
Заметки
На стартовую страницу можно добавить стикеры-заметки для напоминаний о предстоящих событиях или важных мелочах, которые нужно не забыть сделать.

Чтобы добавить новую заметку, нажмите в правом верхнем углу стартовой страницы.
На стикере вы можете писать любой текст, менять заметки местами, а также выбирать стиль и цвет.
Чтобы изменить порядок заметок, перетащите мышкой одну заметку на место другой.
Для изменения стиля и цвета наведите указатель мыши на заметку и нажмите значок с красками.
Чтобы удалить заметку, нажмите на крестик в правом верхнем углу заметки.
Виджеты
Виджеты помогут быть в курсе новостей, погоды, а также смотреть, что ищут в интернете другие пользователи.
Чтобы добавить виджеты на стартовую страницу:
После активации виджеты появятся в правой части ленты новостей.
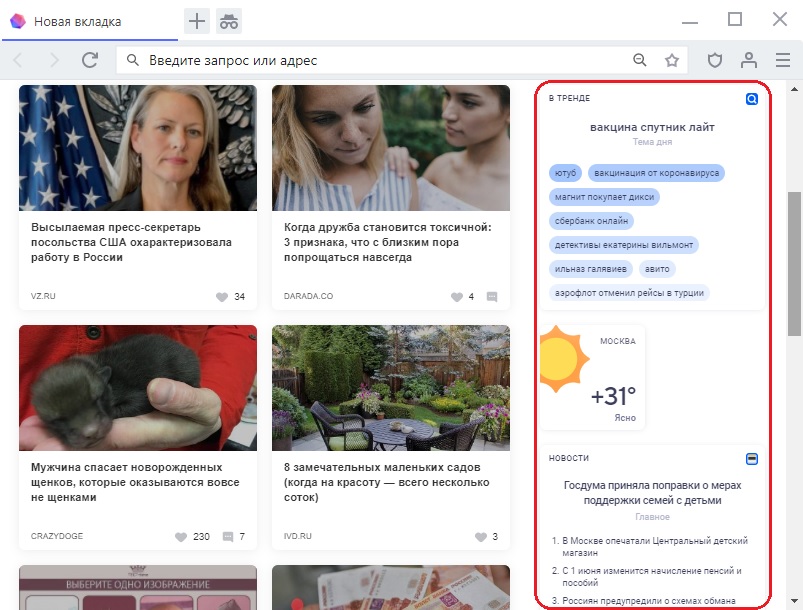
Виджет показывает популярные поисковые запросы — то, что чаще всего ищут другие пользователи. Если происходит какое-то событие, пользователи начинают интересоваться подробностями и искать дополнительную информацию в интернете. Виджет показывает, какие запросы сейчас в тренде.
Если кликнуть на тег с запросом, вы попадете в поисковую выдачу, где собрана вся доступная информация о событии, явлении или персоне. Виджет помогает оставаться в курсе последних событий и быстро узнавать подробности.
Показывает погоду в вашем городе в режиме реального времени. Чтобы выбрать другой город, наведите указатель мыши на виджет, нажмите на три точки → Город.

Начинающие пользователи компьютера часто сталкиваются с проблемой, как сделать стартовую страницу в браузере. В каждом браузере это делается несколько по-разному, причем вы можете сделать разные домашние страницы в разных программах если вы активно пользуетесь сразу несколькими веб-обозревателями. Рассмотрим наиболее популярные браузеры и настройку начальной страницы в них.
Зачем вообще нужна домашняя страница? Все просто, она служит для сокращения необходимых действий со стороны человека. Наверняка у каждого человека есть сайт, который посещается чаще остальных, например любимый форум, поисковая система, новостной портал, социальная сеть и так далее. Поэтому существует возможность сделать так, чтобы при запуске браузера сразу открывалась эта интернет-страница. Нужно просто сделать ее домашней страницей в браузере.
Если вы не хотите делать какой-либо сайт стартовой страницей, вы можете задать пустую начальную страницу и тогда после загрузки браузера вы сами определяете дальнейшие действия. Может быть актуально на медленных соединениях или при отсутствие часто посещаемых сайтов.
Как сделать страницу стартовой в Mozilla Firefox
Как сделать страницу стартовой в Google Chrome
Как сделать стартовую страницу в Opera
Как сделать начальную страницу в Internet Explorer
Как сделать домашнюю страницу в Safari
Как сделать домашнюю страницу в Яндекс.Браузер
Иногда начальная страница может неожиданно поменяться на другую. Это обычно происходит при установке новых программ или дополнений для браузера, если не снять галочку с соответствующего пункта в процессе установки программного обеспечения или при посещении некоторых недобросовестных сайтов, а так же в результате заражения вирусами.
Иногда после этого, поменять домашнюю страницу указанными стандартными способами не получается, тогда необходимо определить виновника изменения стартовой страницы в браузере и дальше действовать по ситуации, но это тема отдельного разговора.
Доброго времени суток.
Если посчитать, то для того чтобы узнать подобную информацию - нужно посетить 3÷5 сайтов! Можно, конечно, делать это и так, но на мой взгляд - гораздо лучше настроить под-себя главную страницу Яндекса и получать эту информацию целиком, посетив одну веб-страничку. К тому же, ознакомившись со всеми новостями, можно сразу же перейти к поиску. Очень удобно!
Собственно, в этой статье покажу как установить Яндекс стартовой страничкой в браузере, приведу некоторые азы настройки и возможности сервиса. Думаю, что многие, настроив один раз свой браузер, смогут существенно экономить время (а время - деньги) !

Настройка главной страницы Яндекса
Как сделать её стартовой в браузере
Пожалуй, статью следует начать с того, как вообще сделать так, чтобы при запуске браузера автоматически открывалась главная страничка Яндекса (т.е. чтобы не открывать никакие вкладки "Избранного" и не переходить по ссылкам из какого-нибудь меню) .
Способ 1
Если вы давно не заходили на главную Яндекса (ссылку привел выше), то при ее посещении - в углу экрана у вас всплывет небольшое окно с предложением изменить главную страницу. Если вы не против - просто согласитесь.

При первом посещении портала
Способ 2
Можно все сделать и вручную. Рассмотрю ниже несколько популярных браузеров.
Google Chrome
Сначала открываем настройки браузера. Можно выполнить 2-мя способами:
- либо в правом верхнем углу окна щелкнуть по "трем" точкам;
- либо в адресную строку браузера вставить следующий адрес: chrome://settings/


Собственно, после перезапуска браузера - вы увидите, что у вас автоматически открылся Яндекс.
Mozilla Firefox

Далее в подразделе "Начало/Домашняя страница и новые окна" указываем нужную страничку (см. зеленые стрелки на скрине ниже).

Firefox (начало) / Кликабельно
Кстати, обратите внимание, что при работе в Firefox вы в любой момент можете открыть домашнюю страничку: достаточно щелкнуть по значку "домика" рядом с адресной строкой.

Перейти на домашнюю страничку
Microsoft Edge
Сначала необходимо открыть параметры (для этого щелкните по значку в правом верхнем углу из "трех точек", и в меню найдите данный пункт).

Далее необходимо в подразделе "Показывать в новом окне Microsoft Edge" выбрать вариант "Конкретную страницу или страницы" и указать нужный веб-адрес (см. пример ниже на скрине).

Что показывать в новом окне (Edge)
Если страницу установить не удается
Если у вас не получается изменить стартовую страницу в браузере - возможно вы "поймали" вирус (примечание: многие из них блокируют возможность изменить страницу. Также возможен и другой вариант: настройки можно изменить, но после перезапуска браузера - снова открывается "старая" страница).
Если вы столкнулись с подобной проблемой, рекомендую ознакомиться с парочкой моих статей:
Выбор своего города и настройка темы
Далее, что порекомендовал бы сделать (после перехода на Яндекс и его установки в качестве стартовой странички) - это указать свой город (вообще, обычно поисковая система определяет его автоматически, но происходит это далеко не всегда правильно) . Это позволит вам знать о всех новостях вашего города, происшествиях, афишах и т.д.
Делается это достаточно просто: в верхнем правом углу экрана щелкните по ссылке "настройка" и перейдите в раздел уточнения города. См. скрин ниже.

Изменить город (Яндекс)
Есть вариант как автоматического определения вашего местоположения, так и ручной корректировки. В общем-то, все достаточно просто .

Кроме города, также бы отметил, что можно изменить стандартную тему на что-то более интересное (например, многие делают ее более темной, контрастной). Для этого достаточно среди настроек выбрать вариант "Поставить тему" (см. пример ниже).

Далее у нижней части окна появиться лента из десятков самых различных тем: на основе популярных онлайн-игр, фильмов, событий, светлые/темные и пр.

Выбор темы / Кликабельно
После выбора одной из тем, поисковик преобразится (например, я установил предновогоднюю. ).

Страничка поисковика изменилась до неузнаваемости! / Кликабельно
Важно!
Все произведенные настройки главной страницы Яндекса сохранятся только в том браузере, в котором вы их сделали. Чтобы они "действовали" всегда и в любом браузере - заведите себе профиль на Яндексе (например, достаточно завести себе почту).
Примечание: для регистрации нужно всего лишь указать свои инициалы и номер телефона (для безопасности и подтверждения некоторых операций). См. скриншот ниже.

Заведение профиля на Яндекс (его также называют паспортом)
Как удалить или перенести какие-то блоки
Часть блоков на главной странице Яндекса (например, карты, телепрограмму, погоду, пробки и т.д.) можно либо удалить, либо перенести на другое более удобное место.
Чтобы это сделать, нужно воспользоваться вкладкой "Настройка/Настроить Яндекс" .

После чего, вы увидите, что каждый блок выделен в серый цвет, а в его углу появился крестик. Теперь вы можете всё ненужное просто закрыть, а остальное перенести в более удобное место.

Что-то можно закрыть.
Когда все блоки буду расставлены по своим места - просто нажмите кнопку "Сохранить" в нижнем углу экрана. Далее все блоки будут зафиксированы, и будут отображаться в таком виде при каждом посещении вами Яндекса.

А что-то можно перенести.
Как настроить курс валют (выбор валют для отображения)
В Яндексе весьма удобно "пристроен" курс валют (прямо над поисковой строкой). Если нажать на "три точки" рядом с курсом - можно увидеть биржевые котировки основных валют (доллара, рубля, нефти).

Кстати, на странице котировок - также есть опция настроек (можно добавить другие валюты, за которыми вы бы хотели наблюдать).

Шестеренка (настройка, что отображать)
Отмечу, что возможности достаточно обширны: можно даже отслеживать курс Биткоина (кроме того, Яндекс может помечать отдельным цветом резкие колебания курса, что также удобно).

Отмечаем галочками, что нужно
Добавленные котировки начинают отображаться (и отслеживаться) сразу же после того, как вы сохраните настройки. В общем-то, довольно удобно, чтобы вовремя узнать, что там случилось с рублем .

Как настроить под-себя ленту новостей (по своим интересам)
Автоматика-автоматикой, но ленту Дзен можно формировать и на основе личных добавленных каналов (например, вы можете добавить в нее сайты по автомобилям, экономике, политике - в зависимости от своих вкусов) . Для этого щелкните по ссылке "Дзен" (см. скрин ниже).

Далее перейдите в раздел "Каналы".

После чего вы увидите десятки разделов: авто, дом, бизнес, еда и т.д. Выберите один из заинтересовавших вас разделов.

После чего, вы увидите десятки различных популярных порталов, на которые можно подписаться. Например, я выбрал "Mail Авто" - и теперь среди ленты будут мелькать посты по автомобильной тематике. Весьма удобно!

Разумеется, вы можете добавить десятки различных интересных порталов по своему вкусу (аналогичным образом). Тем самым, лента новостей будет каждый день радовать вас интересными событиями.
Читайте также:

