Как сделать цензуру в adobe premiere pro
Добавил пользователь Morpheus Обновлено: 18.09.2024
Можно применить стандартные эффекты к нескольким клипам сразу; для этого сначала нужно выбрать все клипы, к которым нужно применить эффект.
Также моно временно отключить любой эффект, что подавляет его действие, при этом не удаляя его, или можно полностью удалить эффект.
По умолчанию при применении эффекта к клипу он затрагивает весь клип. Однако можно запустить и остановить эффект в нужный момент или сделать эффект более или менее выраженным с помощью ключевых кадров.
Выделите клип, а затем дважды нажмите на эффект.
Можно с легкостью скопировать и вставить эффекты из одного клипа в один или несколько других клипов. Например, можно применить идентичную цветокоррекцию к серии клипов, снятых в схожих условиях освещения. Можно скопировать эффекты из клипа на одной дорожке эпизода и вставить их на клипы на другой дорожке. Не обязательно указывать дорожку назначения.
Также можно копировать и вставлять ключевые кадры из одного параметра эффекта в другой параметр совместимого эффекта. См. раздел Копирование и вставка ключевых кадров.

Надписи в видео обычно включают в себя различные тексты. Например, это может быть название фильма , имя актера, различные сведения или даже информационные субтитры.
Пользователи могут создавать эти заголовки используя различные привлекательные варианты шрифтов, а также могут добавлять фотографии, логотипы или другие важные графические элементы в соответствии с необходимыми настройками.
Если вы новичок на платформе Adobe Premiere Pro, вам может потребоваться небольшая помощь в том, как можно использовать эту функцию создания текста и заголовков.
Добавлять текст в видео просто! Статья ниже может предоставить вам полную информацию о том, как добавить текст / заголовок в Adobe Premiere Pro двумя способами. Первый - добавление текстового инструмента, а второй - в виде титров. В конце мы также дадим вам знать, как добавить текст более простым способом. Помимо добавления текста, вы также можете использовать submix (смешение), чтобы видео профессионально выглядело в Premiere Pro.
Часть 1: Как добавить текст в Premiere Pro
Пользователи считают Premiere Pro одной из самых надежных программных платформ с широким диапазоном выбора шрифтов и стилей текста. Вы также можете получить некоторые шаблоны текстов и заголовков со сторонних веб-сайтов, в том числе вы можете сделать анимированные заголовки для создания красивого и уникального текста. Если вы хотите, чтобы ваше видео выглядело более профессионально, вы также можете использовать калькулятор тайм-кода, чтобы грамотно распланировать текст по длине вашего видео. Ниже приведены основные шаги, как добавить заголовки и текст в ваше видео:
- Откройте Premiere и создайте новый проект: кликните на значок Premiere Pro на Windows или Mac. Кликните File (Файл) в верхнем меню >New (Новый) >Project (Проект). Назовите ваш проект, и затем кликните OK (ОК). Дважды щелкните по левому углу библиотеки, чтобы импортировать медиа. Затем все, что вам нужно сделать, это перетащить нужный видеофайл на временную шкалу Premiere Pro.
- Добавление текстового инструмента: Теперь перейдите на самую верхнюю панель инструментов и выберите Titles (Заголовки), появится выпадающее меню, из которого нужно выбрать New Title (Новый заголовок) >Default Still (По умолчанию). Пользователи могут выполнить эту операцию, просто нажав Ctrl + T на своей клавиатуре. Новое окно заголовка будет отображаться на вашем экране. Здесь вы найдете информацию о ширине, временной шкале, высоте и соотношении сторон видео; сохраните все эти данные как есть и просто введите название вашего проекта. В конце нажмите OK.
- Изменить цвет текста, размер, шрифт, положение и т. д. . В области свойств заголовка внесите необходимые изменения в добавленный текст, например, настройте его размер, цвет и шрифт. Вы также можете изменить ширину и высоту в разделе трансформации.
- Экспорт видео с текстом: Теперь, если вы довольны вашим текстом, нажмитеFile (Файл) >Export (Экспорт) >Meida (Медиа). Вы можете также можете изменить формат и используемый пресет, чтобы изменить основные настройки. Вы также можете опубликовать видео на Facebook, YouTube и Vimeo напрямую. Затем нажмите Export (Экспорт) в правом углу.
- Сначала откройте Premiere : вы можете просто нажать Premiere, чтобы открыть его. Если вы хотите просмотреть файлы, нужно щелкнуть файл и открыть. Другой способ открыть проект - это выбрать из последних файлов, если это проект, который недавно редактировали или создали.
- Сделать заголовок . В Premiere текст - это слой, который воздействует на видео, поэтому вам нужно создать слой. Нажмите Файл вверху. Выберите новый, а затем выберите Титры (Legacy Title), если ваша версия программы самая последняя. Если это не так, то выберите заголовок.
- Получите имя для нового заголовка : появятся всплывающее окно. Здесь вы можете установить ширину, высоту, время и соотношение сторон. Если вы не знаете, что установить, просто оставьте параметры по умолчанию. Введите имя для записи. Нажмите ОК.
- Выберите текстовый инструмент . Слева выберите Т-образную форму, которая является текстовым инструментом. Нажмите на окно предварительного просмотра, а затем введите свой заголовок. Вы можете просто ввести все, что хотите.
- Переместить текстовое поле . Иногда вам нужно переместить текст, чтобы он выглядел красивее. Просто нажмите первый значок, чтобы удалить заголовки.
- Настроить выравнивание . Вы можете изменить выравнивание текста, если введено много текста. Вы можете настроить его влево, вправо, вверх и вниз.
- Создание фигур . Слева есть несколько фигур, которые вы можете использовать, в том числе прямоугольник, круг, дуга и другие. Это заставит ваш текст выглядеть иначе, используя формы.
- Изменить цвет текста: В разделе заливки щелкните поле цвета рядом со значком пипетки. Вы можете подобрать любой цвет, который вам нравятся. Вы также можете ввести номер, чтобы получить точный цвет. Вы также можете использовать значок пипетки, чтобы выбрать цвет на экране. Это удобно, если вы не знаете номер цвета. Просто попробуйте цвет, пока не найдете тот, который вам нравится.
- Перетащите заголовок на временную шкалу . После того, как вы отредактировали текст, щелкните миниатюру текста в библиотеке мультимедиа. Теперь вы можете добавить текст к видео, перетащив его на временную шкалу.
- Откройте FilmoraPro для добавления текста . Нажмите, чтобы открыть FilmoraPro. На его домашней странице вы можете выбрать Создать новый проект или Открыть существующий проект . Выберите один вариант в зависимости от того, что вам необходимо. Если вы новичок, мы предлагаем выбрать первый вариант, чтобы добавить текст.
- Импортируйте видео, чтобы сначала добавить текст . Теперь вы находитесь в интерфейсе редактирования. Нажмите Импорт или дважды щелкните пустую область в левом углу. После того, как выбрали перетащите его на временную шкалу. По умолчанию вверху расположены два окна: Trimmer and Viwer. Если вы просто хотите просмотреть видео, просто отметьте viwer, так как Trimmer предназначен для обрезания и сокращения видео.
- Введи необходимый текст: Нажмите на окно Viwer, и введите текст.
- Настройте шрифт: В правом верхнем углу нажмите Текст. Здесь вы можете настроить внешний вид шрифта двумя способами.
- Сохранение и экспорт видео: Нажмите Files (Файлы) >Save (Сохранить), если вы хотите сохранить свой проект. Для экспорта нажмите Экспорт в области шкалы времени. Выберите формат, который вам нравится. Затем нажмите Экспорт.
- Применить эквалайзер, сжатие и настроить усиление закадрового
- Примените узкий 300 Гц к фоновой музыке
- Анимация ключевых кадров для поворота, масштаба и положения
- Перетащите ваш пресет на клип.
- Изменить свойства эффектов.
- Создайте новый пресет с вашими измененными эффектами.
- Удалить старую предустановку.



Вы также сможете найти миниатюрный монитор на экране, который поможет создать предварительный просмотр всех изменений. Он представляет собой два концентрических прямоугольника, показывающих безопасную для действия область в соответствии с размерами внешнего прямоугольника и одну безопасную область для заголовка в соответствии с областью, рассматриваемой во внутреннем прямоугольнике. Если вы будете следовать этим рекомендациям по размерам, это поможет сохранить ваши титры в том виде, в котором вы их настроите.


Изменить цвет текста . Вы можете изменить цвет текста, установив флажок, чтобы использовать новый цвет. Кстати, если вы считаете, что цвет в видео подходит для цвета текста, вы также можете использовать пипетку, чтобы выбрать его, а затем применить его к тексту. Заливка изменит цвет текста. Инструмент stroke может изменить цвет текста контура. Вы также можете изменить его толщину. Инструмент тень может создать эффект падающей тени на тексте. Вы можете использовать ползунок, чтобы изменить его размер и угол.
Изменение положение текста: Если вы хотите улучшить расположение текста, вы можете изменить его положение путем преобразования. Положение может определить, где текст появится. Вы также можете изменить направление текста с помощью поворота. Так же можно регулировать прозрачность.
Обратите внимание: Изменения могут быть сделаны только если курсор находится в текстовом поле.



Часть 2: Как добавить текст в виде титров (Новый способ)



Часть 3: Как добавить текст в видео в FilmoraPro (простой способ)
Если вам кажется, что Adobe Premiere сложный в использовании, то FilmoraPro может вам тоже самое проще с большей продуктивностью. Это идеальный редактор видео для людей, которые переросли начальный уровень и хотят иметь продвинутые навыки редактирования. Самое главное, это так просто в использовании по сравнению с другими продвинутыми видеоредакторами. Вы можете использовать его, чтобы легко добавлять текст к видео, просто перетаскивая его мышью. Посмотрите как это просто сделать.




Символ . Вы можете изменить шрифт, размер и цвет текста. Если вы чувствуете, что буквы расположены близко друг к другу, вы также можете отрегулировать их, используя интервалы. Вы также можете сделать шрифт более прозрачным.
Абзац: В этом разделе вы можете настроить выравнивание абзаца. По сути, вы можете выровнять его влево, по центру и справа.
Совет: Вы также можете выбрать предустановку текста, нажав Импортировать заголовки на вкладке Текст.

Заключение
Выше приведены этапы добавления текстов, заголовков или анимированных заголовков и субтитров в Premiere Pro. Если вы считаете эту информацию полезной, не забудьте поделиться с друзьями или оставить комментарий ниже. Однако, если вы устали от использования Adobe Premiere, почему бы не выбрать Wondershare FilmoraPro ? Это профессиональное программное обеспечение для редактирования видео, которое может выделить ваше видео и сделать его незабываемым. Она проста в использовании по сравнению с Premiere. В ней вы будете иметь больше контроля над текстами и названиями!

Вы устали от выполнения тех же повторяющихся задач в Premiere Pro? Вам часто приходится скучать и тратить время на обыденные и повторяющиеся правки, а не на забавную и творческую задачу создания видео?
Предварительные настройки Premiere Pro — отличный способ автоматизировать повторяющиеся задачи и освободить себя от творческой стороны редактирования. Вот все, что вам нужно знать …
Зачем использовать пресет Premiere Pro Effects?
Предварительные настройки эффектов могут сэкономить вам много времени.
Если вы видеоредактор или создатель контента YouTube, у вас могут быть десятки эффектов или общих задач редактирования, которые вы выполняете для каждого видео. С предустановками эффектов вы можете ускорить рабочий процесс одним щелчком мыши. Вот некоторые общие задачи редактирования, которые я выполняю при редактировании некоторых наших обзорных видео здесь на :

Эти изменения занимают всего несколько минут, но в течение всего редактирования видео они могут составлять до нескольких часов. Это может звучать банально, но время — деньги, когда дело доходит до редактирования видео, и экономия двух-трех часов на каждом видео приводит к огромному увеличению времени и производительности в течение нескольких недель и месяцев.
Как сделать свои собственные пресеты
Чтобы сохранить собственные пресеты, вам нужно использовать панель управления эффектами и выполнить первоначальное редактирование. Это может быть ускорение , творческий переход или даже простое увеличение громкости.
Для этого примера. Я использовал эффект Corner Pin :





Расширенные пресеты: установка якорей на точки входа или выхода
При создании пресета в первый раз, вам предлагается указать тип , по умолчанию Scale .
Этот тип используется только тогда, когда вы использовали ключевые кадры в вашей предустановке. Он определяет продолжительность и обработку ключевых кадров при применении предустановки.
Когда вы используете Scale , Premiere Pro будет регулировать продолжительность эффекта в зависимости от длины вашего клипа. Если вы создали свой эффект с продолжительностью 24 кадра и перетащили его в клип с продолжительностью 48 кадров, то Premiere Pro расширит эффект, чтобы охватить всю продолжительность 48 кадров.

Это хорошо в большинстве случаев, но это не всегда то, что вы хотите. Типы Achor To In Point и Anchor to Out Point привязывают эффект к точке In или Out соответственно. Это сохранит продолжительность, которую вы определили при создании.
Если вы создаете ключевой кадр продолжительностью 24 кадра и привязываете его к точке начала при применении, ваш клип начнет предварительную настройку в начале клипа, а затем продолжит работу в течение 24 кадров.
Если привязка к точке выхода, предустановка начнется за 24 кадра до конца клипа.
Как изменить ваши собственные пресеты

Если вы хотите изменить эффекты или свойства эффектов в пределах набора настроек, вам нужно создать новый набор настроек на основе старого. Это простой процесс:
Как импортировать и экспортировать ваши пользовательские пресеты

Adobe Premiere Pro предложит вам указать местоположение файла. Выберите папку для хранения ваших предустановок (при экспорте) или ранее экспортированный файл (при импорте). Нажмите OK, и Premiere Pro заполнит папку с вашими пресетами или создаст файл, содержащий ваши пресеты.
Сколько времени вы сэкономите?
Теперь, когда вы знаете, как легко использовать шаблоны с Adobe Premiere Pro, нет никаких причин не использовать их. От работы с LUT о том, как нарезать видео на клипы. нарезать видео на клипы нарезать видео на клипы , существует множество задач, которые могут выиграть от создания пользовательских предустановок.
как сделать цензуру в видео. premiere pro. цензура. уроки монтажа.

04:24

03:31

05:41

05:02

02:29
![Oliver Tree & Little Big - The Internet [Music Video]](https://i.ytimg.com/vi/5Og1N-BVSwg/0.jpg)
03:36

04:43
Adobe Premiere Pro - одна из самых популярных программ для редактирования видео. Это совместимая программа и с ней легко начать работу, хотя присутствует множество сложных функций.
Представляю вам 15 моих самых любимых проектов для Adobe Premiere. Я поделюсь своим выбором некоторых проектов от Elements - всё это доступно с подпиской, включая пару бесплатных проектов, отобранных со всего Интернета. Используйте эти проекты и эффекты как простой способ создать лучшее видео, быстро и без проблем.
Все эти шаблоны, а также многие другие проекты включены в подписку на Envato Elements.
Обязательно ознакомьтесь с видео-превью ниже каждого описания, чтобы увидеть, как выглядят эти проекты!
Потрясающие Проекты Шаблонов Premiere Pro на Envato Elements
1. Short Quotes — Типографический Видео Проект

Short Quotes - это простой типографический видеопроект, который вы можете использовать в Adobe Premiere. Для создания впечатляющего видео, просто обновите шаблоны своими собственными текстовыми вариантами, чтобы создать, например, лёгкую типографическую заставку.
2. Popcorn Broadcast Package — Фирменный стиль Трансляции в Premiere Pro
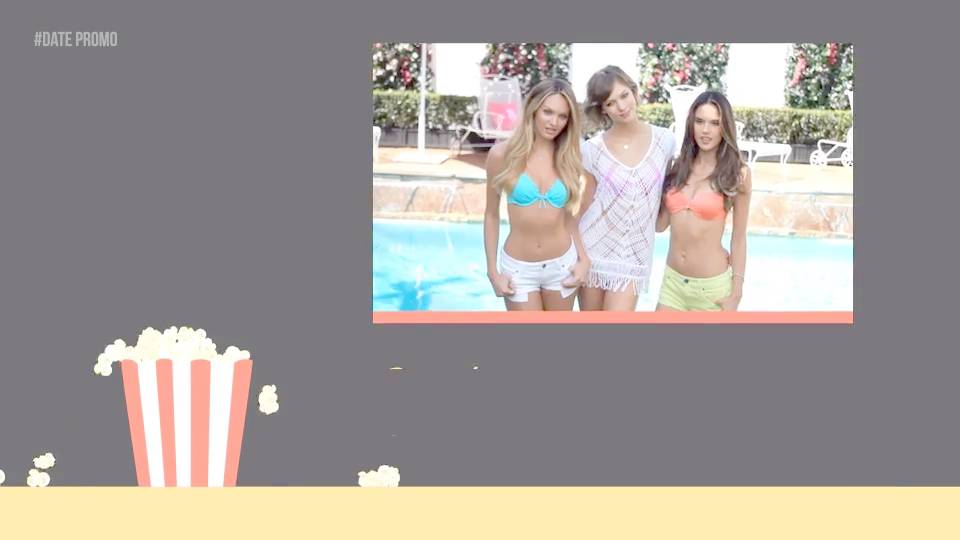
Этот пакет имеет всё необходимое, что нужно видео продюсеру, чтобы создать визуальный фирменный стиль – ТВ шоу или канал на YouTube. Ресурсы в этом пакете сосредоточены на воссоздании настоящей трансляции с титрами, готовыми видеороликами и стилями наложения, которые, безусловно, соответствуют качеству всего, что вы видите по телевизору.
3. Redacted Titles — Эффект Отредактированного Текста для Premiere
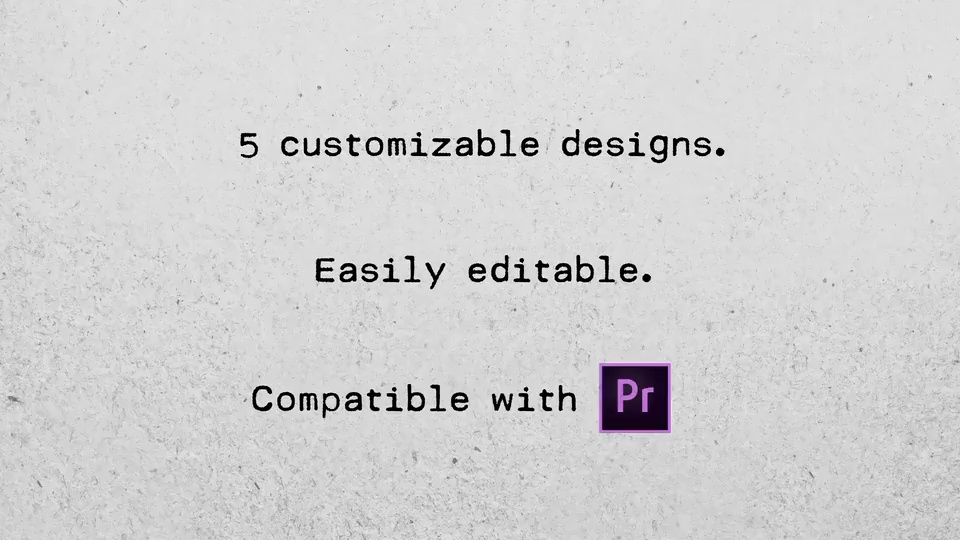
Внимание! Этот отредактированный видеоэффект будет затемнять текст так же, как секретный документ с данными ключевыми деталями. Просто используйте это в Premiere, чтобы легко создать свой собственный отредактированный эффект.
4. Analog Clock Creator — Анимация Часов для Premiere
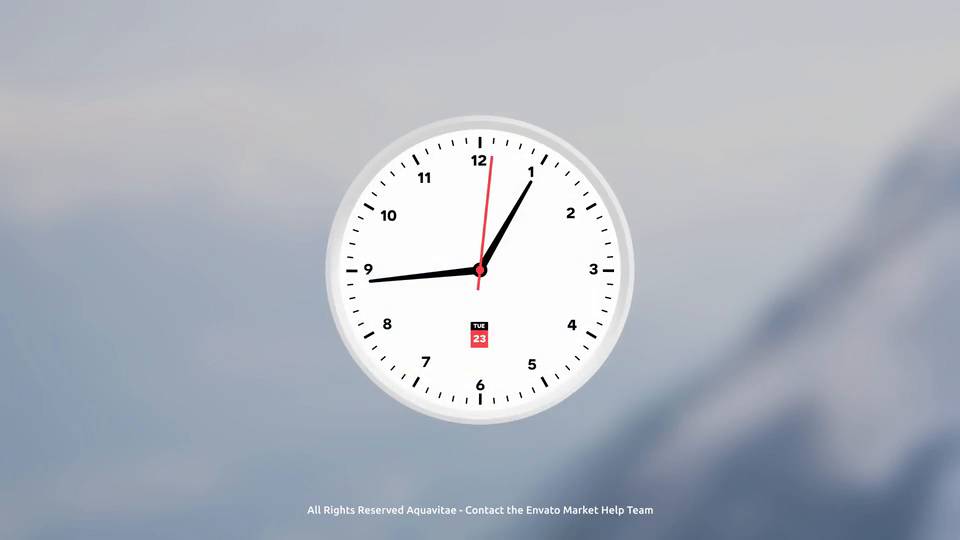
Время продолжает тикать, и этот проект является идеальным способом продемонстрировать его. Настройте собственную продолжительность обратного отсчета для анимации эффекта часов с помощью этого проекта.
5. Paper: Animated Typeface — Анимация Текста для Premiere
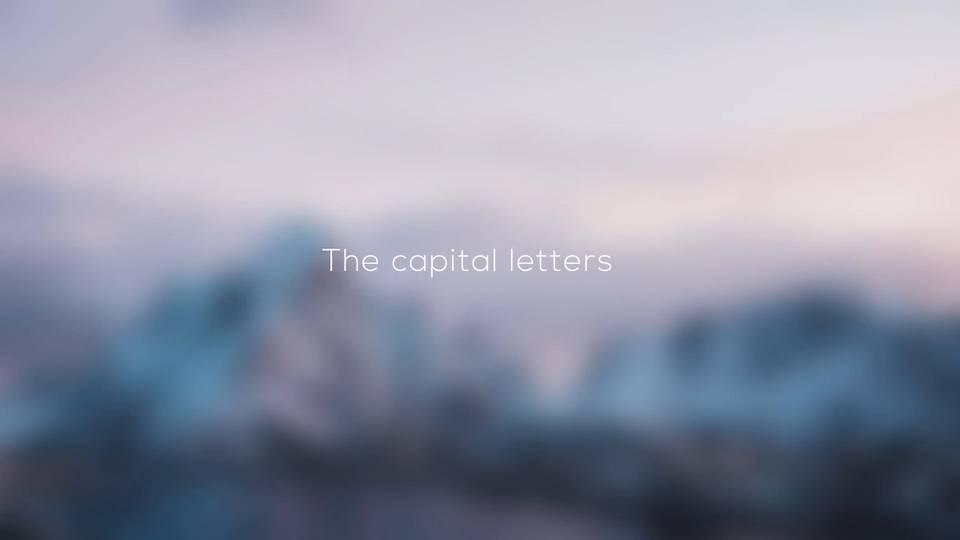
Хорошо созданный анимационный текст может служить самостоятельной видеопродукцией. Используйте этот тип шрифта специально для Adobe Premiere, чтобы создать плавную анимацию своих заголовков.
6. Cooking Show Bumper — Кулинарное Видео

В действительности, этот проект для любой ситуации, и этот проект доказывает это. Для кулинарного канала YouTube этот проект может стать идеальным выбором для анимации яркой заставки с кулинарными визуальными эффектами.
7. Creative Process Flat Design Video — Проект Шаблона
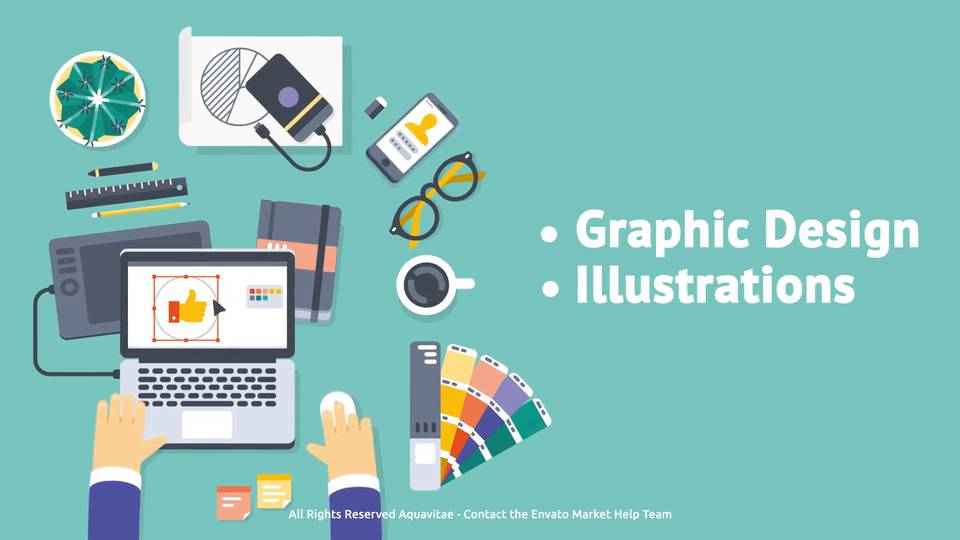
Для создания анимаций в Adobe Premiere вам не нужно использовать отдельное приложение для анимации. Используйте проект как этот, используя собственную графику и текст для анимации видео в 2D cтиле.
8. Flip Counter Creator — Проект Шаблона Обратный Отсчёт
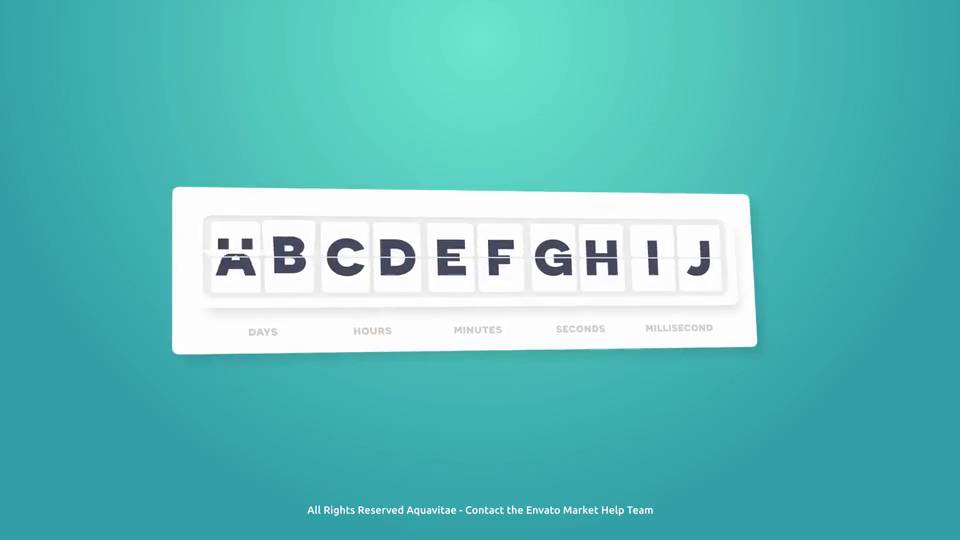
Вот ещё один простой в использовании проект, который можно использовать в качестве обратного отсчёта. Данное табло информации позволяет вам добавить свой собственный промежуток времени и посмотреть, как проект отсчитывает время до завершения.
9. Newsworthy Titles — Текстовая Анимация
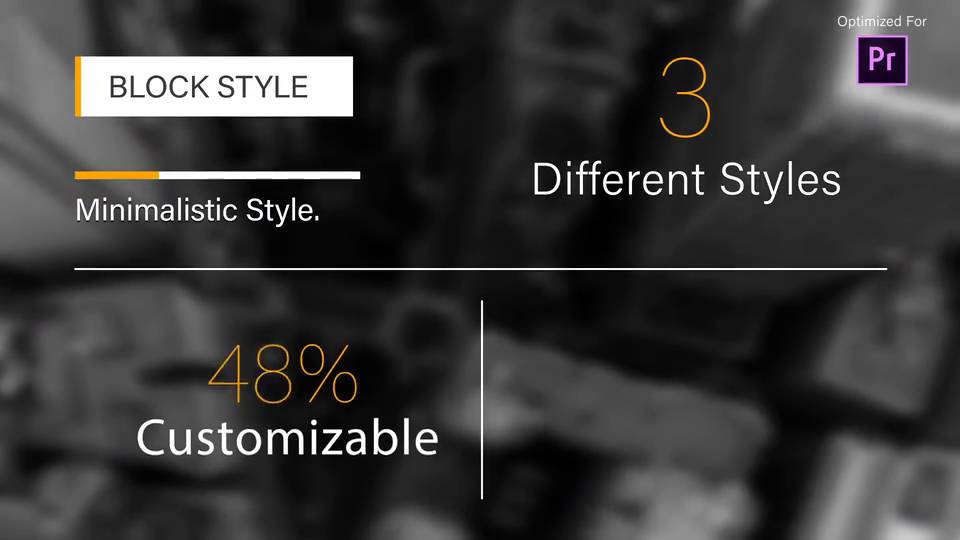
Изящная и простая текстовая анимация в этом проекте идеально подходит для добавления аннотации к вашему видео. Создайте собственный канал новостей при ограниченном бюджете с помощью этого проекта.
10. Motion Elements Pack — Анимационные Фигуры

Мне нравится этот пакет, потому что он может использоваться во множестве различных типов видео. Анимационные фигуры и эффекты переходов легко вписываются в любой проект и добавляют изюминку к существующему видеопроекту.
Бесплатные Проекты Premiere, Отобранные со Всего Интернета.
11. Deadpool Camera Shake (от создателя Jarle Leirpoll, Бесплатно)
Техническое совершенство - это не всегда желаемый результат. Конечно, вы можете потратить весь свой бюджет проекта на подвески и штативы, которые идеально стабилизируют ваше видео. Но что, если вы хотите создать всего лишь нужный объём вибрации? Этот эффект имитирует вибрацию камеры хитового фильма Deadpool.
12. Creative Impatience Effect Pack (от создателя Bartlomiej Walczak, Бесплатно)
Набор из шести плагинов с эффектами, которые вы можете использовать в Adobe Premiere. Попробуйте их - это регулирование краёв ваших кадров, цветовой температуры и контрастности.
Ещё Больше Видео Проектов
Читайте также:

