Как сделать централизованно доступным system image
Добавил пользователь Евгений Кузнецов Обновлено: 04.10.2024
Сегодня, в продолжение темы настройки и оптимизации Windows 10, расскажу, как я решаю вопрос с резервным копированием системного диска.
Итак, мы установили Windows, настроили ее, почистили от нежелательного функционала, поставили все программы. Все летает, все прекрасно. Теперь важно как-то зафиксировать это состояние системы, чтобы в будущем к нему можно было легко вернуться, а не проделывать каждый раз одну и ту же работу.
Сделать это можно через создание образа системного диска и специальной загрузочной флешки.
Подобный образ будет некой подушкой безопасности на тот случай, если какой-то вирус проникнет в систему или компьютер просто откажется загружаться в самый неподходящий момент. Да и вообще, если когда-нибудь вас перестанет устраивать скорость работы системы, можно будет за 10-15 минут быстро вернуться к исходному состоянию только что установленной и настроенной операционной системы со всеми программами на борту.
Как сделать этот образ?
Для начала нам потребуется специальная программа, которая умеет делать образы разделов жесткого диска. Таких программ много. Какие-то из них платные, но есть и неплохие бесплатные варианты.
Из платных самая известная программа — это Acronis True Image. У меня куплена лицензия к этой программе и я ее успешно использую.

Из бесплатных могу рекомендовать Macrium Reflect Free и AOMEI Backupper. В данном руководстве мы с вами разберем процесс создания образа на примере программы AOMEI Backupper.
Шаг 1. Устанавливаем программу AOMEI Backupper
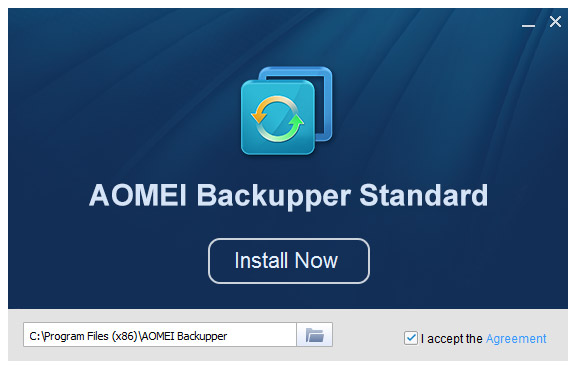
Далее ждем, пока все установится, и кликаем по кнопке Enjoy Now.
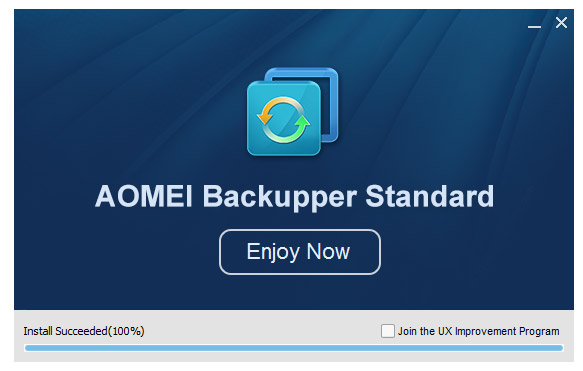
Шаг 2. Создаем образ системного раздела
Открываем вкладку Backup. Далее выбираем пункт System Backup.
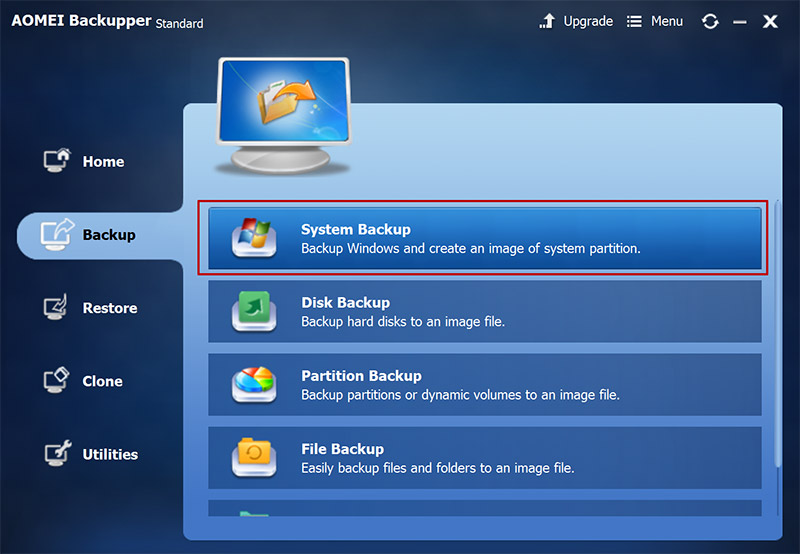
Далее выбираем системный диск, указываем место сохранения образа и жмем кнопку Start Backup.
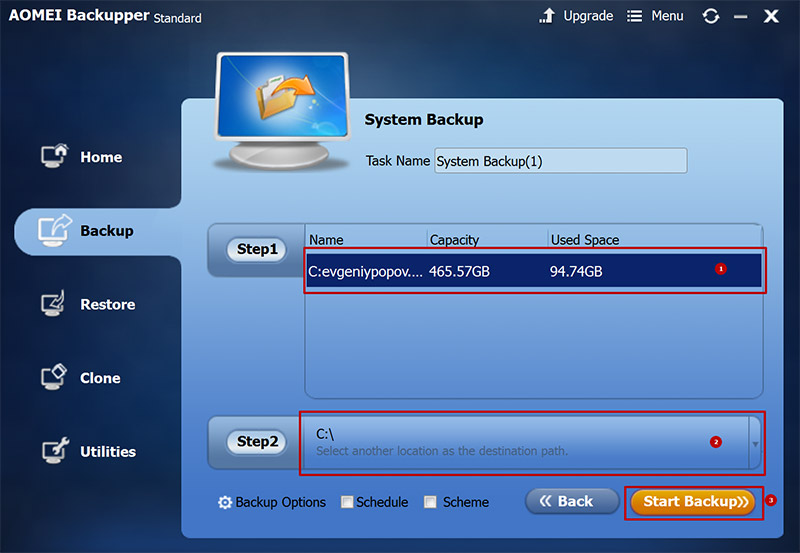
Ждем, пока будет создан образ системного раздела. Пока ждем, можно поставить галочку Check backup integrity on completion — проверить образ на целостность после его создания.
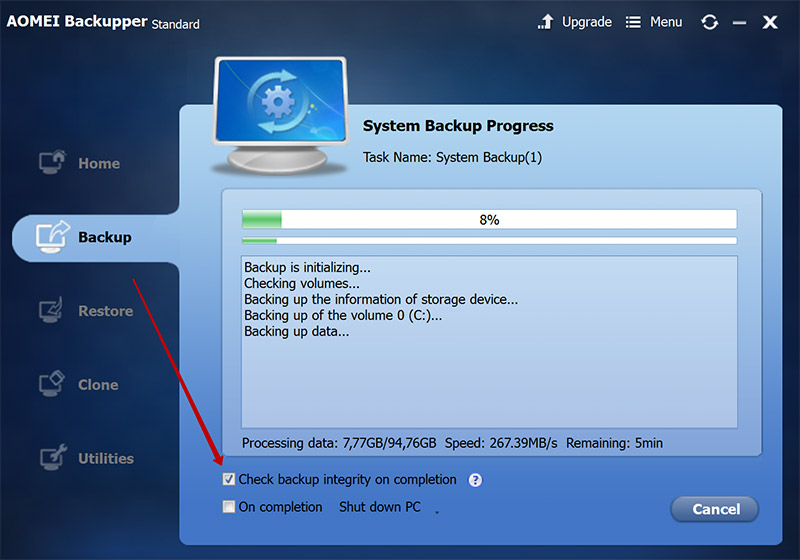
Когда процесс завершится смотрим, в какую директорию был помещен образ. В моем случае это C:\System Backup(1) и нажимаем Finish.
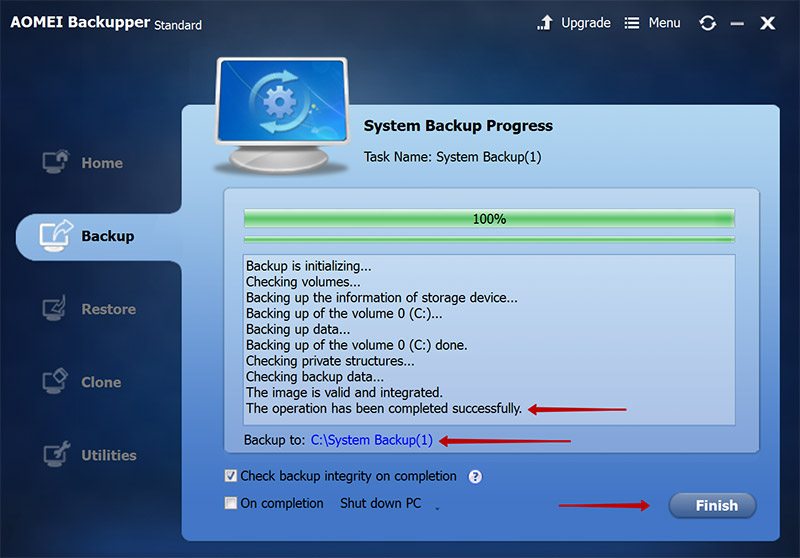
Теперь находим эту папку
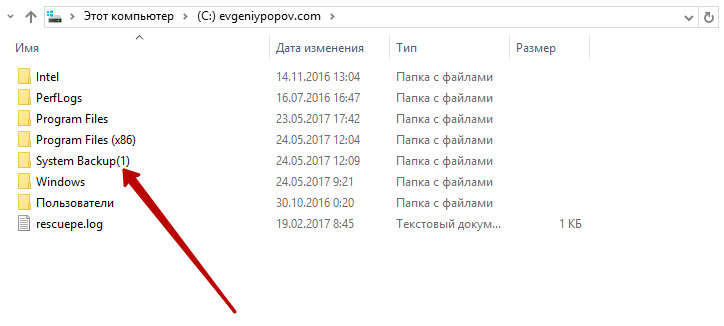
Открываем. Внутри нас ждет образ системного диска, который был создан программой на предыдущем шаге.
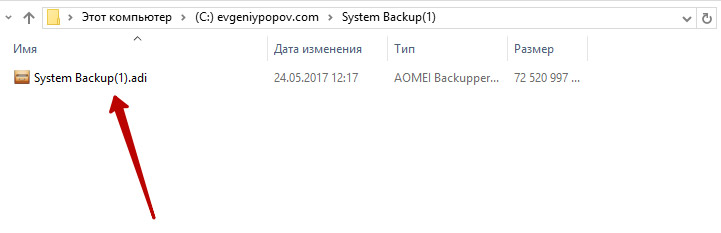
Его лучше сразу сохранить на внешний жесткий диск или на сетевой накопитель, если он у вас есть.
Шаг 3. Как восстановить систему из этого образа когда назреет такая необходимость?
Если систему поразил вирус или она просто перестала вас устраивать, то вы скорее всего захотите восстановить систему. Как это сделать?
Здесь есть два варианта.
Вариант 1. Если ваш компьютер нормально запускается и Windows продолжает работать, то для восстановления образа вы просто запускаете эту программу и идете на вкладку Restore.
Там ставим галочку напротив System Restore, подключаем внешний жесткий диск, на котором у вас лежит образ и через кнопку Path указываем его программе. Далее жмем кнопку Next.
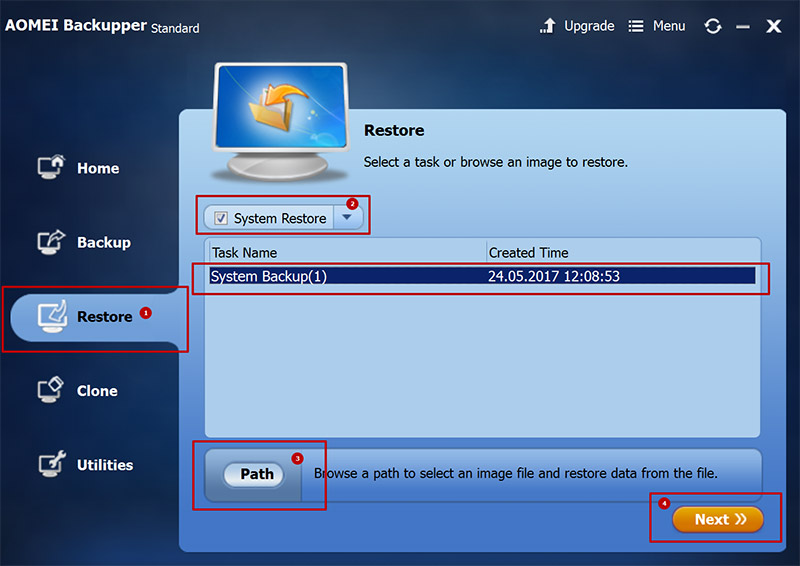
В появившемся окне программа обнаружит, что вы собираетесь восстановить системный раздел. Соглашаемся.
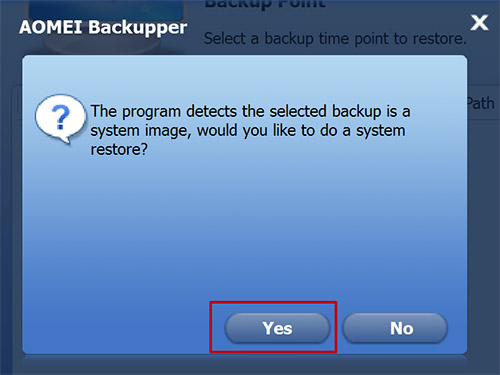
Далее убеждаемся, что у нас выбран верный файл образа с внешнего жесткого диска и жмем Next.
На следующей странице сверяемся, что исходный раздел и тот, что записан в образе, совпадают по файловой системе и размеру, и жмем Start Restore.
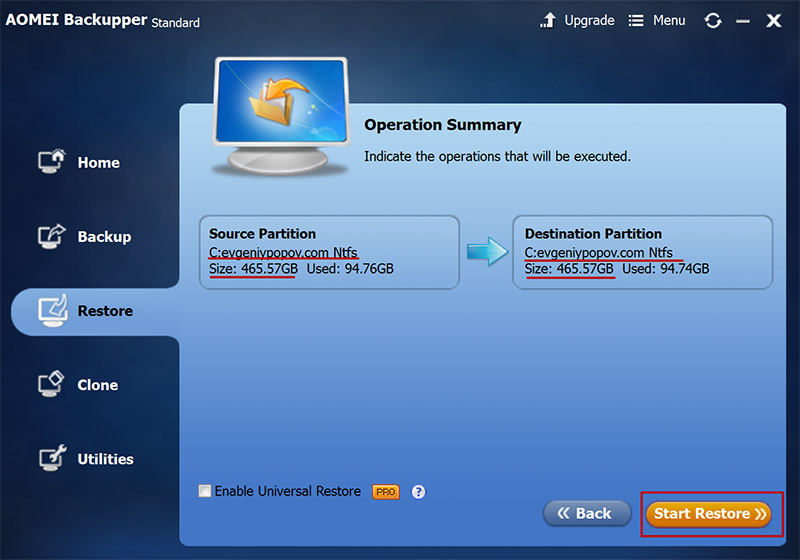
Появится вот такое окно, в котором нас предупреждают, что восстановление будет происходить в режиме перезагрузки. Нажимаем Yes.
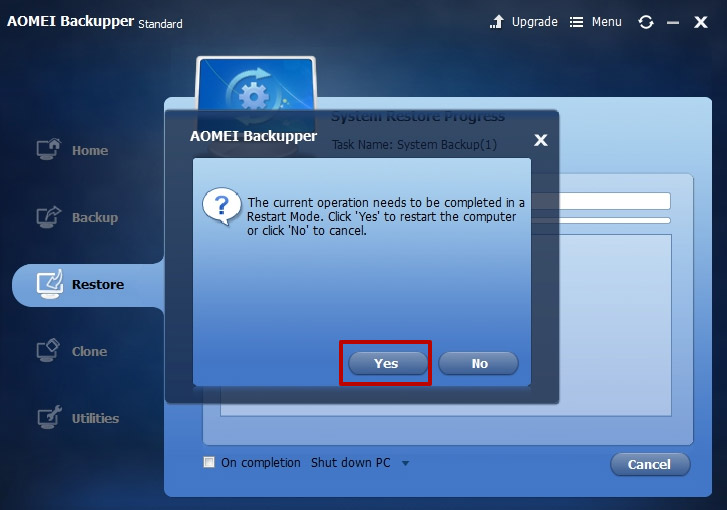
Программе потребуется определенное время для подготовки системы. Через несколько минут система автоматически перезагрузится и в процессе перезагрузки начнется процесс восстановления.
У меня это выглядело так:
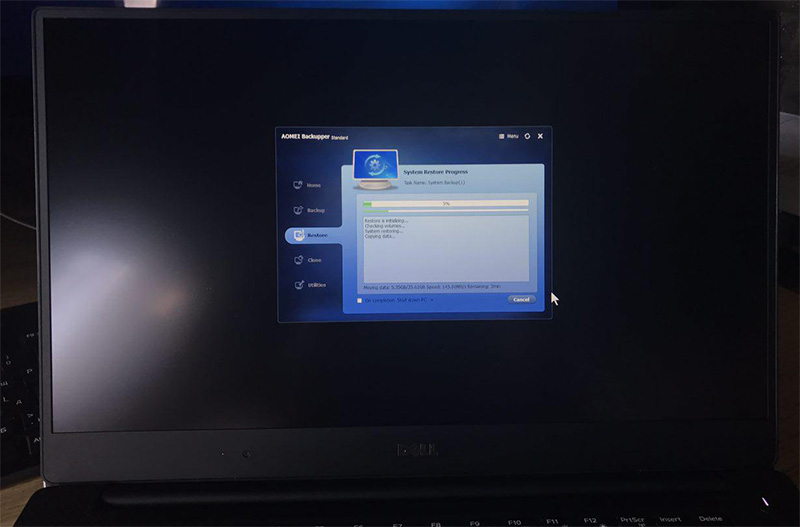
Вариант 2. На тот случай, если ваш компьютер вообще не будет загружаться (из-за вируса или еще чего-то), у вас будет возможность загрузиться со специальной флешки и восстановить системный раздел оттуда.
Чтобы создать загрузочную флешку нужно перейти на вкладку Utilities и выбрать инструмент Create Bootable Media.
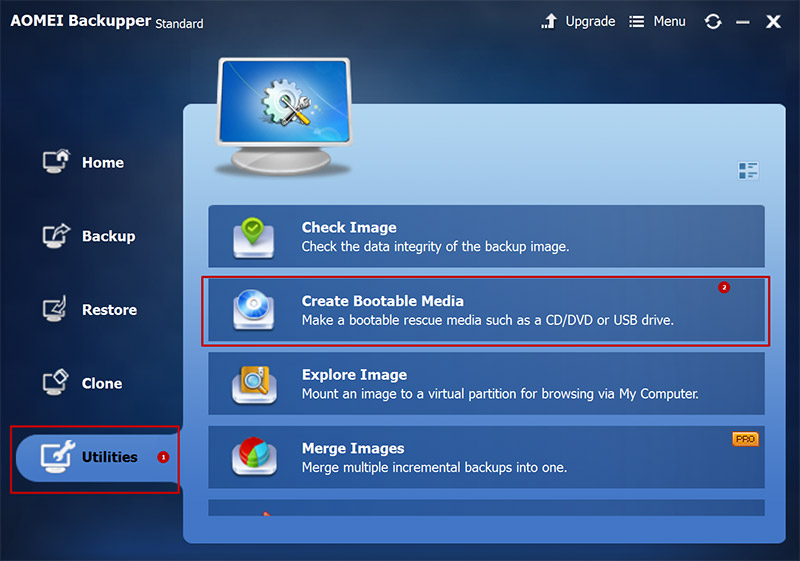
Далее выбираем тип загрузочного носителя Windows PE и нажимаем Next.
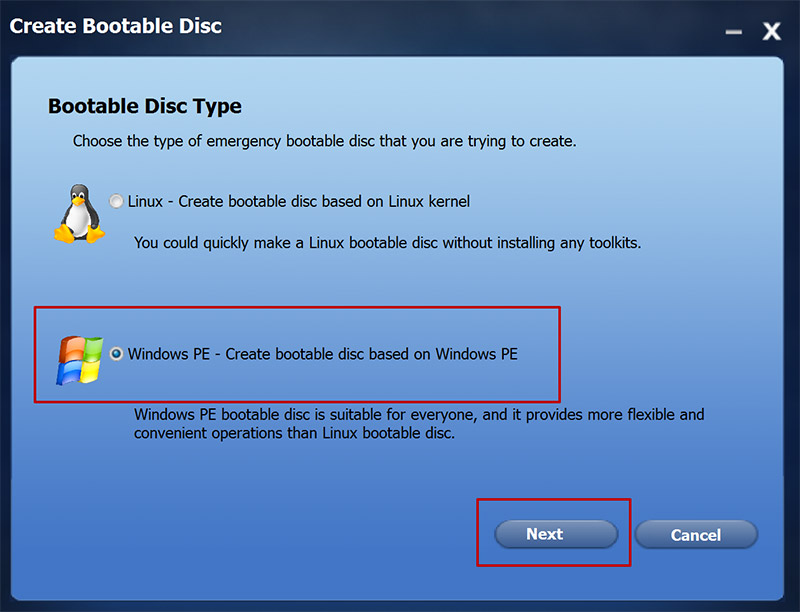
Еще раз нажимаем Next
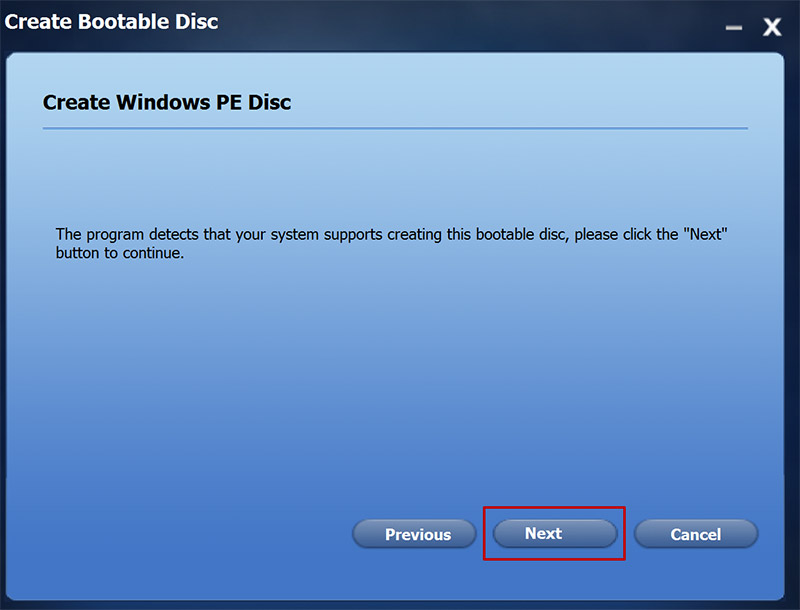
Указываем USB Boot Device и выбираем там чистую флешку. Подойдет флешка размером от 1 Гб
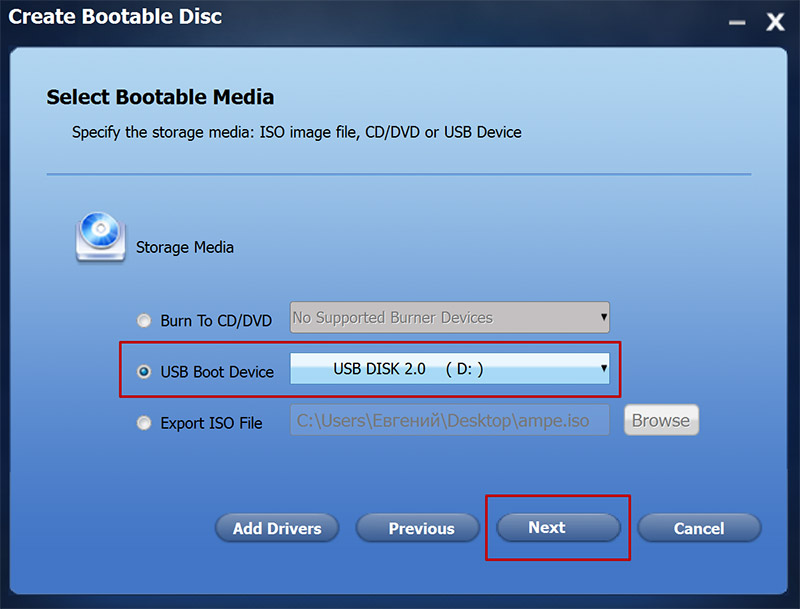
Далее нас предупреждают, что вся информация, которая до этого была на флешке, будет уничтожена. Соглашаемся.
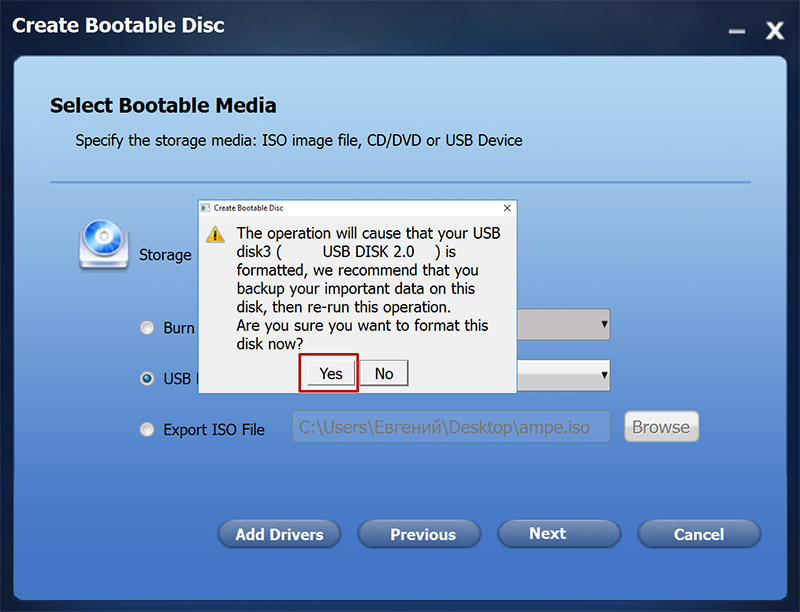
Теперь программа проанализирует, какие драйвера нужно добавить в образ, чтобы загрузка с флешки прошла нормально. Нажимаем Ok.
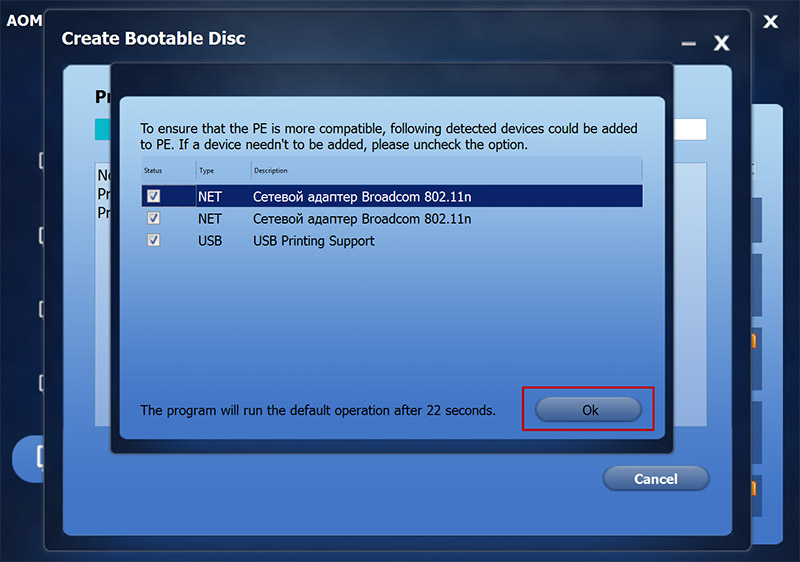
Ждем пока загрузочный носитель будет создан. У меня это заняло около 5 минут. Когда все будет готово, нажимаем Finish.
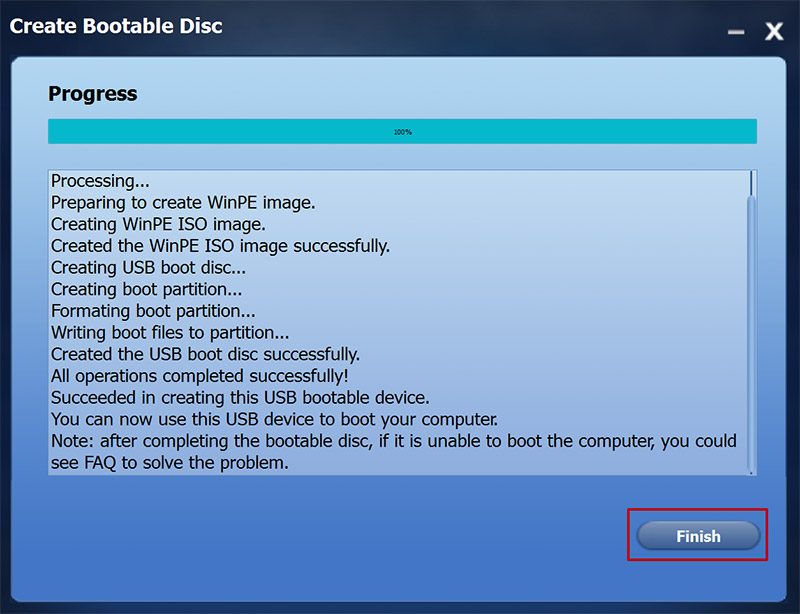
Теперь проверяем флешку. На ней должны быть вот такие файлы.
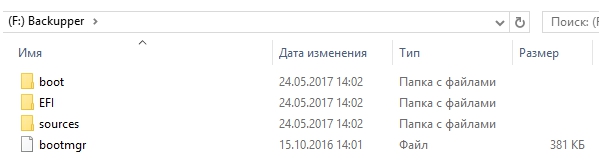
Теперь, если нужно будет с нее загрузиться, то в момент перезагрузки компьютера нужно будет зайти в биос и поставить в качестве первого источника эту флешку.
Далее у вас загрузится среда, из которой можно будет восстановить системный раздел по тем шагам, которые описаны в шаге №3.
Вот так это работает. Надеюсь, эта информация была вам полезна, и теперь вы точно сделаете себе резервный образ системы на непредвиденный случай. Да и вообще, намного комфортнее работается за компьютером, когда знаешь, что у тебя всегда есть резервная копия твоей идеально настроенной системы, к которой ты можешь вернуться за 15 минут.
В нем, в формате пошаговых видеоуроков вы увидите все, что я делаю со своей системой от А до Я.
Весь курс разделен на несколько блоков:
1. Оптимизация быстродействия
2. Чистка шпионского функционала
3. Установка и настройка программ
4. Настройка защиты через Shadow Defender
Также есть отдельный модуль по созданию образов системного раздела через Acronis True Image и Macrium Reflect.
Сам курс будет запущен в следующую среду 31 мая 2017 года. По традиции, в первые три дня будут действовать самые лучшие условия. Во-первых, в эти дни цена будет на 35% ниже, а во-вторых, вас ждут еще несколько ценных моментов, о которых я расскажу на следующей неделе.
Пока мы доводим курс до идеала, я приглашаю вас ознакомиться с небольшой презентацией, из которой вы сможете узнать о курсе подробнее.
Если быстродействие компьютера значительно снизилось, но утилита SFC не смогла решить проблему, то следует воспользоваться системным инструментом DISM для восстановления образа Windows.
Windows 10 включает полезную утилиту командной строки, которая называется “Система обслуживания образов развертывания и управления ими” (Deployment Image Servicing and Management, DISM). Данный инструмент появился еще в Windows Vista. В Windows 10 и Windows 8.1 инструмент DISM установлен по умолчанию.
Утилиту можно использовать для восстановления и подготовки образов Windows, включая среду восстановления Windows, программу установки Windows и Windows PE. Также DISM можно использовать для исправления образа восстановления системы с помощью текущей установки ОС и даже для обслуживания виртуального жесткого диска.
Если на компьютере стали постоянно появляться ошибки, и вы стали замечать проблемы во время загрузки, то можно воспользоваться средством проверки системных файлов (System File Checker, SFC) для анализа целостности системных файлов и замены поврежденных и пропущенных файлов на рабочую копию.
В этом руководстве мы представим пошаговые инструкции по использованию DISM для возвращения стабильного и работоспособного состояния системы.
Предупреждение: перед началом работы с утилитой DISM рекомендуется сделать полную резервную копию системы или создать точку восстановления системы. В случае, если что-то пойдет не так, вы сможете вернуть исходное состояние системы.
Как работать с командами DISM в Windows 10
При работе с DISM предлагается три основные опции для восстановления образа Windows: CheckHealth, ScanHealth и RestoreHealh. Важно использовать их именно в таком порядке.
Использование опции CheckHealth в DISM
Команда /CheckHealth в DISM позволяет обнаруживать повреждения образа. Данная команда используется только для поиска повреждений, но не выполняет операций исправления проблем.
Чтобы запустить данную команду проделайте следующие шаги:
1. Введите в поиске меню Пуск Командная строка, нажмите правой кнопкой мыши по появившейся ссылке и выберите Запустить от имени администратора, потому что для запуска DISM требуются права администратора устройства.
2. В Командной строке введите следующую команду и нажмите Enter:

Использование опции ScanHealth в DISM
Команда /ScanHealth в DISM позволяет сканировать образ Windows на предмет каких-либо повреждений. В отличие от /CheckHealth, проверка /ScanHealth может занимать до 10 минут.
Чтобы запустить данную команду проделайте следующие шаги:
1. Введите в поиске меню Пуск Командная строка, нажмите правой кнопкой мыши по появившейся ссылке и выберите Запустить от имени администратора.
2. В Командной строке введите следующую команду и нажмите Enter:

Использование опции RestoreHealth в DISM
Команда /RestoreHealth в DISM позволяет автоматически проводить процедуру восстановления поврежденных образов Windows. В отличие от /ScanHealth, проверка /RestoreHealth может занимать до 10 минут.
Чтобы запустить данную команду проделайте следующие шаги:
1. Введите в поиске меню Пуск Командная строка, нажмите правой кнопкой мыши по появившейся ссылке и выберите Запустить от имени администратора.
2. В Командной строке введите следующую команду и нажмите Enter:

Примечание: во время запуска /RestoreHealth или /ScanHealth, вы можете заметить зависание процедуры между 20% или 40% – это абсолютно нормальное поведение.
При запуске команды /RestoreHealth DISM попытается использовать Центр обновления Windows для замены поврежденных файлов. Тем не менее, если проблема распространилась на компоненты Центра обновления Windows, тогда нужно указать альтернативный источник рабочих версий файлов для восстановления образа.
Использование опций RestoreHealth и Source в DISM
Вы можете указать новое расположение для рабочих версий файлов с помощью оператора /Source рядом с /RestoreHealth.
Прежде чем вы сможете использовать команды восстановления, вам нужно подготовить копию файла install.wim с другого компьютера, установочного носителя Windows 10, либо файла ISO Windows 10. Также очень важно, чтобы источник рабочих версий файлов соответствовал той же версии, редакции и языку операционной системы, которая используется на компьютере.
Вы можете загрузить ISO-образ Windows 10 инструкции ниже:
Примечание: не забудьте заменить “repairSource” на путь к источнику рабочих версий файлов. Например: E:\Sources\install.wim .
Теперь можно запустить команду для исправления образа Windows:
1. Введите в поиске меню Пуск Командная строка, нажмите правой кнопкой мыши по появившейся ссылке и выберите Запустить от имени администратора.
2. В Командной строке введите следующую команду и нажмите Enter:
Можно использовать следующую команду для ограничения использования службы Windows Update:
В качестве альтернативы можно использовать следующую команду для выполнения той же задачи:
Команда запустит восстановление образа Windows с использованием рабочих версий файлов, включенных в файл install.wim, с установочного носителя Windows 10. При этом Центр обновления Windows не будет применяться в качестве источника для загрузки необходимых файлов для восстановления.
Использование DISM с файлом install.ESD
Кроме того, вы можете не только указать путь, указывающий на install.wim, но вы также можете использовать файл install.esd, который представляет собой зашифрованную версию образа Windows.
Если вы обновились до Windows 10 с предыдущей версии операционной системы, установочные файлы могут все еще храниться на диске C: это означает, что у вас может быть источник исправных файлов.
Чтобы использовать файл install.esd для восстановления образа Windows на вашем компьютере, выполните следующие действия:
1. Введите в поиске меню Пуск Командная строка, нажмите правой кнопкой мыши по появившейся ссылке и выберите Запустить от имени администратора.
2. В Командной строке введите следующую команду и нажмите Enter:
Можно использовать следующую команду для ограничения использования службы Windows Update:
В качестве альтернативы можно использовать следующую команду для выполнения той же задачи:
Если файл install.esd расположен на другом диске, используйте следующую команду:
Примечание: не забудьте заменить “repairSource” на путь к источнику исправных версий файлов. Например: E:\Sources\install.esd .
Утилита “Система обслуживания образов развертывания и управления ими” всегда создает файл журнала по пути %windir%/Logs/CBS/CBS.log , который содержит все исправленные и обнаруженные проблемы.
Описанные выше инструкции относятся только к восстановлению образа системы. Для исправления проблем в Windows используйте средство проверки системных файлов SFC.
1. Введите в поиске меню Пуск Командная строка, нажмите правой кнопкой мыши по появившейся ссылке и выберите Запустить от имени администратора, потому что для запуска SFC требуются права администратора устройства.
2. В Командной строке введите следующую команду и нажмите Enter:

Примечание: для устранения проблемы может потребоваться до трех запусков SFC.
Утилита SFC просканирует и восстановит поврежденные системные файлы в Windows 10. Для подробного ознакомления и возможностями инструмента прочитайте инструкцию.
glax24
pdivanovich
Пользователь
Удалённый пользователь 6777
pdivanovich
Пользователь
Software Suite SE от Packard Bell - Безопасность и поддержка, может быть не совместима с последними обновлениями Windows 7,раньше выносной диск для архивации Windows 7 не предлагали вроде!
Видимо не хватает прав на системный раздел, ковыряйте настройки биос или uefi или что там у вас есть, переведите secire boot в legasy mode.
Сашка
Аксакал
знакомая трабла. добавьте свободного места загрузочному разделу - который 100 mb и первый на диске (а не тому, в который хотите архив сохранить).
процентов 30 - 50 должно хватить
Dragokas
Very kind Developer
Объем доступного места для хранения теневых копий напрямую не зависит от общего кол-ва свободного места.
Этот параметр необходимо задавать самостоятельно.
Нажмите комбинацию Ctrl + Esc (удерживая клавишу Ctrl, нажмите Esc)
Введите cmd и нажмите комбинацию клавиш Ctrl + Shift + Enter
Введите эту строку и подтвердите клавишей Enter
(выделить строку, клик правой клавишей мыши, копировать;
клик правой клавишей мыши по командной строке, вставить; клавиша < Enter >)
1. Содержимое блокнота приведите сюда.
2. Нажмите комбинацию: Win + R и введите rundll32 shell32.dll,Control_RunDLL sysdm.cpl,,4
Откроется вкладка "Защита системы".
Выберите системный диск C и нажмите "Настроить".
Если старые резервные копии более не нужны, можете их удалить, нажав "Удалить".
Двигая ползунок вправо, попробуйте увеличить максимально доступный объем для хранения контрольных точек востановления и теневых копий.
Для начала, выберите весь доступный объем 100% (позже, ограничите до приемлемого).
Нажмите ОК. Вы перейдете в предыдущее окно, где нажмите "Создать".
Будет создана новая контрольная точка + теневая копия.
pdivanovich
Пользователь
Вложения
Dragokas
Very kind Developer
1. Скачайте архив VSS_Repair.zip с батником фикса службы VSS.
Распакуйте архив.
Нажмите правой кнопкой мыши по файлу VSS_Repair.cmd и выберите "Запуск от имени Администратора".
2. Отключите спящий режим:
Нажмите комбинацию клавиш Ctrl + Esc (удерживая кнопку Ctrl, нажмите Esc)
Введите английскими cmd и нажмите комбинацию Ctrl + Shift + ENTER (удерживая одновременно Ctrl и Shift, нажмите Enter)
Введите команду powercfg -h off и нажмите Enter.
3. Отключите временно файл подкачки на системном диске, выделив место для него на другом:
Нажмите ПУСК - Панель управления\Система и безопасность\Система
В левой части окна "Дополнительные параметры системы"
В группе "Быстродейтствие" нажмите "Параметры".
В новом окне вкладка "Дополнительно", "Изменить".
Снимите галочку "Автоматически выбирать объем файла подкачки".
Выберите диск C, нажмите "Без файла подкачки" -> кнопка "Задать".
Выберите диск D, нажмите "Размер по выбору системы" -> кнопка "Задать".
Во всех окнах нажмите ОК.
Согласитесь на перезагрузку.
4. Скачайте WinLogCheck (в правой части кнопка "Download")
Распакуйте архив с программой.
Скачайте из этого поста архив Get-Events.zip с батником и распакуйте файл в папку с той же программой.
5. Попробуйте повторить инструкцию данную в предыдущем посте.
Вложения
Сашка
Аксакал
угадай с трех раз))
Если в этом разделе мало места (раздел заполняется, если устанавливать и переустанавливать разные системы), архивация будет вылетать с ошибкой "недостаточно свободного места". Можешь проверить.
Ветеран
в таком случае .. проще перенести загрузчик на раздел с Win , пометить его активным и забыть о нехватке места - в принципе., а раздел в 100 мб удалить от греха подальше..
Сашка
Аксакал
я бы сделал образ true image и забил на все виндовые причуды. Да и образ получится в несколько раз легче.
Dragokas
Very kind Developer
Удалённый пользователь 6777
Ни в коем случае никого не хочу обидеть, когда то давно, года 2 назад, я купил новый HDD, после чистой установки oc W.7 у меня было нечто похожее. У меня на тот момент был уже лиц. Acronis DiskDirector, я "разлинеил" жёсткий диск им, им же отформатировал разделы в NTFS, назначил системный раздел активным и с тех пор не знаю никаких проблем в этом направлении. Лишь раз им же пришлось от террабайного HDD отхватит 120 ( убитые сектора ), дальше по той же схеме с тем же неизменно хорошим результатом.
Кирилл
А никто и не обидится.
Вариантов может быть несколько и наперед не знаешь какой из них верный.
Возможно даже тупо нет прав на раздел.
Так что ждем ответ и информацию от pdivanovich, без обратной связи от него никак.
pdivanovich
Пользователь
Вложения
Кирилл
pdivanovich
Пользователь
Вложения
Dragokas
Very kind Developer
18:28:58 VSS 12348
Предупреждение службы теневого копирования тома: доступ к корню тома \\?\Volume\ для VSS запрещен. При запрете на доступ к корню томов для администраторов могут возникать непредвиденные сбои. VSS при этом тоже не может работать правильно. Проверьте настройки безопасности для данного тома, а затем попробуйте повторить операцию. Операция: Удаление автоматически освобожденных теневых копий Загрузка поставщика Контекст: Контекст выполнения: System Provider
18:21:59 Microsoft-Windows-Backup 521 NT AUTHORITY\система
Операция архивации, начатая в "2014-01-06T14:21:54.831000000Z", завершилась с ошибкой, поскольку произошел сбой службы теневого копирования при попытке создать теневые копии архивируемых томов. Код ошибки: "2155348249". Чтобы найти причину ошибки, просмотрите описание события и повторите операцию после устранения проблемы.
17:48:47 Windows Backup 4104
Не удалось выполнить архивацию. Ошибка: Программой архивации Windows пропущена архивация образа системы, поскольку на одном из критических томов недостаточно места. Удалите ненужные файлы, чтобы освободить место, и повторите попытку. (0x81000033).
Warning 17:41:14 VSS 12348
Предупреждение службы теневого копирования тома: доступ к корню тома \\?\Volume\ для VSS запрещен. При запрете на доступ к корню томов для администраторов могут возникать непредвиденные сбои. VSS при этом тоже не может работать правильно. Проверьте настройки безопасности для данного тома, а затем попробуйте повторить операцию. Операция: Запрос областей копирования на данном томе Контекст: Имя тома: D:\
Error 17:28:32 Microsoft-Windows-Backup 521 NT AUTHORITY\система
Операция архивации, начатая в "2014-01-06T13:28:27.343000000Z", завершилась с ошибкой, поскольку произошел сбой службы теневого копирования при попытке создать теневые копии архивируемых томов. Код ошибки: "2155348249". Чтобы найти причину ошибки, просмотрите описание события и повторите операцию после устранения проблемы.
Warning 17:28:32 VSS 12348
Предупреждение службы теневого копирования тома: доступ к корню тома \\?\Volume\ для VSS запрещен. При запрете на доступ к корню томов для администраторов могут возникать непредвиденные сбои. VSS при этом тоже не может работать правильно. Проверьте настройки безопасности для данного тома, а затем попробуйте повторить операцию. Операция: Автоматический выбор тома области копирования Обработка EndPrepareSnapshots Контекст: Контекст выполнения: System Provider
Основная: Windows 7 функционирует гладко. Даже поддержка драйверов для устаревшего оборудования не представляет собой проблемы. Windows 7 не терзает пользователей излишне любопытными функциями, как Windows 10, не раздражает постоянной саморекламой браузера Edge или плеера Windows Media Player.
Лучшие SSD-накопители NVMe для Windows 7
SSD-накопители NVMe в формате M.2 передают данные быстрее, чем SATA SSD. Для установки Windows 7 на NVMe SSD, однако, понадобится особый драйвер — от Microsoft или от производителя.
Windows 7 на современном оборудовании
При этом сборка нового компьютера на базе Skylake имеет много преимуществ, таких как поддержка USB 3.1 и более быстрые SSD-накопители NVMe в компактном формате M.2. Поколение 2017 года, процессоры Kaby Lake и Ryzen, хотя и считаются чуть более скоростными, чем Skylake, однако Intel и AMD практически не обновили их периферию и интерфейсы. И при этом проблемы с установкой и обслуживанием системы чаще всего встречаются именно под Kaby Lake и Ryzen — таким образом, следует хорошо взвесить усилия и преимущества от их использования.
Установка Windows 7 на Skylake по умолчанию не предусмотрена. И если вам необходимо поставить систему на SSD-накопитель (см. блок), без парочки приемов не обойтись. В принципе неважно, какое аппаратное обеспечение скрыто в ПК, — в любом случае установочный диск должен быть обновлен. Исходным пунктом станет ISO-файл с Windows 7 и Service Pack 1 — без последнего у вас ничего не выйдет. Установочный образ можно скачать напрямую с сайта Microsoft (см. блок).
В таком ISO-файле с Windows 7 вы не найдете три функции: загрузчик UEFI, драйвер xHCI для USB 3.0 и драйвер NVMe, позволяющий установочной программе распознавать жесткий диск. Современные платформы используют xHCI для управления USB-устройствами. Без xHCI не будет работать ни USB-мышь, ни такая же клавиатура.
Функции процессоров, которые не поддерживаются в Windows 7
Microsoft не стала заниматься оптимизацией Windows 7 под новые функции платформ Skylake, Kaby Lake и Ryzen. Ниже — основные из них.
![Как остаться верным Windows 7: создаем идеальный установочный образ системы]()
Intel Skylake
Speed Shift: позволяет динамически адаптировать частоту и напряжение в зависимости от нагрузки.
Turbo Boost 3.0: при необходимости автоматически повышает тактовую частоту ядра на 14%.
![Как остаться верным Windows 7: создаем идеальный установочный образ системы]()
Intel Kaby Lake
AACS 2.0: эта защита от копирования необходима для записи новых дисков UHD Blu-ray.
PlayReady 3.0: DRM позволяет воспроизводить потоки в качестве 4K HDR с сервисов Netflix и Amazon.
Optane: SSD-накопитель нового типа, оснащенный технологией, ставшей преемницей флеш.
![Как остаться верным Windows 7: создаем идеальный установочный образ системы]()
AMD Ryzen
Clock-Gating: сниженное потребление энергии благодаря отключению ненужных вычислительных модулей. Simultaneous Multithreading: технология позволяет запускать параллельно два потока на одном ядре CPU.
Установка Windows: адаптация к современному оборудованию
Распаковка загрузчика UEFI и драйвера NVMe. С помощью 7-Zip извлеките из архива boot.wim загрузчик UEFI . Теперь откройте MSU-файл с хотфиксом KB2990941 и извлеките CAB-файл с драйвером NVMe
Пришло время заняться активацией в BIOS нового компьютера режима UEFI и отключением опции Secure Boot. На разных моделях материнских плат процесс отличается, при возникновении трудностей обратитесь к руководству пользователя или к онлайн-документации.
Теперь вставьте USB-накопитель и с него запустите новый компьютер. Установка Windows протекает обычным образом. Метод должен работать как с процессором Skylake, так и с архитектурами Kaby Lake и Ryzen. На всякий случай в блоке мы подготовили меры по устранению проблем, если таковые у вас возникнут.
Kaby Lake: без ухищрений с драйверами не обойтись
Из раздела для Windows 10 скопируйте строчку с вашим номером оборудования и добавьте ее в измененном виде
в раздел для Windows 7
Лучшие SSD-накопители NVMe для Windows 7
SSD-накопители NVMe в формате M.2 передают данные быстрее,
чем SATA SSD. Для установки Windows 7 на NVMe SSD, однако, понадобится особый драйвер — от Microsoft или от производителя.
Устранение проблем с установкой
Microsoft: никаких обновлений для Kaby Lake и Ryzen
С апреля Центр обновления Windows на процессорах Kaby Lake и Ryzen бастует. С помощью уловки можно заставить его работать
Регулярное обновление Windows 7
Программа-вымогатель WannaCry доказала необходимость системных обновлений. Этот троян-шантажист распространялся не только через зараженную почту, но и в виде червя, используя при этом уязвимости, для которых Microsoft уже давно выпустила пакет исправлений.
Понятно, что после переустановки системы или после прекращения работы встроенной функции обновления Windows 7 систему следует максимально быстро довести до самого свежего состояния. Если же вам не жалко своего времени, можете собрать свой собственный пакет обновлений с последними патчами от Microsoft. В этом случае только вы решаете, что устанавливать на компьютер.
Загрузка файлов ISO из Интернета
Собираем новый пакет обновлений своими руками
Вы можете поставить даже два флажка — тогда вы получите более объемный пакет обновлений, подходящий для обеих версий. Однако это влечет за собой увеличение времени загрузки файлов.
WSUS Offline Update использует WGET-команды для скачивания обновлений и сохранения их на ваш компьютер
Процесс займет от десяти минут до часа в зависимости от скорости подключения к Интернету и выбранных опций. По его завершении вам будет предоставлена возможность заглянуть в файл подробного протокола. Впрочем, в большинстве случаев это делать необязательно.
Применяем свежий пакет обновлений
После скачивания патчей воспользуйтесь установщиком WSUS Installer, чтобы обновить свой ПК
WSUS Installer сначала проверяет, каких обновлений не хватает в системе, а затем их устанавливает
Получение доступа к версиям ОС
Конфигурация Центра обновления Windows
Позвольте системе автоматически устанавливать важные обновления, а от необязательных лучше отказаться совсем
С помощью таких указаний в Microsoft долго пытались принудить пользователей перейдите на Windows 10
Вместе с тем надо отметить, что Microsoft периодически выпускает не критические патчи, которые связаны с работой оборудования, в том числе это может касаться взаимодействия ОС с принтерами и сканерами, а также некоторыми устройствами ввода.
Windows 10? Спасибо, но нет!
Обновление KB3184143 от Microsoft среди прочего удаляет раздражающую утилиту GWX Tool, агитирующую за Windows 10
Если нервирующие напоминания об апгрейде до сих пор появляются, удалите обновление KB3035583 вручную

Если в Windows 10 возникают проблемы, это может быть связано с отсутствием или повреждением файлов. Это руководство расскажет вам о восстановлении системы с помощью командных инструментов обслуживания образов развёртывания и управления ими (DISM) и средства проверки системных файлов (SFC).
В Windows 10 обслуживание образов развертывания и управление ими - это инструмент командной строки, предназначенный для администраторов для подготовки, изменения и восстановления образов системы, включая среду восстановления Windows, программу установки Windows и Windows PE (WinPE). Однако любой желающий может также использовать этот инструмент с локальным образом восстановления для решения типовых системных проблем.
В этом руководстве по Windows 10 рассказывается, как использовать инструменты DISM и SFC с командной строкой, чтобы вернуть компьютер в рабочее состояние без необходимости переустановки системы.
Предупреждение. Команды, описанные в этом руководстве, являются безопасными, но так как вы будете вносить изменения в систему, рекомендуется создать полную резервную копию, прежде чем продолжать.
Как использовать DISM для восстановления образа Windows 10
Команда DISM с опцией CheckHealth
Параметр CheckHealth в DISM позволяет быстро определить, есть ли какие-либо повреждения внутри локального образа Windows 10. Никакого ремонта при этом не выполняется.
DISM /Online /Cleanup-Image /CheckHealth
DISM /Online /Cleanup-Image /ScanHealth

Команда DISM с опцией RestoreHealth
Если есть проблемы с образом системы, вы можете использовать DISM с опцией RestoreHealth для автоматического сканирования и устранения распространённых проблем.
DISM /Online /Cleanup-Image /RestoreHealth

Устранение проблем с DISM с помощью образа install.wim
Загрузите файл ISO для Windows 10




Исправление образа восстановления Windows 10
DISM /Online /Cleanup-Image /RestoreHealth /Source:E:\Sources\install.wim
DISM /Online /Cleanup-Image /RestoreHealth /Source:E\Sources\install.wim /LimitAccess
DISM /Online /Cleanup-Image /RestoreHealth /Source:wim:E:\Sources\install.wim:1/LimitAccess
Устранение проблем с DISM с помощью образа ESD
Если у вас есть зашифрованный образ install.esd, вы можете использовать его для восстановления повреждённых файлов в Windows 10.
DISM /Online /Cleanup-Image /RestoreHealth /Source:C:\ESD\Windows\sources\install.esd

DISM /Online /Cleanup-Image /RestoreHealth /Source:C:\ESD\Windows\sources\install.esd /LimitAccess
DISM /Online /Cleanup-Image /RestoreHealth /Source:esd:C:\ESD\Windows\sources\install.esd:1 /LimitAccess
DISM /Online /Cleanup-Image /RestoreHealth /Source:E:\Sources\install.esd
Как запустить SFC для устранения проблем в Windows 10
Приведенные выше инструкции предназначены для устранения проблем с образом системы, а не с текущей установкой Windows 10. После восстановления образа до работоспособного состояния вы должны использовать командный инструмент System File Checker (SFC), чтобы восстановить текущую систему.
Читайте также:

