Как сделать центр объекта в blender
Добавил пользователь Morpheus Обновлено: 05.10.2024
На прошлом уроке мы коснулись только трёх объектов (куба, лампы и камеры), расположенных на сцене по умолчанию.
В Blender есть еще множество других инструментов для моделирования. В наших уроках мы будем использовать mesh-объекты.
В этом уроке рассказывается о создании mesh-объектов (примитивов, изменяя которые можно получать более сложные объекты) и использовании модификаторов для изменения их положения, размера, угла поворота.
При работе с mesh-объектами будем использовать объектный режим.
В программе Blender два основных режима:
- Объектный Режим (Object Mode);
- Режим Редактирования (Edit Mode).
В объектном режиме действия выполняются над объектами в целом. Режим Редактирования используется для изменения формы объекта.
О работе в режиме редактирования речь пойдет в следующем уроке.
Для переключения режимов используется клавиша Tab. Также вы можете переключить режим из заголовка окна 3D-вида.
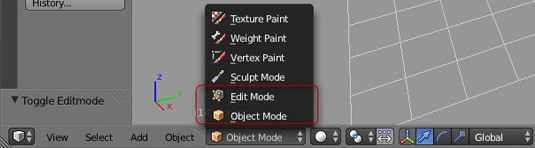
Размещение объектов на сцене
При добавлении нового объекта следует иметь ввиду, что он расположится там, где находится 3D-курсор. Чтобы поменять положение 3D-курсора, достаточно щелкнуть ЛКМ в выбранном месте.
Для добавления нового объекта на сцену используют меню Add (Добавить), которое можно открыть с помощью кнопки Add в заголовке окна 3D-вида, или комбинацией клавиш Shift+A
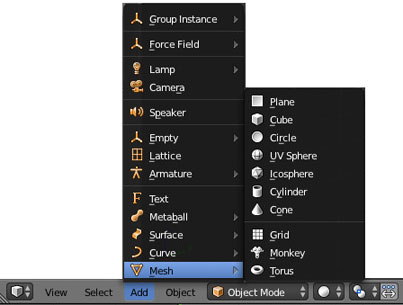
Краткое описание mesh-объектов
| Mesh-объект | Описание |
| Plane (Плоскость) | Простейший двухмерный меш-объект. Его можно подразделить и, используя Режим пропорционального Редактирования, создать хорошую холмистую местность. |
| Cube (Куб) | Основной 3D меш-объект. Хорошо подходит для конструирования прямоугольных моделей |
| Circle (Окружность) | Не отображается как 3D объект пока не заполнен (fill), но его можно выдавливать (extrude) и изменять форму. |
| UV Sphere (Сфера) | Сфера, сгенерированная из окружностей и сегментов. Похожа на глобус, состоящий из параллелей и меридианов. |
| Ico Sphere (Сфера) | Сфера, сформированная из треугольников. Похожа на здание Epcot |
| Cylinder (Цилиндр) | Похож на бочку, закрытую с обеих сторон. Если убрать оба конца —получится труба. |
| Cone (Конус). | Основная закрытая коническая форма |
| Torus Тор | Меш в форме бублика |
| Monkey (Обезьянка). | Забавный меш-объект по имени Сюзанна (Suzanne), который один из разработчиков программы, Виллем-Пол ван Овербрюгер (Willem-Paul van Overbruggen (SLiD3)), решил добавить в список меш-объектов. |
Практическое задание
Ход выполнения работы
2. Удалите куб. Выделите его ПКМ, нажмите X, затем Enter (или Delete, затем Enter).
3. Установить 3D-курсор в центр сцены. Добавить цилиндр из меш-меню (Shift — A → Add → Mesh -> Cylinder). В появившемся окне Add Cylinder: нажать OK.
4. Удостоверьтесь, что вы находитесь в объектном режиме.
5. Уменьшить цилиндр по всем осям до 0.3 от прежних размеров. Нажать S для изменения размера объекта, затем, зажав Ctrl, двигать мышью пока значения в левом нижнем углу 3D-окна не станут равны 0.3. Нажмите ЛКМ для завершения операции.
6. Переключитесь в вид спереди (Num 1).
7. Увеличить цилиндр по оси Z в 7.5 раза. Нажать S для изменения размера, затем Z, и, зажав Ctrl, двигать мышью пока значения в левом нижнем углу 3D-окна не станет равно 7.5. Закрепить, щелкнув левой клавишей мыши.
8. Повернуть цилиндр на 90 градусов по оси Y. Нажать R для вращения объекта, затем Y, и, зажав Ctrl, двигать мышью пока значения в левом нижнем углу 3D-окна не станет равно 90. Закрепить, щелкнув левой клавишей мыши.
9. Продублировать цилиндр. Копию переместить по оси X так, чтобы два цилиндра касались друг друга. Для дублирования нажмите Shift + D, затем G, переместите копию с помощью мыши.
![]()
10. Поскольку в молекуле воды угол связи H-O-H равен 104.5 градусов, то следует развернуть второй цилиндр по оси Y на 75.5 градусов (180-104.5). Нажмите R для вращения, затем Y
11. Совместить концы цилиндров. Перемещать концы с помощью мыши за красную и синюю стрелки-оси.
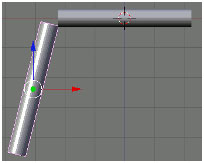
12. Разместить 3D-курсор в точке соединения двух цилиндров щелчком ЛКМ.
13. Добавить сферу, которая будет служить моделью атома кислорода (Shift — A → Add → Mesh -> UVSphere).
14. Два раза продублировать сферу, а дубликаты перенести на концы цилиндров. Дублирование: Shift + D. Перемещение с помощью мыши.
15. Уменьшить крайние шары до значения 0.8 от первоначального. Нажать S для изменения размера. Перемещение мыши производить при зажатом Ctrl.
16. Объединить все элементы модели. Выделение группы элементов: поочередный щелчок ПКМ на объектах при зажатой клавише Shift. Объединение: Ctrl + J.
17. Переключиться на вид из камеры (Num 0).
18. Сохранить файл. Нажать F2. Blender не запрашивает сохранение вашей работы при выходе из программы. Всегда во время работы сохраняйте проект как можно чаще!
Shift-A – добавление нового объекта.
Удаление объекта
X или Del
Дублирование объекта
Shift-D – Если после нажатия этой комбинации сразу нажать Enter или ЛКМ, то объект окажется внутри исходного объекта, что окажется удобным для смещения лишь по одной оси координат относительно исходного объекта, иначе сдвигаем дубликат произвольно движением мыши.
Перемещение, вращение, масштабирование объекта
G – перемещение объекта (X,Y,Z – ограничат ось направления перемещения)
R – вращение объекта (X,Y,Z – ограничат ось вращения)
S – масштабирование объекта (X,Y,Z – ограничат ось масштабирования)
При нажатой клавише Shift, изменения будут проходить более плавно.
Ctrl-A – сбросят параметры масштабирования на 1, вращения на 0
С правой стороны выбираются направления осей: глобальные (сцена в целом), локальные (сам объект), ось вида, нормаль плоскости.
Вид объектов
Z – переключение между Каркас и Сплошной видами объектов
Alt-Z – переключение между Текстура и Сплошной видами объектов
Вызов информационной панели объекта
N – позволяет управлять основными параметрами объекта
Вызов панели инструментов
Т – вызывает панель инструментов в окне 3D-вида
Группа объектов
Ctrl-G – создает группу. При выборе ПКМ объекта, он будет подсвечен зеленым цветом
Shift-G – по выбранному объекту выделяет все объекты группы
Shift-Alt-G – отменить группировку для выбранного объекта(-ов)
Связь родитель-потомок
Ctrl-P – создать связь
Alt-P – разорвать связь
Объединение объектов
Ctrl-J – объединяет выбранные объекты в один
Отразить объект
Ctrl-M – отражает объект по оси (требуется нажать ось для завершения: X, Y, Z)
Разорвать связь материалов, анимации (IPO) и т.п. для слинкованных объектов
Преобразование меша, текста, кривых
Alt-C
M - перемещение объекта на другой слой
~ (ё) – отобразить все слои
Полет камеры
Shift-F – камера перемещается по сцене мышью. При выходе (Esc), возвращается в исходное положение.
Управление положением 3D-курсора или объекта
Shift-S – производит точное позиционирование 3D-курсора или объекта
Shift-C – сбросить параметры 3D-курсора
Установка центральной точки объекта
- выставляем 3D-курсор в нужную точку экрана
Экструдировать кривую (вытянуть в плоскость)
Материалы для урока.
Для начала удалим все объекты, выделив их клавишей А. Выделенные объекты обводятся оранжевым контуром. Затем нажав X или Delete. Теперь добавим фоновое изображение. Для этого нажмите Shift+A - Reference и выберете изображение и нажмите Load Reference Image, либо нажмите два раза на изображение и оно автоматически добавится. Обязательно уберите галочку с Align to view, иначе изображение будет расположено по виду.
В Blender есть возможность поочередно выполнять действие с помощью горячих клавиш. Нажмите R-X-90. Для подтверждения нажмите ЛКМ или Enter. Изображение повернется по оси Х на 90 градусов.
Поворот изображения по оси Х на 90 градусов.
Теперь перейдем на вид спереди, нажав Num 1. В свойствах изображения включите прозрачность (Use Alpha) и интенсивность прозрачности на 0.7. Подвинем изображение по оси Х на -0.45.
Теперь обведем контур изображения. Создайте Плоскость (Plane), перейдите в режим редактирования (Tab), затем нажмите Alt+M - By Center. Данная команда объединит все точки в одну.
Передвиньте полученную вершину в низ банки.
Теперь нужно создать грубый контур. Для этого воспользуемся экструдом (Extrude). Проще всего воспользоваться клавишей E и двигать вершины в нужном направлении, либо на Панели инструментов выбрать инструмент Extrude Region. В свойствах поменять Normal на XYZ и в интерактивном режиме, двигая манипуляторы, экструдировать по контуру.
Настройки инструмента Extrude Region.
В данном случае лучше экстудировать через хоткей и перемещать инструментом Move(G). В итоге должен получиться такой контур.
Создадим фаски на вершинах. Для этого выделите указанные ниже вершины, нажмите Ctrl+Alt+B и потяните мышку. Установите значение Bevel на 0.0225.
Придадим объем банки с помощью модификатора Screw. Выберете модификатор Screw, выйдете из режима редактирования (Tab) и примените его, нажав Apply.
Включите отображение нормалей во Viewport Overlays - Face Orientation и если модель окажется красной полностью или в некоторых местах, то перейдите в режим редактирования, выделите объект и выверните нормали Shift+N. Объект станет синим.
Не выходя из режима редактирования, добавим дополнительные ребра. C помощью инструмента Loop Cut на Панели инструментов, либо нажав Ctrl+R. Колесиком мыши можно регулировать количество ребер.
Добавление ребер через Ctrl+R
Добавление ребер через Loop Cut
Перейдите на вид сверху, включите каркасный режим Z - Wireframe и добавьте изображение крышки. Подгоните до нужного размера.
Чтобы было удобней работать, добавьте дополнительное окно.
Добавление нового окна.
Выделите внутреннее ребро крышки с помощью Alt+ ЛКМ и увеличьте размер.
Увеличение размера ребра.
Если вам мешает низ объекта выделите нижнею часть прямоугольной рамкой(B) и нажмите H для скрытия полигонов.
Скрытие нижней части.
Снова выделите внутреннее ребро и нажмите E-S и уменьшите немного.
Теперь нужно данное ребро подогнать по форме. Выделите два противоположенных ребра и уменьшите их по оси X(S-X).
Подгонка по форме
Экструдируйте внутрь еще раз и немного отпустите по оси Z. Потом экстудируйте еще раз. У вас должна получиться вот такая форма.
Выделите два соседних ребра и нажмите F. Это соединит два ребра. Дальше также объединяем и добавляем 2 ребра, подгоняем вершины по форме.
Снова экструдируем и подгоняем по форме и добавляем ребро.
Экструдируем еще раз, отпускаем вниз и на виде сбоку Num 3 немного поворачиваем.
Закрываем отверстие и выходим из режима редактирования.
Создадим открывалку из уже имеющийся форме. Для дублирования ребра и нажмите Shift+D. Нажмите ПКМ для отмены перемещения. Далее P - Selection создаст новый независимый объект. Выйдите из режима редактирования и скройте банку.
Создание независимой копии.
Уменьшаем и точно также повторяем форму. Объединяем ребра и добавляем вершины.
Экструдируем нижние вершины и опускаем по оси Z, так же добавляем ребро посередине.
Добавьте окружность и подгоните по форме. Поднимите окружность на уровень с формой.
Добавим модификатор Solid.Установите значение Thickness -0.02.
Добавление модификатора Solid
Добавьте цилиндр и выставите нужные параметры.
Выберете цилиндр и с Shift-ом выделите открывалку. Затем Ctrl+J для объединения объектов. Включите банку и поднимите открывалку на уровень банки.
Осталось удалить лишние ребра и добавить фаски. Выделите банку и войдите в режим редактирования. Alt+H для показа всего объекта. Выделите весь объект и нажмите Alt+M - By Distance. Данная функция удалит дублированные вершины. Добавьте ребро и отпустите немного вниз.
Добавьте ребро по середине и удалите (Delete или X) два боковых.
Выделите два ребра и добавьте фаски (Ctrl+B), удалите близлежащее ребро на крышке.
Добавьте ребро по середине и удалите боковые ребра.
Добавьте ребро и отпустите немного вниз.
Добавим фаску на нижнею часть банки.
Выделите ребра крышки и добавьте фаски.
Добавьте фаски на открывалку.
Снимите выделение с объектов, нажав L на крышке, скройте его. Экструдируйте верхнюю часть кнопки с уменьшением масштаба и
объедините вершины. Удалите нижнюю часть. Отобразите все объекты и выйдете из режима редактирования. Выделите все объекты и объедините их.
Через контекстное меню добавим сглаживание объекту Shade Smooth и в Панели свойств (Properties) во вкладке Модификаторов добавьте модификатор Subdivision Surface с уровнем подразделения 2 для Viewport и Render 3.
Настройка студии.
Теперь создадим студию и настроем освещение. Добавьте в сцену плоскость размером 15м.
Перейдите на вид сбоку, перейдите в каркасный режим, выделите прямоугольным выделением задние вершины и экстудируйте на то же значение E-G-15(Экструдирование, перемещение на 15 м).
В нижней части банки выделите полигоны и переместите курсор к выделенным полигонам Shift+S - Cursor to Select. Выйдите из режима редактирования и в контекстном меню - Set Origin - Origin to 3D Cursor. Мы переместили центр объекта в самый низ.
Перемещение центра объекта.
Теперь нужно переместить центр в начало координат и переместить к нему объект. Для этого нажмите Shift +S - Cursor to World Origin, затем выделите банку нажмите Shift +S - Select to Cursor.
Добавьте ребра через Ctrl+R, затем фаски на заднюю часть плоскости c и шириной 3м и количеством сегментов 4. После этого сгладьте объект и примените Subdivision Surface.
Добавьте в сцену камеру Shift+A - Camera. Разделите окно на две части. На одной стороне переключите вид из камеры, на другой перемещайте камеру для позионирования. В свойствах камеры поставьте Focal Length на 100.
Настройка освещения.
Переключим рендер с Eevee на Cycles в свойствах рендера.
Добавим в сцену HDRI. Увеличьте нижнее окно Timeline и переключите его на Shader Editor. Переключитесь на World для настройки окружения .
Переключение на Shader Editor.
Базовые ноды World
Добавлять ноды можно двумя способами. По поиску или искать в категориях. Добавим три ноды: Environment Texture,Mapping и Texture Coordinate. Меню добавления нод вызывается горячими клавишами Shift+A.
Texture - Environment Texture. Нода позволяет добавлять HDRI карту. Vector - Mapping. Нода трансформации текстуры.
Input - Texture Coordinate, Нода текстурных координат.
Соедините их. Теперь при включении рендера вьюпорта все будет розовое. Это значит, что на ноде Environment Texture нет текстуры.
Добавление нод и включение рендера вьюпорта.
Подключим HDRI. Теперь сцена освещена. Отпустите силу Strenght на 0.400. Для сцены отключите Overlays.
Добавьте в сцену плоскость Plane, увеличьте размер до 15м и поднимите над сценой. Переключитесь в Shader Editor с World на Oblect и добавьте новый материал, нажав кнопку New. Удалите ноду Principled BSDF и добавьте ноду Emission с силой света 1.000.
Выделите банку и создайте для нее материал. Добавьте ноду Principled BSDF: Metalic на 1, Roughness - 0.3, Anisotropic - 0.3, Anisotropic Rotation - 0.3, IOR - 1.450.
Изменим Roughness, добавим вот эту текстуру. Если непонятно почему материал черный можно использовать hdri окружения или нажмите Z - Material Perview. На время отключайте студийную плоскость, что бы отображалось только банка.
Material Output - Вывод Материала на поверхность объекта.
ColorRamp - Градиентная карта. В данном случае используется для прозрачности шероховатости.
Math в значении Power - сила шероховатости.
Создадим материал краски. Выделите полигоны по кругу и создайте новый материал, нажав на +. Далее нажмите на кнопку "Assign", затем "New".
Создание нового материала.
Добавьте ниже еще ребра сверху и снизу, что бы материал отображался корректно.
Добавление новых ребер
Материал краски.
Изменение цветов и уменьшение Color Ramp позволит добиться желаемого результата.
Пример изменения градиента.
Mix Shader - смешивает два материала(шейдера). В данном случае мы смешали два материала по фактору. ColorRamp влияет напереход одной текстуры к другой. Mapping влияет на поворот градиента. Далее на два материала назначен свой градиент и они смещиваются по текстуре Noise.
Теперь добавим прозрачную картинку, для этого создадим UV-развертку. Выделите ребра по кругу и одно ребро между ними. Затем Ctrl+E - Mark Seam. Мы пометили швы, где будет разрезатся UV - развертка.
Выделите всю модель и нажмите U-Unwrap. Создаться новая UV-развертка. Алгоритм развертывания Conformal. Переключите левое окно на UV Editor. Удалите изображение из UV Editor и откройте картинку этикетки.
Увеличите UV развертку и разместите посередине.
Добавьте еще один Mix Shader перед Material Output. Смешайте материал краски с изображением этикетки. Фактор Alpha будет добавленное изображение. В Principled BSDF выставите Metalic на 1 и Roughness на 0.3
Скопируйте ноды шероховатости из материала алюминия и соедините их в шероховатость (Roughness) краски.
Замените HDRI на эту. Это придаст более мягкое освещение. Добавьте 3 плоскости и каждой назначьте материалом Emission с силой 4.000.
Выделите плоскость и в режиме редактирования и выполните UV-развертку с методом Conformal. Блендер автоматически развернет плоскость как надо. Далее создайте материал для плоскости и скопируйте ноды шероховатости из материала металла банки. Выставите значение Metallic на 1.
Вы можете поэкспериментировать с материалом краски изменив ноды.
Создайте объект пустышка Empty - Plain Axes и выставите ее напротив банки. Выделите камеру и в свойствах поставьте галочку Depth of Field. Укажите объект пустышки в качестве объекта для фокусировки. Во вкладке Apertore - F-Stop установите маленькое значение 0.4. Это расфокусит края банки.
В Панели Свойств (Properties) во вкладке вывода файлов (Output Properties) установите разрешение изображения 600х1200 и приблизите камеру.
В Панели Свойств (Properties) во вкладке настроек рендера (Render Properties) выберите тип рендера CPU или GPU. Если GPU не доступно, то в настройках Blender (Edit - Preferences) во вкладке System выберете Cuda для Nvidia, Optix для Nvidia с RTX или OpenCL для AMD.
В Sampling в параметр Render укажите значение от 150 до 300. Это количество проходов для трассировки, чем больше сэмплов, тем более точным и менее зашумлённым будет результат. Это так же влияет на время рендера и на производительность ПК.
Tiles - размер плиток во время рендера. Для GPU лучше ставить большой размер плиток, чем для CPU.
Для выполнения рендера нажмите F12 или меню Render - Render Image. После окончания визуализации нажмите Alt+S или Shift+S для сохранения изображения. Если вдруг случайно закрыли окно, нажмите F11.
Моделирование полисеток обычно начинается с создания примитивных полисеток (например, окружность, куб, цилиндр). Этими фигурами можно начинать работу над более сложными объектами.
Режимы моделирования¶
The 3D View has three principal modes that allow for the creation, editing and manipulation of the mesh models. Each of the three modes have a variety of tools. Some tools may be found in one or more of the modes.
Режимы, которые используются при моделировании:
- Режим объекта (Object Mode)
- Режим правки (Edit Mode)
- Режим скульптинга (Sculpt Mode)
Создание примитивов полисеток обычно начинается путем добавления объектов в Объектном режиме. Некоторые свойства объекта, такие как размер, положение и ориентация в пространстве могут быть изменены в Объектном режиме. Так же Объектный режим позволяет Объединять и Группировать несколько полисеток.
Более детальное редактирование полисетки модели происходит в Режиме редактирования и Режиме скульптуры. Сущность этих режимов определяет доступные инструменты на панелях 3D-просмотра. Переключение между режимами во время моделирования происходит часто. Некоторые инструменты могут быть доступны более чем в одном режиме, в то время как другие уникальны для своего режима.
Вы можете работать над формой объектов в двух режимах.
Режим объекта (Object Mode)¶
Режим объекта Операции в режиме объекта воздействуют на объект в целом. Заголовок окна 3D-просмотра в Режиме объекта:

Object Mode header.
Режим правки (Edit Mode)¶
Операции в Режиме правки затрагивают только геометрию объекта, но не глобальные свойства, например, местоположение или вращение в пространстве.
Полисетку объекта можно изменить у того объекта, который вы редактируете. Для изменения полисетки другого объекта, вы должны выйти из режима редактирования, выделить его и повторно войти в режим редактирования.
Заголовок окна 3D-просмотра в Режиме правки:

Edit Mode header.
Инструменты и режимы в заголовке окна 3D-просмотра (слева направо):
- Вид, Выбор, и Меню полисетки
- Режимы Blender
- Режим отображения для окна 3D-просмотра
- Центр вращения
- 3D манипулятор
- Режим выделения
- Ограничить выделение по видимости
- Пропорциональная правка
- Привязать
- Визуализировать в OpenGL
Вы можете переключаться между объектным режимом и режимом редактирования клавишей Tab . Так же вы можете сменить режим выбрав нужный Режим в меню заголовка окна 3D-просмотра.
Отображение выделения¶

Один куб был выбран перед входом в Режим правки.

Было выбрано два куба перед входом в Режим правки.
По умолчанию, Blender подсвечивает выбранные элементы оранжевым цветом в Объектном режиме и Режиме правки.
В Объектном режиме Каркасное отображение активируется клавишей Z , не выделенные объекты отображаются черным цветом, оранжевым выделенные. Если выделено более одного объекта, то все выделенные объекты за исключением активного объекта (обычно, активный объект - последний выделенный объект) подсвечиваются темным оттенком оранжевого цвета.
Аналогично, в Режиме правки, не выделенные элементы геометрии отображаются черным цветом, а выбранные грани, ребра, или вершины подсвечиваются оранжевым цветом. Активные грани отображаются белым цветом. Если две вершины, соединенные ребром, выделены в Режиме выделения вершин, то грань так же подсвечивается. Аналогично, если выделены все вершины или ребра грани, то эта грань так же подсвечивается.
Если перед входом в Режим редактирования* было выделено несколько объектов, то они остаются подсвеченными оранжевым цветом и в Режиме редактирования указывая, что они являются часть активного набора выделения.
Панель инструментов¶

Панель инструментов в режиме редактирования.
Отобразить/Скрыть панель с Инструментами полисеток клавишей T . При входе в Режим редактирования становятся доступными несколько инструменты полисеток.
Большинство из этих инструментов доступны через горячие клавиши (горячие клавиши отображаются в всплывающих подсказках при наведении на инструмент) и/или в Экспресс меню W , меню Ребро Ctrl-E , и меню Грань Ctrl-F . Свойства каждого инструмента отображаются в нижней части Панели инструментов.
Дополнительные инструменты редактирования полисеток содержатся в User Preferences ‣ Add-ons .
Область свойств¶

Область свойств в режиме редактирования.
Показать/Скрыть Область свойств клавишей N .
В Области свойств, панели Трансформация и Отображение полисетки непосредственно связанны с редактированием полисеток.
Другие полезные инструменты находятся в Редакторе свойств во вкладках Объект и Данные объекта, включая параметры отображения и Группы вершин.
Главный регион редактора 3D Viewport для краткости будем называть просто сценой или 3D. Это эмуляция трехмерного мира, в котором размещаются и по большей части редактируются различные объекты.
В стартовом файле на сцене находятся три объекта – куб, камера и лампа.
Лампа является источником света. Без него конечное изображение было бы черным. С помощью камеры настраивается то, что будет видно на финальном изображении, под каким углом и с какого расстояния. В случае анимации могут перемещаться не только объекты, но и камера.
По-умолчанию выделен куб. Это видно по яркому контуру. Для выделения объектов в Blender по-умолчанию используется левая кнопка мыши.
Название выделенного объекта отображается в верхнем левом углу главного региона.
Объекты можно выделять и в редакторе Outliner. Здесь же их можно переименовывать, скрывать видимость, сортировать по коллекциям и др.
Чтобы увидеть, как выглядит готовое изображение, надо нажать F12. Произойдет рендеринг (отрисовка, визуализация) части сцены, видимой из камеры. При этом будет открыто отдельное окно с редактором Image Editor. Чтобы вернуться опять в 3D Viewport, надо нажать Esc.
Вид из камеры также можно получить, нажав 0 на нумпаде. Курсор должен находиться в пределах редактора. Повторное нажатие 0 вернет предыдущий вид. Никакой отрисовки при этом не происходит, лишь изменяется угол обзора сцены.
Курсор и выделение
Кроме перечисленных "материальных" объектов, на сцене имеется 3D-курсор в виде прицела и сетка с красной X и зеленой Y осями. Они не объекты. Сетка служит ориентиром и своего рода линейкой. Она не позволяет потеряться в пространстве и дает приблизительно оценить размер объектов.
Курсор по большей части используется как указатель места, куда надо разместить новый объект, переместить центральную точку объекта. Исходно он находится в центре сцены, на месте пересечения осей X и Y. Чтобы переместить его в другое место, надо в регионе инструментов (он же панель инструментов) выбрать инструмент Cursor. После этого клики левой клавишей мыши будут перемещать 3D-курсор, а не выделять объекты.
Для более быстрого переключения между инструментами используются горячие клавиши:
- Shift + Пробел, затем B, чтобы включить выделение,
- Shift + Пробел, затем Пробел, чтобы включить перемещение курсора.
Вообще комбинация клавиш Shift + Пробел открывает меню, где перечислены все инструменты панели инструментов.
Групповое выделение объектов
С помощью клавиши A клавиатуры выделяются все объекты сцены. Для сброса выделения используется Alt + A.
Для выделения нескольких объектов зажимается клавиша Shift, после чего выполняется клик по второму и последующим объектам. Понятно, что при этом должен быть включен один из инструментов Select, а не Cursor.
Групповое выделение также может быть выполнено путем растягивания рамки, когда зажимается левая кнопка мыши и перемещается указатель. Все объекты, попавшие в область рамки, будут выделены.
По-умолчанию рамка имеет прямоугольную форму. Однако есть другие варианты выделения, доступ к которым открывается, если зажать кнопку на панели инструментов. Переключаться также можно с помощью горячих клавиш.
В случае выбора первого варианта (Tweak) возможность группового выделения с помощью растягивания рамки отключается.
Управление 3D-видом
В Blender управление 3D-пространством, навигация в нем, выполняется с помощью мыши, цифрового блока клавиатуры – нумпада, специальных кнопок интерфейса. Если у клавиатуры нет нумпада, то обычно она поддерживает переключение в этот режим. Другой вариант – в Preferences на вкладке Input установить флажок Emulate Numpad. В этом случае будут задействованы цифровые клавиши основной части клавиатуры.
Управление 3D-видом с помощью цифрового блока клавиатуры
- 0 – вид из камеры или выход из вида из камеры
- 1, 3, 7 – виды спереди, справа, сверху; при зажатом Ctrl будут виды соответственно вид сзади, слева и снизу
- 9 – обратный вид: если был сверху, то будет снизу, если был справа, то будет слева
- 2, 4, 6, 8 – повороты вниз, налево, направо, вверх
- 5 – переключение между режимами Orthographic (ортогональный) и Perspective (перспектива)
- минус и плюс – уменьшение масштаба (отдаление предметов) и увеличение (приближение)
- точка – центрирование сцены на выделенном объекте
- знак деления – центрирование на выделенном объекте, при этом остальные не отображаются, повторное нажатие возвращает сцену к прежнему состоянию
Вид сцены, в котором она находится в данный момент, указывается в верхнем левом углу главного региона 3D Viewport.
Слово User (пользовательский) означает, что вид в точности не соответствует ни одному из вышеперечисленных. Например, вы установили вид сверху, а затем чуть повернули сцену налево.
В режиме Perspective сцена выглядит трехмерной. Так, как нам бы казалось в реальности. При этом истинные размеры и отношения искажаются. Если переключаться туда-сюда в режимы Ortho и Persp, то видно, что в Persp "ближние" к нам квадраты сетки больше, чем дальние. В Ortho пространство проецируется на плоскость путем проведения перпендикуляров из его точек на соответствующую проекцию (верх, право и др.). Размеры при этом не искажаются.
Управление 3D-видом с помощью мыши
- Прокрутка колеса мыши оказывает то же действие, что знаки плюс и минус, – происходит изменение масштаба сцены.
- Движение мыши при нажатом колесе поворачивает сцену. Куда и как сильно, зависит от направления и амплитуды движения мыши.
- Движение мыши при нажатом колесе и Shift передвигает сцену. При этом сначала надо зажать Shift.
Управление 3D-видом с помощью кнопок редактора 3D Viewport
Начиная с Blender 2.80 появилась возможность управлять сценой с помощью кнопок интерфейса.
Кликабельными являются не только четыре серые кнопки, также цветные оси и их обозначения. Если зажать мышь в пределах цветных осей, можно крутить пространство как трекбол.
Сохранение изображения
Сохранение и создание новых проектов в Blender выполняется через меню File. Также используются горячие клавиши: Ctrl + N для создания нового файла и Ctrl + S для сохранения текущего.
При создании нового проекта предлагается выбор из несколько стартовых файлов, адаптированных под разные задачи. В данном курсе мы будем использовать только первый – General, то есть Общий.
Файл-проект Блендера имеет расширение .blend. Если же мы хотим сохранить готовое изображение, то есть результат отрисовки, для этого надо сначала выполнить рендеринг (F12). В открывшемся редакторе Image Editor нажать Alt + S. После этого открывается редактор File Browser, настроенный на сохранение изображения.
По-умолчанию задан формат .jpg. Однако его можно поменять.
Курс с инструкционными картами к части практических работ:
android-приложение, pdf-версия
Читайте также:

