Формат pat как сделать
Добавил пользователь Владимир З. Обновлено: 05.10.2024
Папка Шаблоны системы (System Patterns) по умолчанию содержит PAT-файлы. Можно также сохранить XCH- и PAT-файлы в текущей рабочей папке или в папке Шаблоны пользователей (User Patterns) , определенной опцией конфигурации pro_crosshatch_dir , и использовать их в моделях и чертежах.
Можно задать тип файла образца штриховки по умолчанию как pat или xch с помощью опции конфигурации default_hatch_type .
При правке можно задавать интервалы, углы, смещения или стиль линий штриховки. Можно также изменить цвет области заливки или поверхности либо изменить линии в образце.
При правке можно управлять цветом или масштабом штриховки. Можно также повернуть весь образец на угол смещения.
В 3D-моделях образцы штриховки XCH задаются относительно экрана приложения. Если деталь поворачивается, образцы остаются неподвижными.
В 3D-моделях образцы штриховки PAT проецируются на поверхности. Если деталь поворачивается, образцы перемещаются с деталью.
PAT-файл содержит образцы линейной и нелинейной штриховки. Каждый образец штриховки начинается с символа звездочки (*), который показывает новый образец. Базовая структура образца штриховки имеет следующий вид: *pattern-name, standard-name, description
• Символ звездочки сопровождается серией строк, разделенных запятыми (,). В первой строке указывается наименование массива.
• Если имеется только описание, оно используется и как наименование, и как описание группы, например *ANSI32, Steel
• Если наименование группы пусто, она рассматривается как часть группы разных образцов, например *ANSI32
• Если отсутствуют наименование и описание группы, образец добавляется к образцам дополнительной группы.
Следующая строка состоит из ряда числовых значений, отделенных запятыми. Эти значения определяют строки штриховки образца следующим образом: angle, x-origin, y-origin, delta-x, delta-y, dash-1, dash-2, dash-3, dash-4…
• Считается, что каждая строка образца является первым участником семейства строк, создаваемого путем применения дельта-смещения в обоих направлениях для создания бесконечного семейства параллельных линий.
• Угол определяется как измеренный угол между осью x и линией (в направлении против часовой стрелки).


• Значение дельта x показывает смещение между участниками семейства по направлению линии. Это используется только для пунктирных линий.

• Значение дельта y показывает интервал между участниками семейства, измеряемый перпендикулярно к линиям.



• 0,0.5 - смещение между членами семейства в направлении линии (delta-x) и интервал между ними в перпендикулярном направлении (delta-y) соответственно.
• 0.1,-0.1,0,-0.1 определяет образец штриховки, где друг за другом следуют тире ( 0.1 ), пробел ( -0.1 ), точка ( 0 ) и пробел ( -0.1 ).

*Pattern2, My Category, Checkered
0, 0,0.09375, 0.25,0.25, 0.25,-0.25
90, 0.125,0.21875, 0.25,0.25, 0.25,-0.25
• 0.25,0.25 - смещение между членами семейства в направлении линии (delta-x) и интервал между ними в перпендикулярном направлении (delta-y) соответственно.
• 0.25,-0.25 - определяет образец штриховки, в котором штрихи и пробелы одинаковой длины следуют друг за другом.
Опция конфигурации pro_crosshatch_dir указывает папку по умолчанию для библиотеки штриховок, в которой можно сохранять образцы штриховки для извлечения в будущем.
Опция конфигурации default_hatch_type задает тип файла образца штриховки по умолчанию, PAT или XCH, для использования в моделях и чертежах.
Опция конфигурации hatch_pattern_cfg_file указывает файл конфигурации образца штриховки (*.cfg), который будет загружаться при запуске Creo Parametric .
Система обрабатывает файлы pat с одинаковыми именами, когда они помещаются в разные папки. Данные образца штриховки в файлах обрабатываются и добавляются в общий пул данных образцов штриховки, как любые другие данные.
Когда данные образца штриховки точно совпадают с данными другого образца в том же PAT-файле или в других PAT-файлах, система сравнивает данные образца и решает, как добавить данные образца штриховки в общий пул данных.
• Если данные образца точно совпадают с другим образцом данных во всех аспектах, таких как наименование, наименование стандарта, описание и значения образца, этот образец пропускается и не добавляется.
В приведенном выше примере первое ANSI-наименование образца штриховки имеет вид ANSI32 , а второе - ANSI32_1 .
• Если совпадающими являются все данные штриховки, кроме описания, добавляется первый образец такой штриховки, а остальные отбрасываются.

Следующие команды доступны для обновления коэффициентов масштабирования из файла *.cfg или сохранения коэффициентов масштабирования штриховки в файле *.cfg .
• Открыть настройки масштаба (Open scale settings) : чтение настройки масштаба из файла *.cfg . Если щелкнуть эту команду, появляется диалоговое окно Открыть (Open) , в котором отображаются последние использовавшиеся файлы. Если в открытом файле масштаба не содержатся все из отображаемых образцов, тогда их коэффициент масштабирования остается таким, как показано в коллекции штриховок.
• Сохранить настройки масштаба (Save scale settings) : запись всех настроек масштабирования образца штриховки в коллекцию в файл *.cfg . Если щелкнуть эту команду, появляется диалоговое окно Открыть (Open) , которое позволяет найти и выбрать расположение для сохранения файла *.cfg .
Пиктограмма отображается при наведении указателя на образец штриховки в списке. Чтобы масштабировать эту пиктограмму, щелкните правой кнопкой мыши образец штриховки в списке и выберите Увеличить пиктограмму (Thumbnail Scale Up) или Уменьшить пиктограмму (Thumbnail Scale Down) .
Примечание Масштабировать изображения пиктограмм можно только для образцов штриховки PAT.
Кнопка Создание штриховки — вызывается инструмент СПДС GraphiCS, с помощью которого возможно создать штриховку по заданному образцу — эскизу.

Создаваемый шаблон штриховки записывается как самостоятельный файл формата *.pat AutoCAD и может использоваться в других проектах, или другими пользователями.
Для вызова инструмента Создание штриховки можно воспользоваться следующими способами:
Справочная информация! При создании образца необходимо соблюдать правила:
- Область выполнения эскиза должна находиться в начале мировой системы координат AutoCAD , габаритные размеры области эскиза не должны быть более 300×300мм (ед. AutoCAD ). Линии эскиза должны быть небольшими по размеру.
- Эскиз должен выполняться только отрезками (lines) AutoCAD . Не допускается выполнение эскиза дугами, кругами. Криволинейные объекты рекомендуется аппроксимировать в полилинии без дуговых сегментов. Полилинии в эскизе должны быть расчленены на отрезки.
- В эскизе должна соблюдаться явная периодичность. В эскиз должны входить не менее трех повторяющихся фрагментов будущей штриховки.
- Эскиз должен выполняться отрезками контрастных цветов. Например: красного и черного (белого). Инструмент создания штриховки PAT_Shaper распознает периодичность в эскизе по цвету линий.
- При распознавании автоматически определяются разрывы в линиях эскиза, если в выбранном образце разрыв линии находится за границей выбора — линия определится в штриховке как непрерывная.
Рассмотрим на примере, как создать штриховку:
Важно!
В некоторых случаях требуется специально указать обращение-путь к дополнительному ресурсу нового файла штриховки. Это производится в диалоговом окне Настройки/Файлы AutoCAD.
Прочитав данный урок, Вы узнали и научились пользоваться инструментом СПДС GraphiCS, с помощью которого возможно создать пользовательскую штриховку. Созданную штриховку можно передавать другим пользователям и использовать на других компьютерах.
В этом уроке Фотошопа рассматриваем, как устанавливать новые узоры (patterns).
Версия Photoshop: Photoshop CC (2017)
Сложность: Низкая
Дата: 08.02.2012
Обновлено: 18.09.2017

Примечание
После того, как был скачан архив с кистями, разархивируйте его.
Если архиватора нет, рекомендую бесплатный и мощный – 7-zip.
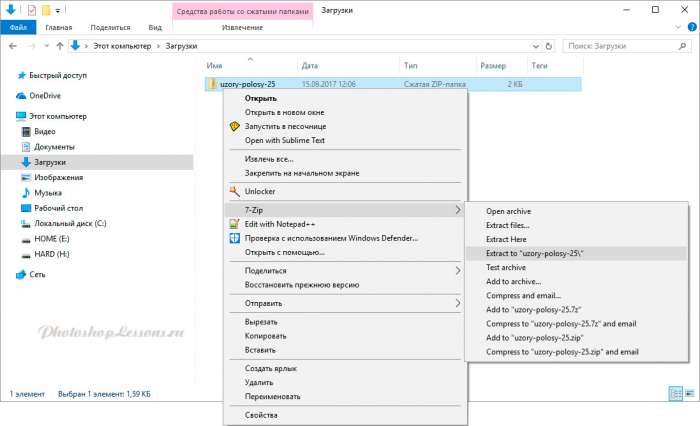
Разархивируем загруженный файл с узорами, используя 7-zip.
Теперь доступен файл в нужном формате - .PAT (Pattern File)
Переходим в Фотошоп.
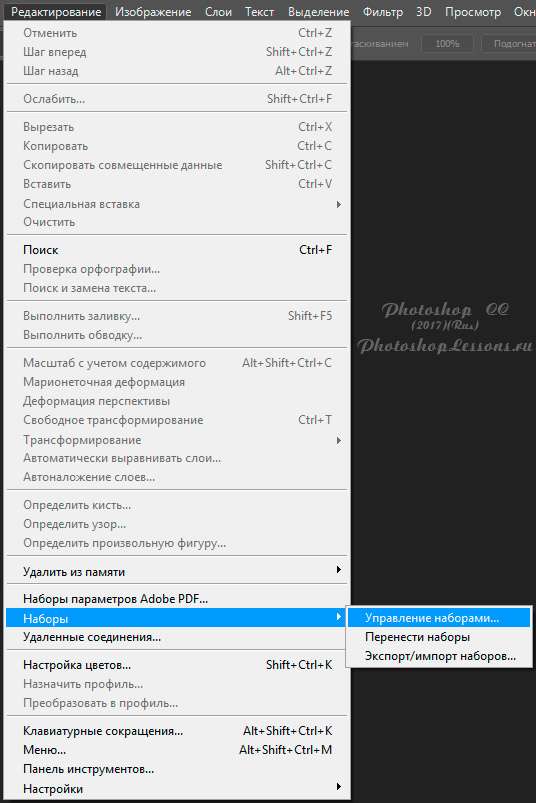
Редактирование - Наборы - Управление наборами (Edit - Presets - Preset Manager) на примере Photoshop CC (2017)(Rus)
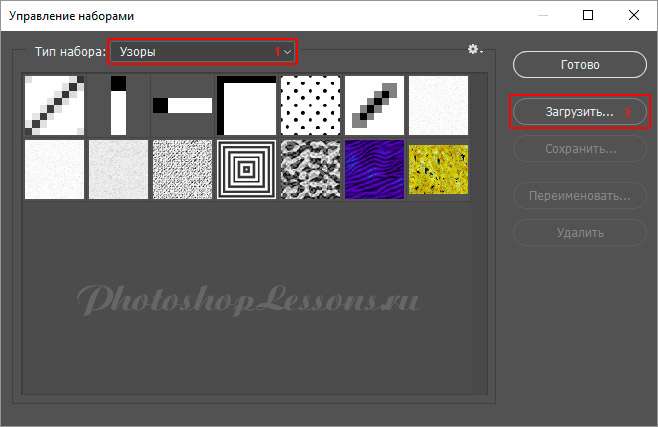
Управление наборами - Тип набора: Узоры - Загрузить, на примере Photoshop CC (2017)(Rus)
Далее указываем путь к файлу с узорами.
В этом примере папка и файл с узорами находятся по адресу:
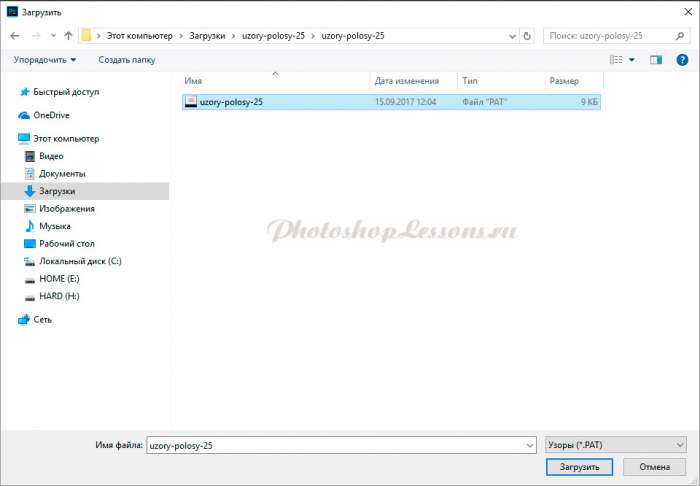
Выбираем через проводник файл с узорами (расширение .PAT)
После загрузки Фотошоп добавляет узоры в свой набор.
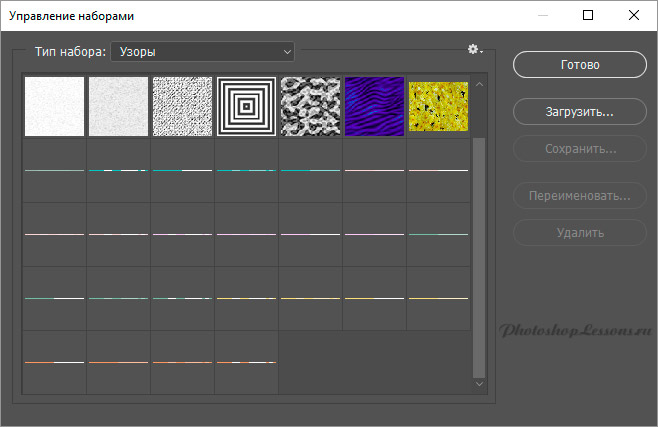
Новые узоры в Фотошопе
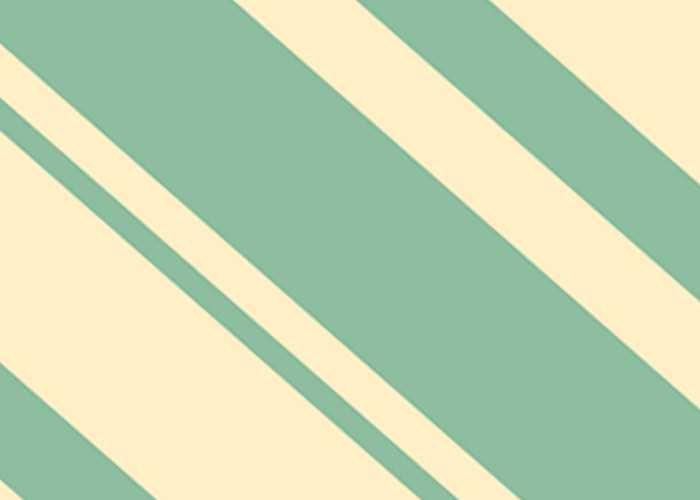
Финальный результат
В этом уроке я расскажу вам как установить текстуру в фотошоп. Дело это не сложное, поэтому давайте приступим. Файлы с текстурами имеют расширение *.pat и распространяются в интернете в основном в архивах. Поэтому перед установкой распакуйте файл из архива к себе на компьютер.

Теперь заходим у себя на компьютере в папку с программой Фотошоп вставляем файл с текстурами в папку Patterns. Адрес на компьютере:
Диск C:\Program Files (x86)\Adobe\Adobe Photoshop CC\Presets\Patterns. (x86) - для 64 разрядных операционных систем.

Далее запускаем программу Photoshop. В верхнем меню идем в пункт "Редактирование" -> "Наборы" -> "Управление наборами" (Edit->Preset->Preset Manager).

В новом окне из выпадающего меню "Тип набора" (Preset Type) выбираем пункт "Узоры" (Patterns). Далее нажимаем кнопку "Загрузить" (Load).

В новом окне выбираем файл с текстурой.

После загрузки текстуры в программу она появляется у вас в общем списке узоров.

Теперь давайте ее попробуем применить. Для этого создаем новый слой. Далее в палитре слоев внизу щелкаем по иконке "f" и из выпадающего списка выбираем "Перекрытие узора" (Pattern Overlay).

В открывшемся окне, через специальную стрелку, открываем все узоры и щелкаем по той текстуре, которую мы только что добавили. Текстура будет сразу наложена на изображение. Можно дополнительно поставить "Режим смешивания" для узора, а также его непрозрачность. После всех установок нажимаем кнопку "Ок".

На этом все. Если появятся вопросы, то обязательно их задавайте в комментариях.
Читайте также:

