Фигура лиссажу в excel как сделать
Добавил пользователь Дмитрий К. Обновлено: 05.10.2024
В сегодняшней статье мы обсудим такое понятие, как фигуры Лиссажу. Данный материал является хорошим дополнением к теме “Колебания и волны”, которая изучается в 9 классе школы.
Рассмотрим материальную точку, находящуюся на плоскости X-Y. Для начала зафиксируем коррдинату X, а координату Y будем изменять по синусоидальному закону. Тогда точка будет совершать вертикальные колебания – такие же, как грузик на пружине. Если, наоборот, зафиксировать Y и изменять X, то это будут горизонтальные колебания.
Если же позволить точке одновременно колебаться по X и Y, то получится некоторая траектория. Ее называют фигурой Лиссажу по имени ученого, который впервые это изучал.
Допустим, точка успевает совершить одно колебание по горизонтали и одно колебание по вертикали. В этом случае фигура Лиссажу будет прямая линия, эллипс или окружность (в зависимости от начальных условий).
Если за один период горизонтальных колебаний точка совершит два вертикальных колебания, то фигура будет выглядеть как седло.
Более подробное теоретическое описание фигур можно найти в Википедии. Мы же в данной работе составили javascript-программу, которая отрисовывает фигуры по заданным коэффициентам:
Кроме того, в нее добавлен параметр “сдвиг фазы”. При его активации каждый следующий кадр получает чуть больший фазовый сдвиг, так что фигура начинает красиво вращаться по горизонтали или вертикали.
В реальной практике фигуры Лиссажу смотрят на экране осциллографа, подавая сигналы на входы “X” и “Y”. Если один из сигналов имеет известную частоту, то по внешнему виду фигуры можно понять, какую частоту имеет второй сигнал. Например, добившись на экране эллипса, мы сможем утверждать, что частоты обоих сигналов в точности равны.
Рассмотрим интересный способ как разнообразить стандартные графики в виде гистограммы или линейчатой диаграммы с помощью использования фигур и рисунков в Excel.
Стандартные графики в виде гистограммы или линейчатой диаграммы встречается повсеместно и являются своего рода классикой среди всех графиков, так как они очень лаконичные и наглядные.
Мы попытаемся несколько освежить их внешний вид и сделать его более приятным для восприятия и чтения информации. Мы уже разбирали как можно построить прогресс-бары (линейный и круговой), такие графики тоже могут отлично подойти для создания дашборда и отображения KPI.
К примеру, сравните 2 варианта исполнения такого графика и скажите какой вариант вам больше нравится?

Понятно, что о вкусах не спорят, но лично мне немного больше по душе правый вариант 🙂
Модификация графика с помощью добавления фигур
Пример 1. Произвольная фигура
Для начала составим исходную таблицу, в этот раз для интереса в качестве примера возьмем количество медалей завоеванных Россией на летних олимпийских играх, такой тип данных отлично подойдет для отображения на диаграмме.
Также пропишем 2 дополнительных ряда с данными, где в одном поместим фиксированную величину (в данном примере установим этот параметр как половина от наименьшего значения в таблице), а в другом недостающую часть (чуть позже я поясню для чего конкретно мы это делаем), чтобы они в сумме давали полное значение из исходной таблицы:

Далее на основе этой таблицы построим гистограмму с накоплением, выделяем диапазон с данными A4:F6 в панели вкладок идем во Вставка -> Диаграммы -> Гистограмма с накоплением:

В результате у нас получилась диаграмма с 2 рядами, в которой нижний ряд с разной высотой столбцов (столбики синего цвета на графике) и верхний ряд с одинаковой высотой (оранжевого цвета), куда мы и собираемся поместить фигуру.
Теперь уберем с диаграммы ненужные на текущий момент детали (линии сетки) и установим небольшой боковой зазор, чтобы столбцы были визуально шире (щелкаем правой кнопкой мыши по любому ряду с данными, выбираем Формат ряда данных -> Параметры ряда и меняем Боковой зазор), а также покрасим оба ряда в более нейтральные цвета:

Теперь же и начинается самое интересное.
Давайте определимся с фигурой, которую мы хотим поместить вместо стандартного столбца. В панели вкладок есть большой набор фигур, от классического прямоугольника до трапеций, овалов и полусфер:

Выберем подходящий вариант, к примеру, я остановлюсь на прямоугольнике с полукругом в верхней части и просто поместим его на лист:

При этом обратите внимание, что цвет фигуры и цвет столбцов на графике желательно должны совпадать, иначе у нас может получиться, что нижний и верхний столбцы тогда будут разного цвета и это не будет выглядеть красиво.
Для вставки фигуры на график нам достаточно ее скопировать (Ctrl + C) и, выделив верхний ряд на диаграмме, вставить (Ctrl + V):

Отлично, края столбцов закруглились, ровно так как мы и хотели.
Но остается вопрос зачем же мы создавали 2 дополнительных ряда с данными, ведь в принципе можно было сделать все то же самое и с одним. На самом деле можно и не создавать дополнительные ряды, а поместить фигуру сразу в столбец, но в этом случае возникает проблема, что закругление на каждом столбце будет выглядеть по-разному (так как высота столбцов будет везде отличаться и, соответственно, пропорции фигуры от столбца к столбцу также будет меняться):

Поэтому мы и добавляли 2 вспомогательных ряда, чтобы эффект закругления выглядел абсолютно одинаково для всех столбцов, независимо от их высоты.
Нам осталось немного поработать над внешним видом. Давайте добавим подписи данных для столбцов.
Начнем с верхнего ряда и поместим подпись на график, для этого щелкаем правой кнопкой мыши по верхнему ряду с данными и выбираем в контекстном меню Добавить подпись данных. Но так как данные для верхнего ряда по построению все одинаковые, то вместо значений включим в подписи значения из ячеек, где укажем нужную ссылку на исходную таблицу:

С верхней частью графика разобрались, теперь давайте поколдуем над нижней.
Удалим подпись для горизонтальной оси и аналогичным способом добавим подпись по годам уже на нижний столбец, а также окончательно уберем ненужные детали с графика:

При этом мы можем не ограничиваться только таким выбранным типом фигуры, например, вот как будет выглядеть наша диаграмма со скругленными краями или стрелкой на вершине:

Также отмечу, что в зависимости от количества столбцов в диаграмме, от ее ширины и высоты будет зависеть как будет внешне выглядеть столбец с фигурой, т.е. более сжато или растянуто.
Поэтому при построении можно настроить параметр, отвечающий за высоту столбца с фигурой, на свой взгляд так, чтобы внешний вид графика вас точно устраивал.
С этим примером закончили, давайте перейдем к следующему.
Пример 2. Картинки и рисунки
Помимо использования фигур при работе с диаграммами мы прекрасно может воспользоваться и картинками.
Для такого примера в качестве исходных данных возьмем количество медалей страны, завоевавшей больше всех медалей на зимних олимпийских играх. Здесь у нас появляется еще один срез данных в виде страны-победительницы, поэтому давайте для каждой такой страны добавим на график флаг государства в виде рисунка, чтобы визуально данные читались еще нагляднее.
Так же как и в примере выше добавим несколько вспомогательных рядов, к 2 стандартным рядам с частями для построения столбцов добавим ряд для подписи данных:

Начало построения точно такое же как и в примере выше, поэтому выделяем диапазон с данными A8:F11 и строим гистограмму с накоплением:

Теперь для самого верхнего ряда (который нам нужен для подписи данных) поменяем тип диаграммы, так как мы его добавляли исключительно с целью отображения подписи и в виде столбца на графике он не нужен.
Щелкаем по нему правой кнопкой мыши, выбираем Изменить тип диаграммы для ряда и устанавливаем для него тип График:

Добавляем для линии подписи данных и убираем заливку с линии, чтобы она стала невидимой и мы видели непосредственно только подпись на графике:

Наша диаграмма стала очень похоже на диаграмму из предыдущего примера, давайте повторим все те же самые действия — удаляем ненужные детали, устанавливаем боковой зазор, меняем заливку столбцов и переносим подпись по годам в нижний столбец:

Мы подошли к самому важному — добавление рисунка на график.
Наши действия и тут точно такие же, копируем нужный флаг (Ctrl + C), выделяем конкретный столбец (т.е. не сразу весь ряд, а нужный столбец из ряда) и вставляем (Ctrl + V) рисунок с флагом, а затем повторяем эту процедуру для каждого столбца:

При этом спектр возможного применения подобного способа построения может быть достаточно обширным. Вместо сравнения стран мы можем, к примеру, сравнивать конкурентов и использовать их логотипы и т.д.
При использовании рисунков обратите внимание на несколько важных моментов:
На этом на сегодня все!
Спасибо за внимание!
Если у вас есть вопросы или мысли по теме статьи — обязательно пишите в комментариях.
В этой статье я расскажу, как вставлять и форматировать фигуры, а в последующих, мы рассмотрим другие, не менее интересные возможности по работе с графикой.
Чтобы вставить фигуру на лист Эксель – нажмите на ленте Вставка – Иллюстрации – Фигуры . Откроется большой перечень фигур, из которых Вам предстоит выбрать наиболее подходящую.


Вы можете добавить огромное количество фигур на рабочий лист, а позднее их выделять, изменять и удалять.
Чтобы выделить нужную фигуру – кликните по ней. Объект буде выделен и активирован, вокруг него появится рамка. На этой рамке – шесть маркеров. Тяните за них мышью, чтобы изменить размеры фигуры. При растягивании зажмите Shift , и программа сохранит пропорции объекта.
Как назначить стили фигуры

Если же не будет, можно воспользоваться дополнительными меню в этой группе команд:
- Заливка фигуры – задайте здесь цвет и способ заливки:
- Сплошным цветом;
- Вашим рисунком;
- Градиентом;
- Текстурой;



Назначайте стили фигур, чтобы получить самый выразительные визуальные эффекты на своих графических объектах.
Что такое стили WordArt
Чтобы оформить текст внутри фигуры, используйте блок команд Средства рисования – Формат – WordArt . По аналогии со стилями фигур, здесь есть выпадающее меню с готовыми стилями и кнопки ручной настройки: Заливка, Контур, Эффекты. Поэкспериментируйте с форматами фигур и текста, здесь можно получить настоящее эстетическое удовольствие!

Как задать размер фигуры в Эксель
Если нужно получить объект строго заданных размеров, на ленте есть блок: Средства рисования – Формат – Размер . Задайте здесь точные размеры Вашего изображения искусства. Учтите, изменяя масштаб печати, вы измените и размеры напечатанной фигуры.
Как задать порядок отображения фигур
Когда Вы вставляете на лист несколько фигур, при наложении одна на другую, они перекрывают друг друга. При этом объекты, созданные раньше, будут в самом низу, а последние – вверху.

- Переместит вперед – поднять фигуру на один уровень вверх;
- На передний план – сделать фигуру самой верхней;
Аналогично можно понижать уровень фигуры.
Как выровнять фигуры в Excel
Если у Вас на листе несколько фигур, которые нужно выровнять относительно какой-то базовой линии, выделите все выравниваемы фигуры (кликайте по ним с зажатой клавишей Ctrl ). После этого выполните на ленте Средства рисования – Формат – Упорядочение – Выровнять . В выпадающем меню будет несколько вариантов выравнивания, выберите тот, который подходит Вам. Благодаря миниатюрам возле каждого пункта, проще сориентироваться, что делает каждая из команд.

Комбинируйте команды выравнивания и распределения, тогда Ваши фигуры будут не просто набросаны на лист, а будут выстроены в строгом порядке, что важно для любого уважающего себя эксперта Эксель.
Как сгруппировать фигуры
Предположим, Вы нарисовали какой-то сложный рисунок с помощью нескольких фигур. Теперь, чтобы сделать их цельным объектом, выделите все составные части и выполните Средства рисования – Формат – Упорядочение – Группировать . Это удобно, когда нужно перемещать или форматировать подобный сложный объект.
Здесь уже вы сможете разгуляться. Например, можно задавать: прозрачность заливки и линий, широкие параметры эффектов, запретить вывод на печать и многое другое. Здесь я не буду много расписывать, потому что статья станет неприлично длинной. Лучше зайдите и полистайте, если понадобится очень глубокая настройка объекта.
Если в качестве фона фигуры Вы выбрали текстуру, или рисунок, на ленте появляется еще дна вкладка: Работа с рисунками – Формат . Ее содержимое может отличаться для разных версий Microsoft Excel, я приведу в пример Эксель 2013.
Помимо уже известных нам команд, здесь есть несколько неожиданных возможностей.
В блоке Изменение Вы сможете сделать за пару кликов такие операции, для которых многим понадобился бы Adobe Photoshop.
Например, удалить фон рисунка ( Формат – Изменение – Удалить фон ). Вот картинка у меня была до обработки фона:

А вот та же картинка, с которой я удалил фон всего за 2 секунды:

Здесь же есть различные варианты коррекции, баланса цвета и художественных эффектов. Всего даже не перечесть, не пожалейте полчаса времени, чтобы посмотреть, что там есть, это прямо волшебство какое-то! Вот, например, наш рисунок без фона с эффектом рассеянной подсветки:

Вот мы и подошли к концу поста, если у Вас остались вопросы – задавайте в комментариях, обязательно отвечу.
А впереди у нас еще очень много интересных тем, в частности, в следующей статье буду рассказывать об объектах SmartArt. Считаю ее обязательной к прочтению, ведь этот инструмент визуализации незаменим для отчетов, презентаций, бизнес-планов, и прочей стратегической работы. Обязательно прочтите, до новых встреч!
Добавить комментарий Отменить ответ
2 комментариев
Здравствуйте Александр. Очень нужна функция слияния фигур, такая была в 2003 экселе. Как её сделать в 2010, чтобы две частично наложенные друг на друга фигуры слились, т.е в месте их пересечения линии стираются и остается только общий контур. Не путать с группировкой, как все отвечают. Например два прямоугольника под углом 90 гр. если их слить получится угол стены на плане. Неужели в более высшей версии убрали эту функцию, это же ухудшение, а не развитие. Спасибо
Здравствуйте, Валерий. К сожалению, в Excel 2010 нет возможности объединять фигуры. Но это можно сделать в PowerPoint, а потом скопировать и вставить в Excel. Никаких сложностей в этом нет, так выкручиваются многие.
Варианты решения с использованием VBA достаточно сложные и не всегда работают
Фигура Лиссажу — это рисунок, который отображается на экране, когда синусоидальные сигналы подаются как на горизонтальные, так и на вертикальные отклоняющие пластины CRO. Эти шаблоны будут варьироваться в зависимости от амплитуд, частот и разностей фаз синусоидальных сигналов, которые применяются как к горизонтальным, так и к вертикальным отклоняющим пластинам CRO.
На следующем рисунке показан пример фигуры Лиссажу.
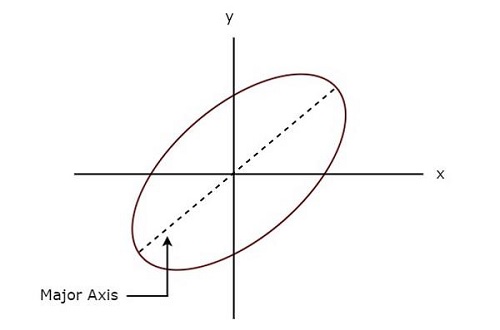
Вышеуказанная фигура Лиссажу имеет эллиптическую форму, а ее главная ось имеет некоторый угол наклона с положительной осью х.
Измерения с использованием фигур Лиссажу
Мы можем сделать следующие два измерения из фигуры Лиссажу.
- Частота синусоидального сигнала
- Разность фаз между двумя синусоидальными сигналами
Теперь давайте поговорим об этих двух измерениях по одному.
Измерение частоты
Фигура Лиссажу будет отображаться на экране, когда синусоидальные сигналы подаются как на горизонтальные, так и на вертикальные отклоняющие пластины CRO. Следовательно, подайте синусоидальный сигнал, который имеет стандартную известную частоту, на пластины горизонтального отклонения CRO. Аналогичным образом применяется синусоидальный сигнал, частота которого неизвестна вертикальным отклоняющим пластинам CRO
Пусть f H и f V — частоты синусоидальных сигналов, которые применяются к горизонтальным и вертикальным отклоняющим пластинам CRO соответственно. Соотношение между f H и f V можно математически представить, как показано ниже.
г и д р о р а з р ы в а F V F H = г и д р о р а з р ы в а П − H П − V
Из приведенного выше соотношения мы получим частоту синусоидального сигнала, которая применяется к пластинам вертикального отклонения CRO как
f V = l e f t ( f r a c n H n V r i g h t ) f H (уравнение 1)
n H — количество горизонтальных касаний
Мы можем найти значения n H и n V по фигуре Лиссажу. Таким образом, подставив в уравнение 1 значения n H , n V и f H , мы получим значение f V , то есть частоту синусоидального сигнала. это применяется к вертикальным отклоняющим пластинам CRO.
Измерение разности фаз
Фигура Лиссажу отображается на экране, когда синусоидальные сигналы подаются как на горизонтальные, так и на вертикальные отклоняющие пластины CRO. Следовательно, применяйте синусоидальные сигналы, которые имеют одинаковую амплитуду и частоту, к горизонтальным и вертикальным отклоняющим пластинам CRO.
Для нескольких фигур Лиссажу, основанных на их форме, мы можем прямо сказать разность фаз между двумя синусоидальными сигналами.
Если фигура Лиссажу представляет собой прямую линию с наклоном 45 c i r c с положительной осью x, то разность фаз между двумя синусоидальными сигналами составит 0 c i r c . Это означает, что между этими двумя синусоидальными сигналами нет разности фаз.
Если фигура Лиссажу представляет собой прямую линию с наклоном 135 c i r c с положительной осью x, то разность фаз между двумя синусоидальными сигналами составит 180 c i r c . Это означает, что эти два синусоидальных сигнала находятся в противофазе.
Если фигура Лиссажу имеет круглую форму , то разность фаз между двумя синусоидальными сигналами будет составлять 90 c i r c или 270 c i r c .
Если фигура Лиссажу представляет собой прямую линию с наклоном 45 c i r c с положительной осью x, то разность фаз между двумя синусоидальными сигналами составит 0 c i r c . Это означает, что между этими двумя синусоидальными сигналами нет разности фаз.
Если фигура Лиссажу представляет собой прямую линию с наклоном 135 c i r c с положительной осью x, то разность фаз между двумя синусоидальными сигналами составит 180 c i r c . Это означает, что эти два синусоидальных сигнала находятся в противофазе.
Если фигура Лиссажу имеет круглую форму , то разность фаз между двумя синусоидальными сигналами будет составлять 90 c i r c или 270 c i r c .
Мы можем рассчитать разность фаз между двумя синусоидальными сигналами, используя формулы, когда фигуры Лиссажу имеют эллиптическую форму .
Если главная ось фигуры Лиссажу эллиптической формы, имеющая угол наклона, лежит между 0 c i r c и 90 c i r c с положительной осью x, то разность фаз между двумя синусоидальными сигналами будет.
Если главная ось фигуры Лиссажу эллиптической формы, имеющая угол наклона, лежит между 0 c i r c и 90 c i r c с положительной осью x, то разность фаз между двумя синусоидальными сигналами будет.
p h i = s i n − 1 l e f t ( f r a c x 1 x 2 r i g h t ) = s i n − 1 l e f t ( f r a c y 1 y 2 r i g h t )
Если главная ось фигуры Лиссажу эллиптической формы, имеющая угол наклона, лежит между 90 c i r c и 180 c i r c с положительной осью x, то разность фаз между двумя синусоидальными сигналами будет.
Если главная ось фигуры Лиссажу эллиптической формы, имеющая угол наклона, лежит между 90 c i r c и 180 c i r c с положительной осью x, то разность фаз между двумя синусоидальными сигналами будет.
p h i = 180 − s i n − 1 l e f t ( f r a c x 1 x 2 r i g h t ) = 180 − s i n − 1 l e f t ( f r a c y 1 y 2 r i g h t )
x 1 — расстояние от начала координат до точки на оси х, где пересекается фигура Лиссажу эллиптической формы
x 2 — расстояние от начала координат до вертикальной касательной эллиптической формы фигуры Лиссажу
y 1 — расстояние от начала координат до точки на оси y, где пересекается фигура Лиссажу эллиптической формы
y 2 — расстояние от начала координат до горизонтальной касательной эллиптической формы фигуры Лиссажу
В этой главе мы узнаем, как найти частоту неизвестного синусоидального сигнала и разность фаз между двумя синусоидальными сигналами из фигур Лиссажу, используя формулы.
Читайте также:

