Файл world как сделать
Добавил пользователь Валентин П. Обновлено: 05.10.2024
Приложения Microsoft Office разработаны для полного удовлетворения текущих требований пользователей. Итак, если вы ищете способ конвертировать старые документы Word в последний формат Word, это возможно. Следуйте приведенным ниже инструкциям, чтобы изменить старый формат Word на новейший формат Word.
Преобразование старого документа Word в последний формат Word
Предыдущие выпуски Microsoft Word использовали формат файла .doc для сохранения документов в качестве формата файла по умолчанию. Позже он был изменен на формат файла .docx. У нового формата много преимуществ. Например, небольшой размер файлов DOCX позволяет пользователям обмениваться, хранить, отправлять по электронной почте, создавать резервные копии намного проще по сравнению с более крупными файлами DOC с тем же содержанием и информацией.
Если вы хотите преобразовать старый документ Word в последний формат Word, у вас есть три способа сделать это:
1]Использование режима совместимости приложений Word

Найдите старый документ Word. Когда найдете, щелкните его правой кнопкой мыши и выберите ‘Открыть с‘> Слово.
Когда документ откроется, выберите значокФайл‘вкладка при выборе’Информация‘на левой боковой панели.

Выбирать ‘Конвертировать‘Плитка режима совместимости. Этот режим становится видимым на панели инструментов, когда вы используете более новую версию Word, чем версия, использованная для создания вашего документа. Он временно отключает новые или улучшенные функции Word.
На экране вашего компьютера сразу же появится всплывающее окно с просьбой подтвердить свое действие.
Самый простой способ обновить ваш документ — использовать WordСохранять‘меню.
3]Через Word Online
Если у вас не установлено приложение Office, вы все равно можете добиться желаемого результата. Вот как!

Затем выберите «Загрузить и открыть‘ вариант. Это позволит вам загрузить старый файл Word со своего компьютера.
Перейдите в папку, в которой находится ваш документ, и выберите его, чтобы загрузить в Интернет.
Как преобразовать новый документ Word в старую версию
В компьютере множество самых разных файлов самых разных форматов. Какими-то файлами из этих форматов мы пользуемся часто, с другими же работаем крайне редко или вообще никогда. Но есть в компьютере и те, знать и уметь пользоваться которыми просто необходимо. И один из них – doc файлы. Это самые разные документы, с работой над которыми начинают свою работу все пользователи, решившие освоить компьютер. Конечно, если Вы используете компьютер только для игр и общения в Интернете, то без Ворда можно спокойно обойтись. Но в этом случае вряд ли Вас можно назвать уверенным пользователем. Ведь уверенный пользователь – это тот, кто умеет выполнять на компьютере основные операции (создавать папку, копировать, удалять) и работать с популярными программами, в числе которых Word и Excel. В этом обзоре я как раз и расскажу, как пользоваться бесплатной программой WindowsWord для просмотра и редактирования файлов типа Doc.
Вот, как выглядит ссылка на программу на моем рабочем столе

Открываем программу. Нам нужно открыть новый текстовый документ. Для этого нужно нажать файл, как показано на картинке

затем нажать кнопку открыть, как показано ниже

Получаем вот такой обычный в итоге файл

Сохранять файл, также очень просто. Нужно нажать кнопку с дискеткой и файл сохранится

Теперь рассмотрим функцию поиска по документу. Ведь, если документ составляет не один десяток страниц, часто требуется поиск. Для этого на верхней панели инструментов находим вкладку правка и в ней поиск, как показано на рисунке или просто сочетанием клавиш Ctrl+F

далее вы увидите окно поиска

нем и можно вводить искомые слова.
Но не будем забывать о том, что мы редактируем именно текст. Поэтому нам очень важно работать с шрифтом. В программе WindowsWord есть специальное окно Шрифт, которое можно открыть, кликнув на кнопку в верхней панели инструментов Шрифт. Здесь легко поменять шрифт, размер шрифта, стиль написания (жирный, полужирный, курсив, зачеркнутый), а также цвет шрифта и цвет фона шрифта. Вот так выглядит это окно


Теперь рассмотрим работу с таблицами. Здесь все очень просто для создания таблицы кликаем на вкладку таблица, создать таблицу, как показано ниже
В открывшемся окне выбираем число строк и столбцов, а также масштаб таблицы

Если кликнуть по полю таблицы правой кнопкой мыши, в открывшемся меню можно выбрать: вырезать, копировать, вставить, изменение параметров шрифта, абзаца, списка, можно добавить строку выше или ниже, а также добавить столбец слева или справа, разбить ячейку и просмотреть свойства всей таблицы


Также можно легко поменять размер документа из А4 в А5, А6 или вообще задать свой размер страницы. Кнопка размер находится в нижней части панели инструментов
На этом я закончу свой обзор основных функций нового бесплатного редактора WindowsWord. В итоге, могу сказать, что пользоваться им очень просто, легче Microsoft Office на мой взгляд. И для новичков подходит больше, т.к. нет огромного числа кнопок, в которых новичку так просто запутаться. Для обычного редактирования подходит великолепно. Основные плюсы: простота использования и бесплатность данного текстового редактора.
Совсем недавно состоялся релиз новой программы, которая выполняет все функции офиса, но при этом не требует дополнительной активации и довольно проста в применении на практике. Именно об основах работы с ней мы и поговорим ниже.
Итак, вы установили программу, ее пошаговая установка описана в предыдущей статье. Что дальше? Нажимаем двойным кликом на значок на рабочем столе, который выглядит вот так

Перед нами открывается окно программы. Оно довольно непримечательное, не отличается от тех, что, возможно, вы видели ранее, но интерфейс ее удобен и все необходимое и часто используемое расположено перед глазами, что помогает легко сориентироваться.
Сверху перед нами расположена панель инструментов, чуть ниже белое поле, которое является аналогом чистого листа бумаги и на котором собственно нужно набирать и редактировать текст, а слева можно просмотреть количество страниц и их миниатюрное изображение.
Примерно так панель инструментов выглядит целиком:

Как видим, ее самая верхняя часть имеет такие вкладки:
При нажатии на любую из них выскакивает контекстное меню, состоящее из различных инструментов, которые помогают при работе с текстом. Так можно нажать каждую вкладку, чтоб зрительно ознакомиться с интерфейсом.

Далее представлены значки самых часто применяемых функций, которые используются в работе с текстовыми документами. Они органично рассортированы по разделам, что помогает легко сориентироваться даже неопытному пользователю.
Перечислять их все мы не будем, так как их довольно много, а разберемся с основными задачами.
Сохранение

Первое о чем нужно постоянно помнить при работе с документами – это сохранение, без этой функции вся ваша работа будет проделана зря. На панели инструментов она выглядит так . А далее выбираете место сохранения документа по стандартной процедуре.

Настройка
После более детального ознакомления всех функций панель инструментов (или панель быстрого доступа) можно настроить исходя из частоты использования необходимых функций, которые нужны всегда под рукой. Это организует вашу работу и сделает ее еще более оперативной.
Редактирование документов
Программа наличествует в себе все стандартные функции редактирования:

размер и формат шрифта

вставить, копировать, вырезать

вперед, назад

начертание текста

расположение текста

масштабирование .
Еще много полезного можно найти в программе WindowsWord, но главная ее особенность – это простота использования и понятность интерфейса. Вдохновения вам!
В редакторе Windows word присутствует набор всех необходимых функций для создания/редактирования текста.
Для быстрого редактирования документа, полезно пользоваться панелью быстрого доступа в верхней правой части экрана. Все важные действия : "Создать"," Открыть", "Сохранить","Печать", "Вставить", "Отменить/Вернуть", "Маркеры", "Нумерация", "Отступы", редактирование текста в документе, а также стили шрифта, варианты начертания и масштабирование всегда находятся под рукой.

Для создания нового документа нужно нажать в верхнем правом углу на панели быстрого доступа кнопку "Создать", или выполнить действие: "Файл" -> "Создать". Чтобы редактирования уже существующий документ необходимо нажать на кнопку "Открыть", либо действие "Файл -> "Открыть", а затем выбрать нужный файл и подтвердить свой выбор.


Сохранить документ можно щелчком по иконке с дискетой на панели быстрого доступа, или действием: "Файл" -> "Сохранить". Для сохранения документа в разных форматах, требуется зайти: "Файл" -> "Сохранить как. " и выбрать нужный формат.


Можно распечатать весь документ, либо определенную страницу нажав кнопку "Печать" в виде иконки принтера на панели, либо через "Файл" -> "Печать. ". Будет предложено выбрать принтер, диапазон печати и число копий.

Если потребуется найти в тексте определенное слово или предложение, можно воспользоваться кнопкой "Найти. " на панели быстрого доступа, или зайти: "Правка"- Найти".

Настройку параметров страницы, полей, колонтитулов и параметров бумаги можно найти, выполнив действие: "Файл" -> "Параметры страницы", и в появившемся окошке выставить нужное значение. Далее подтвердить щелчком "Ok".

Часто при редактировании возникает необходимость отмены совершенного действия или его возврата. Для такого случая предусмотрены кнопки "Отменить" и "Вернуть" на панели и во вкладке "Правка".

Изменение стиля шрифта, начертание, размер, цвет и фон текста возможно во вкладках "Шрифт" и "Формат". Для оперативного изменения предусмотрены колонки стилей и кегля текста на панели быстрого доступа.

Для выделения в тексте важных моментов обычно используются начертания: полужирный, курсив, подчеркнутый, зачеркнутый, которые находятся во вкладке "Шрифт"

Работая с абзацами, можно редактировать текст по краям, ширине, центру, распределить по длине, если пользоваться вкладкой "Абзац"

При необходимости создать маркированный/нумерованный список, можно воспользоваться вкладкой "Абзац"- > "Список".

Вкладка "Вставка" позволит вставить в документ: файл, рисунок, горизонтальные линии, гиперссылку, номер страницы, текстовое поле, число страниц и разного вида сноски.

При работе с таблицами необходимо использовать вкладку "Таблица", либо иконку таблицы на панели для быстрого размещения с выбранным количеством ячеек. Даже после размещения таблицы, можно дополнять её столбцами и строками с любой стороны, а также удалять, объединять и разбивать ячейки. Для этого нужно выделить таблицу и щелкнуть правой кнопкой мышки, а в появившемся окошке выбрать нужное действие.
При работе с большим объемом текста, для быстрого перемещения по страницам можно использовать "Эскизы" в левой части экрана. Красной рамкой выделяется текущая страница и её номер.

Как пользоваться редактором WindowsWord
Текстовый редактор WindowsWord – незаменимая программа в офисе и дома. Она проста в использовании и выполняет полный набор необходимых функций по созданию и редактированию текстовых файлов.
Главное окно программы состоит из нескольких частей:
Панель управления в верхней части окна,
Панель навигации слева,
Само поле для текста в виде белого листа,
В нижней части панель со статистикой документа и выбором масштаба отображения.
Главный экран

Меню Файл

В верхней части панели управления расположены выпадающие меню с разнообразными функциями.
Создать

Открыть файл

Сохранить как

Параметры страницы

Если нужно создать свой файл на листе, отличном от А4 по умолчанию, перейдите в меню Файл, пункт Параметры страницы. Там можно изменить размер, ориентацию, поля и колонтитулы листа.
Печать


Найти

Заменить

Меню Шрифт

Меню Абзац

Меню абзац для редактирования общего вида документа.
Меню Формат

Фон (окно)

(эффект)

Номера строк


Гиперссылка

Для создания ссылки на сайт выделите часть текста, который должен быть ссылкой, и в открывшемся окне вставьте нужный адрес.
Символ

Меню Таблица

Вставить таблицу

Меню Сервис

Проверка орфографии

Настройки

Сохранив все изменения закрыть программу можно тремя способами:
Нажав на пиктограмму крестика в правом верхнем углу окна,
Воспользовавшись комбинацией клавиш Alt+F4.
Масштабирование

Windows Word – это новый удобный редактор текстовых файлов, доступный для бесплатного скачивания. Программа подойдет для создания и редактирования файлов с текстовой информацией, чтения книг и тому подобного. Выглядит редактор следующим образом:

Запустив приложение, вы можете начать создание нового документа, после чего воспользоваться функцией его сохранения. Она предельно проста и аналогична такой же функции в любых других приложениях Windows: Файл -> Сохранить, либо Файл -> Сохранить как…

Либо вы можете открыть уже имеющийся файл, дабы ознакомиться с его содержимым и/или отредактировать содержащуюся в нем информацию. Это также осуществляется стандартным образом: Файл -> Открыть -> Имя искомого файла.






Windows 7 / 8 / 10
Версия: 2020.10.0 от 21.10.2020
Размер файла: 12.1 Мб.
Онлайн-сервисы Word являются лучшей на сегодняшний день альтернативой своим локальным версиям. Предоставляя полноценный доступ ко всем возможностям данного комплекта офисных приложений, онлайн-редакторы Ворд онлайн могут помочь пользователю, у которого в связи с программными или аппаратными ошибками отказывается работать данный софт. Какие сервисы Word являются наиболее популярными и надежными на сегодняшний день, и как ими пользоваться – об этом и пойдет речь в статье.
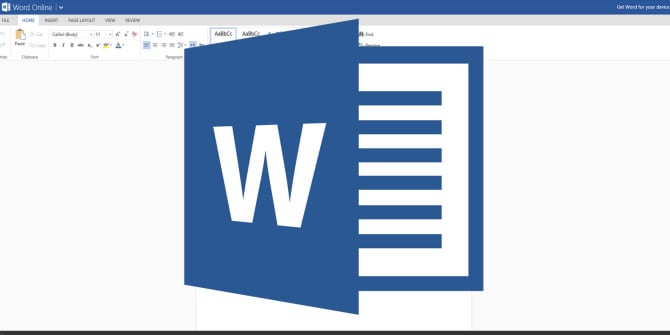
На сегодняшний день есть три лучших сервиса, предоставляющих возможность работать бесплатно с документами Ворд в режиме онлайн. Все они позволяют просматривать и редактировать документы Word в браузере, а также конвертировать их в различные форматы (PDF, RTF, TXT и др.)
Google Docs — редактирование Ворд с сервиса Гугл
Google Docs – в данный момент наилучший сервис для создания и редактирования документов Word, работающий с форматами .doc и .docx. Google Docs отличается от аналогичных онлайн-редакторов, прежде всего, простотой интерфейса, благодаря чему работа с сервисом становится удобной. При этом функционал его достаточно широк, редактор содержит набор инструментов, позволяющих форматировать текст, исправлять в реальном режиме опечатки, вставлять картинки, а также конвертировать и экспортировать документ в другие форматы.

Для начала работы с сервисом Гугл необходимо:
Создать документ Ворд на Яндекс Диске
Будет создан новый файл, в котором проходят изменения. Для того, чтобы создать новый файл Word на Яндекс Диске:
Приложение Диск от Яндекса можно разместить на своём компьютере
Если у вас уже есть готовый файл с расширениями Ворд DOC или DOCX, то открыть его можно следующим способом:
Редактировать Ворд онлайн в Zoho Docs
Видеоинструкция
Как использовать онлайн редактор Ворд и его аналоги — об этом подробно рассказано в данном видеоролике.
Microsoft Word Online — поможет создать и редактировать Word документ
Microsoft Word Online – облачный пакет офисных приложений Word, обладающий теми же возможностями и функционалом, что и аналогичная локальная версия. Кроме того, онлайн сервисом реализована возможность совместного редактирования документов.
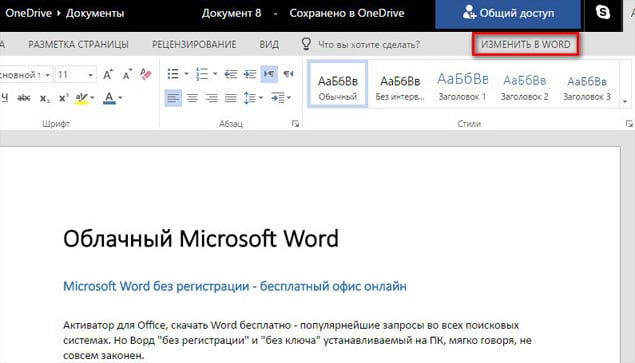
После создания аккаунта можно начать пользоваться сервисом – для этого необходимо:
OpenOffice Writer — отличный текстовый процессор
rollApp: OpenOffice Writer – замыкает тройку лучших онлайн-редакторов Word именно этот сервис. Отличается он от аналогов привычным для многих пользователей интерфейсом 2003-2007 года. Для использования сервиса необходимо зарегистрировать учетную запись rollApp. Для этого:
Подробнее о выборе оптимального облачного хранилища и его подключении:
Теперь вы знаете, какими онлайн-редакторами Ворд и как нужно пользоваться. Надеюсь, статья была полезной для вас.
× Предупреждение: Вы ввели верный пароль, но он не снимает ограничение на редактирование файла. Введите пароль с соответствующими правами доступа.
Конвертируйте документы в формат DOC от Microsoft Word с помощью бесплатного он-лайн конвертера. Загружайте свои файлы и получайте ссылку на скачивание файла Word.
В настоящий момент мы конвертируем документы по следующим направлениям: DOCX в DOC, ODT в DOC, SXW в DOC, RTF в DOC, WPD в DOC, TXT в DOC и HTML в DOC (тестовая версия конвертера).

Оставайтесь на связи:
Оцените инструмент 4.5 / 5
Чтобы оставить отзыв, преобразуйте и скачайте хотя бы один файл
Всем доброго времени суток!
Думаю, что никто не будет спорить, что Microsoft Word - один из лучших текстовых редакторов в Мире (по крайней мере, без него и не туда, и не сюда)! Но, к сожалению, установлен он далеко не на всех компьютерах, т.к. программа платная.
А что делать, если нужно быстренько подредактировать или просмотреть какой-нибудь документ? Правильно - воспользоваться онлайн редакторами Word!
Причем, если лет 10 назад - подобные редакторы были лишь жалким подобием оригинала (и использовать их можно было лишь для одного небольшого абзаца) , то сейчас ситуация кардинально изменилась! Онлайн редактор позволят работать с документами с любого компьютера, подключенного к сети Интернет (даже флешку с собой таскать теперь нет смысла - все в "облаках").
Ладно, ближе к делу.
Лучшие онлайн редакторы документов
Microsoft Word Online
Дополнение для Chrome: ссылка

Практически оригинальная программа как на компьютере! (кликабельно)
Не мог не поставить этот сервис на первое место (ведь он от Microsoft!). На сегодняшний момент мало чем отличается от программы для Windows: есть большинстве тех же инструментов, что и в классической программе (скрин привел выше, открыта браузерная версия).
Отмечу, что те документы, с которыми вы работаете, сохраняются автоматически на облачный дик (OneDrive, я его уже как-то рекомендовал на страницах блога).
А OneDrive, кстати, предустановлен в Windows 10 - и в проводнике можно с одного клика мышкой попасть в этот диск. Сервис по праву занимает первое место, один из самых многофункциональных. Постоянно развивается и обновляется.
Просто и удобно!
Сервис Google Документы

Новый документ в Google Doc
Отличный сервис для создания и редактирования готовых документов (поддерживается в том числе и новый формат Docx). Инструментов представлено достаточно много: детальная настройка шрифта, линейки, работа с таблицами, с картинками, вставка ссылок и т.д.
Отмечу, что на сервисе есть удобные заготовки: для резюме, делового письма, доклада, составления плана и т.д.
Полученные документы можно сразу же сохранять на свой облачный диск (Google Drive). Кстати, помимо Word, на сервисе можно работать и с таблицами Excel, и презентациями из Power Point. В общем, удобная и незаменимая вещь.
Яндекс-диск

Сохранено в Yandex! Почти оригинальный Word!
Такая удобная штука этот диск от Яндекса. Мало того, что его можно в 2 клика подключить к Windows, а затем к своему смартфону (чтобы была полная синхронизация всей документации), так еще можно создавать и редактировать:
- документы — DOCX/DOC, ODT, DOCM;
- таблицы — XLSX/XLS, ODS, XLSM, XLSB;
- презентации — PPTX/PPT, ODP, PPSX;
- текстовые документы;
- просматривать архивы.
Создание документа выполняется в 1 клик мышкой (пример ниже).

Создание нового документа на Яндекс-диск
В общем-то, отличное решение, для тех, кто хочет иметь доступ к своим файлам всегда и везде.
Zoho
Примечание : чтобы открыть документ с жесткого диска, воспользуйтесь инструментом "Файл/импортировать документ".

Несколько отличный дизайн, но нормальна функциональность
У этого редактора несколько необычный дизайн (меню разработчики засунули слева), однако это не сказывается на функциональности: есть все необходимые инструменты для редактирования и создания качественного документа.
Например, вы можете работать с картинками и изображениями, таблицами, фигурами, создавать отдельные поля для произвольных надписей, вставлять ссылки и комментарии, работать с разделами, настраивать автоматические поля, и многое другое.

Отмечу, что начать знакомство с этим редактором можно даже без регистрации (однако, есть ли в этом смысл, если вы не сможете сохранить документ у них на сервере?).
OffiWORD

OffiWord: простой, легкий редактор
Простенький онлайн редактор, покрывающий большинство нужд по быстрой обработке небольших документов. Кстати, этот редактор поддерживает не только Word-вские файлы, но и файлы из-под OpenOffice, LibreOffice.
Форматы, поддерживаемые сервисом: Microsoft Word 6.0/95/97/2000/XP (.doc); Word 2007 XML (.docx); WinWord 5 (.doc); LibreOffice ODF text document (.odt); OpenOffice ODF text document (.odt); Rich Text Format (.rtf); Text and CSV (.csv and .txt).
Как видим, спектр достаточно широк, редактор может заменить не только классический Word, но и его конкурентов .
На страничку с документом можно в 1-2 клика мышкой вставлять и переносить различные объекты из других ваших документов или веб-страничек: таблицы, картинки, фигуры.
Есть возможность искать по тексту документа, в том числе с помощью различных масок и фильтров (использование так называемых регулярных выражений).
Полученные документы можно сохранить даже в PDF формат! В общем-то, совсем не плохо для такого легкого (с виду) редактора. Кстати, на сайте OffiWord есть онлайн версии и других приложений (для таблиц, презентаций, расчетов).
Читайте также:

