Эксель как сделать оглавление с нумерацией страниц
Добавил пользователь Владимир З. Обновлено: 19.09.2024
Проставление чисел для нумерации чаще требуется для оформления текстового документа в редакторе Word, однако иногда такая необходимость возникает и при работе в приложении Excel. Числа в этом случае тоже будут находиться в области колонтитулов, только инструкции немного отличаются.
Поставить нумерацию страниц в Excel можно для всех листов по порядку или отдельных. Предусмотрено четыре способа разметки перечисления в зависимости от вида нумерации. Ниже для каждого из них приведено пошаговое руководство.
4 способа пронумеровать страницы в Excel
В программе Эксель пронумеровать страницы пользователи могут четырьмя способами в зависимости от того, какой тип перечисления нужен. Каждый вариант подразумевает использование колонтитула. Это специальные полосы, которые расположены сверху и снизу каждого листа. При печати информации в указанных блоках данные присутствуют в каждом разделе документа, поэтому нумерацию называют сквозной. По умолчанию колонки для справочной информации скрыты.
Обычная нумерация
Сделать нумерацию страниц в Эксель проще всего, если добавить цифры на все листы. Однако, если нужно отдельно разметить разные элементы, такой способ не подойдет.
Инструкция состоит из следующих действий:

Для изменения его на цифру, нужно щелкнуть левой кнопкой мышки по любой из ячеек электронной таблицы.
Порядковые номера можно изменить, сделав более заметными с помощью форматирования. Для этого выделяем мышкой соответствующую область. Появится меню, где будут доступны 4 вида настроек шрифта:
- стиль;
- выделение полужирным или курсивом;
- размер;
- цвет.
Осталось выбрать необходимые параметры из предложенного списка.
Отображение общего числа страниц
Если необходимо не только пронумеровать страницы в Экселе, но и указать рядом с цифрой общее количество листов, следует воспользоваться указанным способом.
Инструкция состоит из трех простых действий:

Осталось переставить курсор на любую ячейку, чтобы рядом с поставленной цифрой отобразилась общая сумма.
Нумерация без первой страницы
Рассмотрим вариант, когда нужно в Excel пронумеровать страницы без титульного листа. Такие требования применяются при оформлении дипломной и курсовой работы, а также реферата. Нумерация должна начинаться со второго раздела.
В этом случае следует:

После этого произойдет удаление числа с первого листа, а отсчет начнется со второго.
Нумерация с определенной страницы
В некоторых случаях необходимо создавать в Excel номера страниц, начиная с четвертого или любого другого листа.
Если возникла такая необходимость, используется инструкция из пяти действий:
Цифра, проставленная на первом листе, изменится на указанную в настройках. Отсчет начнется с выбранного числа, а нумерация всех последующих разделов автоматически сместится.
Как в Экселе убрать нумерацию страниц?
Чтобы убрать нумерацию страниц в Экселе, нужно выполнить следующие действия:
После этого на всех пронумерованных разделах справочные поля станут пустыми, цифры из них удалятся.
Разберем формулы номеров листов и страниц в Excel (как стандартные, так и пользовательские функции) для создания оглавления и удобной навигации по документу.
При создании оглавления отчета, книги или статьи нам важно знать не только название глав и проставить гиперссылки на них, но и их расположение в документе для того, чтобы при чтении нам было удобнее ориентироваться в содержимом документа и проще находить нужную информацию.
Добавить номера листов в оглавление можно вручную, однако в этом случае сам процесс проставления номеров может отнять достаточно большое количество времени. К тому же при изменении номера страницы одной главы поменяются номера и для всех последующих глав, поэтому такой способ нельзя назвать удобным и эффективным.
Рассмотрим варианты, которые позволят нам узнать номера листов и страниц в автоматическом режиме.
Однако прежде всего поймем в чем именно разница между листом и страницей в Excel.
Лист Excel — это таблица, состоящая из ячеек структурированная в виде данных в строках и столбцах, а страница — это представление листа при печати. Другими словами, в зависимости от настроек печати, один лист может содержать несколько страниц, поэтому задачу поиска номеров листов и страниц будем решать по отдельности.
Формула номера листа в Excel
Начиная с версии Excel 2013 добавлена стандартная функция ЛИСТ, которая возвращает номер листа по имеющейся ссылке.
Однако в более ранних версиях Excel стандартных функций, к сожалению, нет, поэтому для этого случая мы воспользуемся возможностями VBA и напишем пользовательскую функцию, которая по имени листа будет возвращать его порядковый номер.
Функция ЛИСТ (начиная с Excel 2013)
Синтаксис и описание функции:
ЛИСТ(значение)
Возвращает номер указанного листа.
- Значение(необязательный аргумент) — название листа или ссылка, для которой нужно узнать номер листа.
В случае если аргумент не указан, то функция по умолчанию возвращает номер листа, где задана функция.
Рассмотрим принципы использования функции на примерах:
Номер листа на VBA
Для создания пользовательской функции перейдем в редактор Visual Basic (комбинация клавиш Alt + F11), далее создаем новый модуль и добавляем в него следующий код:
Автоматическая нумерация страниц документации в Excel
В процессе работы возникает необходимость часами напролет, если много данных, вручную заполнять нумерацию, например реестра документации, в Excel.
Необходимо считать в уме, либо на калькуляторе, высчитывать, а если еще это делать в спешке то есть большая вероятность, что можно накосячить.
Давайте раз и навсегда исправим эту рутину.
В Excel'е есть много функций помогающих упроситить заполнение строк и столбцов, мы ими и воспользуемся.
Перейдем сразу к делу.
Формула для автоматической нумерации страниц документации (напр. реестр документов):
=ЕСЛИ(E20>1;ЕСЛИ(СЧЁТ(ПОИСК("-";F19))>0;ПРАВСИМВ(F19;ДЛСТР(F19)-ПОИСК("-";F19;ПОИСК("-";F19)))+1&"-"&ПРАВСИМВ(F19;ДЛСТР(F19)-ПОИСК("-";F19;ПОИСК("-";F19)))+1+E20-1;(F19+1)&"-"&(F19+E20));ЕСЛИ(СЧЁТ(ПОИСК("-";F19))>0;ПРАВСИМВ(F19;ДЛСТР(F19)-ПОИСК("-";F19;ПОИСК("-";F19)))+1;F19+1))
В данном примере столбец Е отвечает за количество листов. Листов может быть 1 а может и 5 и т.д., столбец F содержит информацию сколько страниц по списку.
Если страниц 2 и больше, то обычно нумерация выглядит как 2-3.
В примере спискок документов начинает с 20 строки, поэтому в функции все начинается с ячейки E20.
Итак, у нас есть документ, в котором мы должны сделать нумерацию документов по списку.
Мы вставляем вышеприведенную строку в соответствующие ячейки, меняем ячейки E20 и F19 на соответствующие ячейки в вашем документе, нажимаем Enter и просто протягиваем вниз.
Если у нас список начинается с 1 или в списке есть ячейки без количества, то первый документ должен иметь первый порядковый номер.
Например, у нас есть один список разделенный насколькими пустыми строками, названием разделов (см. фото ниже).
В первой ячейке мы должны поставить 1.
В начале другого раздела мы должны поставить вручную следующую цифру по списку.
Правда это не избавило от проставления цифр полностью, но нет необходимости выверять огромные списки.
Вот и вся рутина. Радуемся.
Вот еще пример работы с формулой:
У вас два столбца "А" и "В". В столбце "А" у вас количество листов, в "В" - страниц по списку. Список начинается со 2 строки.
Тогда функция примет вид:
=ЕСЛИ(A2>1;ЕСЛИ(СЧЁТ(ПОИСК("-";B1))>0;ПРАВСИМВ(B1;ДЛСТР(B1)-ПОИСК("-";B1;ПОИСК("-";B1)))+1&"-"&ПРАВСИМВ(B1;ДЛСТР(B1)-ПОИСК("-";B1;ПОИСК("-";B1)))+1+A2-1;(B1+1)&"-"&(B1+A2));ЕСЛИ(СЧЁТ(ПОИСК("-";B1))>0;ПРАВСИМВ(B1;ДЛСТР(B1)-ПОИСК("-";B1;ПОИСК("-";B1)))+1;B1+1))
В Excel есть возможность вывести нумерацию страниц. Для чего это нужно? Ну, хотя бы для того, чтобы не запутаться в ворохе распечатанной информации, или документ обязательно требует наличия нумерации страниц (это бывает при распечатке протоколов, актов, электронных книг, и др.). Только в Excel это делается не так как в текстовом редакторе Word. Нумерация страниц в excel можно сделать таким образом.
Нумерация страниц в Excel
Если Вам необходимо проставить нумерацию страниц в Excel, чтобы она была видна при распечатке, то перейдите во вкладку Вставка и выберите Колонтитулы .

Далее на вкладке Конструктор выбираем тип колонтитула. Если нумерация будет располагаться внизу, то и колонтитул необходимо выбрать Нижний .

У Вас появиться вот такое окошко для ввода в низу страницы.
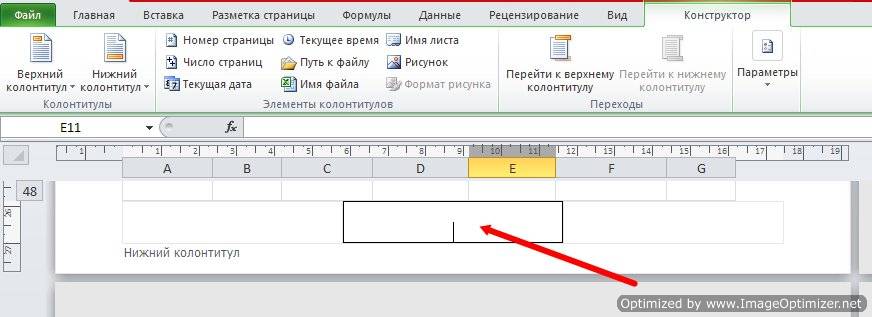
Теперь выбираем в том же Конструкторе иконку Номер страницы .

Сохраните все изменения. Теперь у Вас на каждой странице будет стоять нумерация страниц.
Совет
Если необходимо начать нумерацию страниц со второй или третьей страницы, то заходим во вкладку Разметка страницы и жмем на Параметры страницы (уголок -показан красной стрелкой).

Как видите, все эти процедуры можно выполнить в одном этом окне Параметры страницы . Достаточно зайти во вкладку Колонтитулы и в новом окне выбрать расположение номера страницы (слева, в центре или справа) и нажать на вторую кнопочку слева.
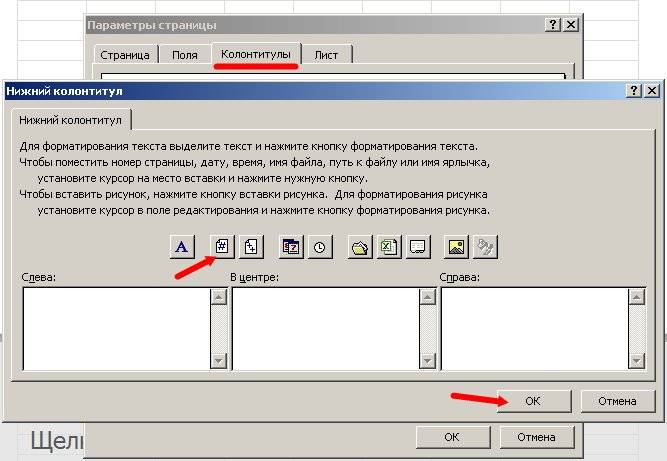
Читайте также:




