Цветовое пространство изображения должно быть rgb как сделать
Добавил пользователь Владимир З. Обновлено: 19.09.2024
Некоторые пользователи работающие в Adobe Photoshop задают вопрос:
Что нужно сделать, что бы фотографии, изображения, не меняли цвет после обработки в Adobe Photoshop и одинаково просматривалась как в интернете так и в программе просмотра изображений, ну и остальных программах?
Сегодня мы расскажем вам как правильно и где, нужно настроить цветовые профили в Adobe Photoshop.
У многих пользователей при обработке фото (изображения) в Adobe Photoshop имеет один цвет , а при открытии в другой программе цвет меняется.
Как этого избежать?
Сейчас мы об этом расскажем.
Устранить эту проблему не сложно, нужно соблюсти два условия.
1. Проверка настроек в Windows .
2. Настройка в самом Adobe Photoshop.
Настройка монитора будет показана на операционной системе windows 8.1. В других системах windows принцип такой же, возможно только будет отличатся место расположения ниже описанных настроек.
На пустом месте экрана нажимаем правой кнопкой мыши и выбираем Персонализация

в открывшемся окне, слева внизу выбираем Экран

в следующем окне выбираем, слева, Настройки параметров экрана

в этом окне выбираем Дополнительные параметры

в следующем окне выбираем вкладку Управление цветом и нажимаем кнопку Управление цветом

перед нами откроется окно настройки цветового профиля устройств, напротив надписи Устройство выбираем свой монитор ниже смотрим, должна стоять галочка и в списке профилей должен стоять профиль вашего монитора

если ничего, нет или сомневаетесь, что профиль монитора стоит правильно то нажимаем кнопку добавить и выбираем профиль sRGB , затем нажимаем сделать профилем по умолчанию.
Должен стоять именно этот профиль или профиль автоматической калибровки.
Профиль sRGB – является стандартом представления цветового спектра с использованием модели . s RGB создан совместно компаниями HP и Microsoft в 1996 году для унификации использования модели RGB в мониторах, принтерах и Интернет-сайтах.
На этом в настройках монитора мы закончили.
Теперь в настройках программы Adobe Photoshop нам нужно выставить такой же профиль sRGB .
Для начала нужно открыть программу Adobe Photoshop и открыть в ней любую фотографию (изображение).
В верхнем меню нажимаем редактирование, затем выбираем назначить профиль и в открывшемся окне ставим профиль sRGB. Работать с фотографией можно и в режиме RGB но перед сохранением обязательно выставляем sRGB.

Теперь снова нажимаем редактирование, затем выбираем настройка цветов и в открывшемся окне проверяем чтобы стоял профиль sRGB.

Не торопитесь закрывать это окно, если вы не хотите, чтоб программа спрашивала вас об изменениях или не совпадениях профилей уберите галочки внизу этого окна. Но не забывайте при сохранении проверять профиль — должен стоят sRGB.
Если вы профессионально занимаетесь цветом то при использовании того или иного цветового пространства вы должна учитывать множество нюансов, но об этом не в этой статье. Если интересно то на просторах интернета много информации на эту тему.
Тем не менее настройки цвета по умолчанию в Photoshop не придадут фотографии больше цветов, фактически, они дают меньше цветов. В этом уроке вы узнаете, почему Adobe считает, что меньше цветов – лучше. Я покажу вам, где расположены настройки цвета, чтобы вы смогли их изменить. Так же мы рассмотрим одну важную настройку, изменив которую, можно расширить диапазон цветов и сделать свои фотографии ещё лучше и качественнее. Я буду использовать Photoshop CC, но вы можете использовать и более ранние версии.
Где располагаются настройки цвета?
В Photoshop настройки цвета находятся в меню Edit (Редактирование) в раскрывающемся списке Color Settings (Настройка цветов).
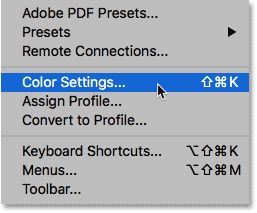
Если вы никогда раньше не сталкивались с диалоговым окном Color Settings (Настройка цветов), то поначалу оно может показаться запугивающим и непонятным. Не стоит переживать, так как большинство настроек, выставленных по умолчанию, справляются со своей работой прекрасно. Нас интересует только один параметр, который мы изменим.
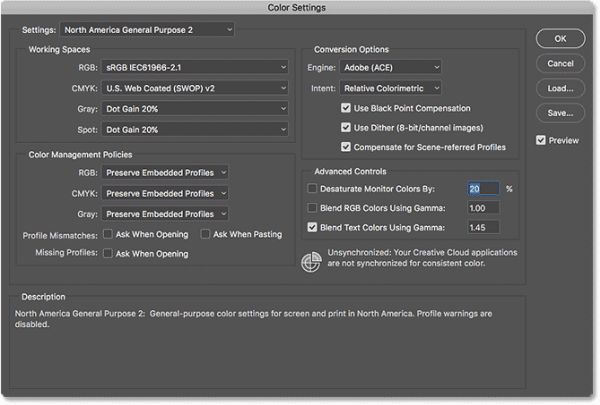
Кроме того, в Photoshop CS6 и более ранних версиях некоторые настройки по умолчанию скрыты. Получить доступ к ним можно нажатием кнопки More Options (Дополнительные настройки). Однако нам не нужно менять какие-либо дополнительные параметры, поэтому вы можете оставить их скрытыми.
Настройка параметров цвета по умолчанию
По умолчанию Photoshop использует стандартный набор настроек цвета, известных как North America General Purpose 2 (Универсальные настройки для Северной Америки 2). Если вы находитесь в другой части мира, то стандартная настройка может быть названа по-другому. Так или иначе мы всё равно внесём свои изменения.
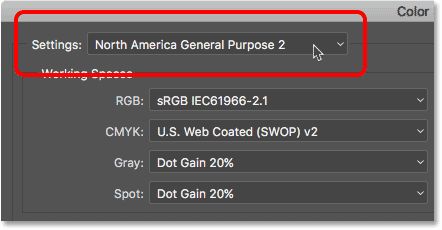
Рабочие пространства в Photoshop
Чуть ниже в диалоговом окне находится раздел Working Space (Рабочие пространства). Рабочее пространство говорит Photoshop какое цветовое пространство использовать в той или иной ситуации. Например, для отображения фотографий на экране Photoshop использует одно цветовое пространство, а для печати другое. Цветовое пространство определяет диапазон доступных цветов. Некоторые цветовые пространства предлагают более широкий диапазон цветов, чем другие. Конкретный диапазон цветов, предлагаемых цветовым пространством, называется цветовой гаммой.
Существует четыре варианта (4 разных ситуации), указанные в разделе Working Space (Рабочие пространства). Это RGB, CMYK, Gray (Градации серого) и Spot (Плашка). Из всех вариантов нас интересует первый вариант RGB. Потому что RGB Photoshop использует для отображения изображений на экране. Остальные три параметра (CMYK, Gray и Spot) относятся к коммерческой печати. Если вы не работаете с коммерческим принтером, вы можете оставить все эти три параметра без изменения.
Рабочее пространство RGB
Давайте более подробно рассмотрим рабочее пространство RGB. RGB означает красный, зелёный и синий. Это рабочее пространство Photoshop использует для отображения и редактирования изображений. Красный, зелёный и синий – это базовые цвета. Монитор компьютера, смартфон, телевизор и другой тип экрана – всё это устройство RGB. RGB-устройства смешивают разные пропорции красного, зелёного и синего цветов, чтобы отображать различные цвета, которые мы видим на экране.
Программа Photoshop так же использует RGB. Она использует цветные каналы, чтобы смешивать различные пропорции красного, зелёного и синего и отображать различные цвета, которые мы видим на изображениях. Конкретный диапазон цветов, который будет воспроизводиться в Photoshop, определяется цветовым пространством, которое вы выбрали в качестве рабочего пространства RGB. По умолчанию Photoshop устанавливает рабочее пространство RGB – sRGB.
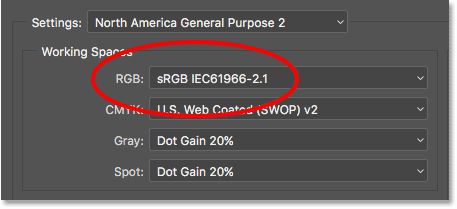
Цветовое пространство sRGB
Цветовое пространство sRGB было создано ещё в 1996 году компаниями Hewlett-Packard и Microsoft. Оно было разработано как стандарт, основанный на диапазоне цветов, доступных на обычном компьютерном мониторе. Даже в наше время большинство мониторов могут отображать только диапазон цветов sRGB. В связи с этим sRGB по умолчанию является цветовым пространством для интернета. Цифровые камеры так же по умолчанию обычно имеют цветовое пространство sRGB. На самом деле многие фотографы не знают, что имеется опция Color Space, заложенная в меню камеры. Ваш домашний струйный принтер по умолчанию настроен на получение изображений с цветовым пространством sRGB. И даже коммерческие лаборатории, где производят печать фотографий ожидают, что вы сохраните свои фотографии в цветовом пространстве sRGB.
Глаз человека против sRGB
Чтобы наглядно проиллюстрировать проблему, давайте посмотрим на график. Он показывает диапазон цветов, доступный нам при работе в цветовом пространстве sRGB. Внешняя изогнутая область представляет все цвета, которые может видеть глаз человека. Это наглядное представление, потому что оно не отображает значение яркости. Но этого достаточно, чтобы дать нам общее представление о том, что происходит. Внутри основной формы – небольшой треугольник. Область внутри треугольника представляет собой диапазон цветов sRGB. Ни один из цветов, расположенных вне треугольника, не доступен в sRGB. Это означает, что многие насыщенные и яркие цвета, особенно зелёные и голубые оттенки, отсутствуют в цветовом диапазоне sRGB.
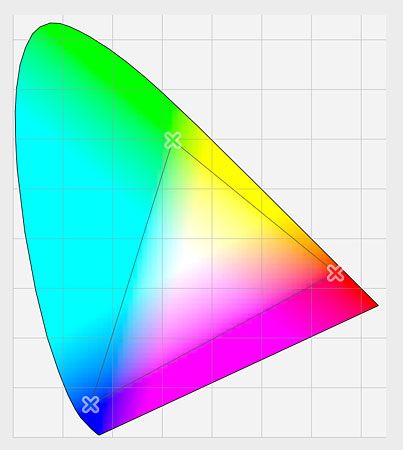
Цветовое пространство Adobe RGB
Хотя sRGB на сегодняшний день является наиболее широко используемым цветовым пространством RGB, он не единственный из всех вариантов. Так как он предлагает самый маленький диапазон цветов – это не самый лучший вариант. Лучший выбор – Adobe RGB (1998). Adobe RGB, созданная в 1998 году, предлагает более широкий диапазон цветов, чем sRGB. Первоначальная цель заключалась в том, чтобы помочь нашим фотографиям выглядеть лучше в напечатанном формате. Несмотря на то, что принтеры могут печатать гораздо меньше цветов, чем количество цветов, доступных в sRGB, они могут воспроизводить более глубокие насыщенные цвета, которые способны видеть наши глаза. Многие струйные принтеры высшего класса имеют возможность переключаться с sRGB на цветовое пространство Adobe RGB, чтобы использовать расширенный цветовой диапазон.
Глаз человека против Adobe RGB
Давайте рассмотрим другой график, на этот раз он показывает диапазон цветов, доступных в Adobe RGB. Опять же внешняя изогнутая область представляет все цвета, которые видит глаз человека. Треугольник внутри формы представляет собой диапазон цветов, которые может воспроизводить Adobe RGB. Обратите внимание, насколько в этом случае больше фигура треугольника, нежели в sRGB. Если sRGB охватывает примерно треть видимого диапазона, то Adobe RGB содержит примерно половину всех цветов, которые может видеть глаз человека. Большая разница в зелёных и голубых оттенках, так как треугольник простирается намного дальше в этих областях, чем в sRGB. Если цветовое пространство sRGB ограничено более приглушенными тонами, то Adobe RGB может производить более разнообразные, богатые и яркие цвета.
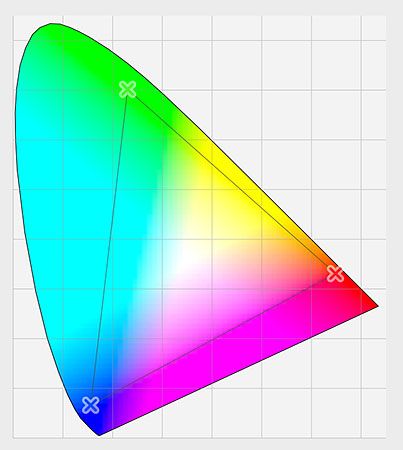
Нужно ли переключаться с sRGB на Adobe RGB?
Причины выбора sRGB
Имеется несколько причин, почему необходимо остановить свой выбор именно на sRGB. Чуть ранее я уже говорил, что sRGB – самый безопасный выбор. На компьютерных мониторах, камерах и струйных принтерах в настройках по умолчанию установлено sRGB. Кроме того, sRGB – это цветовое пространство, предназначенное для изображений и графики в интернете. Если вы часто выкладываете свои фотографии в интернет, то вам нужно придерживаться цветового пространства sRGB. Если вы веб-дизайнер, то sRGB будет для вас лучшим выбором. И, если вы новичок в Photoshop, то, возможно, вся эта информация о цветовых пространствах для вас не совсем понятна, поэтому нет никакого вреда, если в Photoshop вы будете использовать sRGB. Возможно, sRGB не имеет яркие и насыщенные цвета, как Adobe RGB, но все же он по-прежнему содержит достаточно широкий диапазон цветов для создания потрясающих и удивительных фотографий.
Причины выбора Adobe RGB
Однако, если вы фотограф, и хотите, чтобы ваши фотографии выглядели абсолютно безупречно, особенно при печати, в этом случае Adobe RGB – лучший выбор. Если вы снимаете в формате raw, как Camera Raw, так и Lighhroom используют Adobe RGB в качестве цветового пространства по умолчанию. Поэтому имеет смысл установить в Photoshop цветовое пространство Adobe RGB. Даже, если вы выкладываете свои снимки в интернет, вы смело можете редактировать их в Adobe RGB. Они будут обработаны в цветовом пространстве Adobe RGB. В процессе сохранения, используя диалоговое окно Save for Web (Сохранить для веб), Photoshop автоматически преобразует ваши изображения в sRGB. Другими словами, если вы хотите перестраховаться, выбирайте sRGB. В любом другом случае Adobe RGB – более подходящий вариант.
Установка в Photoshop Adobe RGB
Чтобы начать использовать расширенный цветовой диапазон Adobe RGB, необходимо просто изменить рабочее пространство RGB в Photoshop. Кликните по вкладке sRGB IEC61966-2.1.
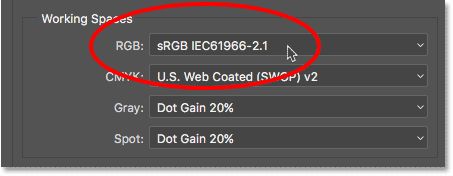
Из раскрывающегося списка выберите Adobe RGB (1998).
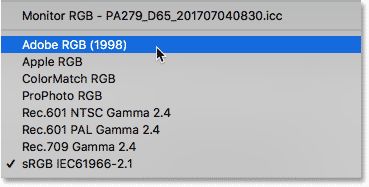
C помощью этих простых изменений Photoshop теперь будет использовать цветовой диапазон Adobe RGB для отображения и редактирования изображений. Для получения наилучших результатов проверьте свою цифровую камеру и струйный принтер, чтобы узнать, поддерживают ли они цветовое пространство Adobe RGB. Если они поддерживают, установите его в настройках.
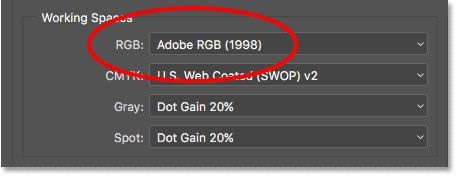
Стратегии управления цветом
Теперь, когда мы для рабочего пространства RGB установили Adobe RGB, стоит взглянуть ещё на один набор параметров – Color Management Policies (Стратегия управления цветом). Несмотря на то, что вы установили в Photoshop цветовое пространство Adobe RGB, вы всё равно можете открыть изображения, сохранённые в sRGB. На первый взгляд это звучит, как-то запутанно и устрашающе, но на самом деле всё не так страшно. Photoshop способен обрабатывать изображения, которые используют цветовое пространство, отличное от нашего. По умолчанию Photoshop просто сохранит исходный цветовой профиль фотографии. Это именно то, что нам нужно. Цвета на изображении будут выглядеть корректно, и вы сможете редактировать его, как обычно, без каких-либо проблем.
Мы сообщаем программе, как обращаться с этими несоответствиями цветового профиля в разделе Color Management Policies (Стратегия управления цветом). Рабочие пространства RGB, CMYK и Gray имеют свои собственные настройки. Опять же, единственный параметр, который в действительности нас интересует – RGB. Однако, не мешает убедиться, что для всех рабочих пространств задано значение Preserve Embedded Profiles (Сохранять встроенные профили), которое должно стоять по умолчанию.
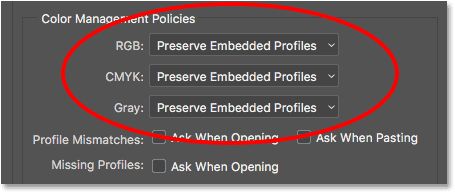
Ниже раздела Color Management Policies (Стратегия управления цветом) расположены три флажка. Первые два предназначены для параметра Profile Mismatches (Несовпадение профилей), где изображение, которое вы открываете, использует цветовой профиль, отличный от вашего рабочего пространства. Третий – относится к параметру Missing Profiles (Отсутствие профилей), где изображение вообще не имеет цветового профиля. Изображения, загруженные из интернета, зачастую не имеют связанного с ними цветового профиля. Если вы отметите галочками все эти параметры, то каждый раз, когда вы будете открывать изображение с другим цветовым профилем или без профиля, Photoshop вас будет спрашивать, как вы хотите его обработать. Чтобы программа каждый раз не задавала такой вопрос, оставьте эти параметры не выбранными, чтобы позволить Photoshop открывать изображения, как обычно.
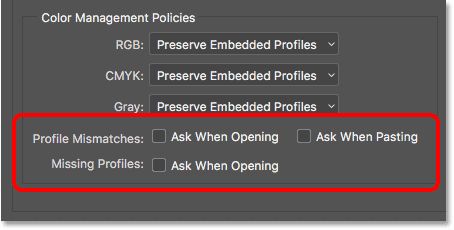
Сохранение новых настроек цвета
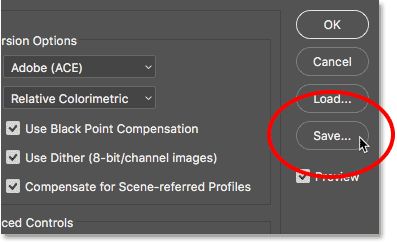
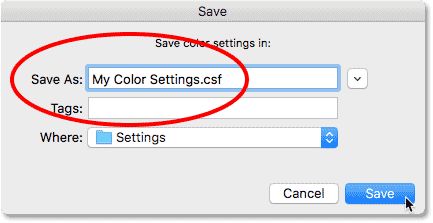
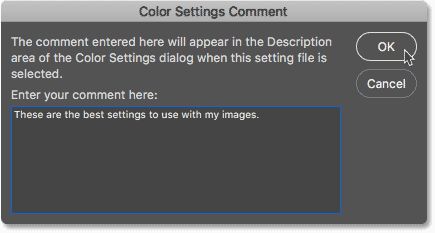
Ваши пользовательские настройки цвета в Photoshop теперь сохранены. Вы можете выбрать их снова в любое время в раскрывающейся вкладке Settings (Настройки) в верхней части диалогового окна Color Settings (Настройка цветов).
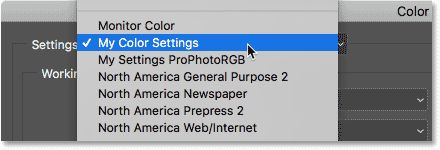
Куда пойти дальше…
Теперь вы знаете, как и для чего нужно переключать рабочее пространство RGB в Photoshop с sRGB на Adobe RGB. Если Photoshop – единственная программа, которую вы используете в Creative Cloud (или Creative Suite), то это всё, что вам нужно сделать. Но если вы используете другие приложения Adobe, такие как Illustrator или InDesign, вы должны убедиться, что все они используют одни и те же настройки цвета.
Практически всегда в фотошопе работают в цветовом пространстве RGB.
Но цветовых профилей у RGB целых пять!
Какой выбрать для работы и чем они отличаются друг от друга?
Для того, чтобы Ваша картинка везде выглядела одинаково необходимо установить один профиль.
Это касается программы для просмотра изображений, Bridge, фотошопа и Adobe Camera RAW.
Урок сделан в русифицированной программе СС 2017, но может быть легко повторен в любой версии фотошопа.
Урок сможет выполнить пользователь с любым уровнем владения фотошопа – просто повторяйте действия за мной и Вы получите необходимый результат.

Начало и продолжение серии уроков по CMS:
Если у Вас не очень быстрый Интернет, нажмите на " Play ", а потом на паузу и немного подождите пока видео подгрузится для его комфортного просмотра.
- Автор - Накрошаев Олег
- Продолжительность видеоурока - 7 мин 58 сек
- Размер картинки - 1280х720
- Формат видео - MP4
- Размер архива - 53 Мб

Мы с вами продолжаем рассматривать систему управления цветом в фотошопе и в этом, втором уроке, мы с вами выберем цветовое пространство, в котором будем работать в большинстве случаев, и установим его везде, на всех устройствах, для того, чтобы наша картинка везде выглядела одинаково.
Вот эти все методы мы с вами, также, рассмотрим в дальнейших уроках, так как они у нас есть в самом фотошопе. Нажимаем OK. Вот таким образом мы с вами настроили наша цветовое пространство на всех устройствах: в программе для просмотра изображений, в Bridge, фотошопе и в Adobe Camera RAW.
Теперь, наша картинка, с большой долей вероятности, будет показываться везде одинаково.
СКАЧАТЬ УРОК "ВЫБИРАЕМ РАБОЧЕЕ ЦВЕТОВОЕ ПРОСТРАНСТВО В ФОТОШОПЕ" и исходник к нему:
Жду Ваши вопросы, комментарии и пожелания к уроку.
Если Вы не хотите пропустить интересные видео уроки, подпишитесь на рассылку сайта. Форма для подписки находится ниже.
Для просмотра изображений рекомендую использовать отличную бесплатную программу на русском языке - FastStone Image Viewer .
Все эти вопросы имеют отношение к теме нашей статьи. Давайте попробуем с ними разобраться.
Каждое устройство отображения может воспроизводить определенный набор цветов (он называется цветовым охватом устройства, по-английски gamut). Цветовые охваты различных устройств могут заметно отличаться, а цвета, выходящие за границу общего охвата не будут одинаково отображаться на двух устройствах. Например, монитор может отобразить часть цветов, которые недоступны принтеру, и наоборот. Как правило, мониторы лучше отображают светлые яркие цвета (это связано с тем, что изображение на них подсвечивается!). Более того, у разных моделей однотипных устройств (например, мониторов) цветовой охват тоже может сильно различаться.

Цветовой охват среднего струйного принтера. Картинка довольно условная, т.к. один и тот же принтер будет иметь различный охват в зависимости от используемых чернил и бумаги.
Цветное поле — область видимых цветов
**Стандартные цветовые пространства

Сравнение цветовых охватов абстрактных цветовых пространств.
Цветное поле — область видимых цветов
Возникает резонный вопрос — так какое же пространство выбрать для работы?
**Подготовка изображений к публикации в Интернете
Если вы планируете загружать обработанные снимки в Интернет или печатать их в фотолаборатории, обязательно (!) преобразовывайте их в пространство sRGB. Дело в том, что многие браузеры считают, что все изображения должны быть в sRGB, и если картинка окажется в другом профиле, то цвет заметно исказится.

Одна и та же картинка в Photoshop и в браузере. Обратите внимание на разницу в цветах!
Если вы работаете в Photoshop, это делается командой меню Редактирование > Преобразовать в профиль (Edit > Convert to Profile). Из многообразия вариантов в списке Целевое пространство (Target Space) надо выбрать sRGB (см. рис.).

Преобразование изображения в профиль sRGB в Photoshop
Другой вариант — сохранять изображения командой Файл > Сохранить для веб (File > Save for Web), в этом случае в диалоге сохранения (слева) надо установить флажок Преобразовать в sRGB (Convert to sRGB).
Если вы используете Lightroom, то в диалоге экспорта также следует выставить sRGB — эта настройка выполняется в секции File Settings.

Настройка цветового профиля при экспорте в Lightroom
Если вы используете другой редактор, там тоже нужно выставить настройки аналогичным образом.
**Когда нужны более широкие пространства?
Если вы используете монитор с широким цветовым охватом, печатаете свои фотоработы на высококачественных фотопринтерах или фотомашинах типа Durst, имеет смысл сохранять работы в более широком пространстве Adobe RGB. Но имейте в виду, что визуально разница будет видна далеко не на всех сюжетах (в сравнении с sRGB).
**Резюмируя сказанное, отметим: если у вас нет веских оснований использовать другие цветовые пространства, имеет смысл работать в sRGB.
Читайте также:

