Смешение цветов в лайтрум на телефоне как сделать
Обновлено: 07.07.2024
Lightroom CC для смартфонов и планшетов – это бесплатное приложение, являющееся удобным, и в то же время простым решением для захвата, редактирования и обмена фотографиями. Сегодня мы р асскажем о всех возможностях, которые, на наш взгляд, имеют максимальную ценность при обработке.
Профили позволяют контролировать как цвета, так и тона на ваших фотографиях. Они предназначены для того, чтобы служить отправной точкой или основой для редактирования изображений. Применение профиля на вашей фотографии не изменяет и не перезаписывает значение других ползунков редактирования. Поэтому вы можете вносить изменения в свои фотографии по своему усмотрению, а затем выбирать для применения профиля поверх отредактированного изображения.
Всего существует несколько групп профилей, которые вы можете применить для сырых фотографий:
- Винтаж: используйте эти профили, чтобы воспроизвести эффекты старинных фотографий;
- Имитация: эти профили предназначены для создания определенного стиля или эффекта на вашей фотографии;
- Современный: используйте эти профили для создания уникальных эффектов, которые соответствуют современным стилям фотографии;
- Ч/Б: используйте эти профили, чтобы получить оптимальные тональные сдвиги, необходимые для черно-белой работы.
К огда вы применяете какие-либо из профилей, Lightroom CC предоставляет дополнительный слайдер, который позволяет вам контролировать интенсивность профиля.
Поэтому приведу небольшой пример того, как можно вполне достойно обработать снимок на мобильном телефоне, не прибегая к помощи компьютера. Все действия у меня заняли не больше 5 минут и были сделаны во время ожидания еды в кафе.
Все дело происходит в iOS.
Небольшое лирическое отступление. Я могла бы написать кучу постов с описанием кнопок и ползунков в каждом из приложений, но считаю, что намного более полезно изучать что-то на примере решения конкретной задачи, а не читать абстрактные инструкции по использованию.

Используемые приложения
В отличие от компьютера, где в Photoshop можно сделать все что угодно с фотографией, на мобильном телефоне практически для каждой операции нужно свое приложение. Конечно, есть многофункциональные программы, в которых есть всего понемного (например Snapseed или Enlight), но зачастую небольшие приложения, заточенные под решение конкретной задачи работают намного лучше.
Так что для обработки этого снимка нам понадобится три приложения:
1. Union - позволяет удобно, наглядно и качественно работать со слоями и использовать режимы наложения
2. Lightroom - базовые инструменты обработки и (самое важное) - возможность корректировки яркости, контраста и оттенка отдельных цветов
3. RNI Films - шикарный набор пленочных профилей. Если ничего не путаю, то это приложение существует только для iOS, но и для других операционных систем найти аналоги с пленочными профилями не будет большой проблемой (можно использовать VSCO)
Расширение динамического диапазона
Итак. У нас есть дневной снимок с довольно большим перепадом яркостей - в тени темно, на солнце слишком светло. Кроме того сюжетно значимый элемент (фигурки детей) находятся в тени. В случае обработки на компьютере я бы просто все что мне нужно вытянула из RAW файла, но в на мобильнике такой фокус не пройдет. В jpeg формате информации сохраняется намного меньше и вытянуть небо уже не получится.
В моем снимке, есть небольшой секрет - он сделан не на мобильный телефон. Я снимала на камеру и потом просто по wifi перекинула кадр в мобильник и обработала. Впрочем, я так всегда делаю - телефоном фотографирую только всякие расписания и объявления чтобы не забыть :)
Для того чтобы расширить динамический диапазон нам понадобится два кадра - светлый и темный. Которые нужно будет объединить таким образом, чтобы светлая область была взята с темного кадра, а темная со светлого.
Такие кадры можно получить, сделав два снимка с разными настройками и постаравшись не сдвигать телефон в время съемки (иначе потом замучаетесь совмещать их). У меня же все еще проще - я просто в камере сконвертировала один RAW файл с разными настройками.
 |  |
И передала "две фотографии" по wifi на мобильный телефон.
Вот они:
 |  |
> Кстати, в наcтройках при передаче фотографий стоит указать, чтобы снимки всегда передавались в максимальном качестве и разрешении.
Открываем приложение Union. Интерфейс там простой и наглядный. В большом меню в левой части надо загрузить два снимка, которые будут слоями - Foreground и Background, а затем в закладке Mask нарисовать маску, которая скроет части верхнего изобаржения.
 |  |  |
| Светлый снимок - Background | Темный снимок - Foreground | Добавление маски |
После того как снимки загружены, аккуратно и ручками рисуем маску - нам надо закрасить темные области фотографии. Тогда слой Foreground в этих местах "сотрется" и мы увидим в этих местах то изображение, которое ниже (а у нас оно более светлое).
С одной стороны, рисовать маску на мобильном телеофне легко - все делается пальцем, но с другой - на небольшом экране не очень хорошо видно все детали, поэтому рисуем очень аккуратно, с максимальным увеличением и меняем размер и плотность кисти в зависимости от задачи.
Еще очень полезным будет периодически сравнивать "было-стало" и искать огрехи в обработке.
 |  |  |
В качестве маски можно использовать градиенты различной формы и потом их доработать с помощью кисти и ластика. Например, в данном случае будет удобно наложить градиент на нижний левый угол и потом чуть-чуть доработать крону дерева.

С помощью пиктограммы с изображеним глаза можно сделать маску видимой и наглядно оценить ее границы.

После того, как с маской закончили, сохраняем изображение в максимальном качестве.
Цветокоррекция
После того, как у нас есть фотография с нормальным динамическим диапазоном, с информацией и в светах и в тенях, пришло время сделать ее чуть более выразительной.
Для этого воспользуемся приложением Lightroom. Загружаем туда нашу фотографию.
И первое, что очень хочется сделать - притемнить небо. В данном случае очень удобно использовать круговой градиент. В мобильной версии лайтрума его можно добавить с помощью инструмента Selective. Весь процесс наглядно приведен на скриншотах
 |  |  |
После того как нужная область и форма градиента выбраны можно локально изменять эспозицию, яркость, контрастность и насыщенность этого участка

В данном случае, надо сделать небо более фактурным, поэтому уменьшаем экспозицию, увеличиваем контраст и немного притемняем света
Теперь по яркости стало совсем хорошо. Осталось поработать с общим тоном фотографии - сделать цвета более красочными. В конце-концов, тропики же на фотографии.
Для того, чтобы откорректировать экспозицию, яркость и контраст, нам понадобится вкладка Light (в нижней панели меню приложения). Действие всех ползунков здесь аналогично "большому" лайтруму. Разница лишь в том, что воздействие ползунков Shadows и Hightlis не так заметно на изображении, как при редактировании raw файла на компьютере, потому что в данном случае мы имеем дело в jpeg изображением.
 |  |
Значения всех параметров видны на скриншотах. Общий смысл такой коррекции сводится к тому, чтобы сделать фотографию немного светлее и контрастнее, при этом не "убив" детали в светах и тенях. Благодаря такой коррекции наша фотография уже выглядит более красочно, чем раньше.
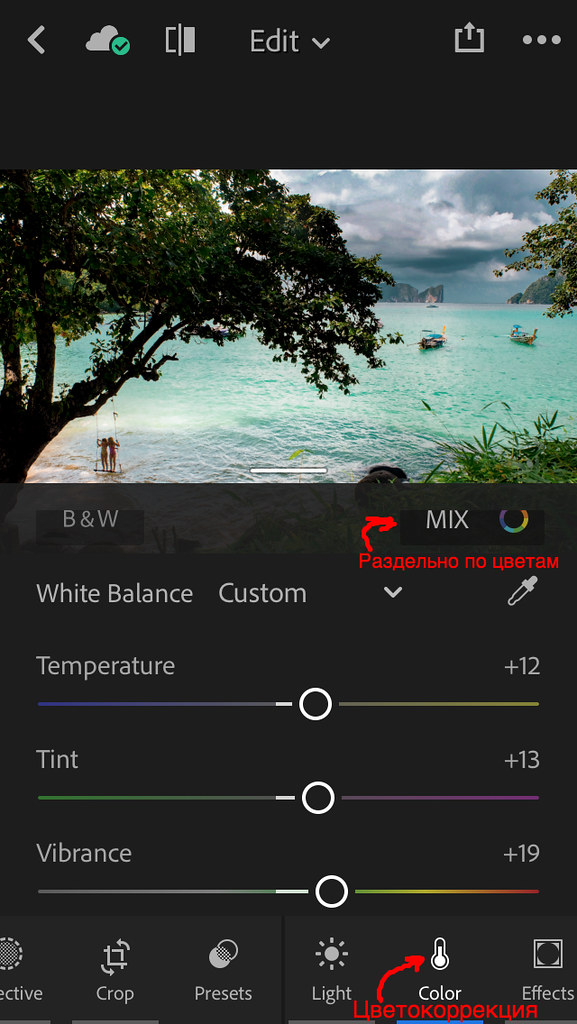
Теперь приступаем к выборочной коррекции цветов. Пожалуй, это основное преимущество Lightroom и то чего я не встречала в других программах обработки для мобильных телефонов. Тут можно для каждого цвета по отдельности корректировать оттенок, насыщенность и яркость. Все это волщебство скрыто во вкладке Color
Я немного откорректировала баланс белого этого снимка (на глаз), и увеличила цветность чтобы сделать все цвета более насыщенными)
А для того чтобы откорретировать каждый цвет в отдельности понадобится закладка MIX. Тут есть два варианты работы - вручную выбирать каждый цвет и изменять для него оттенок, яркость и насыщенность или работать в полуавтоматическом режиме.

выбираем область на фотографии и тянем вверх или вниз для увеличения или уменьшения эффекта.
В полуавтоматическом режиме с помощью пипетки (круг со стрелками) вы выбираете на фотографии область, к которой должно примениться воздействие, в нижнем меню выбираете параметр, на который хотите влиять (яркость, контраст или насыщенность) и проводя пальцев вверх или вниз по фотографии, изменяете указанный параметр для всех цветов, которые попали в указанную область.
Мне больше нравится работать вручную и самостоятельно контролировать какие цвета и на сколько изменяются. На этой фотографии мне надо сделать цвет воды более бирюзовым и насыщенным, а песок более желтым.
 |  |  |
 |  |
Последний небольшой штрих - выровнять горизонт. Для этого нам понадобится меню Crop в нижней панели инструментов.
 |  |

После этого фотографию можно сохранить. Напоминаю, что делать это нужно в самом большом размере, который только возможен.
Пленочные цвета
Последний небольшой штрих - пленочные профили.
Тут пожалуй, можно обойтись одним скриншотом - просто загружаем нашу фотографию в программу RNI Films и путем перебора ищем профиль, который будет гармонично и красиво на ней смотрется.

Общего рецепта тут нет - для разных сюжетов "срабатывают" разные профили и тут все ограничено только вашим вкусом и чувством прекрасного.
Раскройте в верхнем меню пункт изображение и выберите коррекция, затем заменить цвет. Пипеткой кликните на оттенок, который нужно поменять. В пункте разброс отрегулируйте параметр так, чтобы на негативе отобразился тот участок, который вы хотите перекрасить. Измените оттенок, регулируя параметр цветовой тон. Шаг 1 откройте adjustment brush и включите автоматическую маскировку auto mask. Шаг 2 замаскируйте объект, цвет которого нужно изменить. Раскройте в верхнем меню пункт изображение и выберите коррекция, затем заменить цвет.
Пипеткой кликните на оттенок, который нужно поменять. В пункте разброс отрегулируйте параметр так, чтобы на негативе отобразился тот участок, который вы хотите перекрасить. Измените оттенок, регулируя параметр цветовой тон. Инвертируем выделение shiftctrli, копируем выделенное ctrlc и вставляем на новый пустой слой ctrlv. Лишние пряди можно удалить инструментом ластик (клавиша e ). Выбираем инструмент лассоlasso tool, выделяем справа волосы, чтобы добавить их в левую часть. Adobe lightroom программа для постобработки и создания каталогов изображений.
Цвет кожи может быть одним из наиболее сложных для освоения аспектов фотографии. Приятный оттенок кожи сделает изображение более привлекательным. Если вы знаете, какие шаги для этого нужно предпринять, то справится с кожей вам будет достаточно просто. Используя эти три простых шага и всего лишь Adobe Camera Raw (ACR), вы можете добиться более сбалансированных и приятных для глаз оттенков кожи.


Примечание: работая в Lightroom, вы можете сделать то же самое, ведь ползунки и параметры одинаковы!
Баланс белого
Пытаясь добиться прекрасного оттенка кожи на фотографии, первое, на что вам следует обратить внимание, это баланс белого. Правильный баланс белого даст основу для дальнейшей работы над оттенком кожи. Если баланс белого слишком холодный, то кожа будет выглядеть серой или голубоватой. С другой стороны, если он слишком теплый, кожа будет выглядеть желтой или оранжевой. Ни один из этих вариантов не будет приятен для глаз, и сделает кожу еще более сложной для последующей обработки.
Чтобы узнать, правильно ли настроен баланс белого, используйте специальный инструмент. Он выглядит как пипетка и находится вверху рабочего окна. Это третий слева инструмент. Щелкните на нем, а затем на белом участке изображения. Можно начать с белков глаз. Это должно дать вам представление о тем, где установить баланс белого. Если изображение все еще слишком теплое или холодное на ваш взгляд, тогда используйте слайдер Температуры, который расположен справа, он самый первый. Настройте его, перемещая влево или вправо, пока не найдете нужный баланс белого. Возможно, понадобится настроить Оттенок.

Экспонирование
Затем убедитесь в правильности экспонирования. Взгляните на гистограмму, расположенную в верхнем правом углу экрана. В идеале она должна быть похожа на плавную форму колокола с наивысшей точкой посередине. Линия не должна заходить в крайнюю левую или правую позицию. Это будет означать, что фотография недоэкспонирована или переэкспонирована, в результате чего оттенок кожи будет либо серым и темным, либо слишком светлым и выгоревшим в некоторых участках.

Светимость
И, наконец, чтобы придать оттенку кожи яркости, вам понадобится передвинуть ползунок Светимость (ищите панель HSL/Градации серого, Светимость). Сразу под гистограммой вы увидите горизонтальный ряд кнопок. Четвертая слева – это HSL/Градации серого, нажмите на этой кнопке. У вас появится три закладки. Нажмите на закладку Светимость. Выберите оранжевый ползунок, он второй сверху, и переместите его вправо. Вы увидите, что он влияет в основном на кожу, оставляя при этом остальные участки нетронутыми. Чем дальше вы будете передвигать ползунок, тем ярче будет становится кожа. Продолжайте двигать его вперед-назад, пока не найдете оптимальный эффект свечения.



Когда вы закончите настройку вашего изображения в формате RAW, используя эти три шага, вы можете открыть его в Photoshop для дальнейшей корректировки оставшихся участков фотографии. Однако, оттенок кожи уже будет выглядеть прекрасно и, если и потребует дополнительной обработки, то совсем незначительной.
Видели черно-белые фотографии, на которых цветом выделен один объект или один цвет? Недавно ccmakarov спрашивал как это сделать Lightroom, а я как раз собирался готовить пост с подобными фото. А теперь спешу поделиться этой информацией с Вами. Делается это довольно просто.
Вам слово:
Был ли этот урок вам полезен? Какие советы еще хотите получить по лайтруму?
Читайте другие записи на эту тему:
Спасибо, что дочитали! Следить за моими новыми интересными записями можно: [Подписаться на ЖЖ] [ВКонтакте] [Твиттер] [Инстаграм] [Фейсбук]
Читайте также:

