Как в айфоне сделать отдельный альбом
Обновлено: 07.07.2024
Приобрел не так давно на пробу iPhone с iOS 12 (до этого много лет был пользователем android). И возникает неудобство с использованием галереи (Фото). Суть в том что нет отдельной папки или альбома камера. Есть отдельно папка на what's app куда друзья спамеры кидают всяческие приколы и есть альбом Все фото - где отображаются все фото на устройстве, что вызывает неудобство при поиске снятого кадра. Подскажите есть ли возможность отснятые мной фотографии выделить в отдельный альбом (папку) автоматически?
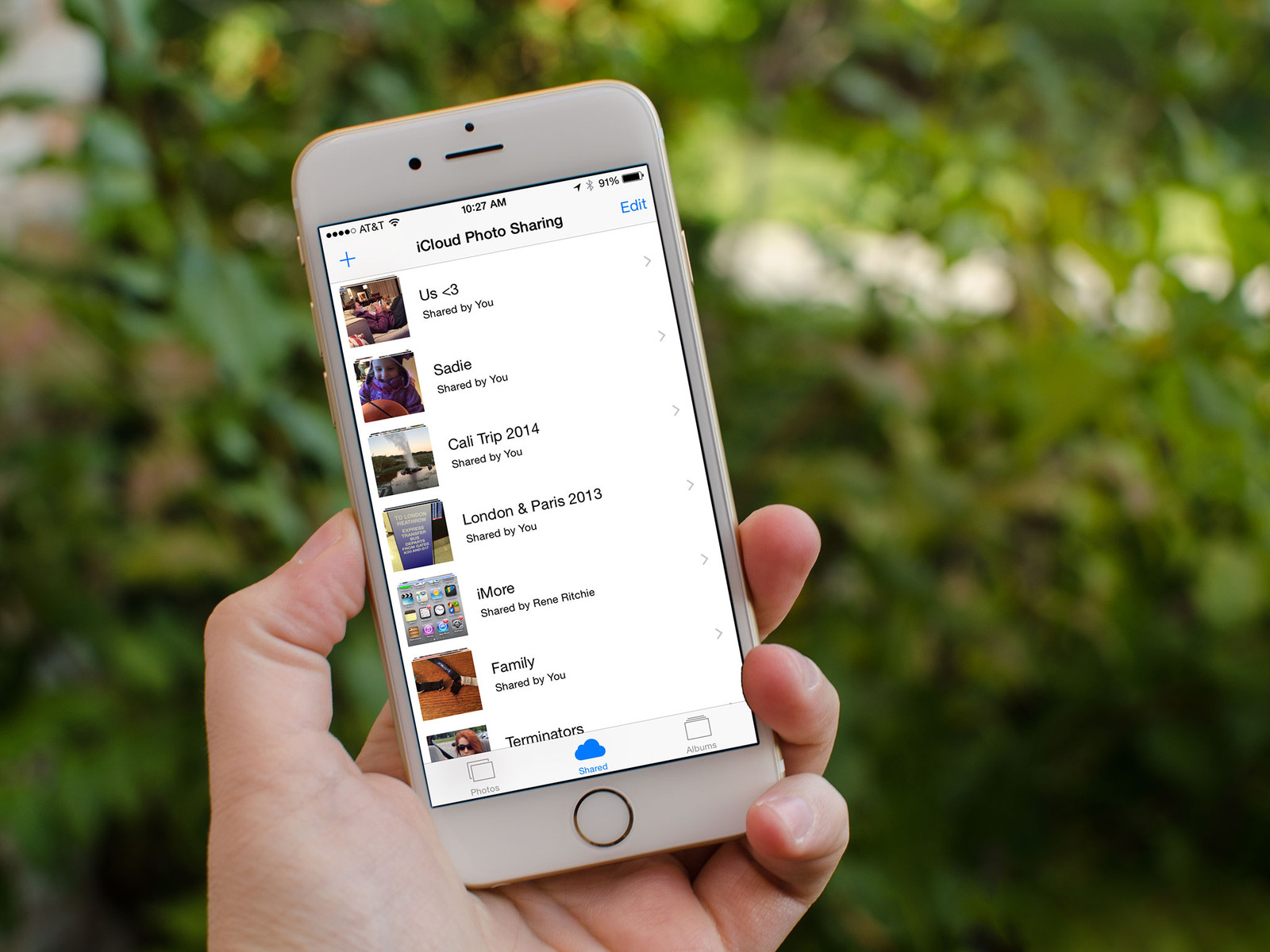
Недавно, впервые попробовав общие альбомы в iCloud я понял, что это невероятно крутая вещь. Возможность делиться фотографиями в один клик с людьми, которые находятся в сотнях, а то и тысячах километров от тебя — это здорово. Ниже я расскажу обо всех особенностях этой функции.
Что из себя представляет функция
Общий доступ к фото iCloud позволяет создавать общие альбомы, делясь в них любыми фотографиями и видео. Причем даже если альбом создали вы, пользователи, которым вы открыли доступ также могут заливать туда фотографии и видео.
Фото и видео, загруженные вами в общий альбом не сохраняются на устройства других пользователей, а находятся в облаке. То есть если другой пользователь захочет посмотреть видео в альбоме, ему придётся подождать пока оно загрузится. Разумеется, при хорошей скорости интернета это происходит очень быстро.
Вся активность в альбоме выглядит, как лента новостей. В ней показана информация о том, какие пользователи подключились к альбому, какие файлы были залиты и прочее. Есть возможность ставить лайки и оставлять комментарии.
Как включить
Ограничения
Самое замечательное в общих альбомах то, что они не используют место в вашем iCloud. Количество файлов в одном альбоме не может превышать 5000, видео не должно быть длиннее 5 минут, фотографии в разрешении не более 2048 пикселей. То есть если фотографии будут больше, то при загрузке они уменьшатся до требуемого размера.
Применения
Я могу придумать множество применений для этой функции. Самое простое — делиться фотографиями с близкими людьми, которые находятся далеко. Вы также можете создать общий альбом с друзьями и скидывать туда фотографии ваших общих встреч или смешные картинки.
Еще один пример: я учусь играть на барабанной установке. Если бы мой преподаватель находился на расстоянии, я бы мог скидывать ему видео своей игры, а он смог бы удалённо её комментировать. То же касается и любых других занятий, если вы учитесь чему-то новому, вашему учителю необязательно находится рядом, он сможет вносить правки в ваше обучение даже на расстоянии. Разумеется, это не сравнится с персональным обучением, но вариант не самый плохой.
В конце концов, уверен, что вы сами сможете придумать новые применения этой функции. Советую попробовать, вдруг вы недооценивали её так же, как и я.
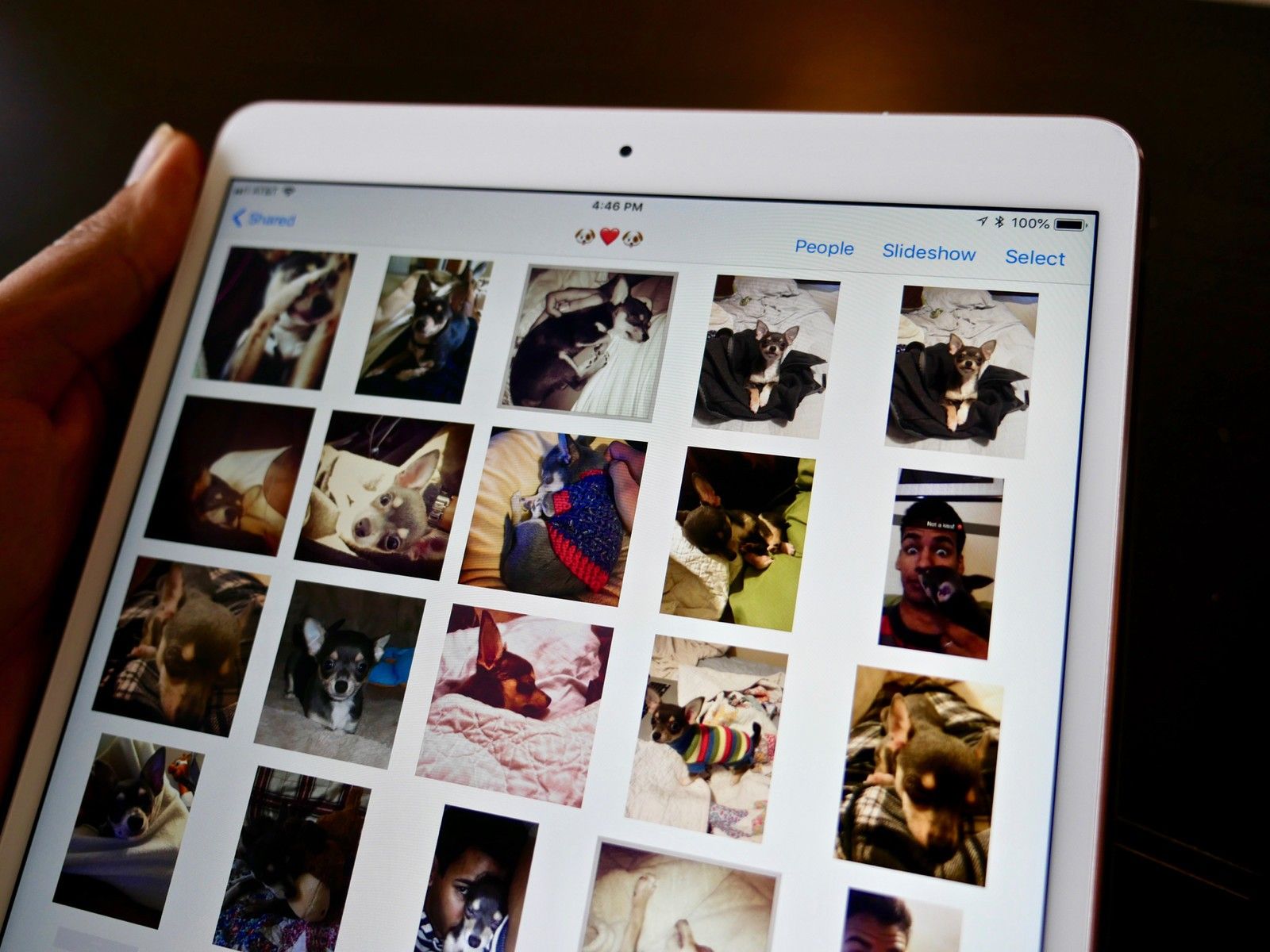
Как настроить iCloud Photo Sharing для обмена фотографиями на вашем iPhone, iPad, Mac и ПК
Как только вы настроите iCloud Photo Sharing, вот как вы можете создавать, просматривать и редактировать общие фотоальбомы на вашем iPhone, iPad, Mac или ПК.
Как просматривать общие фотоальбомы на iPhone, iPad, Mac и ПК
На iPhone и iPad
-
открыто Фото на вашем iPhone или iPad.
Нажмите на Общий Вкладка.
Нажмите на общий альбом чтобы посмотреть это.
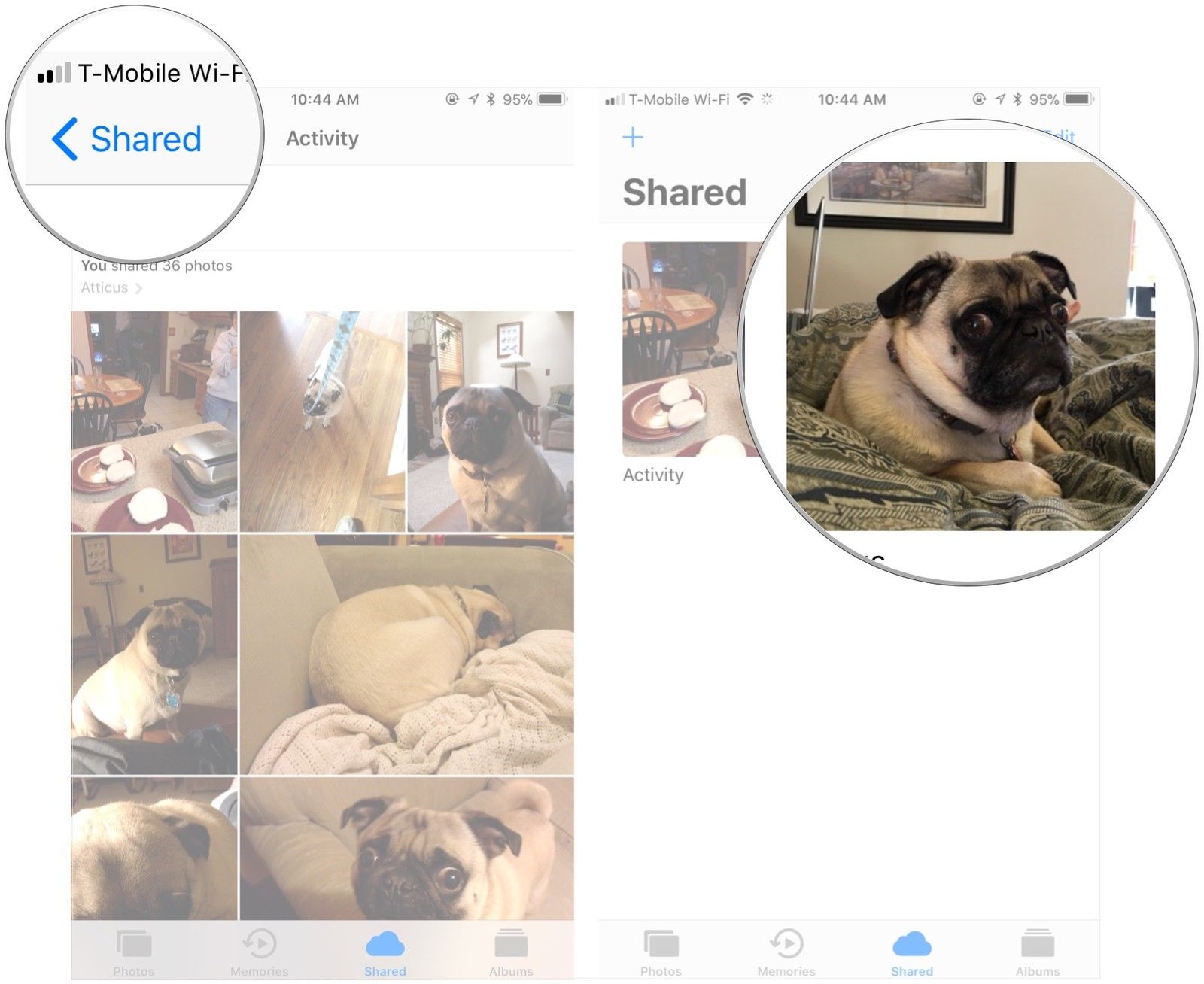
На вашем Mac
-
Запустите Фотографий приложение на вашем Mac.
Ищите Общий раздел на боковой панели.
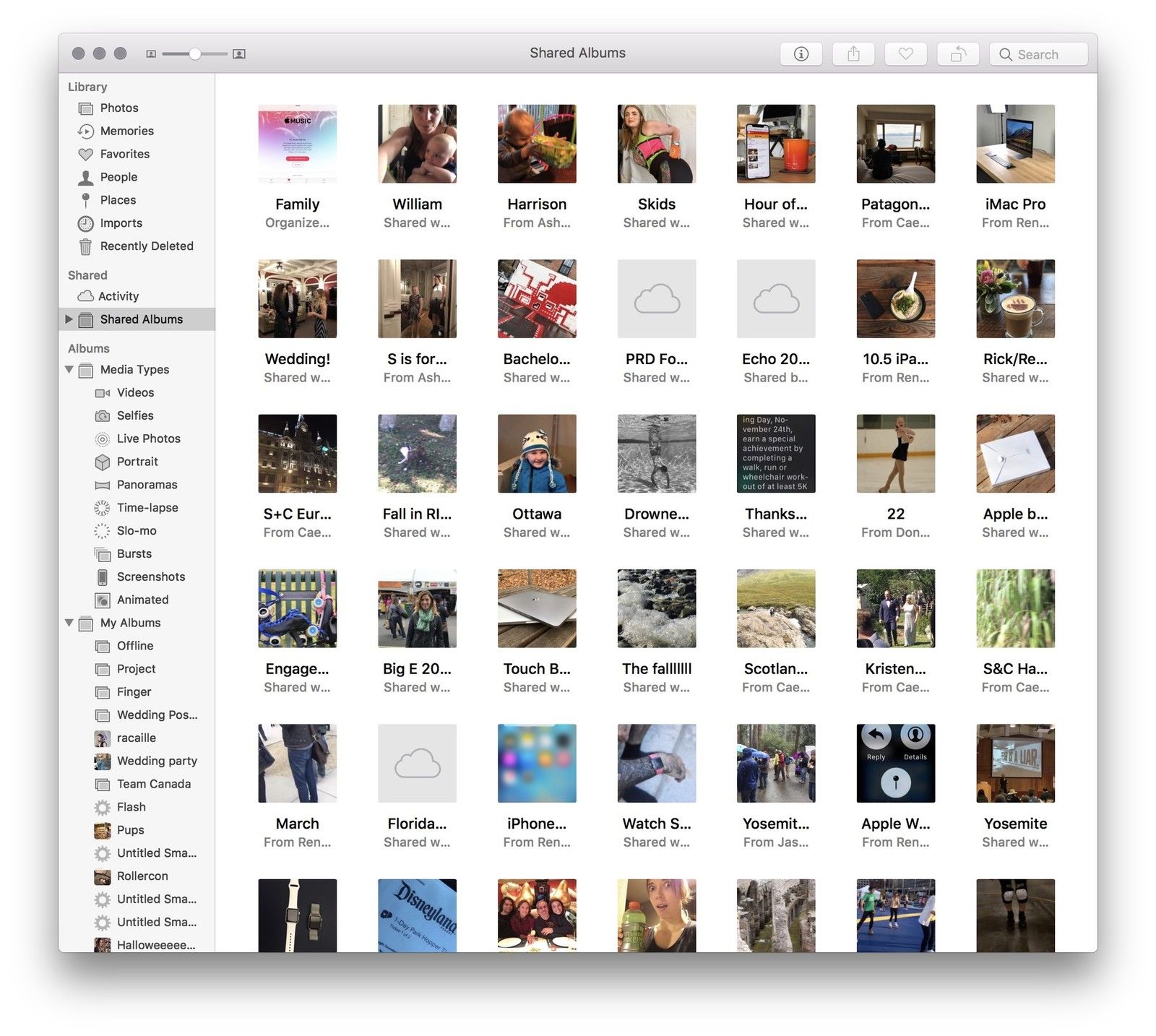
Отсюда у вас есть два варианта просмотра общих изображений:
- Деятельность: Этот режим позволяет просматривать все последние действия в ваших общих альбомах
- Общие альбомы: Здесь отображаются все ваши текущие общие альбомы и все альбомы, к которым вам предоставлен доступ.
На вашем ПК
Откройте свой Фотографии iCloud папка.

Отсюда у вас есть два варианта просмотра общих изображений:
- Деятельность: Этот альбом позволяет просматривать все последние действия в ваших общих альбомах
- Открыть папку: Другие папки в вашей библиотеке фотографий iCloud включают ваши общие альбомы и любые обычные альбомы, которые вы создали.
Как создать общий фотоальбом на вашем iPhone, iPad или Mac
Если вы хотите поделиться фотографиями с друзьями и семьей, вы можете создать общий фотоальбом через iCloud и пригласить их для просмотра.
Примечание: Чтобы ваши получатели могли правильно просматривать эти изображения, вам нужно добавить адрес электронной почты, который они используют для своей учетной записи iCloud; он может отличаться от их обычных адресов электронной почты, поэтому убедитесь, что у вас есть сомнения.
На iPhone и iPad
- Запустите Фотографий приложение на вашем iPhone или iPad.
- Нажмите Общий внизу экрана.
Нажмите Добавить кнопку в верхнем левом углу. Это выглядит как символ плюс (+).
Возможно, вам придется сначала выйти из общего потока активности, нажав разделение в верхнем левом углу, чтобы вернуться к списку общих фотоальбомов.
Нажмите следующий.
Нажмите Создайте.
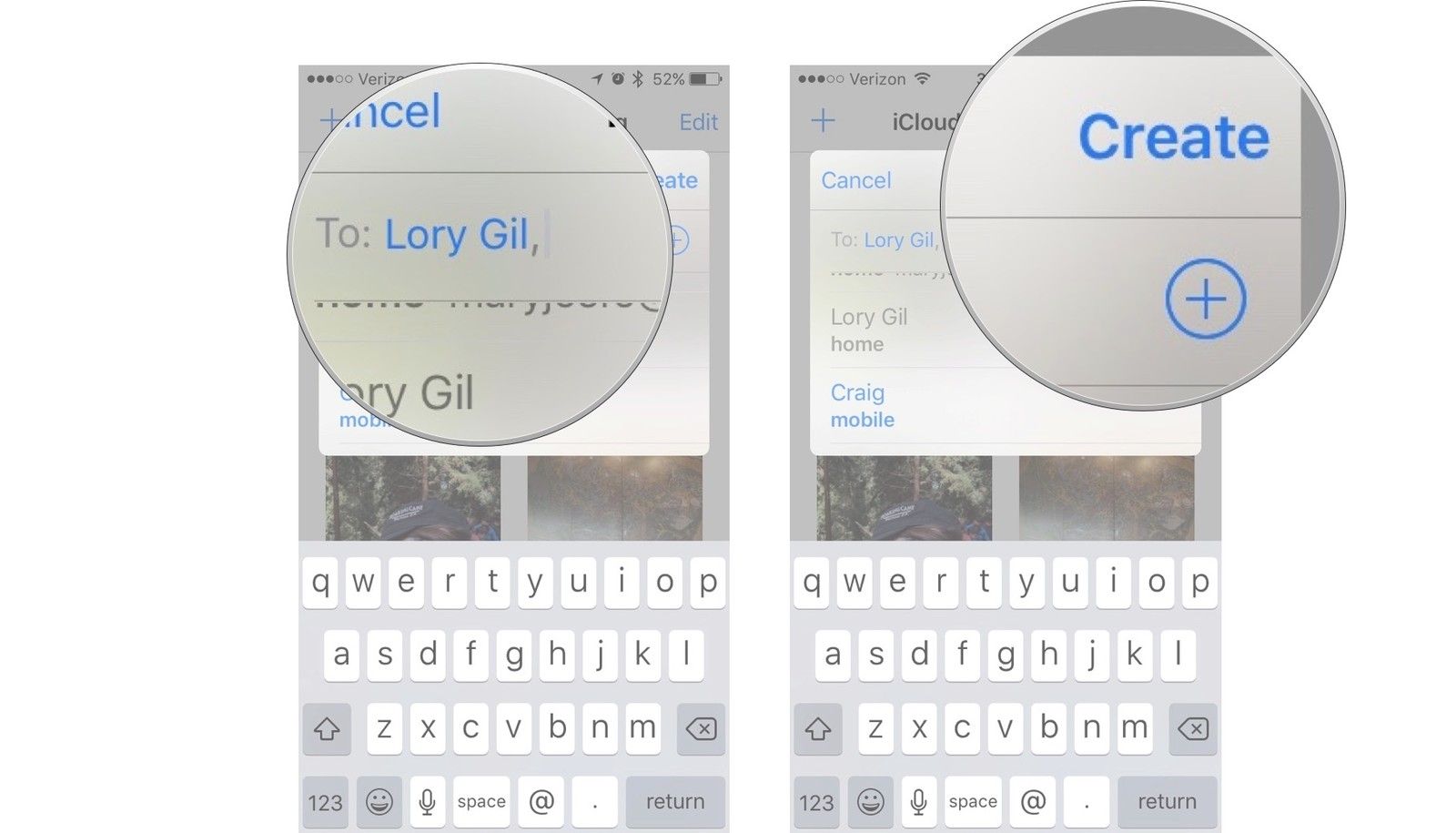
Выбрать фото Вы хотите добавить.
Нажмите Почта.
На вашем Mac
- Запустите Фотографий приложение на вашем Mac.
- Нажмите на Общий в боковой панели.
Нажми на Добавить кнопку в верхней правой части окна Фотографии. Это выглядит как символ плюс (+).
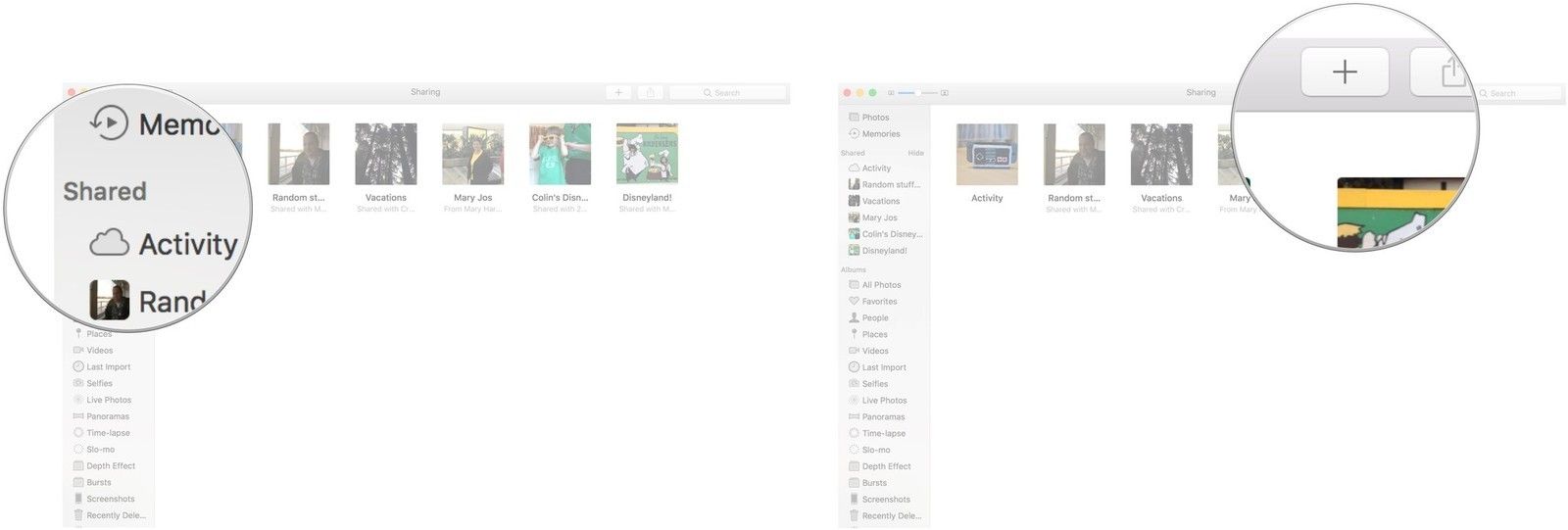
Нажмите на Создайте.
Нажмите на Добавить фото и видео в правом верхнем углу окна.
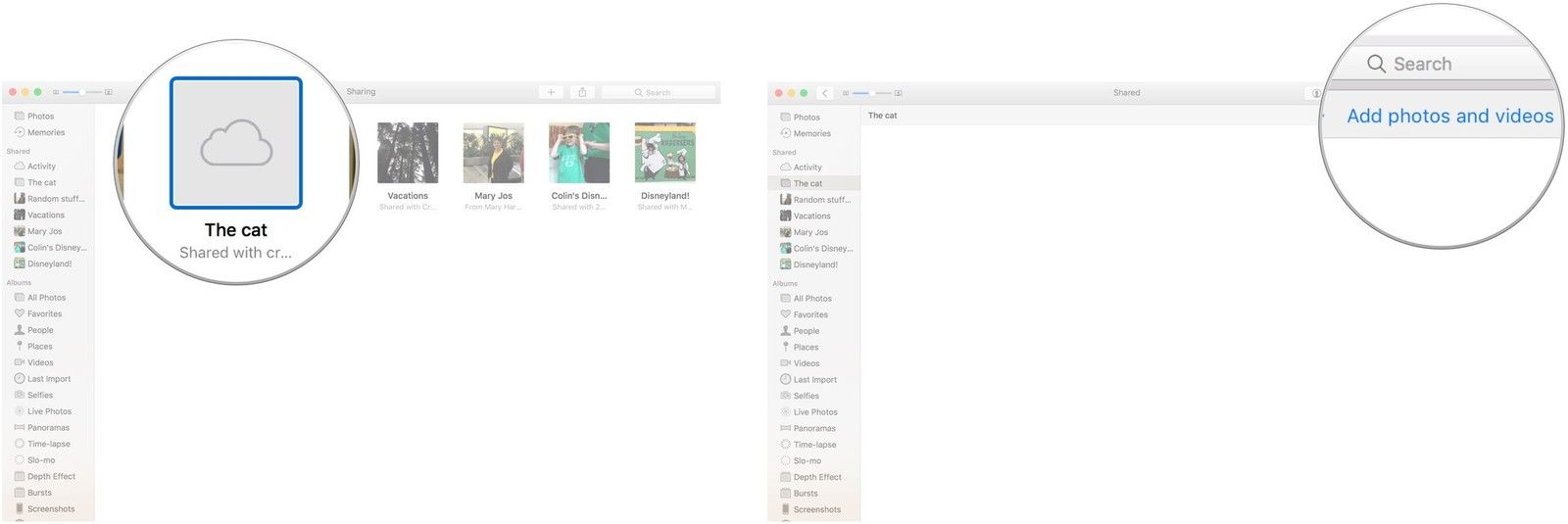
Добавить комментарий к каждой фотографии, если хотите.
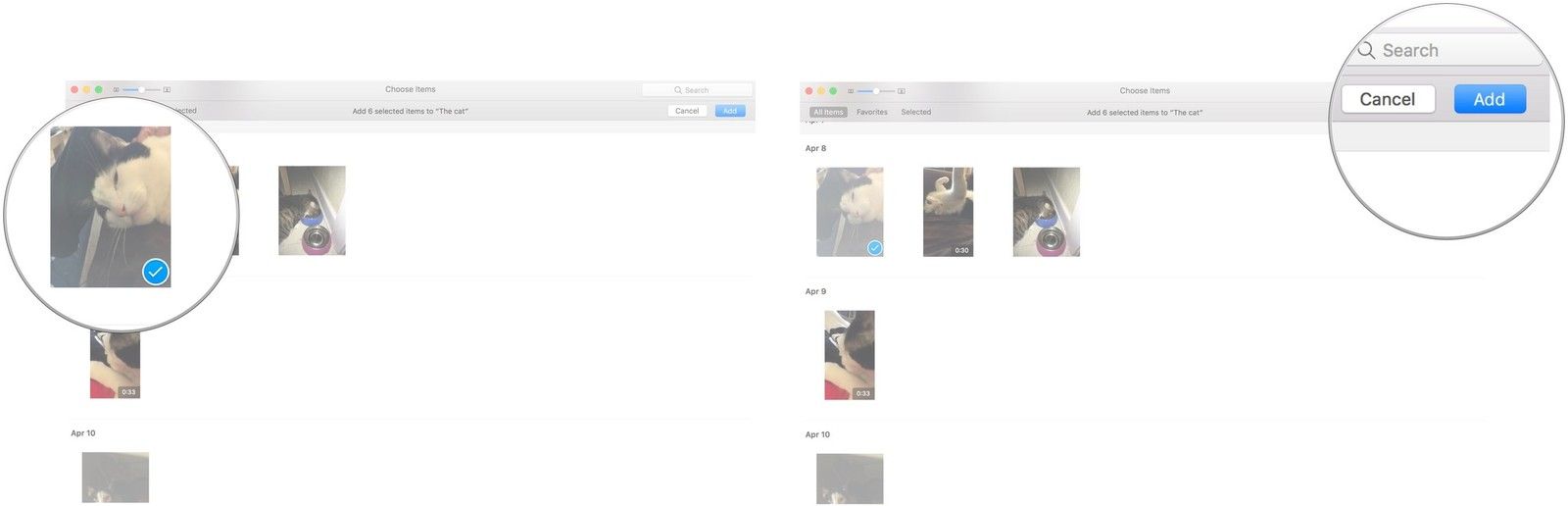
Вы можете повторять шаги 7 — 11 каждый раз, когда хотите добавить новое фото или видео.
На вашем ПК
- Откройте свой Фотографии iCloud папка.
- Открыть (или создать) папка, в которую вы хотите добавить свои новые изображения.
- Нажмите на Новый общий альбом кнопка.
Добавить все адрес электронной почты для ваших друзей и семьи.

Все фотографии, добавленные в эту папку, теперь будут доступны в качестве общего альбома; любой, кого вы пригласили, сможет получить к ним доступ после нажатия OK.
Как добавить изображения и видео в общий фотоальбом на вашем iPhone, iPad, Mac или ПК
Создав альбом, вы можете в любое время добавить в него больше изображений или видео, нажав несколько кнопок. Вот как.
На iPhone или iPad
- Открыть Фото приложение на вашем iPhone или iPad.
- Выберите Общий Вкладка.
Выбрать альбом где вы хотите добавить больше изображений и видео.
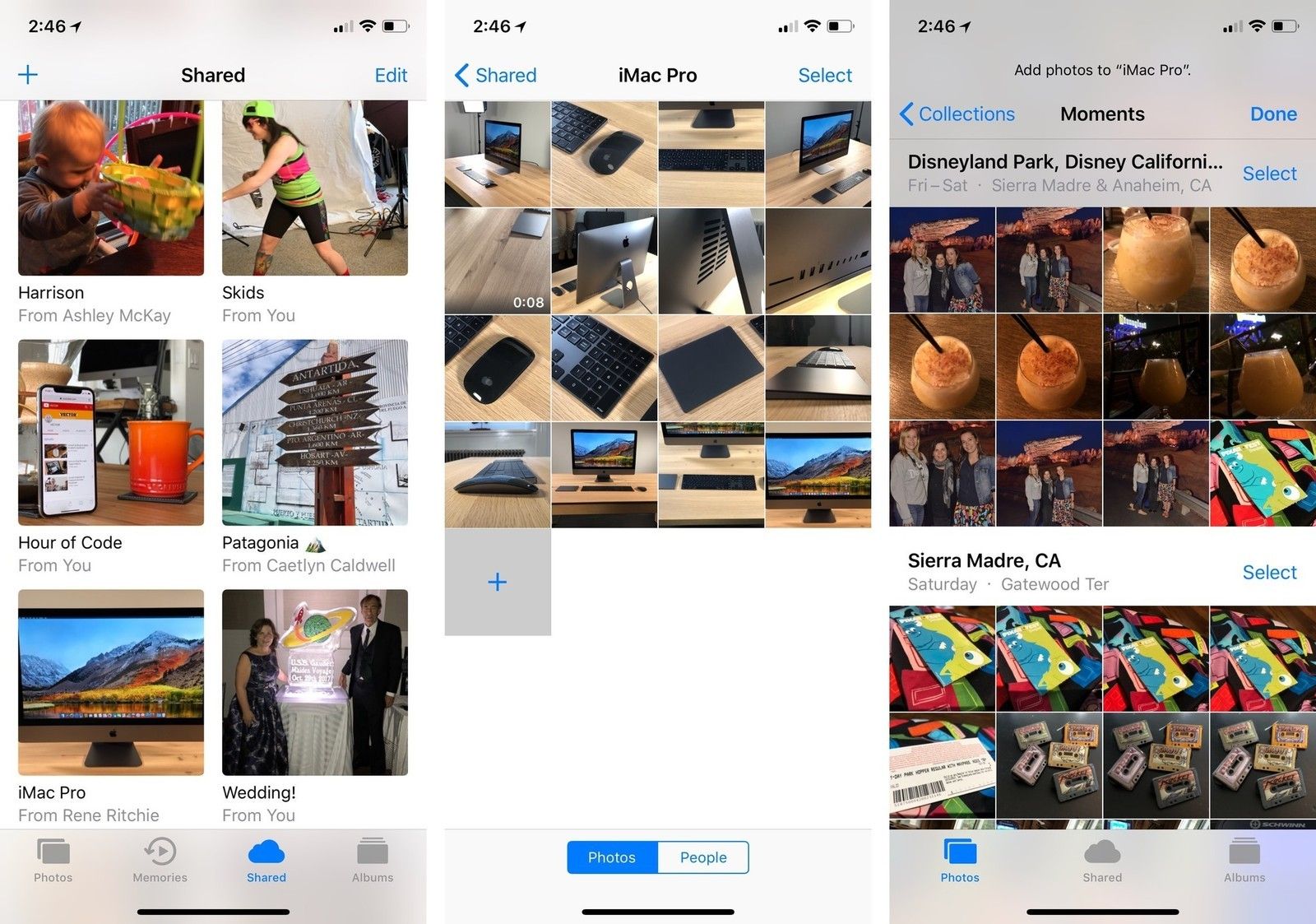
На вашем Mac
- Открыть Фото приложение на вашем Mac.
- Выбрать общий альбом где вы хотите добавить больше изображений и видео.
- Нажми на Добавить фото и видео Кнопка в верхней части альбома.
- выберите изображения, которые вы хотите добавить.
Нажмите Добавлять.
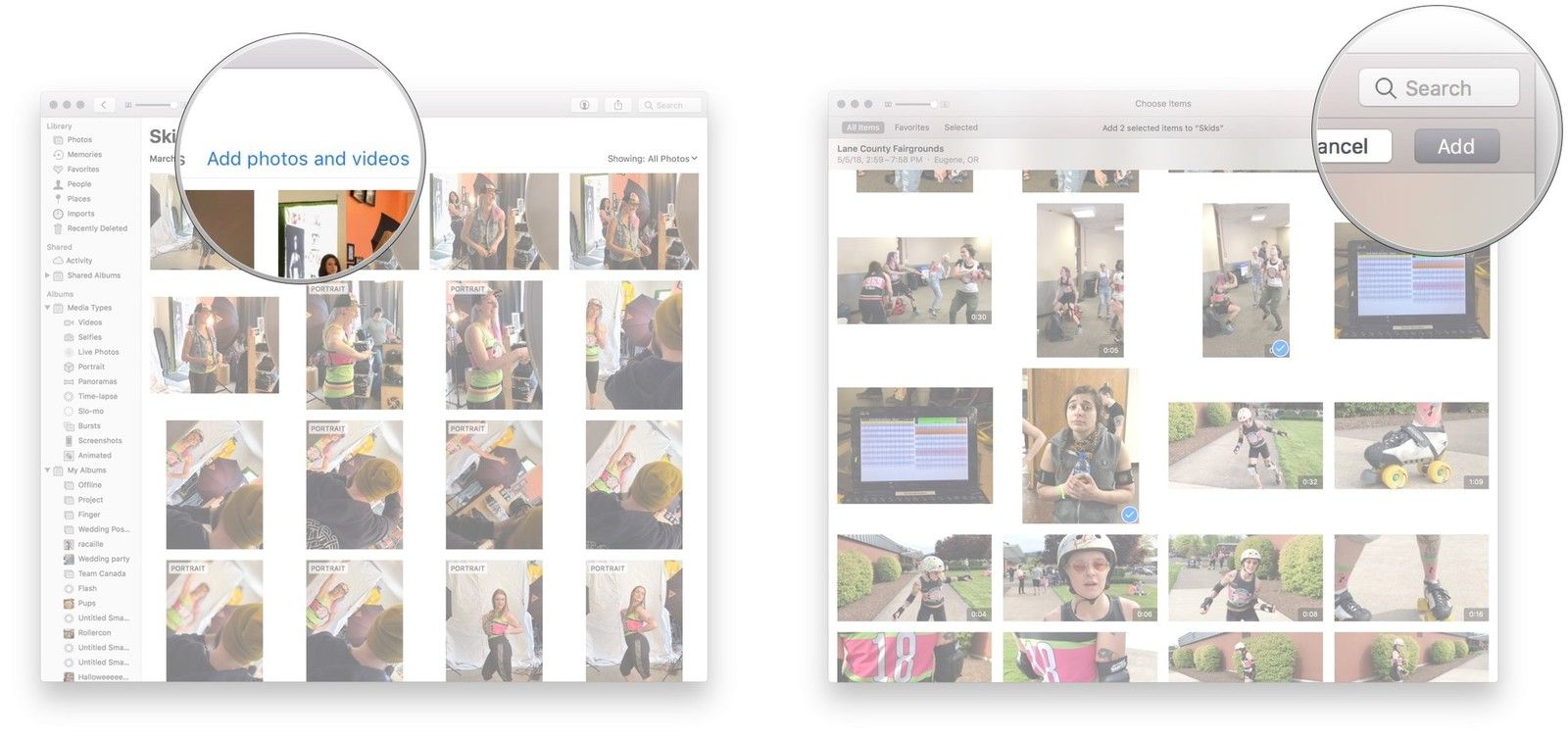
На вашем ПК
- Откройте свой Фотографии iCloud папка.
- открыто папка, в которую вы хотите добавить свои новые изображения или видео.
Нажми на Добавить фото или видео кнопка.
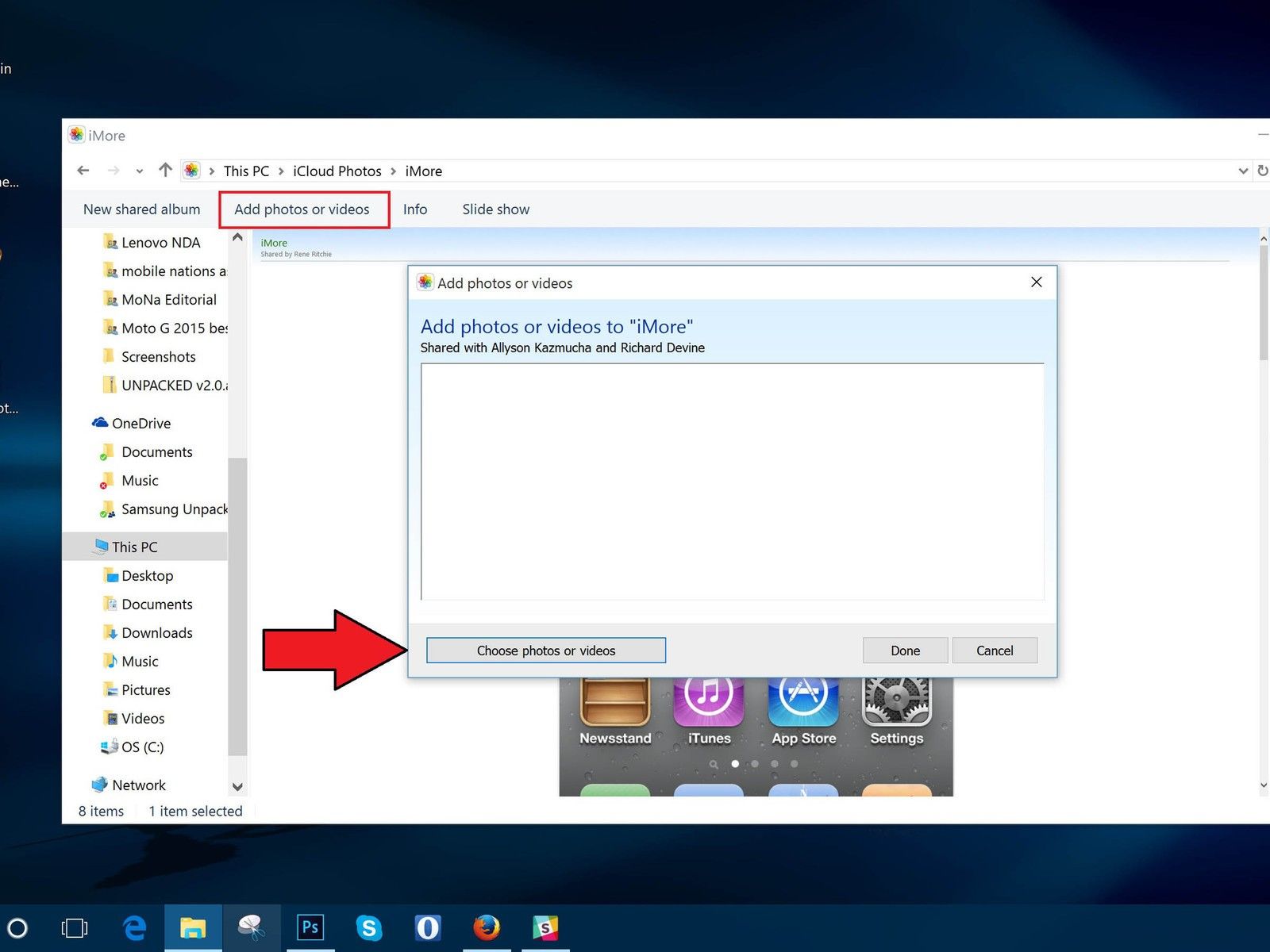
Как удалить изображения из общего фотоальбома на вашем iPhone, iPad, Mac или ПК
В конце концов, не хотите поделиться определенной картинкой или видео? Вы можете в любое время удалить изображения из общего фотоальбома, даже если вы их не добавили!
Примечание: Любой, кого вы добавили в общий фотоальбом, может загрузить собственную копию изображения или видео, как только оно будет добавлено в альбом; если вы удалите фотографию или видео после того, как они будут доступны в альбоме, возможно, они уже были загружены на другое устройство.
На iPhone и iPad
- Запустите Фотографий приложение на вашем iPhone или iPad.
- Нажмите Общий внизу экрана.
Нажмите общий альбом где вы хотите удалить фотографии или видео.
Примечание: Возможно, вам придется сначала выйти из общего потока активности, нажав Общий в верхнем левом углу, чтобы вернуться к списку общих фотоальбомов.
Нажмите фото Вы хотите удалить.
Нажмите Удалить [X] фотографии чтобы подтвердить, что вы хотите удалить выбранные фотографии.
Это приведет к удалению фотографий или видео в альбоме для всех подключенных к iCloud устройств и всех друзей, которым вы предоставили доступ к альбому.
На вашем Mac
- Запустите Фотографий приложение на вашем Mac.
- Нажми на Общий фотоальбом из которого вы хотите удалить фотографии.
- Право или Control-Click на Фото Вы хотите удалить.
- Выбрать Удалить из общего альбома из списка вариантов.
Нажмите на удалять чтобы подтвердить, что вы хотите удалить фотографию из общего альбома.
На вашем ПК
- Откройте свой Фотографии iCloud папка.
- открыто общая папка в вопросе.
удалять или же переехать изображения, которые вы хотите удалить из общего фотоальбома.

Как подписаться на общий фотоальбом на вашем iPhone, iPad, Mac или ПК
Когда кто-то приглашает вас в общий фотоальбом, вам необходимо подписаться, прежде чем вы сможете просматривать фотографии и видео (и, если владелец разрешил вам, добавлять свои собственные изображения и видео). Вот как это сделать.
На iPhone или iPad
- Открыть Фото приложение на вашем iPhone или iPad.
- Выберите Общий Вкладка.
- Нажмите на Деятельность альбом.
В разделе Приглашения нажмите принимать или же снижение присоединиться или отклонить общий альбом.
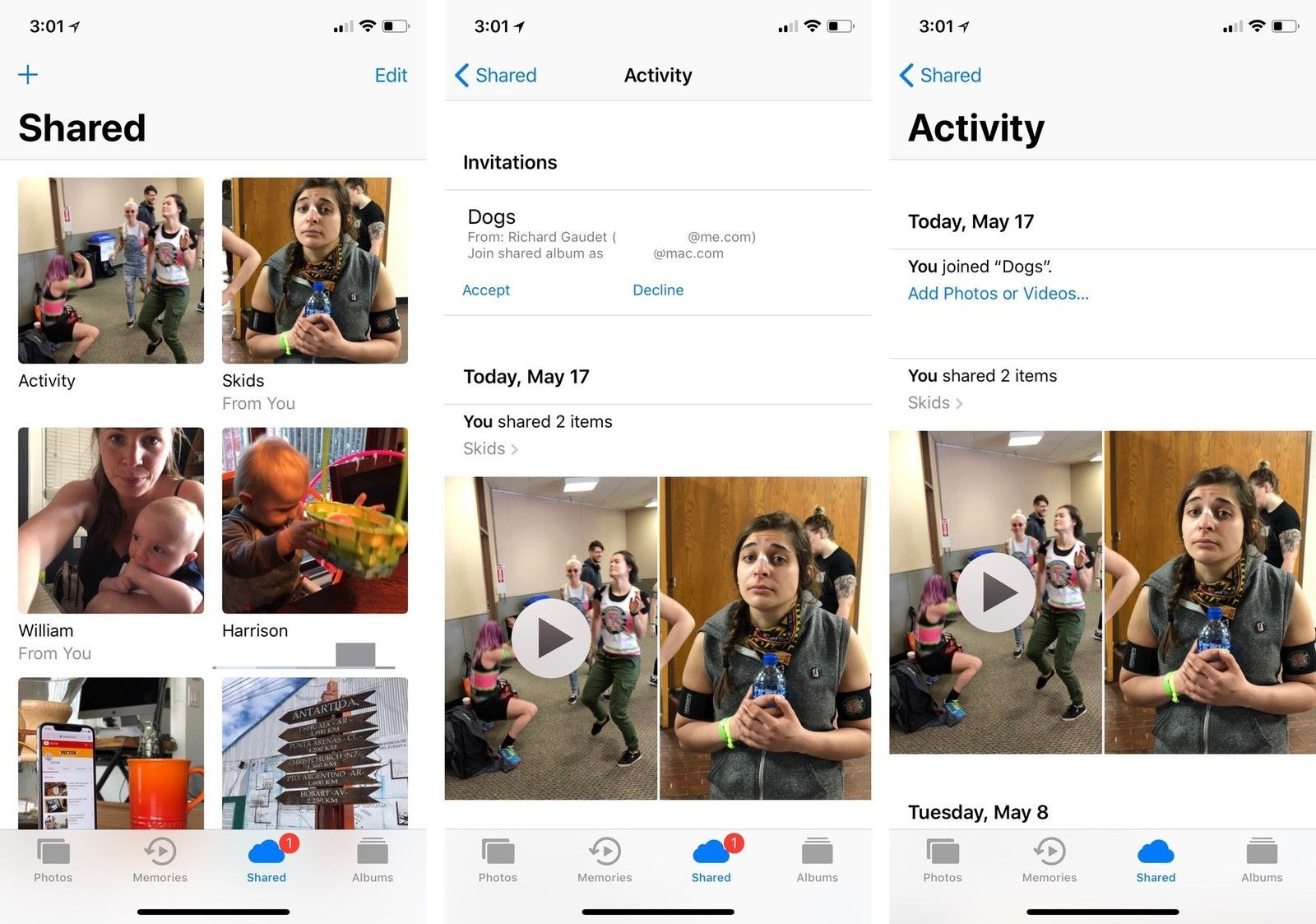
На вашем Mac
- Открыть Фото приложение на вашем Mac.
- Выберите Деятельность альбом под общим разделом боковой панели.
В разделе Приглашения нажмите принимать или же снижение присоединиться или отклонить общий альбом.
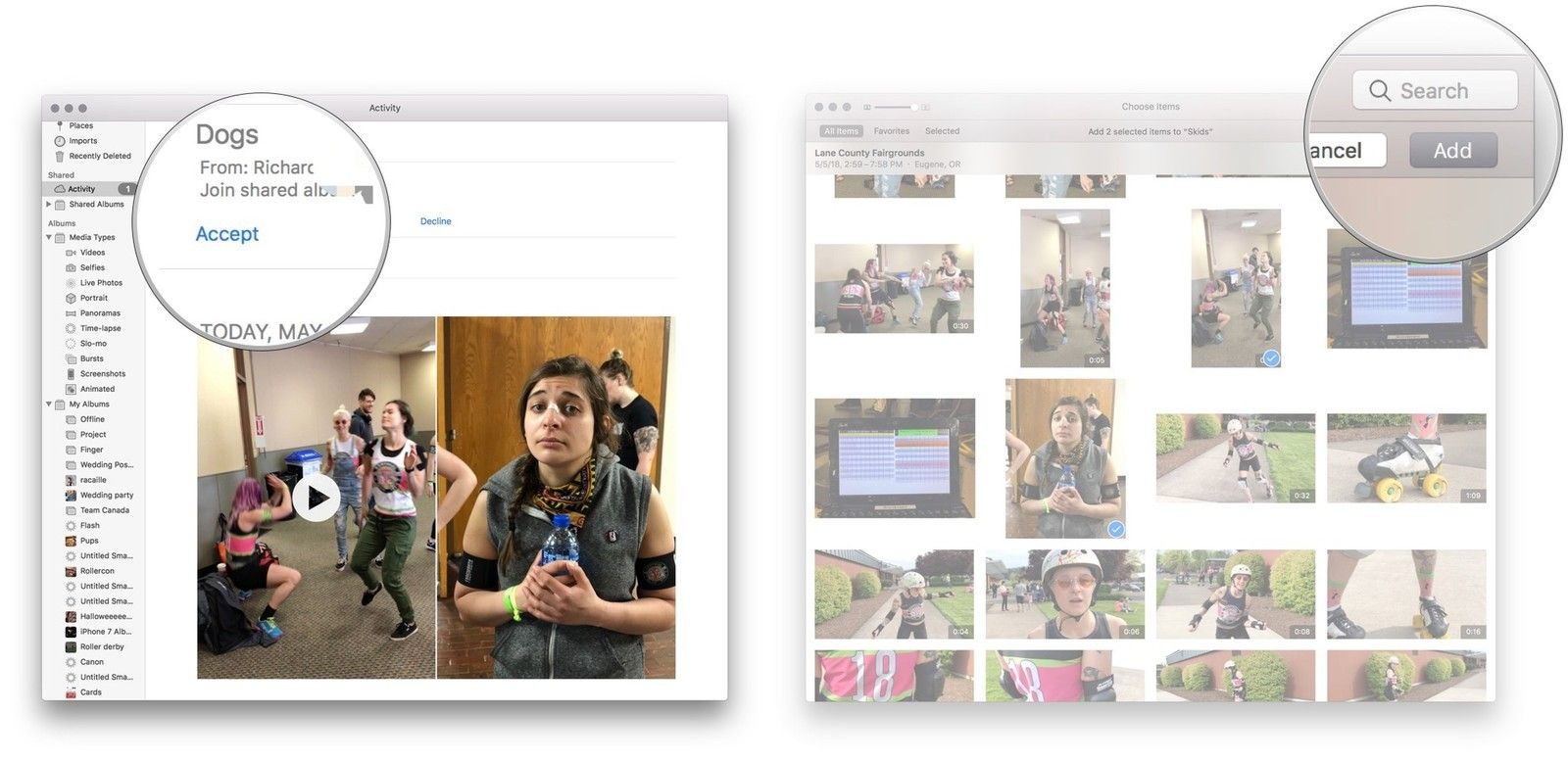
На вашем ПК
- Откройте свой Фотографии iCloud папка.
- Выберите Деятельность папка.
- В разделе Приглашения нажмите принимать или же снижение присоединиться или отклонить общий альбом.
Как отписаться от общего фотоальбома на вашем iPhone, iPad, Mac или ПК
Решили, что больше не хотите быть частью общего фотоальбома, который кто-то прислал вам? Отписаться от этого альбома очень просто.
На iPhone или iPad
- Открыть Фото приложение на вашем iPhone или iPad.
- Выберите Общий Вкладка.
- Выбрать альбом обсуждаемый.
Выберите люди Вкладка.

На вашем Mac
- Открыть Фото приложение на вашем iPhone или iPad.
- Выберите Общий Вкладка.
- Выбрать альбом обсуждаемый.
- Выберите люди значок на панели инструментов.
- Нажмите на Отказаться от подписки кнопка.

На вашем ПК
- Откройте свой Фотографии iCloud папка.
- Выбрать папка Вы хотели бы удалить.
- Нажмите Информация.
В появившемся окне нажмите Отказаться от подписки в левом нижнем углу.
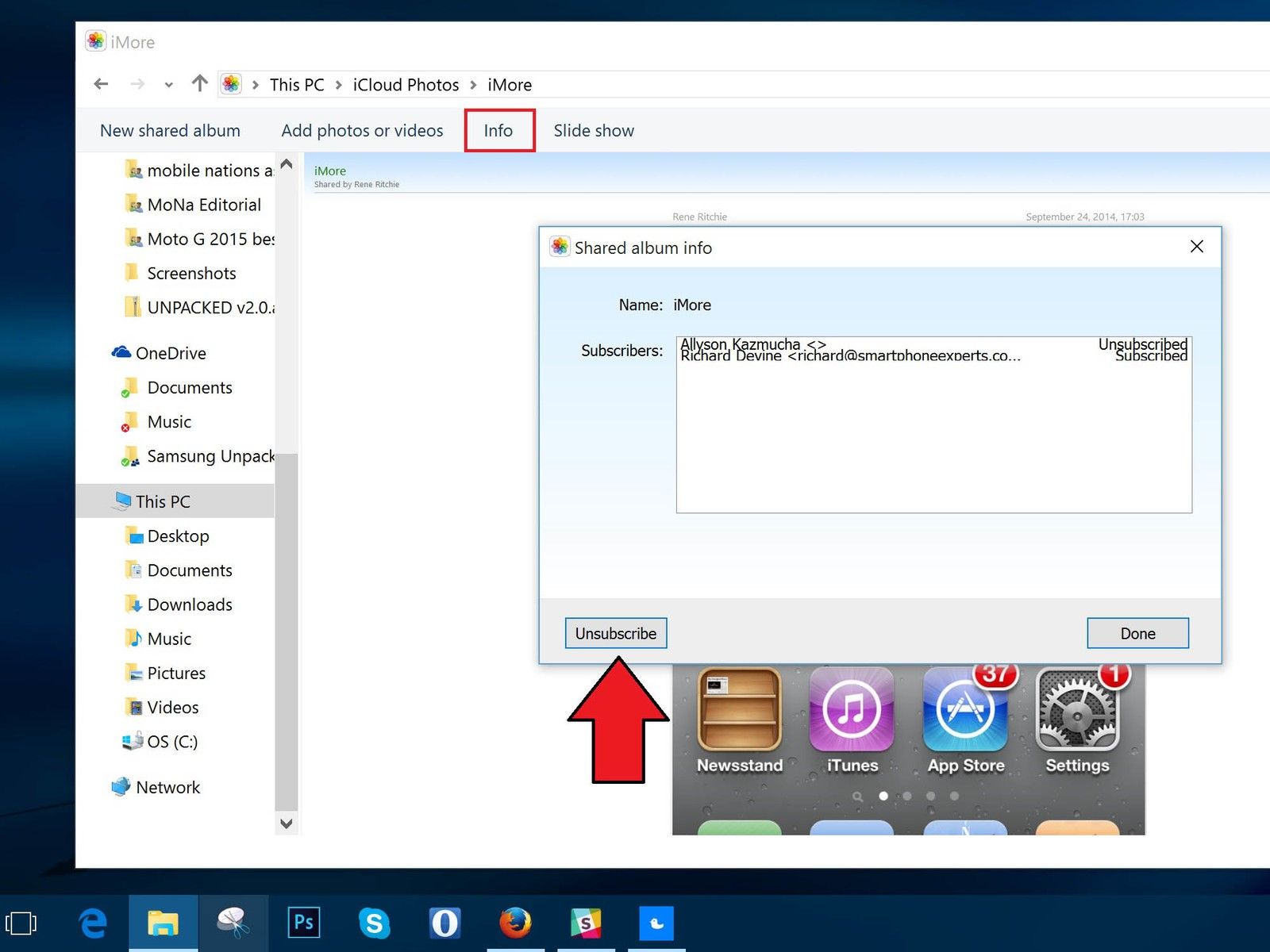
Как удалить общий фотоальбом на вашем iPhone, iPad, Mac или ПК
Если вы решили, что больше не хотите делиться альбомом с группой, вы можете удалить его; это удалит его из iCloud на всех ваших подключенных устройствах и всех тех, с кем вы им поделились. (Если вы хотите удалить общий альбом со своего устройства, созданного кем-то другим, вам придется отказаться от подписки, а не удалять его.)
Примечание: Любой, кого вы добавили в общий фотоальбом, может загрузить собственную копию изображения или видео, как только оно будет добавлено в альбом; если вы удалите фотографию или видео после того, как они будут доступны в альбоме, возможно, они уже были загружены на другое устройство.
На iPhone и iPad
- Запустите Фотографий приложение на вашем iPhone или iPad.
- Нажмите Общий внизу экрана.
Нажмите редактировать в верхнем левом углу.
Нажмите Готово когда ты закончишь
На вашем Mac
Нажмите на удалять чтобы подтвердить, что вы хотите удалить альбом.

В закладки
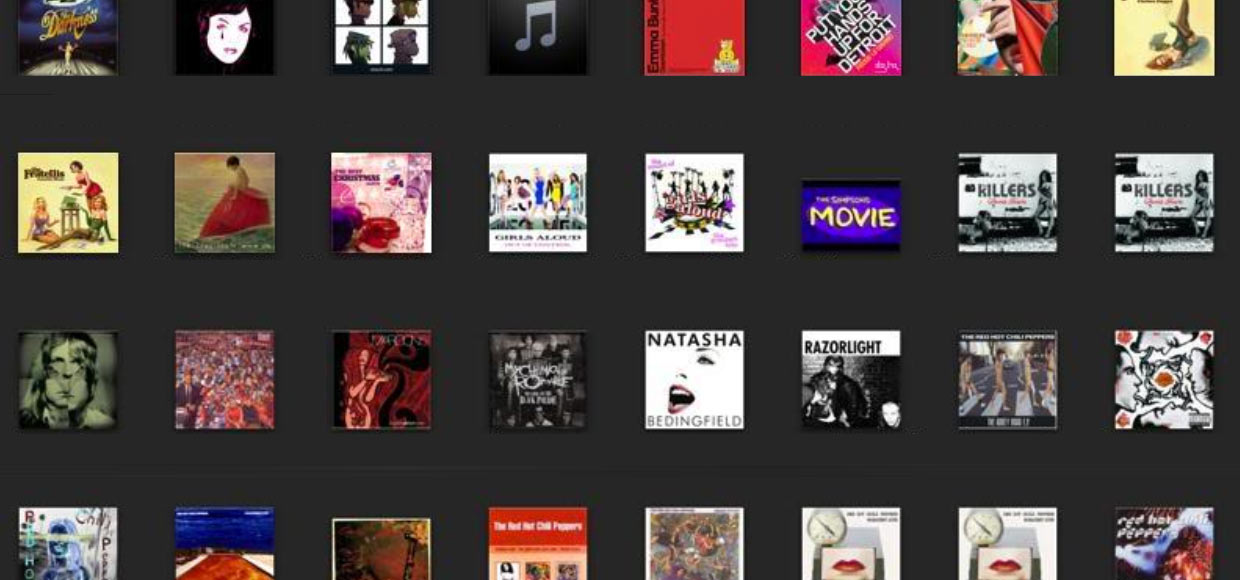
Вопрос читателя:
Сергей
После перехода на macOS в iTunes обнаружил, что в разделе Альбомы много отдельных песен, которые показаны в виде обложек. Как их определить в один альбом?
Наш ответ:
1. Откройте iTunes в разделе Музыка и из бокового меню выберите режим отображения треков Альбомы.
2. Выделите несколько композиций, которые планируете объединить в один альбом. Для этого зажмите клавишу CMD (CTRL на Windows) и поочередно тапните по каждому треку.
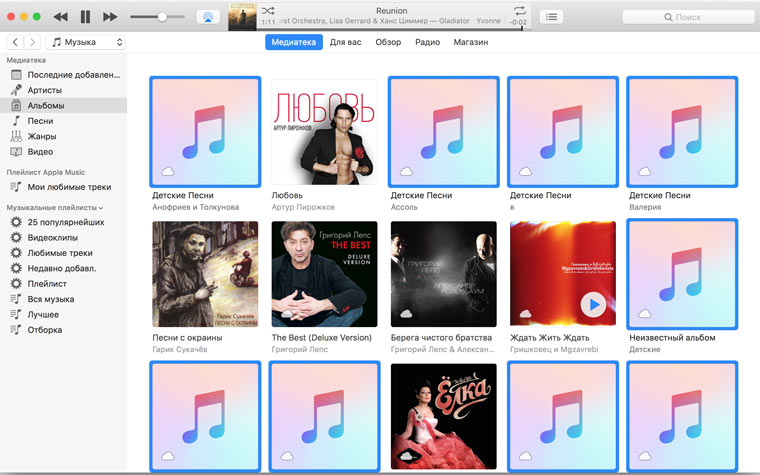
3. Выделив треки, нажмите сочетание клавиш CMD + I (Ctrl + I на Windows).
4. Напротив строки Альбом пропишите желаемое название альбома.
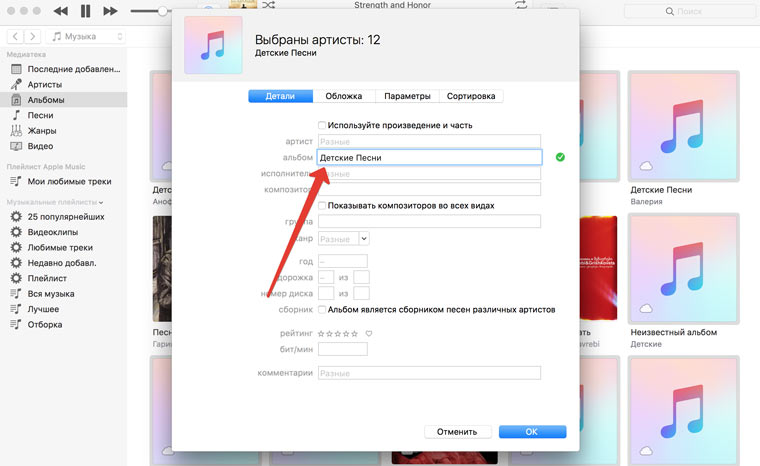
5. Обязательно поставьте галочку напротив пункта Альбома является сборником песен различных артистов.
Нажмите ОК. Все композиции тут же объединятся в один альбом.

В закладки
Читайте также:
- Замена поршневых колец ваз 2114 8 клапанов своими руками не снимая двигатель
- Как сделать жесткую перезагрузку на айфон 7
- Как подключить автомагнитолу пионер в машине своими руками
- Как из планшета сделать навигатор для автомобиля
- Регулятор оборотов вентилятора охлаждения радиатора автомобиля своими руками

