Как в айфоне сделать голосовой поиск
Обновлено: 04.07.2024
Такой метод подходит, чтобы найти iPhone или iPad, которые находятся поблизости и слышат вас. Да, можно просто попросить Siri найти своё устройство или пингануть телефон с Apple Watch. Но вариант с голосовой командой всё же быстрее и удобнее, поскольку требует меньше движений.
Инженер-механик, хорошо разбираюсь в технике и технологиях. Более 10 лет пользуюсь Mac и iPhone, знаю всё об экосистеме и продуктах Apple. Не только пишу, но и умею и люблю работать руками. 3 года трудился автослесарем, машину чиню только сам. Спроектировал и с нуля построил дом своими руками, накопив по ходу немало опыта. Обожаю олдскульные видеоигры и комиксы, играю на гитаре.
Приступаем к настройке:
Тут мы сталкиваемся с первой проблемой: функция работает только на английском. Вряд ли стоит ожидать локализации на русский в ближайшее время. На данный момент нет поддержки даже следующих по распространённости после английского языков.
Функция аналогично работает и на iPad с установленной iOS 13.
По сути, с помощью функции можно совершать почти все действия, которые делаются нажатием пальцев. Вот некоторые из них:
Отдельное внимание стоит уделить этим командам:
- Shownumbers (Показать номера – каждая кнопка на текущем экране подписывается цифрами)
- Tapnumber (Назвав соответствующий кнопке номер, она нажмётся)
С помощью этих двух команд можно осуществлять почти все основные действия. Например, возьмём Twitter. Скрольте ленту с помощью команд Scroll up/down. Остановитесь на заинтересовавшем вас твите, скажите “Show numbers”, далее произнесите номер, соответствующий твиту.
Теперь на страничке твита вновь скажите “Show numbers”. Скажите нужную цифру, чтобы поставить лайк, ретвитнуть или написать комментарий. Всё это можно сделать, не прикасаясь к смартфону.
Когда может пригодиться
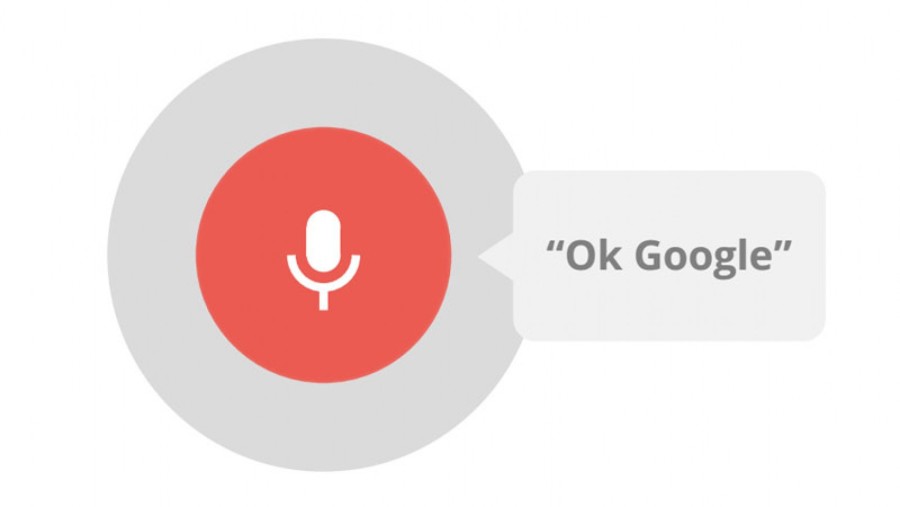
В сегодняшней статье мы поговорим о весьма чудесном приложении, которое имеет название Google Now. В народе это приложение могут называть OK Google, ведь именно с этих слов начинается почти любое действие в программе.
Давайте подробненько рассмотрим возможности программы и поищем версию Окей Гугл на айфон. Ссылочку на программу предоставлю в конце статьи.
Что такое OK Google?

Окей Гугл — это голосовая команда, от которой активизируется приложение Google Now. Также это есть и в ваших браузерах, нужно только включить эту функцию.
После того, как вы говорите эти два слова, дальше нужно произнести свой вопрос. Вопросы могут быть разной тематики, начиная от погоды и заканчивая поиском ближайших ресторанов.
Немного истории
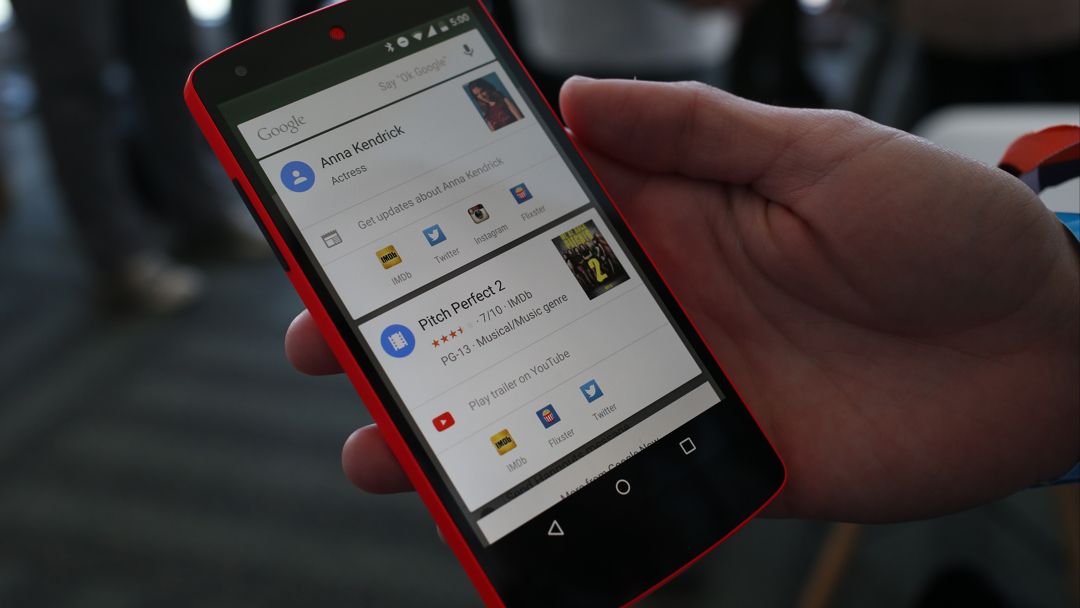
Так как это разработка компании Гугл, то наверно не трудно догадаться, что впервые этот сервис появился в телефонах под управлением Android 4.1. Все это произошло в 2012 году.
Спустя всего годик, приложение появляется и для iOS устройств. Теперь оно полноценно и его можно скачать в App Store.
Как установить Окей Гугл на айфон
Возможно в каком-то смысле, эта программа может вполне заменить Siri. Ведь весь функционал очень схож и в будущем этот сервис может предоставить большую конкуренцию.
Выводы
К большому сожалению, программы Окей Гугл нету для iPhone 4, начиная только с версии 4s можете смело качать программу.
Если вы не любитель долго копаться в интернете и хотите упростить свою жизнь, то лучше вариант найти будет сложно.
Доброго часа!
Шутка ли сказать, но уже сейчас многие простые задачи компьютер (телефон) может выполнять, распознавая ваш голос!
Например, можно спросить его про погоду или курс доллара — и он проговорит вам ответ: "Температура -7°C, ветер северный 2-3 м/с. ".
Работа строится примерно так: вы говорите в микрофон нужный запрос, потом он переводится в текст и Яндекс (например) по нему производит поиск нужной информации, а после - зачитывает ее вам.
Однако, не всегда получается вот так просто настроить "эту штуку" и голосовой поиск может не работать. Собственно, сегодня в заметке рассмотрим, что и в какой последовательность нужно проверить на ПК и телефоне для устранения сей проблемы. 👌

Настройка голосового поиска
Как включить его ( Яндекс / Google)
На компьютере под Windows
И так, открыв любой браузер и перейдя на главную страничку Яндекс (например) — можно заметить небольшой значок микрофона (см. картинку ниже 👇) . Для начала голосового поиска — необходимо кликнуть по нему ЛКМ.

Скриншот с сайта Яндекс — значок микрофона
Далее в браузере всплывет уведомление с просьбой дать разрешение на доступ к микрофону (рекомендуется разрешить).

Разрешить доступ к микрофону
После можете сказать в микрофон то, что хотите найти.

Если вы сказали четко и использовали общеупотребительные слова — то сервис легко распознает ваш голос, переведет его в текст и найдет ответ на ваш запрос. Удобно?!

Что касается Google — то здесь все аналогично. Справа, в поисковой строке, также есть небольшой значок микрофона. 👇

На телефоне под Android
На мой взгляд эта функция на телефоне куда нужнее, чем на ПК (во-первых, на нем нет удобной полно-размерной клавиатуры; во-вторых, часто набирать текст приходится в не очень удобных условиях. ) .
Если вести речь об обычном поиске в браузере — то здесь все делается аналогично, как на ПК. Также нужно открыть браузер и кликнуть по значку микрофона. Затем поисковая система представит вам найденные результаты и проговорит ответ на ваш вопрос. 👇

Google рассказал автоматически о погоде
Однако, если вы хотите управлять телефоном при помощи голоса полноценно (а не только для ввода запроса в поисковую строку) — то необходимо зайти в приложение "Google" (предустановлено на смартфоне) и в настройках включить функцию "OK Google".

Примечание : см. раздел настроек "Голосовой поиск / Voice match".

Включаем OK Google
Теперь вы можете дать команду смартфону даже когда он выключен. Стоит отметить, что Google хорошо распознает голос и может отличить вашу команду от чьей-либо еще!
Кстати, у сервиса Яндекс есть что-то аналогичное, называемое "Алисой". Вообще, эта "штука" напоминает персонального ассистента, построенного на искусственном интеллекте. "Алиса" может найти фильмы и мультики, открыть любое из приложений, искать за вас информацию в поисковых машинах и т.д.

Алиса от Яндекса
Что делать, если голосовой поиск не работает
Windows
Чаще всего это связано с недоступностью микрофона из-за настроек конфиденциальности (а в этом Windows 10 преуспела. 👌).
Поэтому первый совет — проверить, нет ли запрета браузеру использовать микрофон. Для этого откройте параметры Windows (через ПУСК или сочетание Win+i) , перейдите в раздел "Конфиденциальность/голосовые функции" и включите распознавание голоса. Скрин ниже. 👇

Параметры Windows — голосовые функции
Также просмотрите вкладку "Микрофон" : в ней есть список приложений, напротив каждого из которого можно разрешить/запретить доступ к микрофону. Проверьте, чтобы напротив используемого вами браузера стояло "Вкл." .

Доступ к микрофону / Windows 10
После, обратите внимание на браузер — он тоже может блокировать работу с микрофоном. Обычно, при этом в адресной строке появляется значок микрофона с красным крестиком (см. скрин ниже) — если нажать по нему ЛКМ, можно дать разрешение на использование устройства.

Блокировать доступ к микрофону
Ну и не могу не посоветовать перепроверить работу микрофона в других приложениях. Например, это можно сделать в настройках звука Windows (чтобы открыть их — нажмите Win+R, и используйте команду mmsys.cpl) .

mmsys.cpl - настройки звука
Во вкладке "Запись" у вас будут отображаться все подключенные микрофоны. Проверьте, чтобы по умолчанию было выбрано правильное устройство, а также проверьте, как вас слышно.

Настройка микрофона в Windows

👉 В помощь!
Не работает микрофон в Windows 10 [решение] —>
Как проверить микрофон на наушниках: меня не слышно совсем.
Android
Система управления телефоном голосом (и подобные производные) активно начали развиваться примерно с 2014 г. Если говорить о "OK Google" (как о самом популярном голосовом ассистенте и поиске) — то чаще всего проблема кроется из-за некорректных параметров ПО.
Вообще, для начала я бы порекомендовал пробежаться по нижеприведенным пунктам. 👇
1) Проверьте и убедитесь, что ваш микрофон вообще работает. Например, хорошо ли вас слышно при звонках, можно ли произвести звукозапись и пр.
2) Посмотрите характеристики своего телефона. Как минимум он должен удовлетворять следующим требованиям:
- версия Android 4.4+;
- актуальная версия приложения "Google" (ссылка для обновления на Play Market);
- в настройках приложения "Google" должна быть включена возможность голосового поиска (об этом ниже).
3) Зайдите в настройки "Google" в раздел "Голосовой ввод/Voice match" и проверьте, чтобы был разрешен доступ к "OK Google" .

4) После перезапишите свой образец голоса (выполняется в этой же вкладке).

Перезаписать образец голоса
5) Далее в настройках "Google" также проверьте установленный "Язык и регион" (должен быть "русский". ) .

6) Ну и перепроверьте также соединение с сетью Интернет. Возможно, что Интернет-подключение не стабильно и постоянно рвется (собственно, поэтому голосовой поиск и не работает. ) .
Читайте также:

