Как склеить записи диктофона на айфон
Обновлено: 01.07.2024
В целях экономии времени часто владельцы смартфонов используют диктофон – с помощью него можно быстро записать голосовые заметки и в последствии сохранить их. В любой момент к ним можно будет вернуться и прослушать важную информацию. При смене старого айфона на новый не забудьте перенести голосовые заметки, иначе есть риск потерять ценные данные. В этой статье мы расскажем несколько простых и быстрых способов, как скопировать голосовые записи с iPhone на iPhone X/8/8 Plus, а какой способ выбрать – это уже ваше личное дело.
Как перенести записи из Диктофона со старого айфона на новый
Для владельцев яблочных телефонов есть несколько способов перенести голосовые заметки из Диктофона на новый айфон. Мы расскажем вам самые простые и распространенные.
Способ 1. Резервное копирование данных
Самый часто используемый метод – это резервное копирование всех данных на iPhone, а затем восстановление данных из файла бэкапа на новом iPhone X/8/8 Plus. Сделать это можно либо через iTunes, подключив ваше устройство с помощью кабеля к компьютеру и нажав на кнопку резервного копирования. Либо можно непосредственно с самого устройства выполнить бэкап через iCloud.
Недостаток этого способа в том, что вам придется делать бэкап сразу всех данных, а не выборочно голосовых записей.
Способ 2. Программа Tenorshare iTransGo
Tenorshare iTransGo позволяет осуществлять выборочную передачу данных с одного iPhone на другой. Программу можно использовать и на Mac, и на Windows. И главное ее преимущество – это возможность выбрать отдельные типы данных для передачи, плюс высокая скорость переноса. Ниже можно ознакомиться с пошаговой инструкцией ее использования:
1. Загрузите программу на свой компьютер, выполните установку и запустите ее.
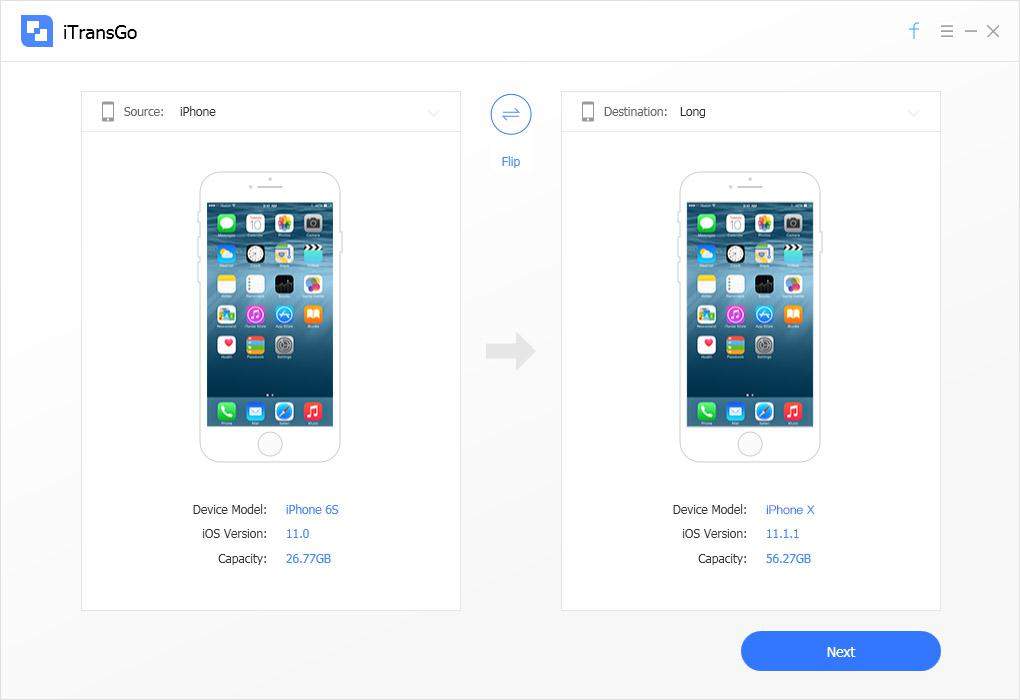
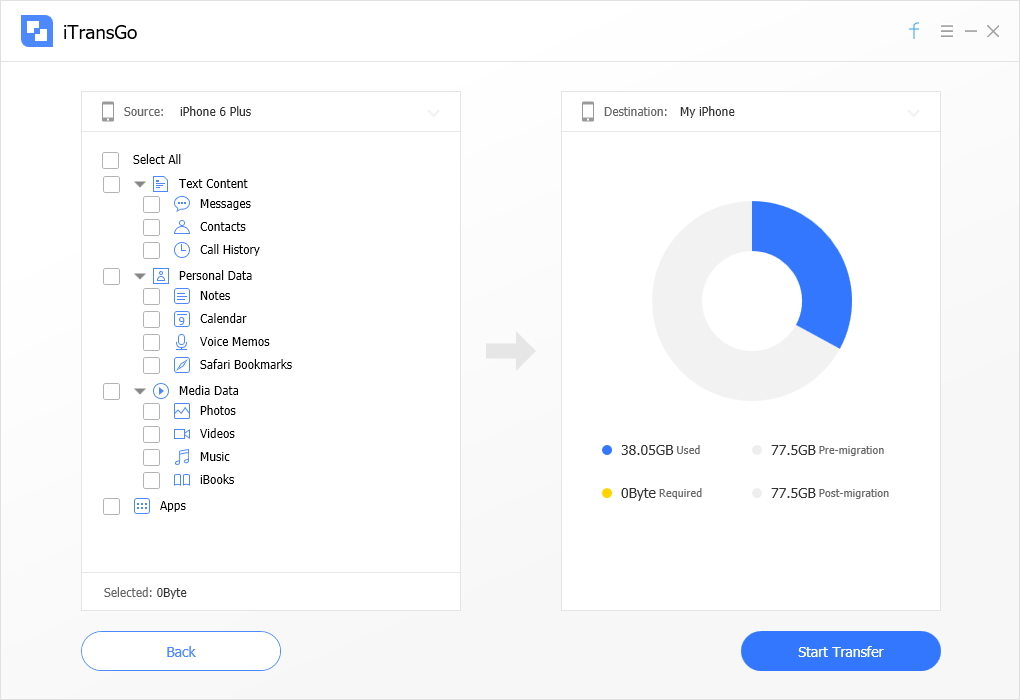
Процесс переноса пройдет очень быстро, после этого можно отключить устройства и проверить новый iPhone X/8/8 Plus, сохранились ли на нем голосовые заметки.
Способ 3. Перенести данные через электронную почту
Этот способ будет актуален в том случае, если вам нужно перенести одну-две голосовых записи со старого iPhone на новый iPhone X/8/8 Plus. Переносить одновременно сразу несколько голосовых заметок этим методом вы не сможете, поэтому он может подойти не каждому из вас.
1. Откройте приложение Диктофон на вашем iPhone.
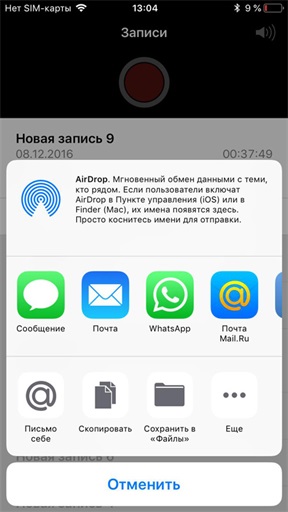
3. На новом iPhone просто откройте письмо и сохраните прикрепленную голосовую запись на устройство.
Если вам нужно будет перенести несколько голосовых записей, тогда придется каждый раз выполнять одно и то же действие.
Способ 4. Перенести голосовые записи с помощью iTunes
Чтобы перенести голосовые записи с одного iPhone на iPhone X/8/8 Plus, можно также воспользоваться программой iTunes. Сначала вам придется синхронизировать данные со старым телефоном, а затем перенести их на новый. Сразу отметим главный минус этого способа – невозможность работать с отдельными голосовыми заметками и возможные зависания программы iTunes, которая не всегда работает быстро и корректно.
1. Откройте на своем компьютере программу iTunes. Затем подключите старый iPhone к компьютеру с помощью кабеля. Программа обнаружит ваше устройство. Нажмите на пиктограмму вашего устройства.
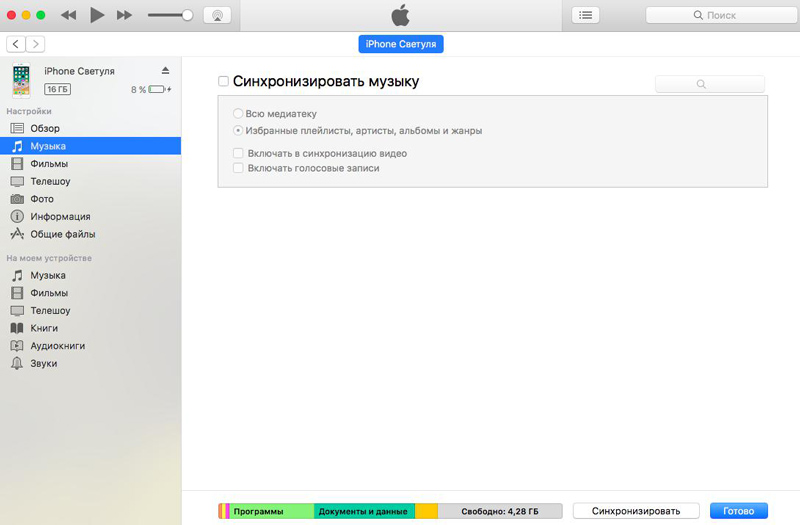
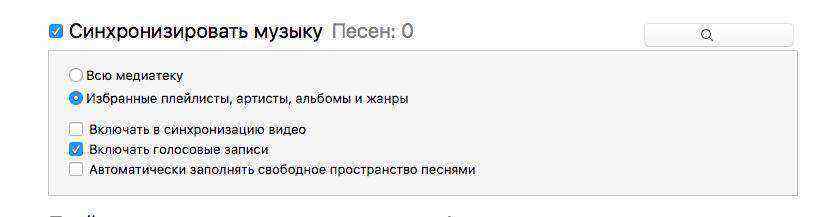
Мы описали для вас подробно 4 различных способа, как можно быстро скинуть голосовые записи с iPhone на iPhone X/8/8 Plus. Надеемся, что хотя бы один из них окажется для вас эффективным.

Размещено от Лиза Оу / 05 фев, 2021 16:00
Запись звука является одним из распространенных требований при ежедневном использовании iPhone. По разным причинам вам понадобится записать свой голос, Вы можете легко положиться на встроенное приложение Voice Memos для записи звука. Кроме того, вы можете положиться на некоторые сторонние приложение для записи голоса захватить ваш голос на iPhone.
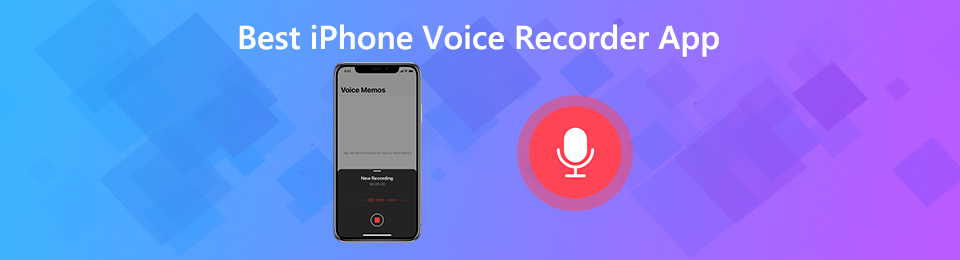
На самом деле, в App Store предлагается большое количество опций диктофона, которые могут помочь вам захватить ваш голос и другие аудио на устройстве iOS. Здесь, в этом посте, мы представим вам 5 лучших приложений для записи голоса. Независимо от конкретной цели записи голоса, вы можете выбрать один диктофон iPhone, чтобы захватить ваш голос с высоким качеством.
1. Топ 5 iPhone Диктофон
Какое лучшее приложение для записи голоса для iPhone? Здесь, в первой части, мы хотели бы составить список из 5 отличных диктофонов iPhone для вас на выбор. Вы можете выбрать свой любимый, чтобы захватить ваш голос на iPhone.
NO.1 iPhone диктофон - голосовые заметки
Голосовые заметки это официальное приложение для записи голоса для устройств iOS, таких как iPhone, iPad и iPod touch. Этот диктофон iPhone может легко превратить ваш iPhone в портативный диктофон, Голосовые заметки опираются на встроенный микрофон вашего устройства Apple, чтобы захватить ваш звук. Более того, он обеспечивает простой и удобный способ редактировать и делиться файлом записи голоса.
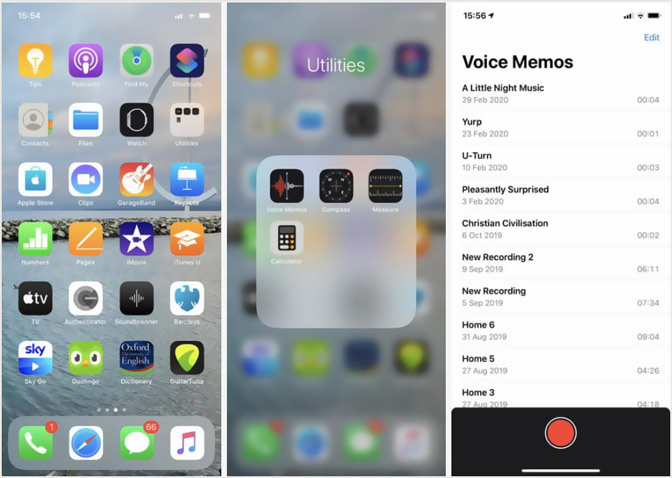
NO.2 iPhone диктофон - iTalk
я говорю популярное приложение для записи голоса для пользователей iPhone. Он разработан с простым и интуитивно понятным интерфейсом, который обеспечивает отличные возможности записи голоса. Он предлагает вам 3 варианта качества звука: хороший, лучший и лучший звук. Вы можете захватить свой голос на iPhone с различными качествами в зависимости от ваших потребностей.
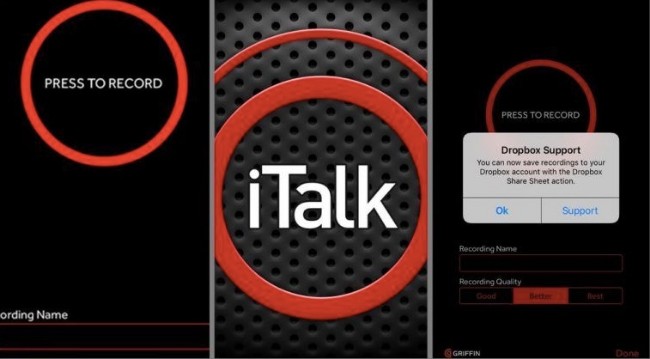
iTalk может записывать звук и делиться файлом записи прямо в SoundCloud. Более того, у него есть полезная функция заметок, которая позволяет вам добавлять заметки к вашим записям. После этого вы можете легко проверить информацию о каждой записи, включая дату, длину, качество, размер файла и формат. Но вы должны знать, что этот диктофон для iPhone не является полностью бесплатным. Его бесплатная версия позволяет только записывать и слушать аудиозаписи. Вы должны заплатить за некоторые покупки в приложении, чтобы разблокировать множество дополнительных функций.
NO.3 Лучший диктофон для iPhone - Awesome Voice Recorder
Удивительный диктофон Еще одно популярное приложение для записи голоса для iPhone. Это позволяет вам записывать несжатый или сжатый звук в соответствии с вашими потребностями. Этот iPhone диктофон может дать вам стабильную запись голоса. После записи вы можете напрямую поделиться ею через электронную почту, Airdrop, Dropbox, текст и многое другое.
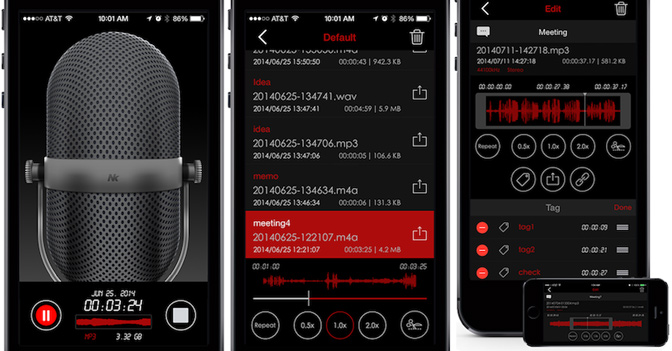
Awesome Voice Recorder предлагает как бесплатные, так и платные версии. Бесплатная версия имеет несколько раздражающих объявлений. Pro версия удалит эти объявления и позволит вам работать с несколькими файлами.
NO.4 iPhone диктофон - Якорь
Ведущий - очень популярное приложение для создания подкастов, которое позволяет записывать свой голос на iPhone. Это приложение для записи голоса для iPhone позволяет с легкостью записывать, редактировать и создавать подкасты. Вы можете редактировать и смешивать несколько аудиосегментов вместе. Кроме того, к записи голоса можно добавлять музыку и эффекты. Anchor предлагает удобный способ записи из любого места с помощью встроенного микрофона.
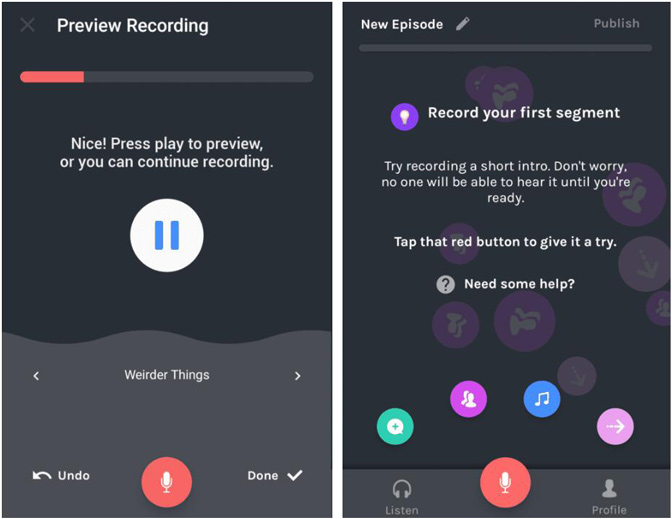
№ 5 Лучший диктофон для iPhone - AudioShare
AudioShare - это полнофункциональное приложение для записи голоса и аудиоредактора для пользователей iOS. Он позволяет с легкостью записывать, обрезать, конвертировать, нормализовать, передавать, экспортировать, импортировать и делиться аудиофайлами. Он оснащен функцией записи между приложениями, которая может записывать звук из других приложений. AudioShare предоставляет вам простой способ систематизировать все ваши звуковые файлы и файлы MIDI на iPhone.
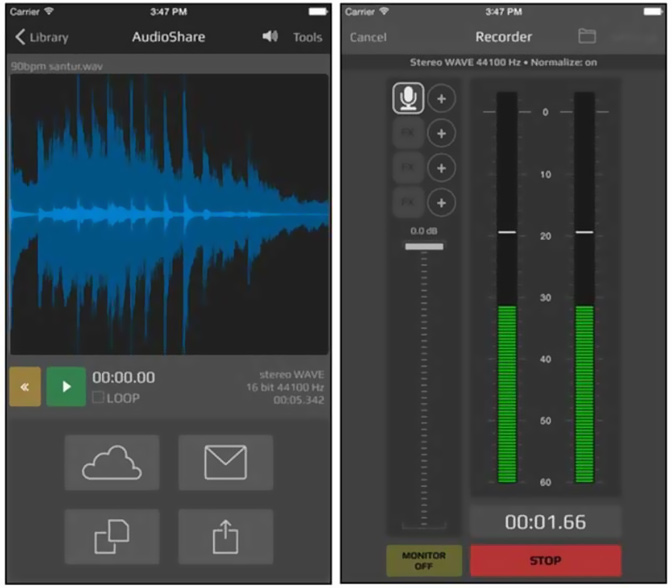
AudioShare позволяет записывать свой голос с внешнего микрофона. Более того, он позволяет вам выбирать из множества битов и частот дискретизации или записывать и воспроизводить свои записи с разным качеством воспроизведения. Вы также можете импортировать свою музыку в AudioShare для редактирования. Это приложение для записи голоса для iPhone не является бесплатным. Вы можете перейти в App Store, чтобы купить его.
Лучший видео и аудио рекордер для Windows / Mac
FoneLab Screen Recorder позволяет вам захватывать видео, аудио, онлайн-уроки и т. Д. На Windows / Mac, и вы можете легко настраивать размер, редактировать видео или аудио и многое другое.
- Записывайте видео, аудио, веб-камеру и делайте скриншоты на Windows / Mac.
- Предварительный просмотр данных перед сохранением.
- Это безопасно и просто в использовании.
2. Как записать голос на iPhone с помощью голосовых заметок
Voice Memos - это предустановленное приложение для записи голоса на устройстве iOS. Это позволяет вам захватить ваш голос на iPhone через встроенный микрофон. Эта часть покажет вам, как захватить ваш голос на iPhone с помощью приложения Voice Memos.
Шаг 1 Откройте приложение Voice Memos на iPhone.
Шаг 2 Нажмите красный запись значок внизу, чтобы начать запись вашего голоса. Если вы хотите остановить запись голоса, вы можете просто нажать на Stop значок.
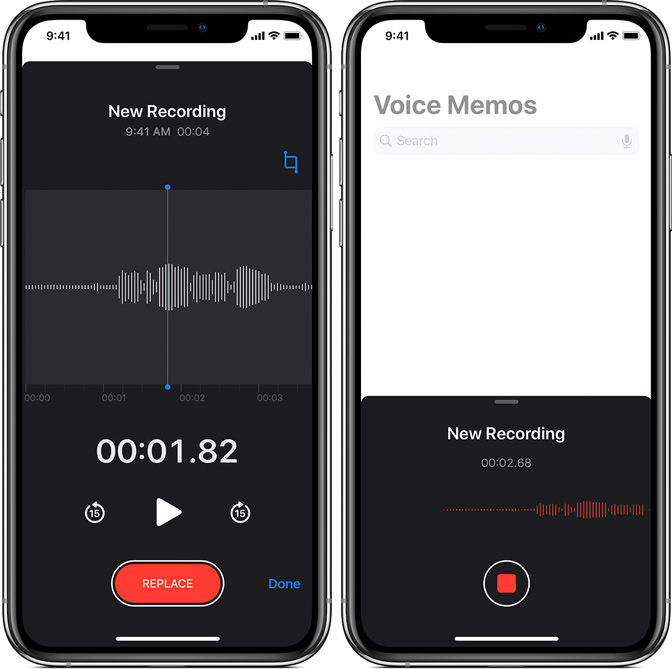
Шаг 3 Теперь вы можете слушать ваш файл записи голоса и редактировать его. Затем нажмите Готово сохранить запись на iPhone.
Шаг 3 Обратите внимание, что если вы хотите запись экрана iPhone, вы можете использовать его функцию записи экрана для захватывать видео iPhone со звуком.
FoneLab Screen Recorder позволяет вам захватывать видео, аудио, онлайн-уроки и т. Д. На Windows / Mac, и вы можете легко настраивать размер, редактировать видео или аудио и многое другое.
- Записывайте видео, аудио, веб-камеру и делайте скриншоты на Windows / Mac.
- Предварительный просмотр данных перед сохранением.
- Это безопасно и просто в использовании.
3. Часто задаваемые вопросы о приложении Best Voice Recorder
Вопрос 1. Есть ли ограничение по времени для голосовых заметок на iPhone?
Нет. На iPhone нет определенного срока записи голоса. Конкретное время записи, которое вы сможете записать, зависит от внутренней емкости вашего устройства iOS.
Вопрос 2. Будет ли приложение Voice Memos записывать, когда iPhone заблокирован?
Да. Приложение Voice Memos позволяет записывать звук в фоновом режиме, даже если ваш iPhone заблокирован.
Вопрос 3. Можно ли восстановить удаленную голосовую заметку на моем iPhone?
Когда вы по ошибке удалили файл голосовой заметки на своем iPhone, вы можете рассчитывать на восстановление данных iOS, чтобы найти потерянную голосовую заметку. Если вы не знаете, какой инструмент восстановления вам следует использовать, здесь мы рекомендуем мощный Восстановление данных iPhone для вас.
Прочитав этот пост, вы можете получить 5 лучших приложений для записи голоса захватить ваш голос на iPhone. Если у вас есть какие-либо другие рекомендации для диктофона iPhone, поделитесь ими в комментариях с другими читателями.
FoneLab Screen Recorder позволяет вам захватывать видео, аудио, онлайн-уроки и т. Д. На Windows / Mac, и вы можете легко настраивать размер, редактировать видео или аудио и многое другое.

Как настроить качество записи в Диктофоне

Кроме того настройки Диктофона позволяют автоматически удалять записи из папки Недавно удаленные.




Редактирование записанных аудиофайлов

Это меню можно вызвать также путем свайпа с справа налево.


Запись, замена, продолжение записи в приложение Диктофон

Обрезка и удаление аудиофайла в приложении Диктофон


Дублирование

В меню, вызываемом нажатием кнопки с тремя точками, имеется также опция Дублировать, с помощью которой можно создать копию исходного файла.

Как улучшить качество записи в приложении Диктофон?
Начиная с iOS 14 в Диктофоне появилась функция, позволяющая одним касанием улучшить качество записи (подробно).

Как поделиться записью в Диктофоне с другими пользователями
2. Нажмите на значок в виде квадрата со стрелочкой вверх.


Кроме того, вы можете сохранить запись в файловый менеджер Файлы (на устройствах с iOS 11 и новее).
О том, как перенести записи диктофона с iPhone или iPad на компьютер Mac или Windows, мы рассказывали в этом материале.
Пользователи Mac могут делать голосовые заметки с помощью QuickTime, которые также сохраняются в формате.m4a.
Диктофон позволяет использовать iPhone как портативное записывающее устройство, использующее встроенный микрофон iPhone, микрофон гарнитуры Bluetooth или встроенный внешний микрофон.

Чтобы включить диктофон, найдите на экране соответствующий значок приложения. (значок может отличаться в зависимости от модели телефона. например , )
Уровень громкости записи можно отрегулировать , изменяя расстояние между микрофоном и источником звука. Для получения лучшего качества записи максимальный уровень громкости на индикаторе уровня должен находится в диапазоне от -3 дБ до 0 дБ.


Интерфейс диктофона зафисит от модели вашего айфона. Но принцип работы везде одинаковый.
Запись голосовых заметок.

1 Нажмитедля начала записи. Также можно нажать центральную кнопку на наушниках iPhone.
2 Для приостановки записи нажмитедля завершения записи нажмитеТакже можно нажать центральную кнопку на наушниках iPhone.
Записи, выполненные с помощью встроенного микрофона, являются монофоническими, но с помощью внешнего стереомикрофона можно сделать стереозапись.

Воспроизведение только что записанной голосовой заметки. Нажмите
Прослушивание записей диктофона

Воспроизведение ранее записанной голосовой заметки.

1 Нажмите
Голосовые данные указываются в списке в хронологическом порядке, самая последняя запись находится в начале списка.

2 Коснитесь записи и нажмите
Для приостановки нажмите II, для возобновления воспроизведения вновь нажмите ►.
Переход к любому фрагменту голосовой заметки. Перетяните бегунок по полосе прокрутки.
Управление записями диктофона

Обрезка голосовых заметок (редактирование записаного аудиофайла)
Вы можете обрезать начало и конец записи, чтобы избавиться от ненужных пауз и посторонних шумов.
Обрезка голосовых данных.

3 Используя в качестве ориентиров маркеры времени, перетащите края области аудио, чтобы отрегулировать моменты начала и окончания голосовой заметки. Для предварительного прослушивания своей правки нажмите

Важно: Выполненные правки голосовых данных невозможно отменить.
Отправка записей диктофона
Отправка голосовых заметок.
Перенос записей на компьютер.
iTunes автоматически синхронизирует голосовые заметки в медиатеку iTunes при подключении iPhone к компьютеру. Это позволяет прослушивать голосовые заметки на компьютере и обеспечивает наличие резервной копии, если Вы удалите эти данные с iPhone.
Читайте также:

