Как сделать звук на компьютере
Обновлено: 04.07.2024
Часто пользователи компьютеров, ноутбуков и планшетов, работающих на операционной системе Windows, сталкиваются с проблемой пропавшего звука. Однако, не все умеют корректно обозначить проблему. Поэтому предлагаю вначале статьи определиться с терминологией.
Если же звук действительно пропал и компьютер его совершенно не воспроизводит, то читаем дальнейшую инструкцию на этой странице:
Проверяем уровень громкости. Перво-наперво нужно обратить внимание на значок громкости в панели задач Windows. Если он присутствует, то не обозначен ли он красным перечёркнутым кружочком? Такой значок означает что звук отключен. Щёлкаем по нему левой клавишей мышки, а затем на кнопку с изображением динамика, чтобы включить звук.
Если звук включен, то обратите внимание на ползунок уровня громкости, установите его в среднее положение или чуть выше среднего.
Проверяем физическое подключение динамиков. Часто бывает так, что звука нет из-за банальной причины — колонки или наушники не включены. Убедитесь, что шнур питания вставлен в розетку, а аудио-кабель устройства в соответствующее гнездо системного блока. Проверьте также, что колонки включены.





Диспетчер устройств. Переходим в Панель управления/Диспетчер устройств (другой способ: Компьютер/Свойства/Диспетчер устройств).


Откройте свойства каждого из них и убедитесь, что устройства работает нормально. Если какое-либо устройство отключено, то включите его.




Обновляем драйвер устройства. Вначале нам нужно понять, какое именно устройство отвечает за звук, его производителя и модель. Диспетчер устройств Windows не всегда корректно отображает эти сведения, поэтому рекомендую воспользоваться любой программой для диагностики оборудования, например Everest или Piriform Speccy.

Программа Speccy выдаёт информацию о звуковой плате. Подобное описание устройство свидетельствует о том, что звук встроен в материнскую (системную) плату и драйвер нужно искать по её модели (см. картинку ниже).

Тестируем оборудование. Если все предыдущие пункты выполнены, все настроено корректно и правильно, но звука всё-равно нет, то есть вероятность, что неисправны колонки. Чтобы проверить эту версию, нужно отключить и обесточить подключённые к ПК колонки и подключить другие, заведомо рабочие. Можно вместо колонок подключить наушники или попросить у друзей на время другие колонки. Для ноутбука этот способ не подойдёт, так как там встроенный динамик. Однако, можно попробовать подключить наушники. Если звук появился — значит проблема в колонках, если нет, то идём дальше, к следующим пунктам инструкции.
Проверяем систему на наличие вирусов. Надеюсь, что у Вас установлен антивирус? Если нет, то срочно установите хотя бы бесплатный Avast или пробную версию любого платного антивируса. Обновите его до самой свежей версии, при этом нужно обновлять как саму программу, так и антивирусную базу. Отключите интернет и запустите полное сканирование системы.
Настраиваем звук в BIOS. Нажмите на перезагрузку Windows и нажимайте клавишу Del (Delete), пока не откроется окно параметров BIOS. Этот способ пригоден для большинства ПК, в ноутбуках часто вместо Del используются клавиши F2 и F12 (могут быть и другие, в зависимости от производителя ноутбука). В некоторых версиях BIOS есть возможность на аппаратном уровне отключать и включать аудио-устройство, интерфейс может так же отличаться, пример на картинке. Звуковое устройство должно иметь параметр Enable.

Пример настройки параметров звука в BIOS. У разных производителей и в разных версиях визуальное отображение этих настроек может отличаться. Уточняйте настройки для вашей версии на сайте производителя.
Профилактика. Звука может не быть по техническим причинам. Например, из-за запыления системного блока или корпуса ноутбука и, как следствие перегрева плат, быстрого окисления контактов, коротких замыканий в цепях и прочих неприятностей. Чтобы исключить эту причину, сделайте полную профилактику системного блока или ноутбука.
- визуальный осмотр конденсаторов — вздутые конденсаторы подлежат замене
- надёжность крепления разъёмов на платах — вытащите все шлейфы и штекеры из всех разъёмов, продуйте или пропылесосьте их, почистите контакты на платах ластиком и плотно, до упора вставьте обратно
- замерьте показатели напряжения блока питания мультиметром, при существенных отклонениях от номинальных значений блок питания подлежит более детальной диагностике в сервисной службе
- если у вас звуковая карта (плата) является отдельным устройством, а не встроена в материнскую, то имеет смысл её извлечь и попробовать запустить компьютер без неё, подключив динамики к гнезду аудио-выхода материнской платы. Так же можно попросить у друга заведомо рабочую звуковую карту и подключить её вместо своей.
Все перечисленные способы восстановления звука можно применять в любом порядке. Однако в данной инструкции они расположены по сложности выполнения и по степени распространённости. Если ни один из описанных методов не помог, то следует нести Ваш компьютер в мастерскую или сервисный центр для проведения полной и качественной диагностики всего оборудования. Вероятнее всего в Вашем ПК или ноутбуке (у которого пропал звук) сгорела одна из плат или микросхем и потребуется перепайка некоторых элементов. Самостоятельно заниматься таким ремонтом в домашних условиях, не имея опыта, чревато окончательным выходом из строя всего компьютера, поэтому доверьте ремонт профессионалам.

Начальный этап
Если колонки не воспроизводят звук, но никаких изменений в систему вы не вносили, драйверы не удаляли и звуковую карту не меняли, следуйте краткой инструкции:



Попробовали все варианты, но по-прежнему не работает звук на колонках? Начнём устранение неполадки с исправления драйверов.
Работа с драйверами



Вместо обновления или отката можете полностью удалить устройство. После перезагрузки система автоматически установит исправный драйвер.
Выбор устройства
ПК, к которому подключены дополнительные мультимедийные устройства, может отправлять аудиосигнал на них. Ответ на вопрос пропал звук на компьютере что делать прост — выполнить настройку оборудования по умолчанию. Следуйте инструкции:


После внесения изменений примените их — и посмотрите, удалось ли устранить неисправность.
Служба аудио

В новом окошке найдите пункт Windows Audio и, кликнув по заголовку правой клавишей мыши, вызовите меню.


Дважды щёлкните по заголовку — и в новом окошке задайте автоматический запуск при каждом новом включении. После этого перезагрузите ПК.

В статье мы рассмотрели самые вероятные источники неполадок. Другие причины отсутствия звука — действие вирусов, отхождение контактов, поломка звуковой карты. Просканируйте ПК антивирусом, убедитесь в качестве подсоединения проводов, приобретите дешёвую карту и подключитесь к ней — так вы сможете точнее выявить причину.

• Причины отсутствия звука на компьютере и ноутбуке :
Почему пропал звук на компьютере или ноутбуке? Причины могут быть следующие:
✓ Физическая неисправность динамиков
✓ Не правильное подключение, неисправность проводов
✓ Не правильная настройка, отсутствие драйверов, кодеков
► Бесплатная консультация специалиста: ☎ 8 (495) 902-72-01 ☎ 8 (915) 320-33-97
Почему нет звука на компьютере или ноутбуке
Почему нет звука на компьютере , каковы причины этого? Как восстановить звук на ПК или ноутбуке?
В этой статье мы рассмотрим несколько основных причин отсутствия звука на компьютере или ноутбуке под операционной системой Windows 7/10. Неполадки могут быть, как программные, так и аппаратные.
Почему отсутствует звук на компьютере, возможные причины (Содержание):
- Причина 1: Отключены динамики
- Причина 2: Выключен звук
- Причина 3: Отсутствуют драйвера аудио
- Причина 4: Повреждение драйвера
- Причина 5: Отсутствуют кодеки на аудио
- Причина 6: Неправильно выбрано устройство воспроизведения
- Причина 7: Неправильная настройка BIOS
- Причина 8: Отключены службы аудио
- Причина 9: Неисправность динамиков
- Причина 10: Звук не работает в какой-либо программе

Причина 1: Отключены динамики
Чтобы восстановить звук на ПК или ноутбуке, начните с самых банальных возможных причин. Поэтому, если исчез звук на компьютере, то для начала, нужно проверить, что аудио колонки действительно подключены к компьютеру. Иногда пользователи просто забывают их подключить или подключают неправильно.
► На звуковой карте бывают разъемы совершенно разных видов. Но вам необходимо отыскать выход, покрытый зеленым цветом , и подключить устройство через него.

Также стоит убедиться, что включен выключатель на самих колонках, а регулятор громкости не повернут до конца против часовой стрелки, убавив звук на минимум. Если вы уверены, что все подключено правильно, то переходите к следующему пункту.
Причина 2: Выключен звук
Одна из самых банальных причин отсутствия звука – убавление его до минимума в системе или на самом устройстве. Поэтому, первым делом, покрутите регулятор громкости на колонках по часовой стрелке, а также кликните на значок динамика в трее, чтобы проверить и изменить громкость в микшере громкости.

Причина 3: Отсутствуют аудио драйвера

Где скачать аудио драйвера ? Аудио драйвера можно выбрать и скачать на официальном сайте производителя ноутбука или колонок и это будет наиболее надежный способ поиска подходящего ПО без вирусов. В этом разделе Вы найдете ссылки на оф. сайты различных производителей ноутбуков и комплектующих.
Причина 4: Повреждение драйвера
Также звук на компьютере или ноутбуке может пропасть в результате повреждения аудиодрайвера . Это может произойти после установки или удаления какой-либо программы, обновления Windows или в результате заражения компьютера вирусами. В таком случае нужно удалить старое ПО и установить новые драйвера с учетом вашей версии Windows.

Причина 5: Отсутствуют аудио кодеки
Если вы слышите системные звуки при загрузке Windows, но его нет во время проигрывания видео или аудиозаписи, то, скорее всего, проблема кроется в отсутствии необходимых аудио кодеков или в самом проигрывателе. В последнем случае, стоит попробовать воспроизведение медиа файла через другой проигрыватель .
► В случае отсутствия кодеков в системе, вам потребуется установить необходимый пакет . Мы рекомендуем ставить наиболее популярный и проверенный набор кодеков – K-Lite Codec Pack, который позволит воспроизвести видео и аудио файлы любого формата, а также установит быстрый и удобный проигрыватель Media Player Classic.
Причина 6: Неправильно выбрано устройство воспроизведения



Стоит отметить, что по данной причине может сложиться ситуация, когда к компьютеру подключены наушники, а звук все равно транслируется через основные динамики . Поэтому не забывайте проверять, какое устройство воспроизведения выбрано в системе основным, то есть по-умолчанию.
Причина 7: Неправильная настройка BIOS

Причина 8: Отключены аудио службы
Редко бывает, но все же проверьте, не отключены ли у вас службы аудио. Для этого:


Причина 9: Неисправность динамиков
Кроме программных неисправностей, звук на компьютере может отсутствовать из-за физической поломки аудио системы . Чтобы проверить работоспособность колонок, попробуйте подключить их к другому ПК. Если звука по прежнему нет – попробуйте сменить шнур, при помощи которого вы их подключали.
Если все еще ничего не слышно — в таком случае, в рамках данной статьи, мы не можем вам ничем помочь и рекомендуем обратиться в наш сервисный центр КомпрайЭкспресс для диагностики вашего компьютера. К слову, проверить динамики ноутбука можно лишь у специалистов.
Причина 10: Звук не работает в какой-либо программе
Также часто может быть ситуация, при которой звука нет в какой-либо определенной программе . В таком случае, необходимо разбираться с настройками самой программы или же проверить на компьютере микшер громкости, так как есть вариант, что звук этой программы снижен до минимума или совсем отключен.

Ничего не помогло, все равно нет звука?
Как видите, причин, по которым может отсутствовать звук на компьютере или ноутбуке, существует немало. И если, после прочтения данной статьи, Вам все же не удалось наладить звук на компьютере или ноутбуке, предлагаем компьютерную помощь наших специалистов.
► Вы можете вызвать мастера на дом для решения проблем со звуком на вашем компьютере или получить бесплатную консультацию по телефону:
☎ 8 (495) 902-72-01 ; ☎ 8 (915) 320-33-97

* Отправляя запрос, вы даете согласие на обработку своих персональных данных.
Возможно Вас заинтересует:
✓ Инструкции для самостоятельного решения проблем
ПРЕИМУЩЕСТВА РЕМОНТА В СЦ КОМПРАЙЭКСПРЕСС
Выезд мастера или курьера в течение 1 часа
Доставка до сервисного центра
Диагностика на новейшем оборудовании
Официальная гарантия на ремонт
► Чиним то, что не могут другие! ✅ Оригинальные запчасти! ✅ Бесплатная диагностика и выезд! ✅ Гарантия 1 год!
Добавьте страницу в Закладки "ctrl + D"
★ КомпрайЭкспресс сервисный центр
⚑ Москва, ул. Краснобогатырская, 13
8 (916) 843-72-34 (WhatsApp)
Компьютерная Помощь ВАО, ЦАО, СВАО, ЮВАО, ЮАО, ЮЗАО, ЗАО, СЗАО, ЗелАО.
Ремонт Компьютеров, ноутбуков в Балашихе, Мытищи, Перово, Новогиреево, Химки, Одинцово, Марьино, Солнцево, Домодедово, Новопеределкино, Узловая, Каширская, Студенченская, Кожухово, Щелковская, Измайлово, Люблино, Сергиев Посад, Багратионовская, Сходненская, Тушино, Аннино, Строгино, Гольяново, Отрадное, Проспект Вернадского, Павловский Посад, Павшинская Пойма, Зуево, Кунцевская, Реутове, Фрязино, Фили, Пролетарская, Алтуфьево, Войковская, ВДНХ, Переделкино, Ленинский Проспект, Фрунзенская, Преображенская Площадь, Сокольники, Соколиная Гора, Чертаново, Академическая, Авиамоторная, Жулебино, Коломенская, Щербинка, Юго Западная, Свиблово, Водный Стадион, Черкизовская, Кузьминки, Динамо, Крылатское, Красногвардейская, Сокол, Университет, Рязанский Проспект, Филевский Парк, Аэропорт, Бауманская, Бабушкинская, Красносельская, Котельники, Раменки, Теплый Стан, Ховрино, Царицыно, Щелково, Щекино, 1905 года, Беговая, Бирюлево, Вешняки, Дегунино, Звездная, Матвеевкая, Кантемировская, Пражская, Преображенское, Черемушки, Шоссе Энтузиастов и др. станции метро, районы Москвы. Выезд компьютерщика в любой район Москвы! Вы можете получить услуги, даже не выходя из дома!
Сервисный центр КомпрайЭкспресс.ру © 2010-2022 Все права защищены
Вся информация на этом сайте, включая цены, носит характер исключительно информационный и ни при каких обстоятельствах не является публичной офертой, определяемой положениями Статьи 437 (2) Гражданского кодекса РФ.
Вы приходите домой, включаете компьютер или ноутбук, и пока он загружается, строите планы: сейчас включу музыку, посижу полчасика в интернете, а потом посмотрю новый фильм. Запускаете медиаплеер с любимыми треками и… обнаруживаете, что нет звука на компьютере.
К сожалению, такое случается довольно часто. На любых компьютерах и ноутбуках. И на любых операционных системах – Windows 7, 8, 8.1, 10 или XP. От этого не застрахован никто.
Впрочем, Вам не обязательно искать причину неисправности вслепую. Ведь ниже собраны наиболее распространенные проблемы, из-за которых может пропасть звук на ПК. И 10 способов их решения.
Проверьте колонки
Если у Вас не работает звук на компьютере, то в первую очередь необходимо проверить колонки. Возможно, Вы неправильно их подключили. На задней панели ПК имеется 6 выходов. Вам нужен зеленый (именно он предназначен для колонок/наушников) и розовый (если есть микрофон).

Возможно, Вы перепутали выходы.
На передней панели системного блока тоже могут быть разъемы для наушников и микрофона. И в некоторых случаях они не помечены цветом. Поэтому попробуйте подсоединить разъемы в другом порядке.
А еще проверьте, включены ли колонки. О том, что они работают, сигнализирует маленький светодиод.

Проверьте настройки звука
Следующее, что надо сделать – проверить настройки звука. Может он отключен или прикручен на минимум.
Рассмотрим настройку на примере Windows 7 (в Виндовс 8 и 10 она осуществляется аналогичным образом):
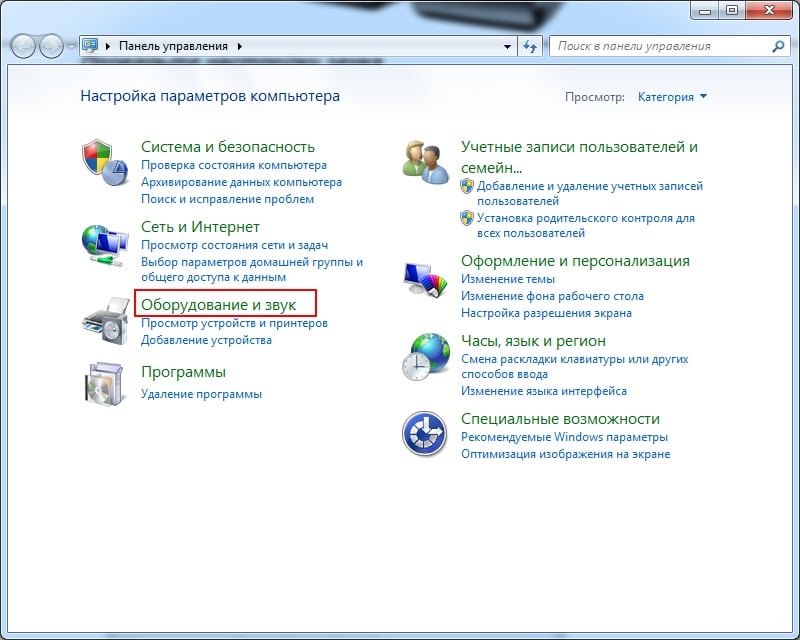
1. Нажимаете Пуск – Панель управления – Оборудование и звук.
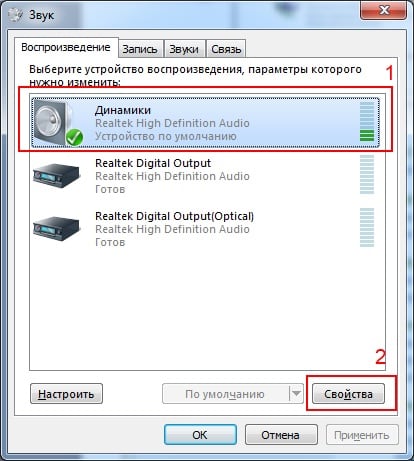
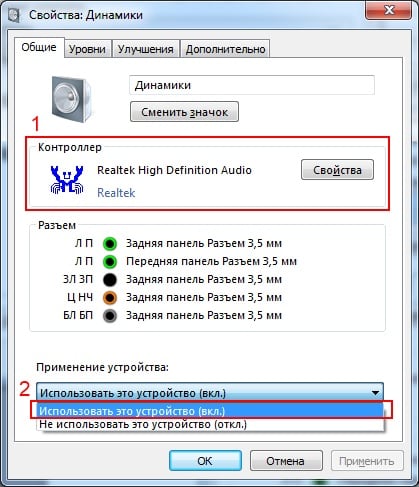
4. В новом окне необходимо посмотреть на 2 вещи:
- определено ли устройство – если нет, то нужно установить драйвера
- включено ли оно – если нет, тогда включаете (выбираете соответствующий пункт).
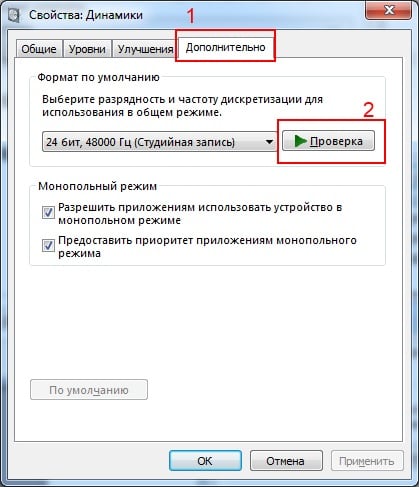

Здесь можно посмотреть, не прикручен ли звук на минимум.
Кстати, здесь можно настраивать уровень громкости для каждой программы отдельно – например, для браузера, Skype и т.д.
8. Также можно проверить настройки звука. Нажмите на значок динамика в правом нижнем углу (там, где отображается время) и проверьте уровень громкости.
Если все нормально – тогда идем дальше.
Отсутствует драйвер на звук
Следующий шаг – проверка драйвера звука на ПК. Довольно часто проблемы возникают как раз из-за него. Да и эту неисправность Вы уже могли обнаружить во 2-ом пункте (когда смотрели, определилось ли аудиоустройство в Windows).
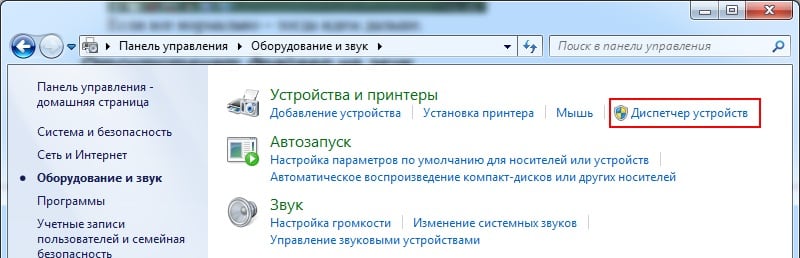
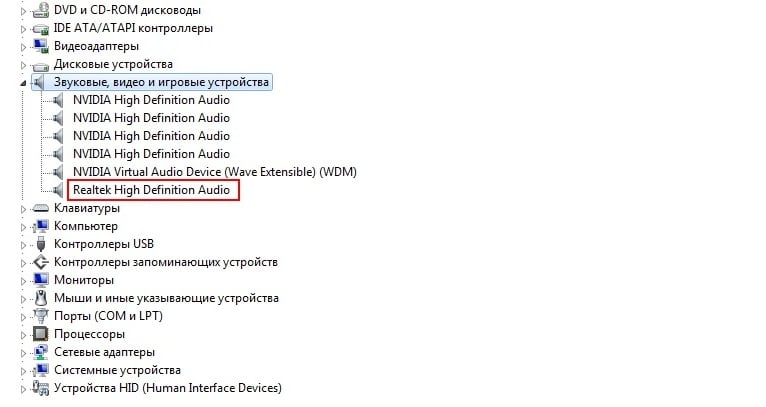
Если она отображается, но напротив нее горит желтый или красный знак – значит, драйвер либо некорректно работает, либо вовсе не установлен. Установить драйвер можно двумя способами:
- с диска, идущего в комплекте вместе с ПК (Вам нужен диск на материнскую плату);
- с интернета (если диска нет или у Вас ноутбук).
Если не знаете, какая у Вас звуковая карта, можете воспользоваться программой AIDA64 – она покажет не только её модель, но и подскажет адрес, откуда загрузить драйвер.
Если же звуковая карта есть, но Виндовс по неизвестным причинам ее не видит, то здесь сложно сказать, в чем проблема. Возможно, устройство плохо подключено. Или вовсе неисправно. А еще это может быть связано с аппаратной частью ПК.
Попробуйте еще обновить драйвера, даже если с ними все нормально. Иногда это помогает. Подробнее об этом читайте здесь: Лучшие программы для установки и обновления драйверов.
Отсутствуют кодеки на видео/аудио
Если при загрузке Виндовс звук есть, а при включении любого видеофайла его нет – тогда причина кроется в видеоплеере, кодеках или файле (он может быть поврежден).
В первом случае можно поставить другой видеоплеер. К примеру, сегодня одним из популярных является KMPlayer. Плюс он уже имеет встроенные кодеки для воспроизведения видеофайлов.
Если же проблема с кодеками, тогда необходимо удалить их и установить новые. Рекомендуется использовать набор кодеков под названием K-Lite Codec Pack. Здесь есть все нужные кодеки и даже встроенный видеоплеер, который открывает почти любые файлы.
Неверные настройки BIOS
Проблема такого рода встречается крайне редко, поскольку обычно звуковая карта всегда включена. Но если Вы любите разгонять компьютер или по другим причинам меняете настройки в БИОСе, тогда Вам стоит их проверить. И восстановить звук на компьютере (если понадобится).
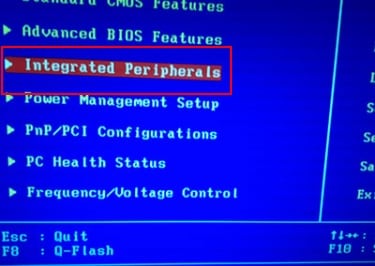
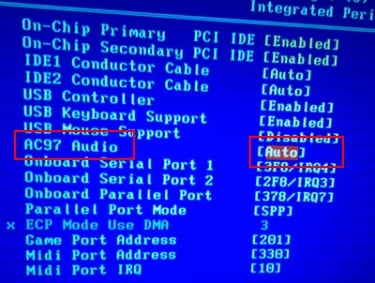
Если все в порядке, тогда выходите из BIOS (если Вы меняли настройки, не забудьте их сохранить).
Вирусное ПО и вирусы
Наилучшим вариантом будет проверка компьютера или ноутбука любым антивирусом (не забудьте перед этим обновить базы). Это может быть Касперский, Др. Веб и др. Например, неплохим вариантом считается DrWeb CureIt (устанавливать его не нужно).
Восстановление звука на компьютере
Если по-прежнему отсутствует звук на вашем ПК, вот еще несколько советов:
- Если буквально вчера все было нормально, а сегодня звук пропал – возможно, были установлены новые драйвера или какие-то программы, которые вызвали эту проблему. В таких случаях можно попробовать откатить систему Windows 7 назад.
- Если есть еще одни колонки, подключите их к ПК и переустановите драйвера (не забыв удалить старые).
- Если ничего не помогло, можно пойти ва-банк и переустановить Windows 7 (не забудьте перед этим сохранить все важные файлы, ведь они удалятся). После установки сразу поставьте звуковые драйвера. Если звук появится – тогда следите за тем, какое программное обеспечение Вы устанавливаете.
- Еще один вариант подсоединить наушники вместо колонок. Или наоборот.
- И самый последний вариант – обратиться за помощью в сервисный центр.
Впрочем, один из этих способов должен помочь. Поэтому, если у Вас пропал звук, пробуйте разные варианты – вполне возможно, что удастся самостоятельно решить эту проблему. В 95% случаев эта проблема решается своими силами.
Читайте также:

