Как сделать звук на колонках на компьютере
Обновлено: 07.07.2024
Проблема со звуком – одна из самых распространённых на ПК. Он внезапно пропадает, работает с треском, слишком слабый, отсутствует как таковой при воспроизведении отдельных фильмов или внезапно исчезает в игре. Столкнувшийся с подобной дисфункцией пользователь часто пребывает в недоумении, не зная, где искать корень возникшей проблемы. Ниже разберём, каким образом включить звук на вашем компьютере, если вроде все работает, но на самом деле звука нет.
Причины проблем со звуком на компьютере
Звуковые проблемы довольно разнообразны, имеют как аппаратную, так и программную природу, и встречаются на каждой из версий операционных систем. При этом с каждой новой версией ОС они продолжают стабильно появляться, огорчая пользователей самых продвинутых и дорогих компьютеров.
Если вы видите, что при запуске какого-либо трека в аудиоплеере эквалайзер работает, но звук при этом не проигрывается, тогда причиной проблемы могут являться устройства воспроизведения. Могут быть повреждён шнур и штекер колонок, колонки могут быть не подключены к электросети, вышли из строя динамики. Далее расскажем о включении звука на ПК.
А также банальная ошибка пользователя, подключившего колонки (наушники) не в тот разъём (вместо зеленого разъёма колонок – в красный разъём микрофона).
Некорректные настройки аудио на ПК, если звучания нет
Под эту причину подпадает множество факторов.
- Это и минимальный уровень звука, выставленный пользователем на ПК.
- Установленное по умолчанию неправильное устройство для вывода звука (или вовсе отключенное).
- А ещё некорректная частота дискредитации и разрядность звука, выбранные пользователем.
- Неверные настройки БИОСА, в котором звучание отключено.
Проблемы с аудио драйвером и аппаратные неполадки
Обычно под данным фактором понимается неверный (или устаревший) аудиодрайвер, работающий нефункционально.
Иногда, если вроде все работает, а звука нет, речь идёт о неработающей звуковой карте (последняя обычно встроена в материнскую плату) или каких-либо проблем в работе материнской платы ПК.
Разобрав основные причины проблемы, давайте рассмотрим, каким образом на компьютере включить звук и устранить возникшую проблему.
Устройства воспроизведения звука на компьютере
Прежде чем углубиться в разбор настроек вашего ПК, взгляните на колонки вашего компьютера. Нет ли в них чего-либо, что могло бы вызвать отсутствие звука на вашем ПК при стабильной работе системы? Ведь вроде все работает, но звука все равно нет.
-
Кабель со штекером подключён к разъёму для аудиоколонок ПК (обычно это светлозелёный разъём) на задней панели стационарного компьютера;
Настройки звучания на ПК, если вроде все работает
Следующей распространённой причиной проблемы, почему нет звука на ПК и при этом всё работает, является некорректные настройки аудио. В частности, рекомендуем воспользоваться следующими советами.
Убедитесь, что в системе установлен должный уровень громкости:
Проверка аудиоустройство по умолчанию, если звука нет
На панели задач наведите курсор мыши на иконку динамика, и щёлкнете правой клавишей мыши:
Измените аудиоформат звука, если вроде все работает нормально, но звучания все равно нет:
Убедитесь, что служба Windows Audio включена на компьютере:
- Нажмите на сочетание клавиш Win+R;
- Введите в открывшемся окошке services.msc ;
- В перечне служб отыщите Windows Audio и дважды кликните на ней;
Включение и настройка аудиодрайвера на ПК
Если ваш аудиодрайвер был повреждён или попросту устарел, у вас также могут наблюдаться проблемы со звуком, если вроде все нормально работает. Вы можете переустановить драйвер для устранения проблемы.
Установка самого свежего аудиодрайвера, чтобы включить звук на ПК
Если удаление драйвера не решает вашу проблему, вы можете попробовать обновить ваш аудиодрайвер до самой свежей версии.
Обновить драйверы можно двумя способами: с помощью ручной установки и в автоматическом режиме.
В случае ручного обновления выполните следующее, чтобы включить звук на вашем ПК:
Настройки БИОС на компьютере, если вроде все работает, но нет звучания
В редких случаях несовместимость устройств, обновление ПО или переустановка Виндовс могут привести к тому, что звук на вашем ПК перестанет работать, и вам может понадобиться настройка БИОС.
Перезагрузите ПК, и войдите в меню настройки BIOS с помощью нажатия на клавишу Delete, F2 или другой аналог при запуске.
Если это не помогло, проверьте, какую версию БИОСа или UEFI вы используете, и сравните её с модерной версией на сайте производителя вашего ПК. Если недавно вышла новая версия, тогда стоит подумать над обновлением вашего БИОСа. Не забудьте прочитать инструкцию и действуйте максимально осторожно, так как некорректное обновление БИОС может нарушить работу вашего ПК.
Видео-инструкция
Выше мы рассмотрели, каким образом включить звук на вашем компьютере в ситуации, когда система вроде нормально работает, а звука при этом нет. Выполните весь комплекс перечисленных нами решений, это поможет восстановить нормальный функционал воспроизведения звучания на вашем компьютере. Если же ничего не помогает - обратитесь в сервисный центр. Вполне возможно, что звуковая карта или материнка вашего ПК повреждены на физическом уровне, и система нуждается в ремонте.
Все владельцы персональных компьютеров понимают, зачем нужны колонки. Они выручают, когда нужно что-то послушать, но наушников либо нет, либо их невозможно использовать. Однако что делать, если колонки некачественно передают звук или он вовсе отсутствует? Просто нужно правильно их настроить.


Подключение
Прежде чем приступать к настройке колонок, убедитесь, что вы правильно их подключили.
Некоторые модели незначительно различаются по способу подключения, но у всех есть одна общая деталь – звуковой порт.
Внимательно осмотрите все провода, которые есть у колонок. Скорее всего, они одной из двух комплектаций:
AUX и USB Type A;
AUX и вилка для включения в розетку.


Второй вариант встречается у более мощных моделей, которым зачастую недостаточно питания от USB-порта материнской платы компьютера. Для передачи же звука и в тех и в других системах используется соединение AUX. Этот штекер необходимо вставить в разъем зеленого цвета на задней панели системного блока, а USB – в любой свободный порт.
Настройка
Все драйвера, необходимые для работы колонок, уже есть в операционной системе вне зависимости от того, Windows XP у вас или 10. Но из-за различных неполадок они могут не работать. Тогда устанавливать драйвера для звуковой карты придется самостоятельно. В этом вам может помочь любой комплексный установщик, например Driverpack Solution.
Но можно сделать это и вручную. Для этого вам нужно узнать вид вашей звуковой карты. Всего их три: 2.1, 5.1 и 7.1. Как только вы подключите колонки, вы легко определите его по всплывающим подсказкам.
Управление
Для более точной настройки или сложных звуковых систем можно использовать сторонние драйвера Realtek HD. Они отлично сочетаются с большинством звуковых плат и дают возможность расширенной настройки типа воспроизведения, тембра звука, высоких и низких частот.
При помощи этой утилиты можно управлять не только колонками, но одновременно еще и наушниками, и микрофоном.
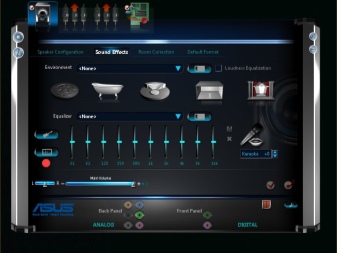
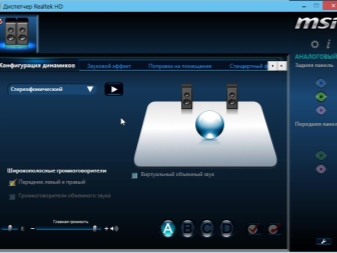
Прямо на главном экране вы можете установить комфортный баланс громкости левой и правой колонок, что очень удобно, если они находятся на разном расстоянии от вас.
В нижней части окна есть несколько дополнительных вкладок:
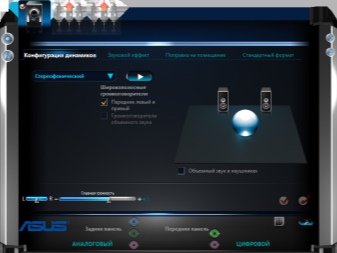
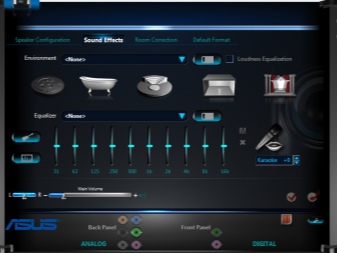
Возможные неисправности
Все проблемы, которые могут возникнуть с колонками, можно разделить на две категории:
Первая – неправильная установка драйверов или полное их отсутствие, а также банально выключенный звук. Вторая – проблема в технике. Неисправные колонки, перебитые провода и разъемы – все это возможные причины.
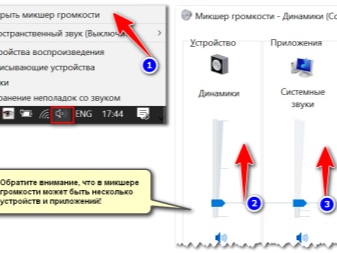

Также низкокачественные дешевые варианты часто изготавливаются из подержаных элементов, поэтому рассчитывать на долговечность такой продукции не приходится.
Кроме того, от длительного использования элементы в цепи могут попросту износиться и не справляться со своими функциями.
Поговорим о самых частых поломках.
Повреждения штекера или провода. Из-за недостатка свободного места основание штекера может быть деформировано.
Из строя вышли динамики. Эта неисправность хоть и бывает нечасто, но ее последствия довольно серьезны. Зачастую – замена динамиков или колонок целиком.
Проблемы с трансформатором. Их можно определить при помощи специального прибора – мультиметра. Если значение не будет соответствовать норме, трансформатор придется заменить.
Неисправность кнопки включения/выключения колонок или регулятора громкости. Такое возникает из-за перепадов напряжения в сети или износа контактов.
Исправление неполадок
Если с колонками может возникнуть столько неприятностей, то как же их исправлять? На самом деле, многие из них решаются довольно просто.
Если звук на колонках пропал неожиданно и сразу, то проблема может быть в неправильном подключении проводов. Проверьте все соединения на надежность, разъедините, а потом снова соедините их. Обычно при такой проблеме компьютер не может определить колонки как устройство воспроизведения.
Если же колонки все-таки определены системой, проверьте регулятор громкости, не установлен ли он на минимальное положение.
Попробуйте использовать порт для аудиоустройств не на задней панели системного блока, а на передней (при наличии).
Чтобы определить, в чем проблема: в программном обеспечении или в колонках, подсоедините к компьютеру наушники. Если в них все хорошо слышно, значит, все-таки проблема в динамиках.
Если вы заметили, что колонки издают посторонний шум, дребезжат или шипят, возможно, повреждены контакты динамиков. Необходимо открыть корпус колонки и проверить места их присоединения на качество. Если какие-либо провода не припаяны или припаяны недостаточно качественно, их необходимо отремонтировать.
Проблемы, связанные с программной частью, возникают чаще по невнимательности самих пользователей.
Если вы уверены, что колонки исправны, проверьте следующее:
не установлена ли громкость системы на минимум;
правильно ли скорректирован уровень баланса колонок вашей системы;
верно ли указан тип звуковой системы в настройках драйвера;
установлен ли драйвер и определена ли звуковая система компьютером как средство воспроизведения.
В большинстве этих проблем поможет простая переустановка драйвера звуковой карты или возвращение к стандартным настройкам.
Как настроить звук на компьютере, смотрите далее.

• Причины отсутствия звука на компьютере и ноутбуке :
Почему пропал звук на компьютере или ноутбуке? Причины могут быть следующие:
✓ Физическая неисправность динамиков
✓ Не правильное подключение, неисправность проводов
✓ Не правильная настройка, отсутствие драйверов, кодеков
► Бесплатная консультация специалиста: ☎ 8 (495) 902-72-01 ☎ 8 (915) 320-33-97
Почему нет звука на компьютере или ноутбуке
Почему нет звука на компьютере , каковы причины этого? Как восстановить звук на ПК или ноутбуке?
В этой статье мы рассмотрим несколько основных причин отсутствия звука на компьютере или ноутбуке под операционной системой Windows 7/10. Неполадки могут быть, как программные, так и аппаратные.
Почему отсутствует звук на компьютере, возможные причины (Содержание):
- Причина 1: Отключены динамики
- Причина 2: Выключен звук
- Причина 3: Отсутствуют драйвера аудио
- Причина 4: Повреждение драйвера
- Причина 5: Отсутствуют кодеки на аудио
- Причина 6: Неправильно выбрано устройство воспроизведения
- Причина 7: Неправильная настройка BIOS
- Причина 8: Отключены службы аудио
- Причина 9: Неисправность динамиков
- Причина 10: Звук не работает в какой-либо программе

Причина 1: Отключены динамики
Чтобы восстановить звук на ПК или ноутбуке, начните с самых банальных возможных причин. Поэтому, если исчез звук на компьютере, то для начала, нужно проверить, что аудио колонки действительно подключены к компьютеру. Иногда пользователи просто забывают их подключить или подключают неправильно.
► На звуковой карте бывают разъемы совершенно разных видов. Но вам необходимо отыскать выход, покрытый зеленым цветом , и подключить устройство через него.

Также стоит убедиться, что включен выключатель на самих колонках, а регулятор громкости не повернут до конца против часовой стрелки, убавив звук на минимум. Если вы уверены, что все подключено правильно, то переходите к следующему пункту.
Причина 2: Выключен звук
Одна из самых банальных причин отсутствия звука – убавление его до минимума в системе или на самом устройстве. Поэтому, первым делом, покрутите регулятор громкости на колонках по часовой стрелке, а также кликните на значок динамика в трее, чтобы проверить и изменить громкость в микшере громкости.

Причина 3: Отсутствуют аудио драйвера

Где скачать аудио драйвера ? Аудио драйвера можно выбрать и скачать на официальном сайте производителя ноутбука или колонок и это будет наиболее надежный способ поиска подходящего ПО без вирусов. В этом разделе Вы найдете ссылки на оф. сайты различных производителей ноутбуков и комплектующих.
Причина 4: Повреждение драйвера
Также звук на компьютере или ноутбуке может пропасть в результате повреждения аудиодрайвера . Это может произойти после установки или удаления какой-либо программы, обновления Windows или в результате заражения компьютера вирусами. В таком случае нужно удалить старое ПО и установить новые драйвера с учетом вашей версии Windows.

Причина 5: Отсутствуют аудио кодеки
Если вы слышите системные звуки при загрузке Windows, но его нет во время проигрывания видео или аудиозаписи, то, скорее всего, проблема кроется в отсутствии необходимых аудио кодеков или в самом проигрывателе. В последнем случае, стоит попробовать воспроизведение медиа файла через другой проигрыватель .
► В случае отсутствия кодеков в системе, вам потребуется установить необходимый пакет . Мы рекомендуем ставить наиболее популярный и проверенный набор кодеков – K-Lite Codec Pack, который позволит воспроизвести видео и аудио файлы любого формата, а также установит быстрый и удобный проигрыватель Media Player Classic.
Причина 6: Неправильно выбрано устройство воспроизведения



Стоит отметить, что по данной причине может сложиться ситуация, когда к компьютеру подключены наушники, а звук все равно транслируется через основные динамики . Поэтому не забывайте проверять, какое устройство воспроизведения выбрано в системе основным, то есть по-умолчанию.
Причина 7: Неправильная настройка BIOS

Причина 8: Отключены аудио службы
Редко бывает, но все же проверьте, не отключены ли у вас службы аудио. Для этого:


Причина 9: Неисправность динамиков
Кроме программных неисправностей, звук на компьютере может отсутствовать из-за физической поломки аудио системы . Чтобы проверить работоспособность колонок, попробуйте подключить их к другому ПК. Если звука по прежнему нет – попробуйте сменить шнур, при помощи которого вы их подключали.
Если все еще ничего не слышно — в таком случае, в рамках данной статьи, мы не можем вам ничем помочь и рекомендуем обратиться в наш сервисный центр КомпрайЭкспресс для диагностики вашего компьютера. К слову, проверить динамики ноутбука можно лишь у специалистов.
Причина 10: Звук не работает в какой-либо программе
Также часто может быть ситуация, при которой звука нет в какой-либо определенной программе . В таком случае, необходимо разбираться с настройками самой программы или же проверить на компьютере микшер громкости, так как есть вариант, что звук этой программы снижен до минимума или совсем отключен.

Ничего не помогло, все равно нет звука?
Как видите, причин, по которым может отсутствовать звук на компьютере или ноутбуке, существует немало. И если, после прочтения данной статьи, Вам все же не удалось наладить звук на компьютере или ноутбуке, предлагаем компьютерную помощь наших специалистов.
► Вы можете вызвать мастера на дом для решения проблем со звуком на вашем компьютере или получить бесплатную консультацию по телефону:
☎ 8 (495) 902-72-01 ; ☎ 8 (915) 320-33-97

* Отправляя запрос, вы даете согласие на обработку своих персональных данных.
Возможно Вас заинтересует:
✓ Инструкции для самостоятельного решения проблем
ПРЕИМУЩЕСТВА РЕМОНТА В СЦ КОМПРАЙЭКСПРЕСС
Выезд мастера или курьера в течение 1 часа
Доставка до сервисного центра
Диагностика на новейшем оборудовании
Официальная гарантия на ремонт
► Чиним то, что не могут другие! ✅ Оригинальные запчасти! ✅ Бесплатная диагностика и выезд! ✅ Гарантия 1 год!
Добавьте страницу в Закладки "ctrl + D"
★ КомпрайЭкспресс сервисный центр
⚑ Москва, ул. Краснобогатырская, 13
8 (916) 843-72-34 (WhatsApp)
Компьютерная Помощь ВАО, ЦАО, СВАО, ЮВАО, ЮАО, ЮЗАО, ЗАО, СЗАО, ЗелАО.
Ремонт Компьютеров, ноутбуков в Балашихе, Мытищи, Перово, Новогиреево, Химки, Одинцово, Марьино, Солнцево, Домодедово, Новопеределкино, Узловая, Каширская, Студенченская, Кожухово, Щелковская, Измайлово, Люблино, Сергиев Посад, Багратионовская, Сходненская, Тушино, Аннино, Строгино, Гольяново, Отрадное, Проспект Вернадского, Павловский Посад, Павшинская Пойма, Зуево, Кунцевская, Реутове, Фрязино, Фили, Пролетарская, Алтуфьево, Войковская, ВДНХ, Переделкино, Ленинский Проспект, Фрунзенская, Преображенская Площадь, Сокольники, Соколиная Гора, Чертаново, Академическая, Авиамоторная, Жулебино, Коломенская, Щербинка, Юго Западная, Свиблово, Водный Стадион, Черкизовская, Кузьминки, Динамо, Крылатское, Красногвардейская, Сокол, Университет, Рязанский Проспект, Филевский Парк, Аэропорт, Бауманская, Бабушкинская, Красносельская, Котельники, Раменки, Теплый Стан, Ховрино, Царицыно, Щелково, Щекино, 1905 года, Беговая, Бирюлево, Вешняки, Дегунино, Звездная, Матвеевкая, Кантемировская, Пражская, Преображенское, Черемушки, Шоссе Энтузиастов и др. станции метро, районы Москвы. Выезд компьютерщика в любой район Москвы! Вы можете получить услуги, даже не выходя из дома!
Сервисный центр КомпрайЭкспресс.ру © 2010-2022 Все права защищены
Вся информация на этом сайте, включая цены, носит характер исключительно информационный и ни при каких обстоятельствах не является публичной офертой, определяемой положениями Статьи 437 (2) Гражданского кодекса РФ.
Всем привет! Современного пользователя компьютера (если конечно вы не офисный работник) трудно представить без музыки. Отсутствие звука на компьютере достаточно сильно печалит, ведь даже эту заметку я пишу со спокойным треком на фоне (иначе посты в блог были бы унылые и неинтересные). Так вот, хочу рассказать вам о своем опыте и ответить на вопрос — почему нет звука на компьютере?

С переходом на Windows 10 и появлением HDMI (где видео и звук идет по одному кабелю и ваша видеокарта имеет аудиочип) проблем стало даже больше… особенно это актуально, если ваш компьютер не первой свежести, хоть и отлично справлялся с поставленными задачами на Windows 7.
Почему на компьютере нет звука (Windows 10/8/7)
Первое, что необходимо сделать в случае, если на компьютере нет звука — проверить кабели и убедиться что колонки (или наушники) включены. Достаточно часто помогает банальное переподключение колонок — если вы все это уже попробовали и проблема за звуком не решена, то можете приступать к прочтению заметки.
Проверьте драйвер и вашу звуковую карту
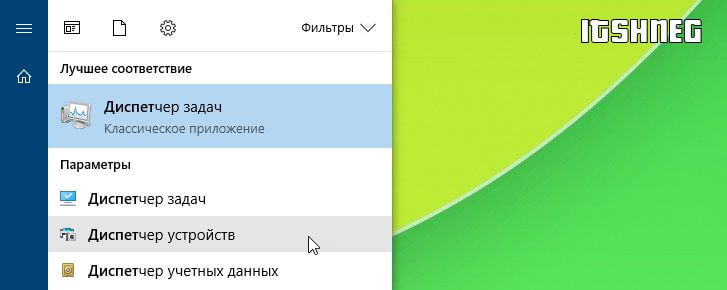
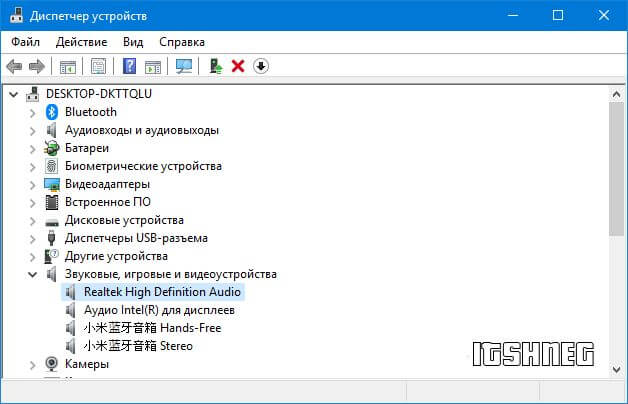
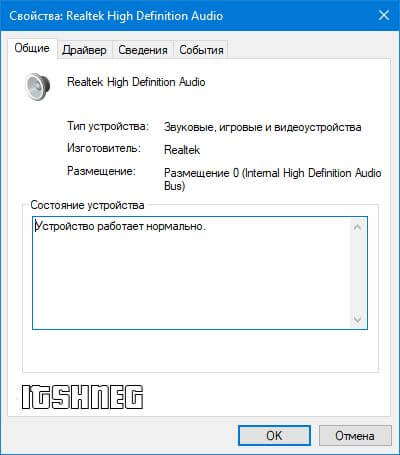
Не удивляйтесь, если обнаружите у себя несколько аудиоустройств — это нормально. Практически все современные компьютеры или ноутбуки имею видеовыход HDMI который умеет передавать звук и видео по одному кабелю
Выбираем правильное аудиоустройство по умолчанию
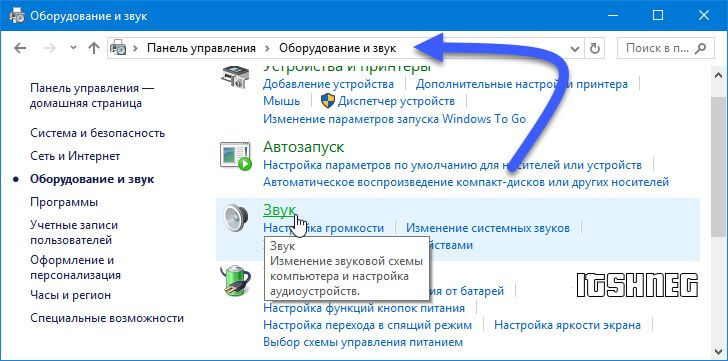
В примере снизу, согласно указанию зеленого флажка мы видим, что звук воспроизводится через монитор (только вот колонки на мониторе убавлены в ноль! Поэтому на компьютере и нет звука). Необходимо просто выбрать стандартные динамики и проблемы со звуком исчезнут
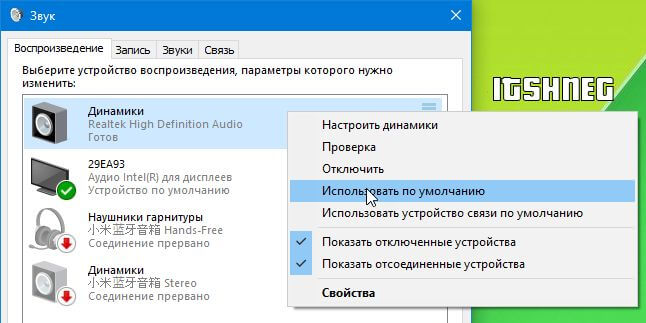
Вполне возможно, что после выбора другого аудиоустройства по умолчанию необходимо перезапустить программы, а лучше вообще — перезагрузить компьютер, чтобы новые параметры вступили в силу.
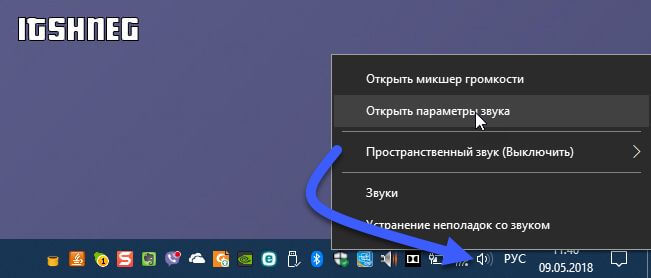
Тут все аналогично, просто выбираем из списка устройство вывода (воспроизведения) и радуемся звуку на компьютере.
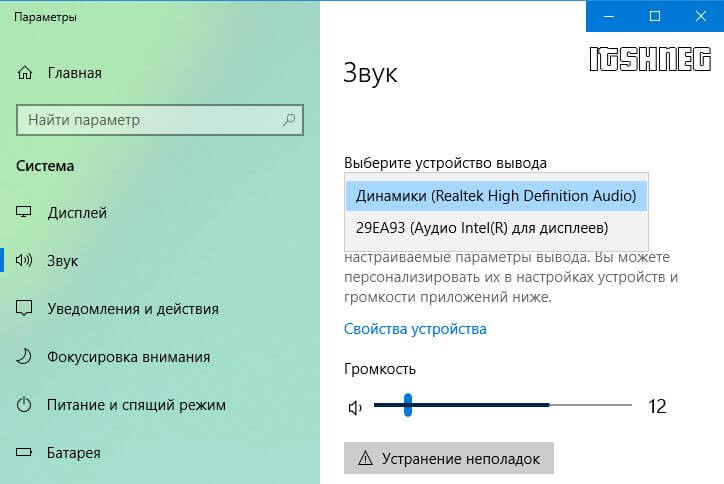
Несколько звуковых устройств будет активно если вы подключили телевизор к ноутбуку или компьютеру по HDMI… возможно вы используете Bluetooth колонки и многое многое другое…
Отключите звуковые улучшения
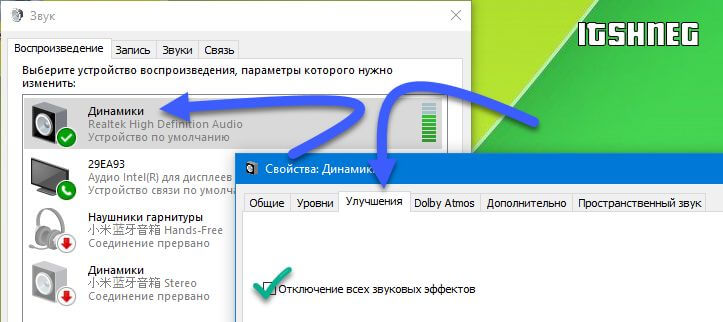
Если данные манипуляции помогли — это хорошая новость, отключите звуковые эффекты для всех ваших аудиоустройств.
Проверьте подключение колонок или наушников
Практически все современные компьютер оснащены как минимум тремя разъемами, которые обязательно включают:
- Разъем для микрофона
- Линейный вход
- Линейный выход
(исключения составляют ноутбуки, достаточно часто они совмещены и имею только один разъем двойного назначения — микрофон и линейный выход). Убедитесь что ваши колонки подключены к линейному выходу (как правило он окрашен в зеленый цвет).
Может совет и так себе, но вы можете попробовать подключение ко всем разъемам, чтобы методом тыка определить нужный вам
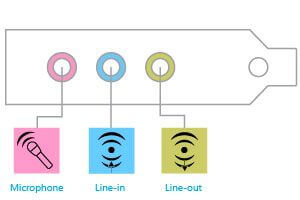
Хочу обратить внимание, что при подключении наушников на передней панели корпуса системного блока колонки отключатся — не забывайте этот нюанс.
Непонятки со звуком или разбираемся с HDMI
Данная проблема наверняка заслуживает отдельной заметки, но попробую рассказать в контексте нашей проблемы. Если вы подключили телевизор по HDMI и столкнулись с отсутствием звука на нем — нужно немножко углубиться в историю.
Если ваш компьютер и телевизор совсем новые, то вероятнее всего у вас неверно выбрано устройство воспроизведения по умолчанию, как его поменять вы можете прочитать выше.
Если ваш компьютер уже не молод, то вполне возможна ситуация, что хоть и присутствует разъем HDMI на вашей видеокарте, но вот звук она передавать по этому кабелю не может. В таком случае либо менять видеокарту, либо подключать звук к телевизору отдельным кабелем (если это возможно).
Изменение формата аудио
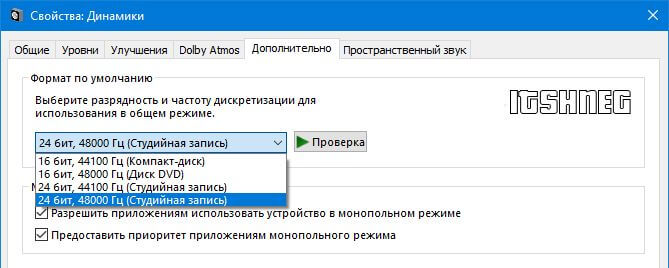
Если помогло — сохраняйте настройки и наслаждайтесь звуком на компьютере. Однако, как показала практика, данный способ помогает очень редко.
Устранение неполадок со звуком
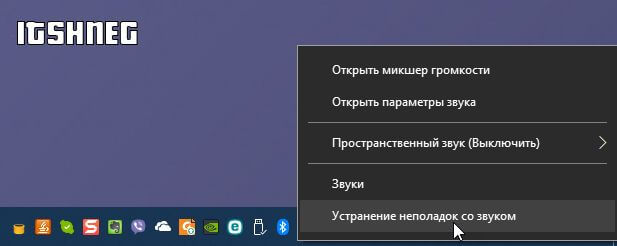
Далее необходимо выбрать ваше устройство воспроизведения и следовать подсказкам… если присмотреться к пунктам, то можно увидеть что система сама пробует все вышеописанные способы и, по возможности, их комбинирует. Удивительно, но достаточно часто данный способ помогает, особенно в случаях, если вы неверно выбрали устройство для вывода звука в системе.
Итоги
Ну что друзья, в данном руководстве я описал самые распространенные проблемы с отсутствием звука на компьютере. На самом деле причин, почему нет звука на компьютере или ноутбуке значительно больше, но их лучше рассматривать в частном порядке. Если данные способы вам никак не помогли, то прошу описать вашу проблему максимально подробно в комментариях — я обязательно отвечу и постараюсь помочь вам.
Читайте также:

