Как сделать жесты как на iphone x на 6 айфоне
Обновлено: 08.07.2024
Теперь устройства под управлением MIUI 9.5 могут получать почти аналогичные жесты. Эта функция, известная как полноэкранный дисплей, доступна для телефонов с соотношением сторон 18: 9 и (очевидно) без физических кнопок. Итак, на данный момент подходящими телефонами являются Mi MIX, Mi MIX 2, Redmi 5 и Redmi Note 5 / Pro.
Полноэкранный режим доступен для телефонов с экраном 18: 9.
Излишне говорить, что введение навигации на основе жестов упрощает работу. Кроме того, эта функция представляет собой хороший баланс функции и удобства использования.
Давайте посмотрим, как мы можем включить и использовать эти жесты на устройствах с MIUI 9.5.
Как включить полноэкранный режим
Шаг 1: Зайдите в Настройки и найдите Полноэкранный режим. Эта страница покажет вам два варианта — кнопки и полноэкранный режим.
Все, что вам нужно сделать, это нажать на второй вариант, и панель навигации исчезнет. Эта функция хороша тем, что она включена, и вы можете вернуться к ней в любое время.
Как использовать жесты MIUI 9.5
Использование полного управления на основе жестов поначалу может быть ошеломляющим. Фактически, когда я включил эту функцию, я полностью заблудился. Но в конечном итоге я нашел жесты интуитивно понятными и простыми, и я не пропустил старые кнопки навигации.
Однако не позволяйте моему первоначальному опыту удерживать вас от использования этой новой функции. Количество жестов невелико, и вскоре они станут для вас второй натурой.
Преимущества полноэкранного отображения
У жестов по телефону много преимуществ. Во-первых, вы можете в полной мере использовать столь желанную площадь экрана вашего телефона Xiaomi. Между вами и этим высоким дисплеем 18: 9 не будет панели навигации.
Во-вторых, жесты более практичны. Не нужно класть пальцы в определенное место. Вместо этого вы можете просто провести пальцем в общем направлении, и работа будет выполнена.
Однако, если вам все еще трудно, меню Quick Ball должно упростить задачу. В этом меню есть несколько удобных ярлыков, и к нему легко получить доступ. Что делает его супер крутым, так это то, что он прилипает к краю экрана после трех секунд бездействия.
Интересно, что вы можете добавить свои любимые ярлыки и изменить их положение в соответствии с вашими предпочтениями. Например, я добавил режим работы одной рукой, поскольку Xiaomi еще не включила эту функцию в список жестов.
Чтобы включить меню Quick Ball, перейдите в Дополнительные настройки> Quick Ball и включите переключатель.
Итак, вот как вы можете включить и использовать жесты, подобные iPhone X, на своем телефоне Xiaomi. Если вы спросите меня, функция Full Display все еще нуждается в доработке, особенно когда дело доходит до настройки и выбора предпочтительных жестов.
Надеюсь, это будет включено в будущие обновления.
Смартфоны прошли долгий путь со времен клавишных шиклетов и при нынешних темпах инноваций такие жесты станут обычным делом примерно через год или два. Кроме того, когда телефоны теряют свои уродливые черные рамки, пора увидеть их и в других телефонах.
Итак, что вы думаете об этой функции? Дайте нам знать в комментариях ниже.
Последнее обновление 5 июл, 2019
Вышеупомянутая статья может содержать партнерские ссылки, которые помогают поддерживать Guiding Tech. Однако это не влияет на нашу редакционную честность. Содержание остается объективным и достоверным.

Все знают, что, помимо оригинального дизайна и внушительных технических характеристик, одним из самых главных достоинств iPhone X является его инновационная жестовая система управления, которая берёт на себя все функции отсутствующих в этой модели кнопок.
Хотели бы добавить жесты нового iPhone X на Android? Тогда устанавливайте специальные приложения и следуйте указаниям этого туториала, чтобы сделать управление своим смартфоном таким же удобным, как на устройствах Apple!
Как активировать жестовую систему управления iPhone X на Android
Одним из лучших приложений для осуществления данной цели является Navigation Gestures от разработчиков с портала XDA. Самое главное его преимущество — это работа без root-прав! На его примере мы и рассмотрим, как добавить жесты iPhone X на Android.
Приложение Navigation Gestures позволит вам назначить уникальные действия на такие популярные и удобные жесты, как:
- Свайп направо, налево, вверх, вниз.
- Простое нажатие по определённой области.
- Двойное нажатие.
- Долгое нажатие
Установив приложение на свой смартфон, вам нужно будет предоставить ему все запрашиваемые права доступа, некоторые из которых вы сможете предоставить только на ПК.
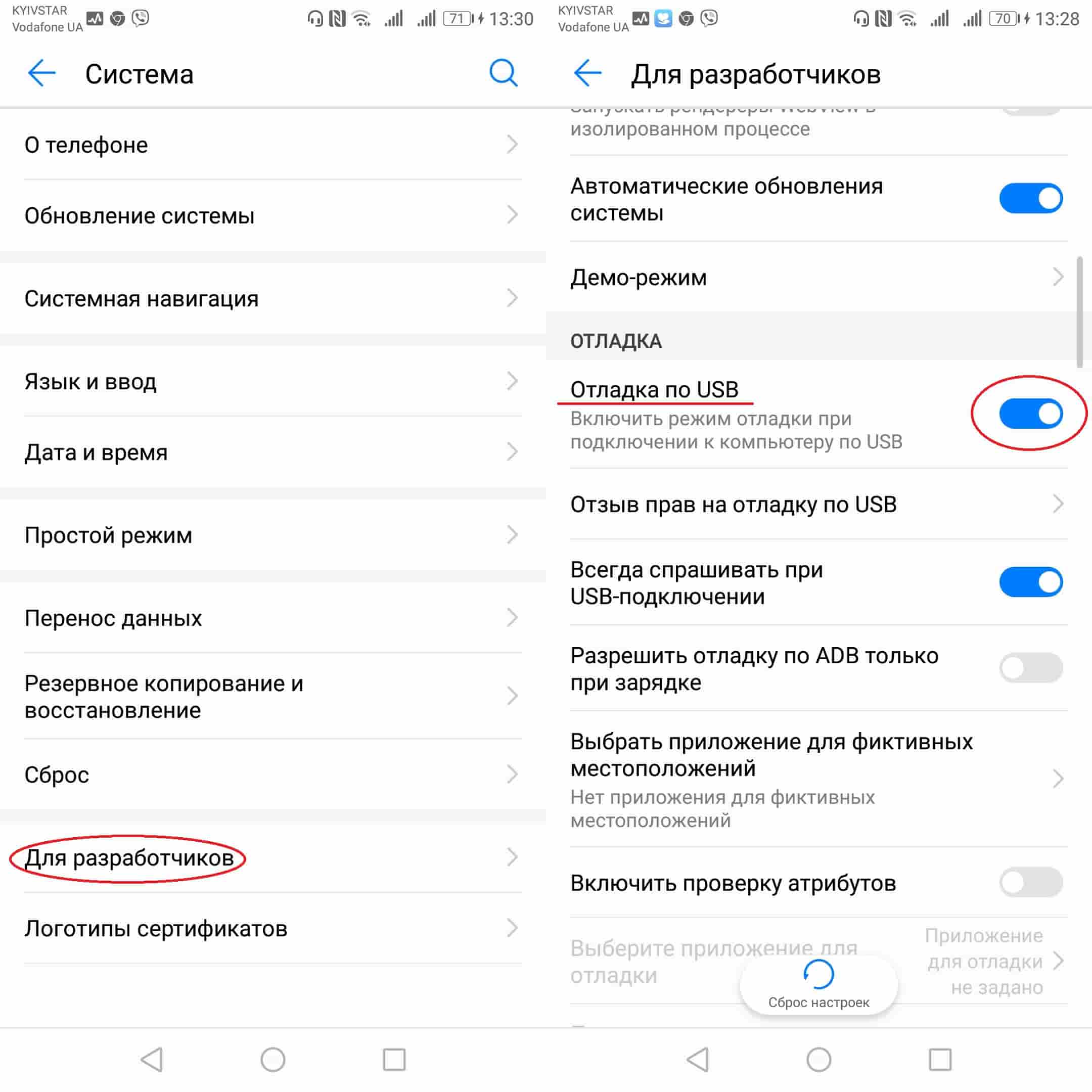
Сделав это, вам нужно будет запустить приложение Navigation Gestures и настроить все необходимые команды. Чтобы пользование было максимально реалистичным рекомендуем вам активировать следующие:
- Свайп вверх: главная страница;
- Свайп вверх и удерживание: последние приложения;
- Свайп влево: назад;
- Свайп вправо: предыдущее приложение;
- Свайп вниз: уведомления;
- Нажатие и удерживание: Открытие Google Now.
Существует множество других приложений, позволяющих добавить жесты iPhone X на Android, с некоторыми из них мы познакомим вас в продолжении данной статьи. Знаете другие? Не забудьте поделиться ими со всеми пользователями Androidlist!
Navigation Gestures
Лучший инструмент для установки жестового управления по аналогу с iPhone X на смартфонах Android, не требующий root-прав. Приложение очень простое в пользовании и полностью бесплатное!
Navigation Gestures Premium Add-On
Edge Gestures
Ещё один инструмент, позволяющий сделать интерфейс смартфона Android ещё более приятным и простым в пользовании благодаря быстрому доступу к последним уведомлениям, а также выполнению различных действий с помощью простых жестовых команд. Приложение платное.
Granular Immersive Mode
Идеальное решение для владельцев более старых телефонов, которые также хотели бы управлять ими с помощью жестовых команд. Теперь вы сможете оценить удобство управления iPhone X даже на самом устаревшем смартфоне Android!
Большинство клавиатурных сочетаний iOS повторяют горячие клавиши в macOS. Если у вас фирменная клавиатура для iPad со Smart connector, шорткаты будут полностью идентичными. В Bluetooth-клавиатурах, рассчитанных на Windows, придётся использовать соответствующие функциональные клавиши: вместо Cmd нажимать Ctrl, а вместо Option — Alt. В остальном всё работает аналогичным образом.
Жесты iOS
Шорткаты, для использования которых не нужна клавиатура. Комбинации жестов смахивания и касаний, которые используются для вызова функций и работы в системе.
Навигация
Набор текста
Веб-сёрфинг и просмотр
Рабочий стол
Жесты iPhone X, XS, XS Max и XR
Жесты iPad
Горячие клавиши iOS
Полноценные клавиатурные сокращения, облегчающие и ускоряющие выполнение рутинных задач во время работы с использованием физической клавиатуры.
Рабочий стол и система
- Cmd + Tab — переключение приложений;
- Cmd + H — переход на рабочий стол;
- Cmd + Пробел — поиск Spotlight;
- удержание Cmd — список горячих клавиш текущего приложения.
Работа с текстом
- Cmd + C — копировать;
- Cmd + V — вставить;
- Cmd + X — вырезать;
- Cmd + Z — отменить;
- Cmd + Shift + Z — повторить;
- Cmd + A — выделить всё;
- Cmd + B — полужирный;
- Cmd + I — курсив;
- Cmd + U — подчёркивание;
- Shift + влево или вправо — выделение с помощью курсора;
- Option + влево или вправо — перемещение курсора по словам;
- Option + Shift + влево или вправо — выделение слов.
Основные
- Cmd + N — создать новый (документ, напоминание и т.д.);
- Cmd + F — поиск внутри приложения;
- Cmd + I — показ информации.
Файлы
- Cmd + Shift + N — новая папка;
- Cmd + C — скопировать;
- Cmd + D — дублировать;
- Cmd + V — вставить;
- Cmd + Shift + V — переместить;
- Cmd + Backspace — удалить;
- Cmd + А — выбрать всё;
- Cmd + F — поиск;
- Cmd + Shift + R — показать недавние;
- Cmd + Shift + B — показать браузер;
- Cmd + 1 — просмотреть в виде значков;
- Cmd + 2 — просмотреть в виде списка;
- Cmd + вверх — перейти на уровень выше.
Safari
- Cmd + T — новая вкладка;
- Cmd + Shift + T — открытие последней закрытой вкладки;
- Cmd + W — закрытие вкладки;
- Cmd + Shift + \ — показ открытых вкладок;
- Cmd + L — переход к адресной строке;
- Cmd + R — перезагрузка вкладки;
- Cmd + F — поиск на странице;
- Ctrl + Tab — следующая вкладка;
- Ctrl + Shift + Tab — предыдущая вкладка;
- Cmd + ] — вперёд;
- Cmd + [ — назад;
- Cmd + Shift + D — добавить в список чтения;
- Cmd + Shift + L — показать боковое меню.
Почта
Календарь
Заметки
- Cmd + N — новая заметка;
- Ввод — редактировать заметку;
- Cmd + Ввод — завершить редактирование;
- Cmd + F — поиск по заметке;
- Option + Cmd + F — поиск по списку заметок;
- Cmd + Shift + T — название;
- Cmd + Shift + H — заголовок;
- Cmd + Shift + B — обычный текст;
- Cmd + Shift + L — контрольный список;
- Option + Cmd + T — таблица;
- Cmd + ] — отступ справа;
- Cmd + [ — отступ слева.
Инженер-механик, хорошо разбираюсь в технике и технологиях. Более 10 лет пользуюсь Mac и iPhone, знаю всё об экосистеме и продуктах Apple. Не только пишу, но и умею и люблю работать руками. 3 года трудился автослесарем, машину чиню только сам. Спроектировал и с нуля построил дом своими руками, накопив по ходу немало опыта. Обожаю олдскульные видеоигры и комиксы, играю на гитаре.
На iPhone, iPad или iPod touch выполните указанные ниже действия.

На Apple Watch выполните указанные ниже действия.
Чтобы включить функцию в программе Watch на iPhone, выполните указанные ниже действия.
Время фиксации
Жесты смахивания
Пропуск повтора
Вы можете настроить распознавание нескольких случайных или непроизвольных касаний как одно касание. Для этого выберите время при нескольких касаниях. Чтобы включить эту функцию, выполните указанные ниже действия.
Помощь при касании
В iOS 14.5 появилась функция калибровки батареи. Зачем она нужна и что с ней делать

Калибровка батареи — штука очень специфическое, и провести её самостоятельно вы бы вряд ли смогли. Но в iOS 14.5 появился специальный механизм
Калибровка аккумуляторов появилась iOS 14.5 beta 6, которая вышла вчера вечером. Это довольно нетипичная история для Apple, потому что обычно компания наполняет обновление нововведениями примерно до 3-4 беты. А тут функциональность апдейта расширили аж в шестой. Стало быть, Apple было очень нужно протестировать механизм калибровки, чтобы успеть к релизу. Но зачем он нужен и какой цели служит? Попытаемся разобраться.
Причины неполадок с экраном на iPhone и iPad
Причины неисправности экрана:
- длительный отклик на срабатывание приложения. Когда пользователь тапает по иконке программы, она открывается с задержкой в несколько секунд;
- неоднородная чувствительность поверхности экрана. В некоторых частях отклик на касание мгновенный, в других, наоборот, наблюдается длительная задержка;
- приложения открываются самостоятельно. Если пользователь замечает, что программы открываются без его участия, то причины кроются в нарушении чувствительности сенсорной панели;
- в некоторых случаях наблюдается отсутствие реакции на прикосновение к экрану. В этой ситуации чаще всего проблема в сенсоре, и требуется полная замена платы;
- неправильно произведена процедура джейлбрейка. Владельцы устройств на iOS прибегают к расширению функционала телефона с помощью официально поддерживаемой разработчиками прошивки. При неправильной установке экран может не реагировать на касания.

Как калибровать экран iPhone
Признаки неисправного сенсора в iPhone
В iPhone и iPad дисплейный модуль состоит из трех компонентов: защитное стекло, дисплей и сенсор (тачскрин). Неисправности сенсора проявляются следующими симптомами:
Описанные выше симптомы могут присутствовать постоянно или появляться на некоторое время, после чего iPhone вновь начнет работать нормально.
Пользоваться сенсорным устройством с неисправным тачскрином невозможно, и необходимо устранить проблему сразу после ее возникновения. При этом не всегда она вызвана неправильной работой сенсора, в ряде случаев ошибки в обработке касаний возникают на программном уровне.
Экран iPhone не реагирует на касания
При отсутствии реакции на касание необходимо выяснить из-за чего произошли неполадки. Для начала требуется произвести внешний осмотр на предмет выявления физических дефектов: трещины на дисплее, сколы. Также стоит исключить попадание влаги в корпус телефона.
Обратите внимание! В крайних случаях может потребоваться жесткая перезагрузка устройства.
Для жесткой перезагрузки необходимо придерживаться следующего алгоритма действий:

Если метод жесткой перезагрузки не помог, то можно воспользоваться следующими способами для восстановления работоспособности экрана:
Важно! Если делать восстановление через iTunes, смартфон вернется к заводским настройкам. Все файлы и параметры приложений будут удалены.
На разных устройствах причины при отсутствии реакции на сенсор могут быть разные. На старших моделях можно воспользоваться адаптацией касания. Что такое адаптация касания на айфон? Это самостоятельная настройка времени отклика дисплея.
На моделях с Face ID
На моделях iPad с Face ID требуется принудительно перезагрузить устройство, если наблюдаются неполадки с дисплеем:
- Необходимо зажать кнопку увеличения регулировки громкости и быстро ее отпустить.
- Затем повторить действие только с кнопкой уменьшения громкости.
- Вновь нажать на увеличение громкости и дождаться полной перезагрузки устройства.
На iPhone 8 и более поздних
На устройствах iPhone 8 и плюс можно выполнить принудительную перезагрузку:
- Требуется нажать и быстро отпустить клавишу увеличения громкости и то же самое проделать с кнопкой уменьшения звука.
- Далее необходимо в течение нескольких секунд удерживать боковую клавишу и дождаться появления логотипа разработчика на экране смартфона.
На iPhone 7
Для смартфона 7-го поколения процесс перезагрузки несколько отличается от более поздних моделей. Пользователю необходимо зажать верхнюю боковую клавишу и удерживать ее до появления логотипа Apple.
На iPhone 6 и более ранних





Как откалибровать батарею айфона
Сама процедура калибровки будет автоматической. То есть вам для проведения переоценки степени износа аккумулятора ничего делать не придётся. Однако, затронула ли вас эта процедура, можно проверить по следующему пути:

- Если на экране появится уведомление о проведении калибровки, значит, ваш смартфон подпадает под новую инициативу Apple;
- Продолжайте пользоваться им как и раньше, и через некоторое время батарея откалибруется.
Если вы получили уведомление о необходимости проведения калибровки, можете не смотреть на остаточную ёмкость аккумулятора – она наверняка рассчитана неверно. Однако после завершения процедуры, которая может занять до нескольких недель, вы гарантированно получите правильные цифры.
Калибровка происходит в автоматическом режиме в процессе зарядки и разрядки смартфона. За это время алгоритмы изучат, как долго аппарат живёт от одной зарядки, как долго заряжается и рассчитают степень износа аккумулятора. В результате некоторые устройства могут даже вернуться к исходной производительности, поскольку вычислительная мощность части из них была урезана из-за ошибочного восприятия алгоритмами реальной степени износа.
Свободное общение и обсуждение материалов
Лонгриды для вас

Apple придумала, как сделать так, чтобы аккумуляторы айфонов больше не вздувались. В компании разрабатывают систему раннего выявления вздутия батарей, которая может появиться уже в новом iPhone 13 или стать одной из фишек iOS 15. Разберём, как она работает.

Слот для SD карт, порт HDMI — нет, мы сейчас говорим не про старый макбук, а MacBook Pro 2021. Apple готовит возвращение прежних портов, но есть ли в них необходимость спустя почти 5 лет? К тому же мы знаем любовь Apple к заработку на переходниках.

В Сеть утекли первые возможные характеристики автомобиля Apple, и они просто смешные в сравнении с характеристиками Tesla Model 3 и Tesla Model S. Похоже, Apple придется менять партнера в виде Hyundai на кого-то другого.
Экран слишком чувствителен
Как проверить сенсор на айфоне, если наблюдается высокая чувствительность экрана:
- физическое повреждение экрана;
- некачественная замена заводского дисплея;
- конфликты с программным обеспечением.
Обратите внимание! Сколы и трещины экрана могут стать фактором того, что разные участки дисплея могут неоднородно отвечать на касание. Где-то чувствительность слишком высокая, в других частях экрана она ниже.

Повреждение дисплея сильно влияет на сенсор
Некачественная замена заводского дисплея может стать причиной того, что сенсор приобрел гиперчувствительность. Если использовались некачественные комплектующие при ремонте, то со временем будут выгорать пиксели, падать уровень отображения цвета и нарушаться чувствительность.
Что делать, если экран не всегда реагирует на касания
Причин, если экран аппарата не реагирует на касание, множество. В некоторых случаях связывается это с ошибкой приложений, например, программа не может корректно завершить работу, и процессор полностью загружается. Рекомендуется выполнить перезагрузку устройства или в настройках принудительно завершить работу программного обеспечения.
В других ситуациях причинами могут стать условия окружающей среды: холод и дождь. Если сенсор промерзает, то система не может распознать касания. Попадание грязи на экран способно вызвать некорректную обработку команд сенсора. Рекомендуется протереть дисплей слегка влажной салфеткой и дать ему высохнуть. Если тачскрин не работает из-за воздействия холодных температур, то стоит перенести телефон в более теплое помещение, и через несколько минут работоспособность восстановится.

Штатная работа устройств Apple, согласно технической документации, допускается при температуре воздуха не ниже −20 °С или до 40 °С. Необходимо отметить, что перегрев аппарата также может привести к тому, что экран не реагирует на касания.
Если вследствие неаккуратного обращения с телефоном или планшетом повреждается элемент управления сенсора, то работоспособность экрана заметно ухудшается. Сенсорные дорожки располагаются по всей площади экрана и реагируют на прикосновение рук пользователя. При сильном повреждении сигналы не могут обрабатываться, и телефон может не открыть нужное приложение или запустить совершенно другую программу.
Важно! При серьезных повреждениях тачскрина требуется обратиться в сервисный центр для замены разрушенных элементов и восстановления чувствительности экрана на iPhone.
Зачем нужна калибровка батареи

Батарея iPhone 11 износилась слишком быстро? Apple это поправит
Несмотря на то что калибровка аккумуляторов как таковая – по крайней мере, применительно к iPhone – существовала всегда, обычно эту процедуру выполняли сотрудники авторизованных сервисных центров. Правда, служила она не для высвобождения незадействованных ячеек.
Согласно официальной информации, новый механизм, который появился в iOS 14.5, необходим для повторной калибровки аккумуляторов iPhone 11, и только для них. Он как бы проведёт переоценку максимальной ёмкости батареи, которая могла рассчитываться неправильно из-за системного бага, появившегося в одном из предыдущих обновлений.
Этот баг провоцировал стремительную разрядку аккумулятора, самопроизвольные перезагрузки и занижал производительность iPhone 11, даже если остаточная ёмкость аккумулятора по факту была ещё на довольно высоком уровне. Поэтому было решено предложить пользователям механизм калибровки, чтобы провести аудит старения батарейки и, в случае ошибки, повысить остаточную ёмкость.
Читайте также:

