Как сделать запись экрана на компьютере
Обновлено: 01.07.2024
Узнайте, как снимать видео с экрана компьютера, на какие функции обратить внимание при выборе программы или сервиса для получения лучшего результата.
Выбор программы для этих целей актуален для многих пользователей. Отснятый материал используют для личных целей, например чтобы записывать фрагменты электронных курсов или разговоров по скайпу. Пригодится он и для блога, сайта или решения рабочих задач, если надо снимать инструкции для работы с софтом, корпоративным порталом и др.
Записать видео с экрана компьютера технически доступно каждому, но сам подход зависит от вашего устройства и его операционной системы. А кроме того, от потребностей – ведь может понадобиться расширенный функционал для удобства и быстроты реализации задумки. Прочитав эту статью, вы сможете выбрать наиболее удобный для себя способ из трех нижеописанных и уже сегодня приступить к действиям.
Съемка экрана без программ в Windows 10
Сочетания горячих клавиш:
● Win+G — вызов панели Xbox Game Bar.
● Win+Alt+PrtSc — сделать снимок экрана.
● Win+Alt+R — начать запись
● Win+Alt+M — включить/выключить микрофон во время записи.
Интерфейс Xbox Game Bar
Приложение располагает базовым набором функций для захвата экрана и подойдет для записи роликов или игры в полноэкранном режиме. Если создаете видеоуроки, инструкции и другие ролики, требующие проработки материала, понадобятся дополнительные сервисы. И, конечно же, Xbox Game Bar недоступен пользователям ранних версий Windows.
Преимущества:
● Фиксирует происходящее в любой части экрана. Вы сами выбираете, что именно будет в записи — весь экран, его фрагмент или отдельное окно.
● Возможности редактирования. Вам не потребуются дополнительные программы. Можно обрезать видео, вставить заставку, наложить музыку и озвучить ролик после завершения видео.
● Экспорт во все популярные форматы. Сохранить работу можно в форматах AVI, MP4, MPEG. А также подготовить ролик для публикации в Интернете по заданным параметрам самых популярных ресурсов и сетей: YouTube, VKontakte, Facebook и т. д.
Алгоритм съемки:
1. Установите и откройте программу через появившийся ярлык на рабочем столе.
4. Добавляйте заставку, озвучку, аудиофайлы, выбирая нужные функции в интерфейсе программы.
Как снимать онлайн: преимущества и недостатки
Альтернатива предустановленным приложениям и отдельным программам — онлайн-сервисы. Они просты в использовании, некоторые имеют возможности редактирования видео и экспорта в нужный формат. Ими можно воспользоваться на любом десктопе или ноутбуке, они работают без скачивания и вы не привязаны к одному-единственному устройству.
Часто такие сервисы предполагают подписку, например онлайн-рекордер Chipchamp, где надо зарегистрироваться и выбрать пакет услуг. Стоимость самого дорогого — $39 в месяц. Бесплатный вариант имеет ограниченные возможности (например, конвертация не во все форматы или только с небольшим разрешением) и удобен тем, кто делает ролики, чтобы смотреть их со смартфонов.
Так, бесплатный рекордер ShareIt записывает экран или отдельное окно, загружает видео в облако. Ссылкой на результат можно поделиться с друзьями или скачать. А сервис RecordScreen обрабатывает материал напрямую в браузере без загрузки на сервер, что обеспечивает конфиденциальность. Но для оформления ролика все-таки понадобится отдельный видеоредактор.
Плюсы:
● Не требуют установки и не привязаны к одному компьютеру.
● Гибкая система индивидуального подбора функций.
● Широкие возможности постобработки роликов.
● Большие библиотеки аудио и доступ к стокам.
Минусы:
● Часто интерфейс весь или частично на иностранном языке.
● Зависимость от наличия Интернета и сбоев в сети.
● Вероятность забыть отключить подписку и потерять деньги.
● Ежемесячная или ежегодная оплата неудобна тем, кто пользуется сервисом непостоянно.
● Необходимость регистрации и указания своих реквизитов, сохранение материала на сторонних серверах.
Интерфейс онлайн-сервиса для записи и монтажа видео Chipchamp
Подведем итоги
Мы рассмотрели с вами доступные способы записи видео с экрана компьютера. Каждый из них по-своему удобен.
Приложение для Windows 10 уже установлено и запускается нажатием комбинации клавиш, но снимает только полный экран, а для монтажа ролика нужны дополнительные программы. В свою очередь, онлайн-сервисы впечатляют своими возможностями и не требуют установки, но в них ничего не сделаешь без Интернета и часто условия оплаты неудобны или заставляют переплачивать.
4.6 Оценок: 9 (Ваша: )

Экранная Камера
Экранная Студия

Низкая нагрузка на процессор


Быстрая настройка записи


Осутствие запутанных настроек


Встроенный модуль видеомонтажа


Экранная Камера

OBS studio

Низкая нагрузка на процессор


Быстрая настройка записи


Осутствие запутанных настроек


Встроенный модуль видеомонтажа



Экранная Камера

UVScreenCamera

Подходит для новичков


Работает на слабых компьютерах


Поддержка всех версий Windows


Сохранение результата в любом формате



Экранная Камера
Windows Game DVR

Много нужных функций


Не нагружает ЦП и RAM


Поддержка всех видеокарт


Без зависаний и глюков


Экранная Камера
Microsoft PowerPoint

Как снимать видео в Экранной Камере
1. Загрузите и установите приложение

2. Настройте область захвата

3. Приступайте к работе

4. Отредактируйте изображение

5. Сохраните готовый клип
Программа позволяет импортировать итоговый файл на ПК, записать на DVD или опубликовать в Интернете, например на YouTube. Осталось выбрать нужную опцию и конвертировать. Готово, теперь вы знаете как сделать видео с экрана удобно и быстро. Пришло время попробовать это на практике!

Как записывать Экранной Студией
1. Установить утилиту для записи на ПК
Чтобы приступить к установке софта, перейдите на официальный сайт разработчика. Отсюда дистрибутив утилиты получится загрузить абсолютно бесплатно для домашнего и коммерческого использования. Софт будет полезным для создания видеоуроков: с его помощью можно не только включить запись рабочего стола, но и смонтировать результат в готовое видео.
В отличие от платных сервисов, софт можно бесплатно использовать без каких-либо ограничений: утилита не добавляет к роликам водяной знак. Зато есть функция интеграции своего: она будет полезна, чтобы защитить авторское право.
Чтобы бесплатно загрузить полную версию установщика, нажмите оранжевую кнопку на главной странице официального сайта.

2. Создать новый проект
Перед тем, как записывать видео с экрана, создайте новый проект. Для этого запустите утилиту, в верхнем меню откройте первую вкладку. Там найдите функцию Новый проект. Откроется меню, в котором осуществляются монтаж и запись видео с устройства.

3. Отрегулировать параметры записи
Если вы готовы приступить к тому, чтобы записывать видео с экрана, нажмите по функции, обозначенной в виде красного кружка с синим ореолом. Она расположена в первой боковой вкладке. Откроется отдельное меню, в котором потребуется выставить параметры записи с устройства. Актуальная версия предлагает 3 режима: весь дисплей, активная утилита, только определенный фрагмент. Определитесь, какой режим подходит вам больше. Функция Фрагмент экрана позволит обозначить рамку, на месте которой и будет осуществляться запись.
Нажмите на красный круг, чтобы приступить. Как решите прервать, кликните Остановить. Запись закончится, после чего видеофрагмент автоматически появится на шкале времени.

4. Внести изменения в видеозапись

5. Сохранить готовое видео
Для вывода видеоролика откройте первую вкладку в верхнем меню, найдите функцию сохранения на ПК. В стандартном режиме рендер осуществляется в MP4. Это расширение подойдет для воспроизведения на большинстве устройств. Двумя ползунками отрегулируйте размер кадра и качество, после чего нажмите на зеленую кнопку.

Как снимать видео с экрана компьютера в OBS Studio
1. Загрузите и установите утилиту

2. Подготовьте рабочую область

3. Начните работу

4. Сохраните результат

Как снимать экран компьютера в UVScreenCamera
1. Скачайте и запустите приложение
В отличие от предыдущей утилиты из этого топа, UVScreenCamera довольно понятная и простая в освоении. Для начала работы, скачайте дистрибутив с официального сайта и начните установку. Еще на сайте доступны обучающие видеоматериалы и инструкции.

2. Предварительные настройки

3. Работа с программой

4. Импорт снятого материала
При сохранении выберите формат файла и кодек из предложенных. В меню дается краткое описание каждого из вариантов и рекомендации по выбору. Также вы решаете, нужно ли показывать курсор мыши в записанном фрагменте. Дальше остается выбрать папку для сохранения результата.

Как записать видео с экрана в Windows 10
1. Преимущество приложения
Хотите записать видео с экрана ноутбука со звуком, не используя дополнительного софта? Если на вашем устройстве установлена Windows 10, вы уже способны это сделать. Зажмите сочетания клавиш Win + G, чтобы открыть панель управления. Хоть эта утилита является встроенным функционалом Windows 10, здесь довольно много возможностей.

2. Интерфейс
Перед тем как приступить к работе, отрегулируйте источники звука. Ими могут быть приложения или игры, операционная система или микрофон. Их легко комбинировать, принимать аудиосигнал с одного источника или со всех сразу, либо не принимать его вообще. Для начала работы щелкните на круглый знак на панели в меню или используйте клавиши Win + Alt + R.

3. Возможности приложения
Это стандартное средство захвата изображения позволяет еще и сделать скриншот. Для этого зажмите на клавиатуре Win + Alt + Prtscrn или щелкните мышью на значок фотоаппарата на панели в меню, смотря какой способ удобнее.

4. Сохранение файла

Как записать видео с экрана через Microsoft PowerPoint
1. Особенности приложения
PowerPoint от Microsoft – хорошо всем известное приложение для создания презентаций, которое является стандартным для семейства операционных систем Windows: начиная от Windows XP и Vista и до самой последней версии Windows 10. Однако мало кто знает, что эта утилита позволяет выполнять захват изображения с дисплея.

2. Основное меню

3. Возможности программы
Вместе с захватом изображения с дисплея у вас есть возможность делать скриншоты и писать звук, например закадровый голос. Если вы не закрепите панель управления, то она автоматически исчезнет. Чтобы вызвать ее снова, подведите указатель мыши вверх. Для завершения съемки повторно щелкните на значок в виде квадрата.

4. Импорт файла

Вот мы и закончили с обзором различных способов, которые помогут вам снять видео экрана. Последние два применимы только для Windows и окажутся бесполезны, если у вас MacOS или Linux. Кроме этого эти утилиты обладают только базовым функционалом без возможности расширенных настроек. Однако остальные приложения из этого списка могут послужить достойной бесплатной заменой специализированных программ, таких как Bandicam.
Отметим, что приложение OBS Studio является довольно сложным для неопытного пользователя и чаще используется профессионалами, так как требует долгих и глубоких настроек под конкретные задачи.
Давно хотел написать статью о средствах, позволяющих записывать видео с экрана монитора и сейчас я это для вас сделаю.
Если вы занимаетесь съемками видео, где чаще всего приходится снимать видео с экрана компьютера, то эта статья может вам и не пригодится, но вы можете узнать о существовании других средств, позволяющих это сделать. Например, на YouTube очень популярны летсплеи, где люди снимают с экрана, как они играют в какую-то игру. Летсплееров на данный момент очень много, но думаю, многие из вас хотя бы одного знают. Разглагольствовать, пожалуй, больше не буду, а перейду сразу к делу – как записать видео с экрана компьютера, используя различное программное обеспечение.
Fraps
Всем известная утилита, способная записывать видео с экрана компьютера. Многие используют ее для летсплеев и снятия скриншотов из них, а еще прочих утилит. Сам Fraps кушает много ресурсов компьютера, хотя весит она не много и кажется безобидной.

- Наличие собственного кодека для записи с экрана монитора даже на слабеньком компьютере, после снятия видео файл становится очень объемным, что не является плюсом.
- Записывает звук.
- Выбор кадров на свой вкус. Как правило, чем больше кадров, тем лучше, но файл при этом будет жутко большой по размеру.
- Запись видео и снятия скриншотов осуществляется с помощью клавиш, выбранных вами.
- Можно убрать курсов мыши во время записи видео.
Наверное, самым жёстким недостатком этой программы является создание видеороликов большого размера, из-за чего их приходится сжимать. Программа хорошая, но всё же есть аналоги и получше. Я ей как-то пользовался и мне не особо понравилось. А еще она платная.
Как записать видео с экрана компьютера в Windows 10
Обычно, на Windows 10 имеется множество заводских приложений, некоторые из которых не удаляются, но в один прекрасный момент могут пригодиться. Называется эта программка Xbox. Приложение способно записывать видео с экрана монитора, чаще всего с игр. Для её использования необходимо иметь учетную запись Microsoft.

В программке перейдите в настройки и измените параметры по-своему желанию. Настроек много, но разобраться вполне возможно. Недостаток лишь в записи видео чисто из игры или любого приложения, но не с рабочего стола.
Экранная Камера
Данная программа хорошо подходит для захвата видео с экрана монитора. Таким образом, можно быстро организовать запись какой-либо трансляции или записать обучающий ролик, например, на YouTube канал. Совместима со всеми современными версиями ОС Windows.
Экранная камера так же имеет следующие возможности:
- Запись запущенных окон программ.
- Захват онлайн трансляций.
- Возможность редактирования видеороликов.
- Наложение аудио.
- Экспорт проекта в десятки различных форматов.
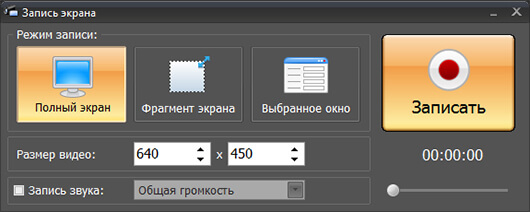
NVIDIA ShadowPlay
Если у вас комплектующие от NVIDIA и соответствующий драйвер, то наверняка вы слышали о такой функции, как NVIDIA ShadowPlay. Тут ограничений для записывания нет, вы можете записать, как игровой видеоролик, так и рабочий стол.
Лаги у приложения возникают, но в целом оно работает стабильно. Все необходимые опции можно настроить из главного окна. Если вы решили начать записывать что-то и выкладывать на YouTube, то средство от NVIDIA может вам в этом помочь.
Ну а кто считает программу не достойной для этого дела, перейдем к другим вариантам.
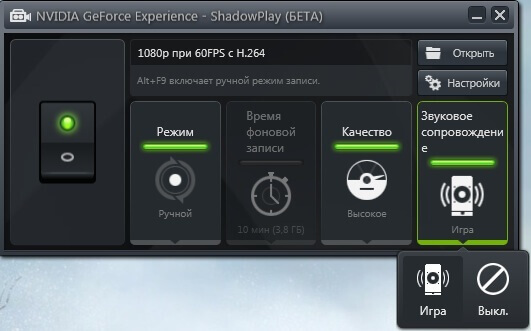
iSpring Free Cam
Какие-то программы для записи видеороликов появились давно и заслужили доверие, а какие-то совсем недавно, как это случилось с iSpring Free Cam. Относительно новое средство отличается своим функционалом и способна удивить пользователя.
Утилита может записывать экран от одного угла до другого, а также какую-то его часть. При записи значок программки убирается, чтобы не было видно, с помощью какой программы оно было записано. Мелочь, приятно.

- Для записи видео вы выбираете либо весь экран, либо выделяете какую-то часть, после чего нажимаете одну кнопку и запись пошла.
- Можно записывать звук с любого устройства, будь это встроенный микрофон ноутбука или ПК, а также колонок.
- Предназначена для записи рабочего стола, но есть возможность вести запись игрового процесса. Попробуйте и убедитесь.
- Нет логотипов и вставок фирмы программы, как это любят делать некоторые другие утилиты.
- Есть русский язык.
- Бесплатная и работает на любой версии Windows.
Ashampoo Snap
Компания Ashampoo создает хорошие продукты и их руки добрались до создания программы для записи видео с экрана компьютера. Главное достоинство любого софта от Ashampoo – простота программ. То есть не важен опыт пользователя, вы в любом случае разберетесь.
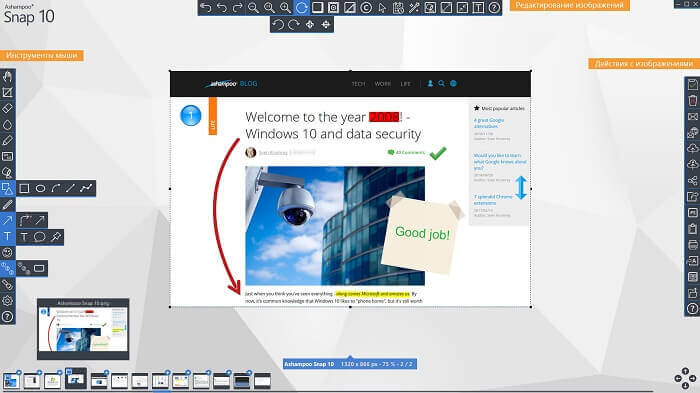
Утилита Ashampoo Snap имеет следующие возможности:
- Создание скриншотов и коллажей.
- Запись видео с включенным звуком или без него.
- Запись рабочего стола.
- Наличие русского интерфейса и поддержка всех версий Windows.
- Наличие таймера, для записи видео в определённое время.
- Добавление или удаление водяных знаков.
Помимо этих возможностей в настройках можно изменить параметр таким образом, что файл на выходе будет иметь высокое разрешение и при этом не очень большой объем. При желании видео можно обработать в видеоредаторах, типа After Effects или Sony Vegas. Кстати говоря прочитайте статью о видеоредакторах, там я представил множество утилит для редактирования видосов.
Ezvid
Очередной инструмент, да еще и бесплатный, который записывает видео с экрана компьютера со звуком. Внутри Ezvid также имеется видеоредактор, что облегчает монтаж видео. При наличии данного инструмента есть возможность обрезки и склеивания видеороликов и наложения текста и эффектов. Говорят, что с помощью утилиты возможно записывать и игровой процесс.

oCam Screen Recorder
Из опыта использования бесплатного программного обеспечения можно сделать вывод – не всё бесплатное имеет плохое качество. Это относится и к инструменту oCam Screen Recorder. Здесь вы найдете не только множество функций для настройки записи видео, но и возможность выбора необходимых кодеков.
Вы можете выбрать необходимый FPS, битрейт аудио и видео. Для записи звука можно выбрать не только любое устройство, но и настроить частоту и прочие параметры. Знающие люди поймут.
Вы можете при записи выбрать как весь экран, так и определенную часть. После настройки всех параметров нажимаем Record и запись пошла. Для остановки записи достаточно нажать клавишу F2.

Rylstim Screen Recorder
Уже восьмая по счету программа, но это еще далеко не последняя. Rylstim Screen Recorder – имеет интерфейс настолько простой, что даже школьник разберется. Единственное небольшое окно, которое имеет все необходимые параметры, хотя их не так много.

FastStone Capture
Этой программкой я тоже пользовался довольно часто. Простая и мало весит, но есть в ней некоторые достоинства:
- На выходе видеофайл имеет высокое качество и малый размер.
- Нет водяных знаков и прочей фигни.
- Возможность записи видео в разрешении 1440p.
- Возможность записи звука из нескольких источников.
- Специальные клавиши для начала и остановки записи, очень просто.
- Мало весит и поддерживает все версии Windows.
- Перед записью с экрана компьютера вы можете выбрать нужный размер изображения, то есть ту часть экрана, которую желаете записать.
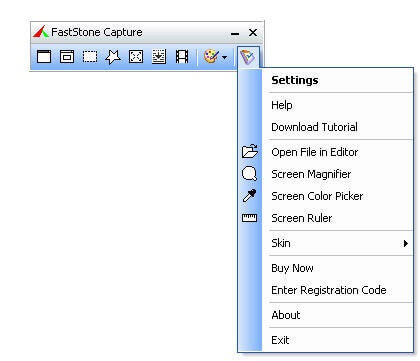
TinyTake
Еще одна бесплатная программка. Имеет удобный интерфейс, поддерживает все системы и много важных опций. Для записи надо минимум 4 Гигабайта оперативной памяти.
Полученный ролик можно отправлять в различные сервисы и социальные сети.

Open Broadcaster Software
Здесь мне было сложновато разобраться, наверное, из-за кривой версии. Сначала не записывалось видео с рабочего стола, хотя должно, а потом игровой процесс. В целом программа способна создавать высококачественные видео. А еще есть возможность транслировать в различные сервисы, типа Twitch или YouTube.
В программке очень много параметров, а также можно устанавливать различные плагины. Если вам нравятся подобные инструменты, то рекомендую использовать Open Broadcaster Software.
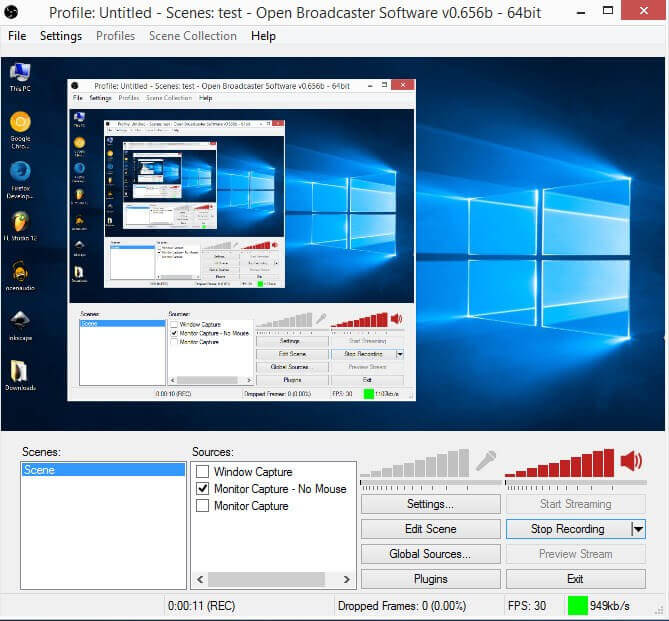
Camtasia Studio
Мало того, что это видеоредактор, причем платный, но в возможностях программы наличествует функция записи видео с экрана монитора. После получение файла вы тут же можете его редактировать. Программа имеет много различных функций, как в плане записи видео, так и в плане редактирования, поэтому здесь о ней рассказать от и до не получится, так как для этого придется создавать и видеокурс и не один десяток статей.
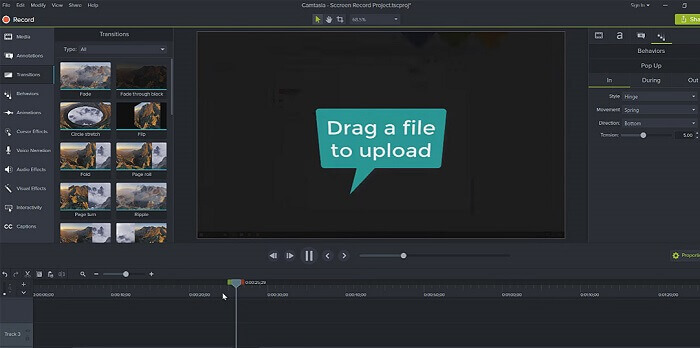
Как записать видео с экрана с помощью QIP Shot
Да легко. Необходимо скачать программу, которая имеет русский язык, и она бесплатная. А еще имеет постой интерфейс. В этом вы можете спокойно убедится, когда попользуетесь ей.
В утилите по умолчанию кодеков нет, а сели вы начнете запись без выбора определенного кодека, то на выходе вы получите видеоролик ужасного качество, которые весит не один ГБ. В настройках надо сперва выбрать кодек, а потом настроить другие паромеры по вашему желанию.

Если при записи видео тормозит, либо заметили это при просмотре, скорее всего, выбрали не тот кодек, потому что некоторые требуют мощного железа. Попробуйте поэкспериментировать и выбрать кодек, который на выходе выдает хорошее и качественное видео и звук.
Bandicam
Очень годная программа. Скажу по секрету – пользовался пиратской редакцией, но только для тестирования. Сам Bandicam платный. Он позволяет записывать и рабочий стол, и игры. Можно настроить параметры звука, выбрать нужные кодеки и прочее.
Программа весит мало, записывает видео высокого качества, которое мало весит, по сравнению с тем же Fraps. Можно настроить горячие клавиши.
Помимо этого, в утилите есть встроенные шаблоны, например, если вы хотите снимать видео для Youtube. Интерфейс реально упрощенный, всё на русском языке, ничего не тормозит.

Dxtory
Подоспела очередная платная программка для захвата видео с экрана монитора. Предназначена утилита для записи игрового процесса.
Естественно, в наличии все настройки для обеспечения высокого качества видео – это разрешение, FPS, выбор кодеков, микрофона.
Как думаете, в чем главная особенность программы? Насколько я знаю, она есть только в Dxtory – при записи видео ролик сохраняется на все подключенные жёсткие диски. Как RAID массив. Таким образом, возможность потери файла сводится к нулю. При этом запись будет очень быстро и качественной. Лагов и тормозов замечено не было.

UVScreenCamera
Сняли вы видео с помощью UVScreenCamera, что же делать дальше. Вы можете сохранить его в различные форматы, например, AVI, FLV и другие. Можно настроить необходимые параметры таким образом, что ролик в несколько минут будет весить килобайты.
Есть платная и бесплатная версия. Во второй были замечены проблемы со звуком, который не записывался.

CamStudio
Это прям как сокращение от Camtasia Studio, но это сильно отличающиеся друг от друга программы. CamStudio способен записывать видео с экрана монитора в различных форматах. Часто используется для создания презентационных видео.
Недостаток утилиты в отсутствии русского языка. А еще она может попасться в сети антивируса, хотя по сути вредоносной не является. Если боитесь её из-за этого использовать, право ваше.

Free Screen Video Recorder
Супер простой инструмент для захвата видео с экрана компьютера. Может создавать скриншоты в любом удобном формате. Данная программка действительно бесплатная и по мере использования не потребуется приобретать полную версию.
Минус в том, что Free Screen Video Recorder не предназначен для записи игр. Если вы попробуете его записывать, то увидите черный фон, правда звук при этом будет.
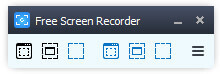
Action Ultimate Capture
Не бесплатная программка, но есть возможность использовать её 30 дней. Профессиональная и быстрая в своем роде, позволяет записывать игровой процесс. Возможность использования на слабых ПК, все необходимые параметры имеются. Долго расписывать не буду, так как она в похожа на многие другие, но отличается лишь интерфейсом и расположением функций.
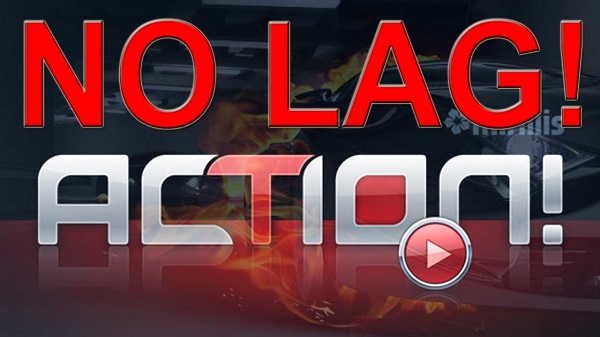
HyperCam
Очень минималистичная программа, дающая возможность записи видео с экрана в форматах AVI, WMV. Если нужно записывать весь экран, программа это может, а если нужно определенную его часть, то это тоже возможно.
Внутри вы найдете простенький редактор, предназначенный для редактирования, полученного видео.
HyperCam можно записать на флеш-накопитель и использовать на любом компьютере.
Итого
Я рассмотрел 20 интересных инструментов для захвата видео с экрана монитора. Выбор велик, теперь каждый может выбрать на свой вкус и цвет. Если у вас есть какие-то другие предложения, то я с радостью включу их в данную статью, напишите об этом в комментариях. Надеюсь, вопрос как записать видео с экрана компьютера, да еще и со звуком у вас отпал. Удачи всем вам!
В этом уроке я покажу как записать видео с экрана компьютера и телефона. Тема будет полезна всем, кто планирует создавать обучающие ролики, снимать прохождение игр, записывать свои действия на ПК и мобильном.
На компьютере
При помощи бесплатных программ
Бесплатных программ для записи экрана существует весьма много. Я перепробовал несколько десятков и расскажу про те, которые больше всего понравились.
OBS Studio

Далее нужно указать разрешение экрана (оно определяется автоматически), частоту кадров (для лучшего качества выберите 60 FPS) и применить настройки.



Откроется окно, в котором будет показан ваш экран и установлена настройка захвата движения курсора.



- Захват видео в высоком разрешении (без потери качества).
- Оптимизация для прохождения игр.
- Трансляция в сервисы YouTube, Twitch.
- Большое количество инструкций по настройке.
- Русский интерфейс.
ShareX
В главном окне программы есть подсказки, как запустить и остановить съемку горячими клавишами.

Сделать это можно и через меню: Захват – Запись экрана.

Сохраненный файлы будут доступны в папке Документы - ShareX.



- Малый вес программы.
- Многофункциональность.
- Возможность экспорта в формат GIF.
UVS Camera



- Софт не ставит водяной знак в бесплатной версии.
- Простота и легкость в работе.
Приложение Xbox уже установлено в Windows 10 редакции Home и Pro. Также его можно установить самостоятельно через Microsoft Store или с официального сайта.



2 . Нажмите сочетание клавиш Windows () и G .

- Оптимизировано для игр.
- Захват экрана без потери качества.
VirtualDub
VirtualDub используется для редактирования видео файлов. Дополнительно в программе есть инструмент захвата.


В углу появится маленький квадрат с изображением экрана.





8 . Для старта захвата переходим в меню Capture – Capture Video или жмем горячую клавишу F5.


- Программа доступна в портативной версии и имеет небольшой вес.
- Возможности редактирования готового материала.
- Официально доступна английская версия.
- Сложность в настройке.
Bandicam


По умолчанию все файлы пишутся в Документы – Bandicam.
- Интуитивный и понятный интерфейс.
- Оптимизированные настройки захвата.
- Большие возможности для съемки игр и приложений.
Из минусов : в бесплатном режиме накладывает водяной знак.
Другие достойные внимания программы:
Принцип у всех идентичен: выбираете область, жмете кнопку захвата или горячую клавишу, выполняете действия на экране, останавливаете процесс и сохраняете файл.
Расширения для браузера
Если нужно снять действия, выполняемые в браузере, необязательно устанавливать дополнительное ПО. Можно загрузить бесплатное расширение для браузера. Покажу два удобных плагина для Google Chrome.
Nimbus Screenshot & Screen Video Recorder




Выберите, куда сохранить файл.

Screencastify
Расширение можно загрузить по ссылке.

После установки нужно авторизоваться Google аккаунтом или зарегистрироваться на сервисе. На следующем шаге вам предложат разрешить доступ к камере и инструментам рисования во время съемки.





Откроется новая вкладка, в которой можно подрезать, просмотреть и сохранить получившийся ролик.

Сервис Free Online Screen Recorder
В дополнение расскажу о сервисе Screen Recorder, который, в отличие от расширений, позволяет захватить видео не только в браузере, но и на рабочем столе.



Как записать видео с экрана телефона
Покажу, как снять видео в популярных приложениях Андроида.
AZ Screen Recorder

При первом запуске разрешите доступ к изображению на экране.

Нажмите на значок камеры справа. В развернутом меню еще раз нажмите на камеру.


Снятые файлы вы найдете в окне программы и в галерее.
- Отсутствие рекламы.
- Нет ограничений по съемке.
- Возможность захвата звука.
- Настройка разрешения и битрейта.
Mobizen

После запуска приложения появится значок, нажав на который откроются настройки захвата.

Дополнительно есть встроенный редактор, где можно выполнить обрезку, добавить музыку и выполнить другие операции.

- Поддержка записи звука.
- Возможность редактирования.
- Возможность съемки в Full HD.
Запись видео с экрана

Очень простое приложение, работающее даже на устаревших устройствах. Имеет понятный интерфейс: после запуска создает меню съемки, в котором можно в любой момент начать захват происходящего на экране.

Читайте также:

