Как сделать яндекс стартовой страницей на телефоне
Обновлено: 04.07.2024

Делаем Яндекс стартовой страницей на Андроиде
Вопрос можно решить несколькими способами. О каждом из них мы сейчас расскажем.
Как сделать Yandex стартовой страницей в стоковом браузере
Заходим в главное меню приложений и открываем предустановленный браузер. Вызываем контекстное меню (три вертикальных точки в правом верхнем углу), нажимаем пункт “Настройки“. В открывшемся разделе “Настройки” жмём “Общие“:


Как сделать на Андроиде в браузере Google Chrome стартовой страницей Яндекс
Сразу скажем, что в Хроме нельзя изменить стартовую страницу, но выход всё-таки есть: мы сделаем поиск Яндекс по умолчанию и из него уже можно переходить на страницу Яндекса в один клик:
Открываем на своём аппарате браузер Chrome, нажимаем кнопку вызова меню настроек (в данном случае три вертикальных точки в правой верхней части дисплея). Из выпавшего списка действий выбираем “Настройки“, в этом разделе выбираем “Поисковая система“. Далее отмечаем “Яндекс“, готово:

В браузере “Опера”
Через браузер “Опера”, как и в предыдущем случае, напрямую сделать “Яндекс” стартовой страницей тоже не получится, но добавив Yandex в “Избранное” можно вывести ярлык на главный экран и, при запущенном браузере (Опера) прямо с основного экрана попасть на главную страницу популярного поисковика. Что нужно сделать: запустив браузер “Опера”, мы попадаем на страницу с экспресс-панелью. На некоторых устройствах экспресс панель нужно открыть свайпом влево. Далее, нажимаем на свободное поле с плюсом и с помощью клавиатуры вводим адрес Яндекса:

Затем открываем Яндекс и нажимаем на “Добавить на домашний…” Теперь на основном экране появится ярлык Яндекса:

Стартовая страница Yandex на Android с помощью специального софта
Браузер “Яндекс”
Если вы установите мобильный Яндекс.Браузер для Android, то у всегда будет Yandex стартовой страницей. В этом современном веб-браузере пользователей привлекает возможность голосового поиска, ускоренная загрузка страниц, режим Турбо, ускоряющий загрузку фото- и видеофайлов, просмотр роликов без торможений, быстрый доступ к часто посещаемым сайтам:

Виджет “Яндекс” поиск

Мы постарались максимально подробно ответить на вопрос, часто задаваемый нашими читателями – как Яндекс сделать стартовой страницей на Андроид, хочется надеяться, что нам это удалось. Всем удачи, будьте на связи!
Приветствую, друзья! Сегодня я проведу для вас очередной открытый урок по работе в интернете. Он будет в основном полезен новичкам, которые только осваивают современные технологии. В статье подробно расскажу, как сделать Яндекс стартовой страницей автоматически сейчас. Задача не такая сложная, как кажется. Но и простой – особенно для новичков – назвать ее язык не поворачивается. Ниже рассказываю, как выполнить нужные действия в разных браузерах. Последовательность действий – простая.

Сделать Яндекс стартовой страницей автоматически сейчас

Если у вас нет желания слишком долго разбираться в хитросплетениях настроек, воспользуйтесь опцией от разработчиков Yandex. Суть сервиса в том, что он самостоятельно определяет тип браузера пользователя и предлагает выполнить необходимые действия.
Обратите внимание! Соответствующие действия нужно выполнить и в браузере Фаерфокс. После подтверждения всех разрешений появится нужное вам расширение с иконкой.
Если вы консервативны и на протяжении многих лет остаетесь верны браузеру Internet Explorer, здесь такая опция не работает. Необходимо будет сначала установить предлагаемую браузером программу. Сначала нужно подтвердить ее скачивание, а когда она полностью загрузится на ваш компьютер, достаточно просто установить файл.
При установке система, возможно, запросить разрешение на внесение изменений – не нужно их бояться, смело подтверждайте.
Кстати! При установке будет предложено установить дополнительное программное обеспечение. Внимательно посмотрите, что именно вам предлагается. Если софт вам не нужен, уберите галочки и нажмите на кнопку, продолжающую установку.
Как и о том, что нужно для ручного способа во всех распространенных среди пользователей браузерах.
1. Google Chrome
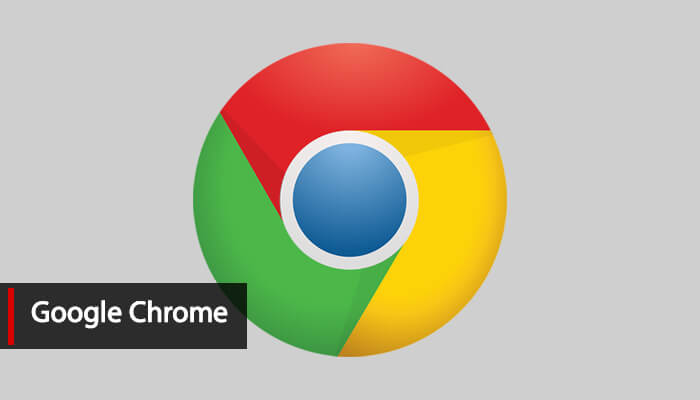
Если вдруг по какой-то причине ссылка там не отображается, придется поработать ручками. Но это не сложно.
1. Кликните на меню – три вертикальные точки в правом верхнем углу.
2. Откройте настройки параметров.
3. Пролистайте до строки, которая отвечает за запуск. Кликните по ней и кликните переключатель в последнем варианте.
4. Нажмите на ссылку, чтобы добавить конкретный адрес сайта.
6. Не забудьте кликнуть на кнопку подтверждения добавления.
Кстати! Если там установлен другой сайт, замените его адрес на интересующий вас.
Есть и еще один вариант для этого браузера. Речь идет не о том, чтобы страница была стартовой, а о том, чтобы на нее вела иконка, изображающая домик. Она находится слева от адресной строки. Для этого нужно:
- снова открыть настройки;
- выбрать раздел с внешним видом;
- кликнуть по нужному разделу управления;
- переключиться на ввод адреса;
- вписать адрес.
Теперь вам достаточно после открытия браузера кликнуть на домик и вы попадете на нужный вам сайт.
2. Яндекс.Браузер
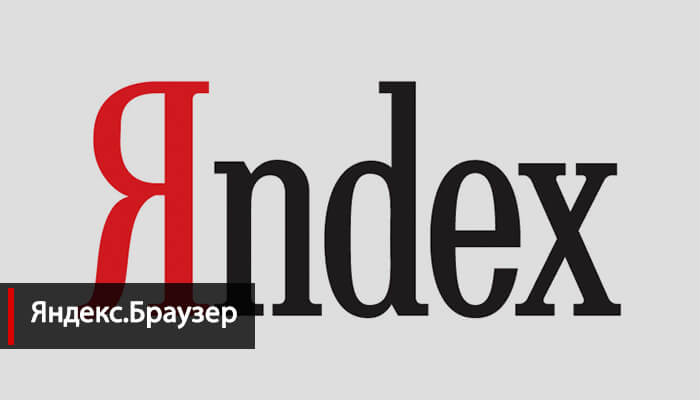
Если не было ранее открыто других страниц, то после открытия браузера будет продемонстрирована нужная страница. Если вдруг это по какой-то причине не происходит, необходимо перейти в настройки:
- пролистать страницу до пункта, где указан выбор сайта при запуске;
- отключить табло;
- поставить флажок, чтобы при запуске открывался Яндекс – он будет запускаться полностью автоматически, бесплатно.
3. Сделать Яндекс стартовой страницей автоматически сейчас: Опера

Теперь о том, как сделать Яндекс стартовой страницей автоматически сейчас в браузере Опера. Возможно два варианта развития событий – посредством горячих клавиш, а также через меню.
Если речь идет о меню, нужно:
- нажать на иконку браузера – она находится в левом верхнем углу;
- найти раздел с настройками.
Запомните! Для поклонников горячих клавиш пишу сочетание горячих клавиш – Alt+P.
4. Мозилла Фаерфокс
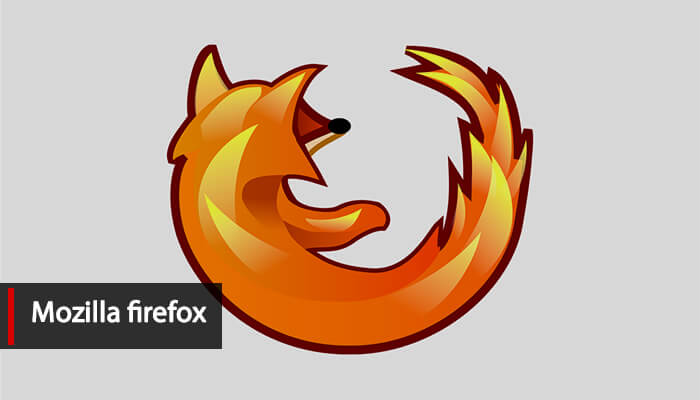
Если в этом браузере открыть Яндекс, он сам предложит сделать его стартовой страницей. Достаточно принять его предложение. Если вдруг его не было или вы пропустили, а оно больше не появляется, нужно поработать руками. Для этого выполните следующие действия:
- кликните по кнопке Меню;
- перейдите к настройкам;
- вам будет открыта страница с основными параметрами браузера;
- нужно перейти на Начало;
- тут найдите строку с новыми окнами;
- рядом с домашней страницей кликните по раскрывающемуся списку;
- выберите возможность прописывания адреса;
- укажите его в новом поле для ввода.
Кстати! Здесь все также просто, как и в случае с Гугл Хром. Недаром Мозилла является основным конкурентом самого популярного браузера в мире.
Если нужная вам страница уже открыта, нужно просто кликнуть на кнопку, которая подтверждает необходимость использования текущей вкладки. Адрес сам пропишется в настройках.
5. Internet Explorer
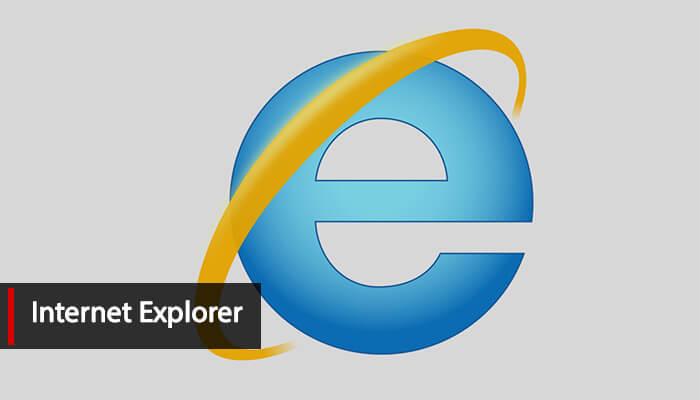
Ничего сложного в выполнении действий нет. Чтобы перейти к параметрам настройки, нужно кликнуть по иконке шестеренки. Там найти вкладку, в которой представлены общие установки – в нужной строке прописать адрес.
Еще один вариант – сразу указать, с какой именно странице начинать сеанс после открытия браузера. Вот и все.
6. Microsoft Edge
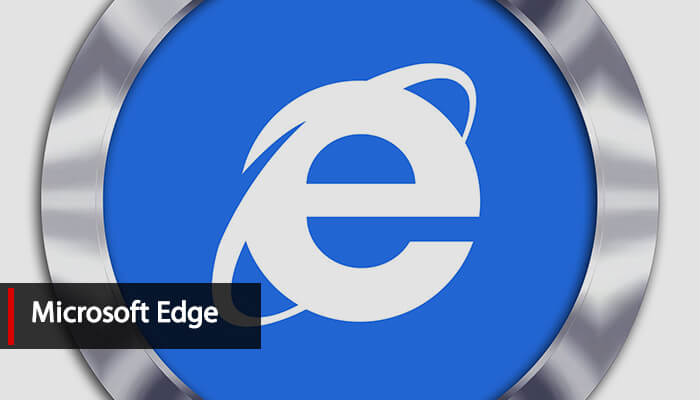
Тут тоже нужно перейти к параметрам. Они скрыты не за шестеренкой, а за тремя точками, как в Гугл Хром. Потом ввести интересующий вас адрес и сохранить изменения, кликнув на изображение дискеты.
7. Как настроить на Android

Мобильные устройства становятся все более популярными. Более 50% всего трафика на сайты идет именно со смартфоном и планшетов. Поэтому не могу проигнорировать статистику и расскажу, как поступать в случае, если вы пользуетесь мобильными гаджетами.
Тут много зависит от того, какой именно софт вы используете. Если это программное обеспечение, разработанное непосредственно специалистами Yandex, то здесь все настроено по умолчанию.
Есть определенные моменты и секреты, касающиеся использования того или иного софта.
1. В мобильной версии браузера Опера нужно сделать все так же, как и в десктопной.
2. Владельцам гаджетов Xiaomi, у которых встроен авторский браузер Mi Browser придется сложнее. Нужно кликнуть на гамбургер, который позволит перейти к настройкам. Там опуститься ниже и найти дополнительные параметры. Найти пункт с главной страницей, активировать особый размер, и только после этого будет доступно поле, в которое можно будет ввести нужный вам адрес. Обязательно сохраните изменения.
Сделать Яндекс стартовой страницей автоматически: личный совет
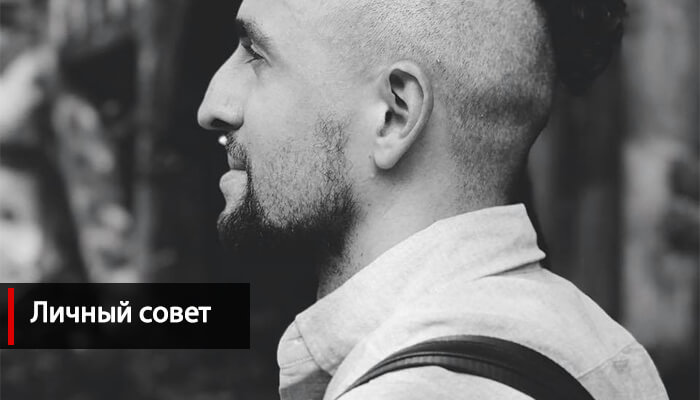
Я подробно рассказал вам, как сделать Яндекс стартовой страницей автоматически в разных браузерах. Ничего сложного в этом нет. Все действия легко выполнить самостоятельно.
Если вы хотите существенно продвинуть свои знания и прокачать навыки работы в интернете, или мечтаете о собственном сайте, приглашаю на мой авторский бесплатный тренинг, на котором рассказываю, как сделать сайт своими руками. Уже спустя 4 дня у вас будет свой авторский проект. Вам достаточно просто повторять за мной! Все показываю на личном примере!
В этом уроке я покажу, как сделать Яндекс стартовой страницей. Мы научимся настраивать домашнюю страницу в браузере на главную Яндекс.
На компьютере
Способ 1: через настройки браузера
















Способ 2: при помощи бесплатного расширения

Способ 3: создать ярлык на Рабочем столе
В Windows можно создать специальный значок, по которому будет сразу же запускаться определенный адрес в Интернете. Покажу, как сделать такой значок на Рабочем столе.



На рабочем столе появится новый ярлык, через который вы всегда сможете открыть любимый поисковик.

Подробнее о создании ярлыка для быстрого открытия сайта читайте в этом уроке.
Как сделать Яндекс поиском по умолчанию
Когда вы печатаете запрос в верхней строке, то результаты могут показываться в Гугле, Mail или другом поисковике. Значит, именно эта система настроена по умолчанию в вашем браузере. Изменить ее можно в настройках. Сейчас покажу, как это сделать в Google Chrome.



Инструкции для других браузеров, в том числе для Safari, читайте по ссылке.
Как сделать Яндекс стартовой на телефоне
Google Chrome

1 . Откройте меню программы, нажав на иконку .



4 . Установите переключатель в нижнее поле и введите адрес сайта.

Яндекс Браузер
1 . Перейдите в меню приложения.




Mozilla Firefox


3 . Установите поисковик по умолчанию.

Opera

2 . Выберите из списка поисковую систему по умолчанию.

Как добавить Яндекс на главный экран
Если не получается назначить Яндекс стартовой страницей, можно вывести ярлык поисковика на экран телефона. Нажав на этот значок, автоматически откроется главная страница. Покажу, как это сделать на примере мобильного браузера Google Chrome.
Как сделать Яндекс стартовой страницей на телефоне Андроид
Процесс установки стартовой страницы напрямую зависит от используемого браузера. Давайте рассмотрим, как сделать это в Google Chrome, Яндекс Браузере, Opera и Firefox. Ознакомиться с пошаговой инструкцией можно ниже.
Google Chrome

Интересной особенность данного веб-обозревателя является то, что он сохраняет последний открытый сайт. Даже если вы случайно закрыли приложение, то при последующем открытии на экране отобразиться используемый до этого ресурс. Однако многим такого функционала не хватает, поэтому разработчики Google Chrome предусмотрели возможность установки стартовой страницы. Как это сделать, рассказано в инструкции:
Теперь возле поисковой строки появился значок дома, нажатие на который приведет к переходу на стартовую страницу Яндекса.
Яндекс Браузер

В данном веб-обозревателе поисковая строка от Яндекс установлена по умолчанию. Достаточно установить приложение из Play Marketa на телефон и предоставить необходимые разрешения. Однако стоит помнить, что браузер запустит последнюю открытую страницу, поэтому для перехода на стартовую страницу потребуется нажать кнопку.
Opera

О том, как Яндекс сделать стартовой страницей в Опере рассказано ниже:
После выполнения всех действий советуем перезапустить веб-обозревателя. Как видим, возле поисковой строки появился логотип Яндекса, что свидетельствует о корректно сохраненных настройках.
Firefox
Сначала откроем браузер Mozilla Firefox, затем:
Автоматическая замена стартовой страницы посредством утилит от Yandex
Удобным методом замены и контроля начальной страницы во всех интернет-обозревателях является использование функционала утилит, предоставляемых поисковым гигантом.
Замена стартовой страницы с помощью приложения
Как сделать Яндекс стартовой страницей в стандартном браузере
Если речь идет о браузере, установленном в телефоне Андроид по умолчанию, то здесь настройка стартовой страницы проходит по-разному, но зачастую принцип действий такой:
В конце не забудьте перезапустить веб-обозреватель.
Почему Яндекс?

Сделать этот ресурс стартовой страницей – значит, сразу после запуска браузера получить большой объем полезной информации: топ новостей по стране/ региону, данные о курсах валют, погоде в городе, расписании транспорта.
Если пользователь авторизован в почте Яндекса, то на стартовой будет отображаться информация о наличии новых писем в его почтовом ящике, а также о балансе его счета в сервисе яндекс.деньги.
Авторизованные пользователи также могут гибко настраивать вид стартовой страницы, убирая ненужные им блоки (в том числе, рекламный) и добавляя полезные виджеты из богатой подборки Яндекса.
Конечно, удобство того или иного почтового сервиса – вопрос во многом субъективный. По статистике, почту и сопутствующие сервисы Яндекса массово взламывают реже, чем у того же Гугла, Рамблера, Мейл.ру и других, так что они не только функциональны, но и надежны.
Какой у вас браузер?
Поисковая система и сервисы Яндекса пользуются большой популярностью в русскоязычном сегменте интернета, составляя весьма заметную конкуренцию прочим аналогам вроде Google. Для более удобного использования данного поиска и достаточно быстрого доступа к сервисам можно установить Яндекс в качестве стартовой страницы браузера. В ходе настоящей инструкции мы расскажем про подобную процедуру на примере сразу нескольких приложений и вариантов решения задачи.
Не получается установить — что делать
Несколько лет работал в салонах сотовой связи двух крупных операторов. Хорошо разбираюсь в тарифах и вижу все подводные камни. Люблю гаджеты, особенно на Android.
Что делать, если моего браузера нет в списке?
Для Mi Browser и Samsung Internet Browser инструкция также будет, чуть ниже. Для смены стартовой страницы в других браузерах можно попробовать каждую инструкцию из статьи.
Я сделал все по инструкции, но страница не устанавливается. В чем проблема?
Попробуйте удалить кэш и другие данные. Если не поможет, удалите текущую версию браузера и установите актуальную из Google Play Store. Проделайте действия, описанные в подходящей инструкции снова.
Если установить собственный стартовый экран не удалось, можно воспользоваться альтернативным вариантом, который работает практически на любом браузере. Необходимо открыть сайт, который не получилось установить в качестве стартовой страницы и добавить его в закладки. Теперь можно также практически в 1 клик открывать нужный сайт или портал, используя меню закладок своего браузера. Данный вариант будет работать до первой очистки данных и кэша браузера, ведь информация обо всех закладках хранится именно в качестве кэша. За исключением случаев, когда настроена синхронизация с аккаунтом Google. Тогда эта информация будет автоматически подгружаться с сервера после запуска веб-обозревателя.
Инструкция по установке в стандартном Android Browser (AOSP)
Установка Яндекса стартовой страницей
Произвести установку Яндекса стартовой страницей в Android в настоящее время можно несколькими способами, сводящимися преимущественно к изменению внутренних параметров приложения вручную. Иногда также можно воспользоваться автоматическими средствами, но, как правило, зависит это именно от используемого браузера.
Способ 1: Стартовая страница браузера
Наиболее доступный способ из существующих заключается в использовании внутренних параметров браузера, напрямую связанных со стартовой страницей. Мы продемонстрируем лишь некоторые из вариантов, в то время как большинство аналогичных приложений имеют похожие интерфейс и параметры.
Стартовая страница не устанавливается: что сделать

Нечасто, но бывают ситуации, когда следуя всем указаниям, прописанным в инструкции, установить стартовую программу в ручном режиме никак не получается. Для разрешения данного вопроса есть некоторые предложения:
Google Chrome
Здесь надо помнить следующее: если даже вы закрыли браузер Google Chrome, при повторном запуске откроется та страница, на которой вы закрыли браузер. И это очень удобное решение. Тем не менее, вы можете установить главную страницу с поисковой строкой от Яндекса. Для этого нажмите на три точки в правом верхнем углу.



Ставите галочку рядом со строкой Яндекс.

Поисковая система по умолчанию изменена.
Теперь открываете стартовую страницу со строкой поиска и видите, что отныне в качестве поисковой системы используется Яндекс.




Если все сделано верно, вы увидите ссылку на Яндекс.

Открываете любую страницу и видите, что рядом с браузерной строкой появилась иконка домика — домашняя страница. При нажатии на нее открывается только что заданная вами страница. В нашем примере — это Яндекс.

Как вернуть поисковую строку Яндекс на главный экран
- Открываем настройки браузера;
- Устанавливаем в качестве домашнего экрана стартовую страницу от Яндекса, пользуясь инструкциями выше;
- Возвращаемся в настройки и ищем раздел “Поисковая система” (может называться несколько иначе, в зависимости от приложения), устанавливаем в качестве системы по умолчанию “Яндекс”.
4.6 / 5 ( 29 голосов )
Яндекс.Браузер
Есть другой вариант — использовать Яндекс.Браузер для Андроид, который можно найти в Play Market.

При запуске вы сразу же увидите поисковую строку Яндекса.

Хотя, как и в случае с Google Chrome, при повторном запуске браузер откроет ту же страницу, на которой он был закрыт. По умолчанию рядом со строкой поиска есть кнопка Я — для быстрого перехода к поисковой строке Яндекса (показывается на странице поиска).
Предыдущая статьяiOS 11 тема темная, черная как включить на iPhone и iPad?
Следующая статьяКак синхронизировать Ватсап с компьютером, телефоном и планшетом
Установка с помощью бесплатной утилиты
Читай также:
Яндекс Почта — Полнейшая инструкция по регистрации и настройке (2017)
Сам Яндекс снабжает нас удобным и комфортным способом настраивать начальные страницы в браузерах с помощью специально созданных для этого автоматических утилит.
Когда загрузка закончится, следует установить менеджер браузеров на ваш компьютер или ноутбук , и эта умная утилита сможет сама следить за изменением домашней страницы, даже вопреки действиям различных вредоносных программ.
Менеджер сможет спасти от таких неприятных сюрпризов как Webalta и просчитать так, чтобы в роли старта в вашем браузере всегда оставался только Яндекс. Но не всегда менеджер может обойти все препятствия. Об этом далее в статье.
Самые основные используемые браузеры на сегодняшний день:
Если вы являетесь сторонником классического браузера по умолчанию Internet Explorer, то настроить стартовой страницей Яндекс вам способствует следующий алгоритм.
Можно так же вызвать данное меню одновременным нажатием сочетания горячих клавиш Alt +X .
В таких операционных системах как Windows 8 и Windows 8.1 Internet Explorer является встроенной программой.
Но установка осуществляется тем же способом, как и других версиях этого браузера на протяжении вот уже почти 20 лет.
Чтобы сделать Яндекс стартовой страницей в Internet Explorer 10 и Internet Explorer 11 следует выполнить следующие этапы:
После выполнения всех этапов наш Internet Explorer при загрузке будет выдавать Яндекс первой страницей.
Установка в Microsoft Edge
Читай также:
Яндекс дзен: Что это и как им пользоваться? +[Плюсы и минусы]
Для поклонников Microsoft Edge существует следующий алгоритм. Для открытия параметров в Microsoft Edge, нажимаем на значок
. При перезагрузке браузера Яндекс станет нововведенной домашней страницей.
Установка в Google Chrome
и открываем его.
А если же вы хотите, чтоб Яндекс подгружался совершенно автоматически, то стоит использовать другой вариант установки. Для изменения потребуется:
указываем поисковую систему Яндекс.
не нужно, в этом браузере все синхронизируется мгновенно.
Если вы настроили браузер так, как описывалось выше, то когда вы будете включать Google Chrome, то установленные в начальной группе страницы (в нашем случае – Яндекс) будут открываться всегда.
Существует быстрое сочетание клавиш Alt + Home в Google Chrome, которое поможет вам в текущей вкладке браузера быстро открыть домашнюю страницу.
Установка в Mozilla Firefox
Как и в Google Chrome, в Mozilla Firefox переход на домашнюю страницу осуществляется сочетанием горячих клавиш Alt + Home .
Установка в Opera
Сторонники браузера Opera могут использовать следующий метод: сочитанием горячих клавиш Alt +P вызвать меню.
Вот и все необходимые действия для того, чтобы добиться нашей цели – сделать Яндекс Поиск домашней страницей в браузере Opera.
После выполнения всех инструкций, браузер при запуске будет автоматически открывать поисковик.
Многие люди пользуются именно Яндекс поиском ввиду его ориентированности под нашу аудиторию. Очень удобно чтобы этот поисковик открывался сразу после старта браузера, но по умолчанию это не всегда так. В данной статье мы рассмотрим, как сделать Яндекс стартовой страницей автоматически и прямо сейчас и на постоянной основе. Все инструкции легко воплотить в жизнь в России, Украине и других странах бывшего СНГ.
Как сделать Яндекс стартовой страницей на телефоне Андроид
Процесс установки стартовой страницы напрямую зависит от используемого браузера. Давайте рассмотрим, как сделать это в Google Chrome, Яндекс Браузере, Opera и Firefox. Ознакомиться с пошаговой инструкцией можно ниже.
Google Chrome

Интересной особенность данного веб-обозревателя является то, что он сохраняет последний открытый сайт. Даже если вы случайно закрыли приложение, то при последующем открытии на экране отобразиться используемый до этого ресурс. Однако многим такого функционала не хватает, поэтому разработчики Google Chrome предусмотрели возможность установки стартовой страницы. Как это сделать, рассказано в инструкции:
Теперь возле поисковой строки появился значок дома, нажатие на который приведет к переходу на стартовую страницу Яндекса.
Яндекс Браузер

В данном веб-обозревателе поисковая строка от Яндекс установлена по умолчанию. Достаточно установить приложение из Play Marketa на телефон и предоставить необходимые разрешения. Однако стоит помнить, что браузер запустит последнюю открытую страницу, поэтому для перехода на стартовую страницу потребуется нажать кнопку.
Opera

О том, как Яндекс сделать стартовой страницей в Опере рассказано ниже:
После выполнения всех действий советуем перезапустить веб-обозревателя. Как видим, возле поисковой строки появился логотип Яндекса, что свидетельствует о корректно сохраненных настройках.
Firefox

Сначала откроем браузер Mozilla Firefox, затем:
Как сделать Яндекс стартовой страницей в стандартном браузере

Если речь идет о браузере, установленном в телефоне Андроид по умолчанию, то здесь настройка стартовой страницы проходит по-разному, но зачастую принцип действий такой:
В конце не забудьте перезапустить веб-обозреватель.
Ответы на популярные вопросы
Возможно, это происходит из-за того, что установленная стартовая страница не сохранился. Перед тем, как закрыть браузер, вернитесь на рабочую область веб-обозревателя.
Заключение
Как можно видеть, сделать Яндекс стартовой страницей на Андроиде не сложно. Достаточно соблюдать указания инструкций для конкретного браузера. Краткий алгоритм выглядит следующим образом: настройки – поисковая система – Яндекс. Если у вас остались вопросы, то напишите их в комментариях к статье.


Рассмотрим несколько наиболее распространенных примеров.
В Chrome , где основной является страница Google, порядок действий следующий:
- Открыть браузер;
- Нажать иконку с тремя полосками справа внизу (в зависимости от прошивки кнопка может находиться наверху);



Google Chrome
Здесь надо помнить следующее: если даже вы закрыли браузер Google Chrome, при повторном запуске откроется та страница, на которой вы закрыли браузер. И это очень удобное решение. Тем не менее, вы можете установить главную страницу с поисковой строкой от Яндекса. Для этого нажмите на три точки в правом верхнем углу.



Ставите галочку рядом со строкой Яндекс.

Поисковая система по умолчанию изменена.
Теперь открываете стартовую страницу со строкой поиска и видите, что отныне в качестве поисковой системы используется Яндекс.




Если все сделано верно, вы увидите ссылку на Яндекс.

Открываете любую страницу и видите, что рядом с браузерной строкой появилась иконка домика — домашняя страница. При нажатии на нее открывается только что заданная вами страница. В нашем примере — это Яндекс.

Яндекс.Браузер
Есть другой вариант — использовать Яндекс.Браузер для Андроид, который можно найти в Play Market.

При запуске вы сразу же увидите поисковую строку Яндекса.

Хотя, как и в случае с Google Chrome, при повторном запуске браузер откроет ту же страницу, на которой он был закрыт. По умолчанию рядом со строкой поиска есть кнопка Я — для быстрого перехода к поисковой строке Яндекса (показывается на странице поиска).
Читайте также:

