Как сделать яндекс основным браузером на телефоне
Обновлено: 02.07.2024
Если на ПК установлен один обозреватель, то проблем, как правило, не возникает. Но при использовании нескольких программ для серфинга в интернете, у многих неопытных пользователей может возникнуть вопрос, как сделать Яндекс Браузером по умолчанию . Настройка несложная однако выполняется различными способами и в этой статье мы подробно обо всех расскажем.
Возможности браузера по умолчанию
Yandex.Browser давно завоевал популярность у пользователей в Рунете. Разработчик наш, отечественный. Сам веб-обозреватель напичкан функциями и возможностями, работает быстро и не вызывает нареканий даже у самых требовательных пользователей.
Отличительные особенности Яндекс.браузера:
- доступ ко всем сервисам Яндекса;
- режим Турбо;
- высокий уровень безопасности и конфиденциальности;
- импорт закладок и настроек почти со всех популярных веб-обозревателей;
- поддержка расширений от других интернет-обозревателей;
- переводчик;
- табло;
- просмотр документов и книг;
- Яндекс.Дзен;
- голосовой ассистент Алиса.
И ещё много полезных функций.
Зачем Яндекс.Браузер делать основным
Существует несколько способов установки Yandex.Browser основным. В зависимости от ситуации, если браузер уже установлен на ПК или ещё нет, будет использован свой способ.
В момент установки браузера
Самый простой способ установить Яндекс основным по умолчанию, это выставить галочки в момент установки:
-
Отправляемся на официальный сайт и качаем установочный файл.

В процессе запуска
Если вы случайно сняли галочку с предложения сделать Yandex.Browser основным, то это можно сделать и после. Как правило, всплывающее окно с предложением сделать Яндекс основным появляется при запуске обозревателя. Подтвердите действие в этом окне.

Если данное окно не появляется, это может означать, что Yandex.Browser уже установлен в системе как основной или ранее вы отметили пункт не показывать это окно.
Через настройки
Последние версии Яндекс.Браузера претерпели кардинальные изменения интерфейса и функциональности. И порой найти нужные разделы с настройками не так-то просто. Но в случае с установкой Yandex.Browser по умолчанию, доступ к нужным опциям предельно прост.


Настройка флага на ярлыке
Если вам интересно, как сделать главным браузером Яндекс нестандартным способом, например, добавить специальный флаг к ярлыку, то следующая инструкция для вас. Способ подойдет пользователям, которые любят все оригинальное, нестандартное, которые любят экспериментировать. Если коротко, то изменением ярлыка мы запускаем специальную команду, которая и выполняет нужное нам действие.


Теперь остается выполнить по ярлыку двойной клик. Браузер не запустится, но вы увидите как рабочий стол обновится. И если посмотреть в настройки, то предложения сделать его основным уже не будет.
Чтобы пользоваться ярлыком в стандартном режиме, команду которую вы добавили нужно будет удалить. И снова применить изменения.
Через параметры системы
В любой операционной системе есть свой раздел опций, где настраиваются приложения по умолчанию. Здесь же можно и выставить, чтобы Яндекс.Браузер был основным.
Для Windows 10:

Для Windows 7:

На смартфоне
Браузер используется не только на ПК и ноутбуках, также его активно юзают и на различных мобильных устройствах. И, соответственно, вопрос с настройкой приложений по умолчанию нельзя обойти стороной.
Для Android
На телефонах и планшетах Андроид, чтобы установить Яндекс.Браузер по умолчанию придется выполнить ряд действий:

На устройствах IOS
К сожалению или к счастью в яблочных устройствах невозможно выбрать браузер по умолчанию. В этих гаджетах такой функции просто нет. Пользователь может внести некоторые настройки, в каком приложении будет открыто следующее окно. Но все ссылки по умолчанию открываются только в Safari.
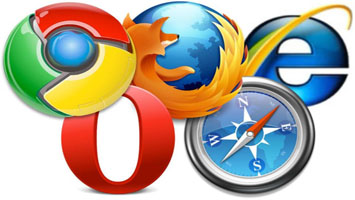
Как сделать браузер по умолчанию Андроид
Содержание - Как сделать браузер по умолчанию Андроид:
Установка веб-обозревателя по умолчанию на Андроид
Для Android-устройств разработано довольно много браузеров, все они отличаются между собой, у каждого есть свои достоинства и недостатки. Но несмотря на внешние и функциональные различия, такое простое действие, как назначение параметров по умолчанию, может быть выполнено тремя разными способами. О каждом из них мы подробно расскажем ниже.
Способ 1: Настройки системы
Самый простой метод назначения приложений по умолчанию, применимый не только к веб-обозревателям, выполняется непосредственно через настройки операционной системы. Чтобы выбрать основной браузер, сделайте следующее:





6. Перед вами откроется страница с перечнем всех установленных веб-обозревателей. Просто тапните по тому из них, который хотите установить в качестве используемого по умолчанию, чтобы справа появилась соответствующая отметка.


Этот способ по праву можно назвать одним из самых простых и удобных, тем более что он позволяет назначить не только основной веб-обозреватель, но и любые другие приложения по умолчанию.
Способ 2: Настройки браузера
Большинство веб-обозревателей, за исключением стандартного Google Chrome, позволяют назначить себя в качестве используемого по умолчанию приложения через собственные настройки. Делается это буквально в пару нажатий по экрану мобильного устройства.
1. Запустите браузер, который вы хотите назначить основным. Найдите на его панели инструментов кнопку для вызова меню, чаще всего это три вертикальных точки в правом углу, нижнем или верхнем. Нажмите на них.





Как видите, этот метод мало чем отличается от установки параметров по умолчанию через настройки системы. В конечном итоге вы все равно окажетесь в том же разделе, разница лишь в том, что начать выполнять необходимые действия вы можете сразу, не покидая браузер.
Способ 3: Переход по ссылке
Последний метод установки веб-обозревателя по умолчанию, о котором мы расскажем, обладает теми же достоинствами, что и первый из рассмотренных нами. Следуя описанному ниже алгоритму, можно назначить в качестве основного любое из приложений, в котором такая возможность поддерживается.
Отметим, что реализовать этот способ можно лишь в том случае, если на вашем устройстве еще не определен браузер по умолчанию или вы только что установили новый из Плей Маркета.


3. Ссылка будет открыта в выбранном вами веб-обозревателе, он же будет определен как основной.

Реализовать этот способ специально, то есть по необходимости, получится далеко не всегда. Но в тех случаях, когда вы только что установили новый браузер или по какой-то причине были сброшены параметры приложений по умолчанию, он является самым простым, удобным и быстрым.
Дополнительно: Установка браузера для просмотра внутренних ссылок
Выше мы упомянули о том, что в некоторых приложениях есть встроенная система просмотра ссылок, она называется WebView. По умолчанию для этих целей используется либо Google Chrome, либо интегрированное в систему средство Android WebView. При желании этот параметр можно изменить, правда, сначала потребуется отыскать хоть какую-то альтернативу стандартному решению.
Популярные браузеры эту возможность не поддерживают, поэтому придется довольствоваться решениями от малоизвестных разработчиков. Другой возможный вариант – просмотрщики, встроенные в фирменные оболочки Андроид от различных производителей или в кастомные прошивки. В таких случаях, возможно, будет из чего выбирать.
Итак, для изменения средства просмотра страниц WebView, когда таковая возможность имеется, необходимо выполнить следующее:


4. Если в выбранном разделе будут доступны другие варианты просмотра, помимо интегрированных в систему, выберите предпочтительный, установив радиокнопку напротив него в активное положение.

5. С этого момент ссылки в приложениях, поддерживающих технологию WebView, будет открываться на базе выбранного вами сервиса.
Как уже было сказано выше, далеко не всегда можно изменить стандартное средство просмотра ссылок внутри приложений. Но если на вашем устройстве такая возможность имеется, теперь вы будете знать, как ею воспользоваться при необходимости.
Заключение
Мы рассмотрели все возможные варианты установки браузера по умолчанию на устройствах с Android. Какой из них выбрать – решать только вам, опираясь на собственные предпочтения. Надеемся, что эта статья была полезной для вас.

Далее один из нескольких вариантов действий, в зависимости от версии и варианта мобильной ОС:
Способ 2: Параметры браузера
-
Запустите устанавливаемый в качестве используемого по умолчанию веб-обозреватель.
-
Яндекс.Браузер:



из предыдущей в этой статье инструкции.





Привет! Сегодня я покажу вам как сделать Яндекс браузер по умолчанию на телефоне. Вы можете очень просто и быстро выбрать, какой браузер будет главным на вашем смартфоне, андроид или айфон. Смотрите далее инструкцию и пишите комментарии, если вам что-то не понятно.
Откройте на своём смартфоне приложение Яндекс браузер.

Прокрутите страницу в самый верх. В поле поиска, справа, нажмите на кнопку Свойства.

В открывшемся окне, нажмите на вкладку Сделать браузером по умолчанию.

Внизу экрана, у вас откроется окно.

Выберите нужный вам браузер и нажмите, внизу справа, на вкладку Всегда.

Всё готово. Теперь ссылки из других приложений будут открываться в Яндекс браузере. Нажмите на кнопку Спасибо, понятно.

Если у вас остались вопросы по данной записи, вам что-то не понятно, напишите свой комментарий внизу страницы. Вам обязательно ответят и помогут разобраться с вашим вопросом. Успехов Вам!

Добрый день, друзья. Как сделать Яндекс основным браузером? Многим людям полюбился Yandex Browser, и они желают сделать его браузером по умолчанию, но, не все знают, как? В разных системах это можно проделать разными путями. Давайте рассмотрим наиболее популярные системы, такие как Виндовс 10, 7, Мак, Андроид и Айфон, и посмотрим, как в каждой из них можно сделать Яндекс основным браузером?

Виндовс 10
Когда вы в первый раз запускаете систему Виндовс, то основным системным браузером становится Интернет Эксплорер, за исключением системы Windows 10, в которой по умолчанию стоит браузер Edge. Во время первого запуска, Yandex Browser порекомендует вам установить его по умолчанию, установив флажок в нужном месте.


Давайте теперь рассмотрим момент, когда вы на данные окна не обратили внимание, и у вас по умолчанию стоит другой браузер.
Теперь наш Yandex Browser является основным. Подобный метод всегда доступен в параметрах данного браузера. Но, существует и иной, системный метод.
Применяем параметры системы
Дело сделано. Как видите, в Виндовс 10 мы легко справились с поставленной целью 2 способами.
Виндовс 7
Делаем браузер основным с помощью панели управления
OS MacBook
Как сделать Яндекс основным браузером на телефоне Андроид?
В современных смартфонах Андроид давно существует настройка изменений приложений по умолчанию. Это относится и к браузерам. Осуществить данное действие прямо из программы у нас не выйдет, так как подобное действие можно изменить лишь в меню самой системы. Но, это не является проблемой. В этом нам окажет помощь сам Yandex Browser. Для этого, мы сделаем следующее:
Задача выполнена, мы установили Яндекс браузер на Android.
Можно ли установить Яндекс Браузер на Айфоне?
Система яблочных гаджетов является наиболее защищенной, как решили в самой компании Apple. Скорее всего именно поэтому, администрация данной компании запретила пользователям производить выбор браузера как основного. Иногда iOS даёт возможность для выбора браузера. Но, почти всегда ссылочки открываются именно в браузере Сафари.
Но, начиная от версий iOS 14, iPadOS 14, данный выбор может быть произведён. Перед изменениями, нужно убедиться, что у вас установлена именно iOS 14 или iPadOS 14.
Если вы решите удалить Яндекс браузер, то ваш гаджет будет применять в качестве основного браузера Сафари. Если вы решите удалить Сафари, то девайс найдёт другой браузер, из имеющихся на нём.
Вывод: мы рассмотрели, как сделать Яндекс основным браузером, исходя из различных ОС. Как видите, сделать нужный браузер основным можно довольно быстро, особенно в системе Windows 10. Успехов!
Читайте также:

