Как сделать выдержку на телефоне
Обновлено: 07.07.2024
Есть три способа воссоздать длительную экспозицию с помощью вашего iPhone: вы можете использовать встроенную функцию iOS, использовать стороннее приложение с большой выдержкой или использовать съемную камеру, подключенную к вашему iPhone.
Способ 1: конвертировать живые фотографии в длительную экспозицию
Живые фотографии от Apple — это отличная функция, позволяющая запечатлеть три секунды движения в момент нажатия кнопки спуска затвора. В iOS 11 Apple пошла еще дальше.
Вы можете не знать об этом, но вы можете преобразовать Live Photo в фотографию с большой выдержкой, просто проведя пальцем по экрану.
Как конвертировать живую фотографию в длинную экспозицию
Давайте начнем с того, что сначала возьмем живое фото. Не каждая Live Photo сделает хороший снимок с большой выдержкой, поэтому убедитесь, что у вас есть хотя бы один движущийся элемент (проезжающие мимо машины, поезд, прибывающий на станцию, падающая вода) и чистый статический фон.
Например, живое фото, на котором бегает слишком много людей, может привести к размытому беспорядку.
Если вы ранее не делали Live Photo, вот как это делать:
Теперь давайте конвертируем живое фото и посмотрим, получится ли хорошее изображение с большой выдержкой:


Система наложит каждый кадр на вашу живую фотографию, и, надеюсь, вы получите круто выглядящую фотографию с нужным количеством размытия.
Вы можете редактировать его, как обычно, с помощью инструментов по умолчанию в Фото или одного из этих бесплатных фоторедакторов для iPhone.
Если в какой-то момент времени вы хотите вернуть фотографию в формат Live, вы можете сделать это, выполнив следующие действия:
- Откройте длинную выдержку в фотографиях.
- Проведите до Эффектов.
- Live .
Способ 2. Использование приложения с длительной выдержкой для iOS


Преобразование Live Photo — это быстрый и грязный трюк, который достаточно хорошо работает с движущимися объектами, но если вы надеетесь запечатлеть легкий след, вас ждет разочарование. К счастью, вы можете сфотографировать эту мечту, используя вместо этого приложение.
После того, как опробовали некоторые из лучших приложений для длительной экспозиции , я бы порекомендовал Slow Shutter Cam ,как идеальный баланс между простотой использования и функциональностью.
Он предлагает три основных режима, один из которых специально разработан для съемки легких трасс. Кроме того, камера Slow Shutter Cam не перегружена функциями, в которых вы не нуждаетесь, поэтому процесс обучения меньше, чем в приложении для про-уровня камеры.
Slow Shutter Cam позволяет вам регулировать скорость затвора в зависимости от того, что вы снимаете, использовать кнопку громкости в качестве затвора и установить автоспуск, чтобы минимизировать дрожание камеры. И все по очень разумной цене.
Метод 3: Используйте прикрепленную камеру на вашем iPhone
Для истинной длительной экспозиции, то есть для того, чтобы на самом деле оставить затвор на более длительное время, а не наложить несколько снимков, как в предыдущих двух методах, вам понадобится аппаратное обеспечение.
Возможно, вам не удастся изменить выдержку для штатной камеры iPhone, но вы можете закрепить на своем телефоне более универсальную внешнюю камеру.
DxO One, клипсовая цифровая камера, немного меньше чехла AirPods и подключается к вашему iPhone через Lightning или Wi-Fi. Он превращает экран вашего телефона в средство просмотра приличного размера и поставляется с приложением DxO One, чтобы вы могли получить доступ ко всем элементам управления.
В приложении вы можете выбрать один из множества режимов, в том числе спортивную и ночную фотосъемку, и установить выдержку до 30 секунд.
Сама камера представляет собой мгновенное обновление возможностей вашего iPhone: при 20 Мп она имеет более высокое разрешение, чем камера iPhone XS, и дает вам контроль над зеркальной камерой без размера.
В дополнение к длительной экспозиции, эта мощная мелочь позволит вам снимать портреты боке и видео в формате Full HD. У него даже есть режим селфи с мягким, лестным светом.
Теперь вы можете снимать фотографии с большой выдержкой на вашем iPhone
Пока у вас есть хороший штатив для телефона, чтобы он оставался полностью неподвижным, вы будете получать красиво размытые объекты и избегать нежелательных размытостей в остальной части кадра.
Сделать длинную выдержку несложно: достаточно переключиться в режим приоритета выдержки и выбрать значение от 1/6 и больше, вплоть до 30 секунд. Главное – правильно ее использовать.
Как обозначается выдержка на телефоне?
Как поменять выдержку на телефоне?
Чтобы поменять выдержку камеры своего смартфона, нажмите в режиме Pro или ручной съёмки на значок скорости затвора — как правило, это буква S или круг с сегментами. Шкала значений начинается с долей секунды и заканчивается десятками секунд.
Как на айфоне сделать длинную выдержку?
Как сделать фото с эффектом шлейфа (длинной выдержкой) на iPhone при помощи Live Photos
- Запустите стандартное приложение Камера на iPhone.
- Убедитесь, что в настройках активна функция Live Photos.
- Выберите объект для съемки. …
- Сделайте фото движущего объекта.
Как сделать выдержку на Nikon?
Для настройки выдержки поворачивайте диск управления (вправо — короче, влево — длиннее). 03. Чтобы настроить диафрагму, при нажатой кнопке регулировки диафрагмы поворачивайте диск управления (влево для увеличения диафрагмы/уменьшения числа f или вправо для уменьшения диафрагмы/увеличения числа f).
Как сфотографировать звёздное небо на телефон?
Как снимать ночное небо на смартфон
- Установите оборудование. Для создания качественного снимка ночного неба потребуются длительная экспозиция или низкая скорость затвора. …
- Используйте ручной режим. Автоматические настройки на вашей камере не подходят для съемки Млечного Пути. …
- Настройте выдержку. …
- Настройте баланс белого. …
- Отрегулируйте ISO.
Как сделать фото ночного неба на телефон?
Как делать снимки ночного неба
Как фотографировать на телефон с задержкой?
Сделать фото с задержкой
Что такое ISO в телефоне?
ISO — это способность матрицы воспринимать свет или другими словами светочувствительность камеры. Чем выше значение ISO, то тем больше шансов, что камера сделает снимок в полной темноте!
Как обозначается выдержка?
Выдержка всегда измеряется в секундах и миллисекундах. Обозначается как: 1/200, в камере отображается только знаменатель: 200. Если выдержка секунда или длиннее, обозначается так 2″ т. е.
Как пользоваться режимом профи в камере?
В режиме Профи Вы сможете настроить параметры камеры для съемки профессиональных фотографий. Откройте приложение Камера > Еще > Профи. Выбор режима экспозамера. Для съемки портретов рекомендуется выбрать режим или .
Как увеличить выдержку на телефоне?
Настройка телефона для длинной экспозиции
- Включи режим ручной съемки.
- Найди настройки скорости затвора. …
- Выбери параметр ISO — светочувствительности матрицы фотоаппарата.
- Если выставить большое значение экспозиции, то есть риск засветить фотографию и получить белое яркое пятно без конкретных очертаний.
Как поставить выдержку?
Чтобы выставить выдержку фотоаппарата, перейдите в режим приоритета выдержки или ручной режим съемки. Поле со значением выдержки будет подсвечено. Это означает, что при прокрутке колесика изменения параметров съемки будет изменяться выставленное значение выдержки.
Что такое диафрагма на телефоне?
Диафрагма означает, какое количество света пройдёт сквозь объектив из 5-6 линз (бывает и больше) и в конечном счёте осядет на матрице. Нагляднее всего это видно на фото с котиком в начале статьи — можете сохранить себе на память, если вдруг забудете ключевой принцип.
никак, елси только с загрузить app позволяющая уст выдержку, с ее помощью так же можно избавиться от размазанных фото.
Fast Burst Camera Lite на Google play, делает 30 кадров в секунду. Нащет long exposure
Long Exposure Camera
NightShooting
Мы постоянно добавляем новый функционал в основной интерфейс проекта. К сожалению, старые браузеры не в состоянии качественно работать с современными программными продуктами. Для корректной работы используйте последние версии браузеров Chrome, Mozilla Firefox, Opera, Microsoft Edge или установите браузер Atom.
Сегодня поговорим о доступном режиме в приложении 'Камера'— 'Профи'.
Вернее будет полный обзор этого на первый взгляд непонятного режима, так сказать расставим все точки над i.
Вообще для чего данный режим предназначен? Ведь есть обычный режим 'Фото', которым гораздо удобнее пользоваться, и все настраивается автоматически.
В этом то и дело, что Автоматически. Мое мнение, что искусственный интеллект, никогда не превзойдет человеческий.
И так, главное отличие режима 'Профи' от режима 'Фото' (и не только), что в этом режиме все нужно настраивать вручную. Но в этом большой плюс, просто огромный! Благодаря этому режиму (Профи) можно делать потрясающие снимки, которые невозможно сделать в других режимах. Например: сфотографировать красивую луну, звёздное небо, сфотографировать дорогу с размытыми фарами автомобилей (фото с длинной выдержкой) и многое другое. Все зависит от вашей фантазии.
Но как разобраться со всеми функциями которые доступны в этом режиме, какая функция и за что она конкретно отвечает и настраивает. Этих функций много, и каждую подробно разберём. Об этом собственно моя тема.
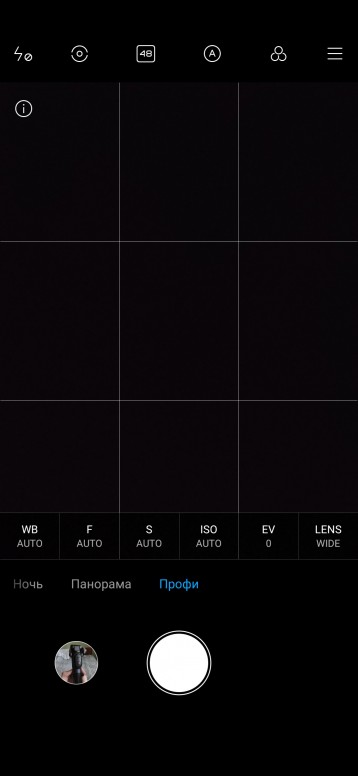
Приступим.
Первое что нужно, нужно зайти в Камеру, и открыть режим 'Профи'. Вот как он выглядит (фото).
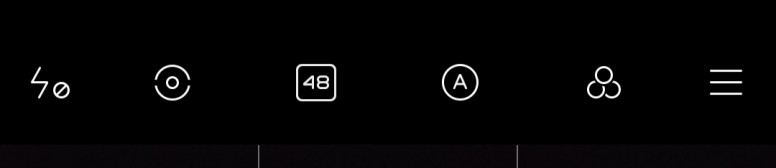
Но мы начнем изучать сверху.
Сверху мы видим панель с настройками (фото) И пойдем разбирать их слева направо.
IMG_20200817_093143.jpg (23.86 KB, Downloads: 12)
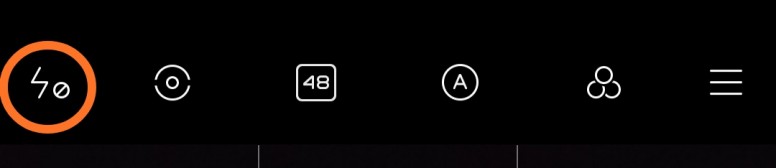
1. Фонарик (фото №1)
IMG_20200817_093236.jpg (41.46 KB, Downloads: 10)
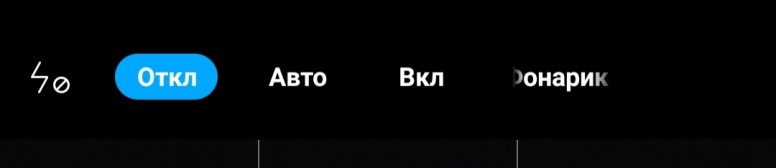
Думаю объяснять много не придется.
'Откл'— фонарик выключен
'Авто'— фонарик ориентируется по свету. Если слишком будет темно— включится автоматически.
'Вкл'— фонарик включится вне зависимости от освещения (только после нажатия кнопки спуска затвора).
'Фонарик'— включится моментально после нажатия на эту кнопку. (фото 1.1)
IMG_20200817_093921.jpg (32.5 KB, Downloads: 16)
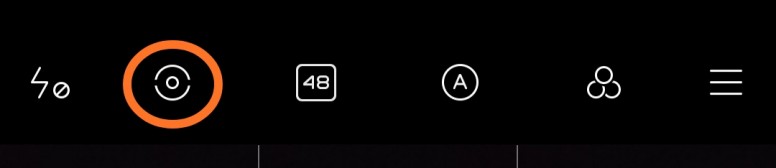
2. Режимы измерения экспозиции (фото №2 и 2.1)
IMG_20200817_093255.jpg (41.99 KB, Downloads: 15)

IMG_20200817_093942.jpg (43.25 KB, Downloads: 10)
'Центровзвешенный' замер экспозиции— в основном сфокусирован на центре кадра и учитывает яркость небольшой области вокруг.
'Усредненный' замер экспозиции— учитывает все области изображения и лучше подходит для равномерно освещенных кадров.
'Точечный' замер экспозиции— охватывает только область в определенной точке, обеспечивая точечный контроль над экспозицией.
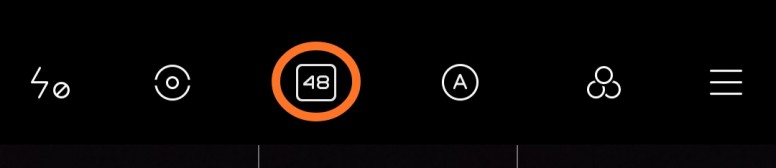
3. '48'— эта функция включает режим фотографии в качестве FullHD (эта функция может отсутствовать в некоторых моделях. А на некоторых может быть и больше: '64' и т.д.).
IMG_20200817_093311.jpg (40.2 KB, Downloads: 10)
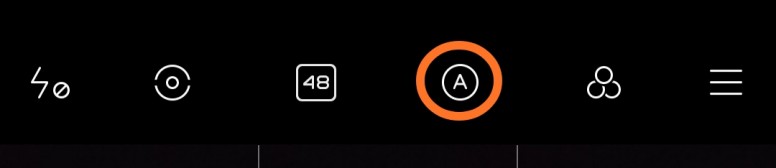
4. 'А'— в ней доступны две настройки (фото №4 и 4.1)
IMG_20200817_093333.jpg (39.42 KB, Downloads: 8)

IMG_20200817_094025.jpg (36.34 KB, Downloads: 14)

'Выделение области фокусировки'— нужно выбрать область фокусировки объекта, и она будет подсвечена красным цветом. Чем лучше фокусировка объекта, тем жирнее и краснее цвет (фото №4.2)
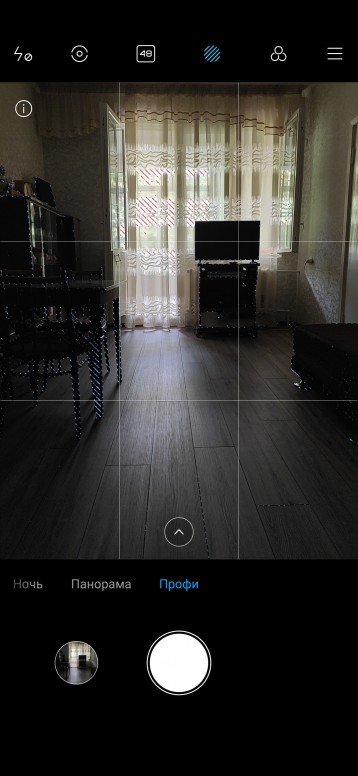
Его можно использовать как ориентир, если необходимо вручную сфокусировать объект (его мы тоже разберём) где-нибудь на улице, где слишком ярко.
'Проверка экспозиции'— недоэкспонированные области будут подсвечены синим цветом, а переэспонированные красным (фото № 4.3)
Это позволит лучше выбрать выдержку (выдержу тоже разберём).
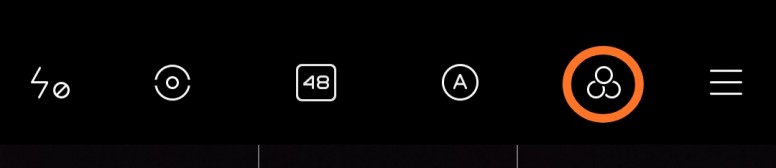
5. 'Эффекты' (фото №5)
IMG_20200817_093424.jpg (38.68 KB, Downloads: 12)

IMG_20200817_094224.jpg (166.16 KB, Downloads: 10)
Здесь тоже все понятно. Снизу появляется специальная панель с фильтрами.
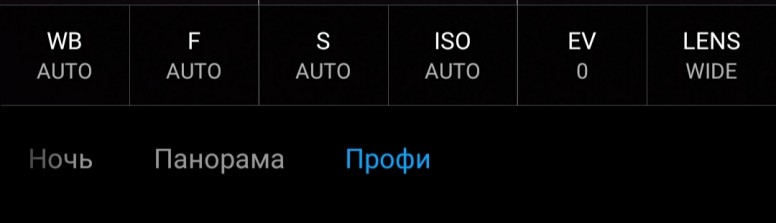
Теперь переходим на нижнюю панель.
Именно она самая основная. (фото №6).
IMG_20200817_093125.jpg (69.99 KB, Downloads: 8)
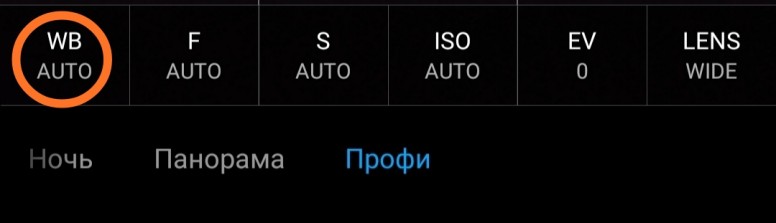
Также идём слева направо.
1. 'WB'— баланс белого (фото №1).
IMG_20200817_093448.jpg (85.78 KB, Downloads: 17)
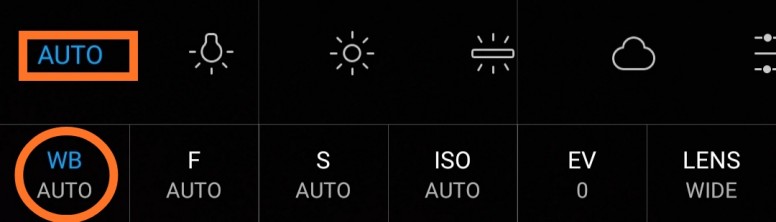
Помимо доступных пресетов баланса белого (Дневной, Теплый, Холодный, Облачный), доступна ручная настройка в диапазоне от 2000 до 8000 К. (фото №1.1)
IMG_20200817_094352.jpg (107.48 KB, Downloads: 10)
Бала́нс бе́лого цве́та (также кратко называемый баланс белого) — один из параметров метода передачи цветного изображения, определяющий соответствие цветовой гаммы изображения объекта цветовой гамме объекта съёмки.
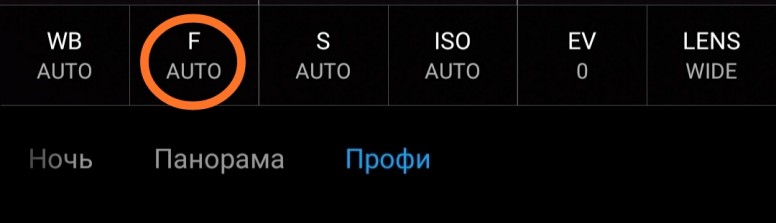
2. 'F'— фокусировка (фото №2).
IMG_20200817_093505.jpg (86.06 KB, Downloads: 14)
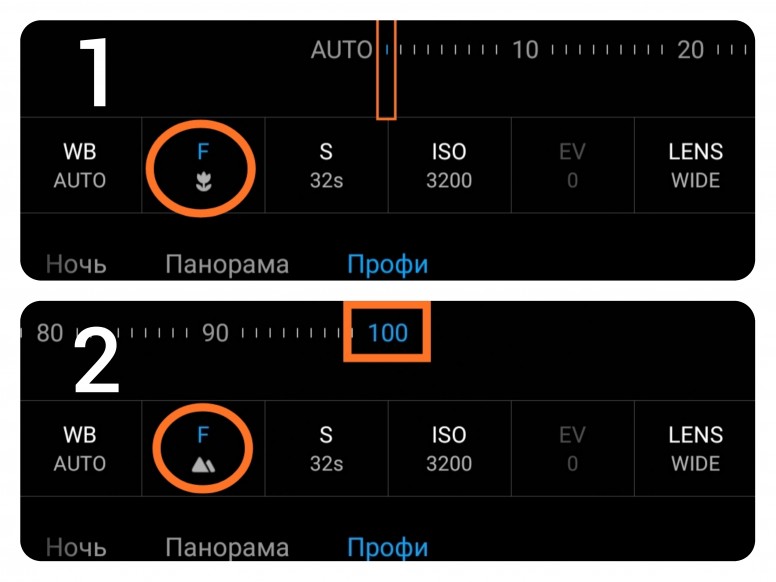
После нажатия на эту кнопку, появится шкала от 'Auto' до 100.
Значение AUTO позволяет автоматически фокусироваться на объекте. А ручная настройка идёт с начала шкалы (после AUTO).
Чем меньше значение этой шкалы, тем ближе камера фокусирует объект. Чем больше значение шкалы, тем дальше камера фокусирует объект (фото №2.1 Первое фото показывает минимальную шкалу. Второе фото показывает максимальную шкалу).
CollageMaker_20200811_102349212.jpg (1020.02 KB, Downloads: 12)
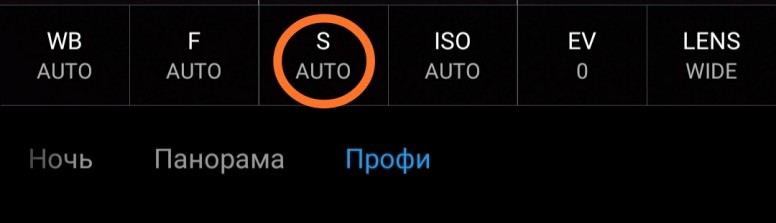
3. 'S'— выдержка (фото №3).
IMG_20200817_093529.jpg (85.6 KB, Downloads: 14)

Это обозначает скорость спуска затвора камеры. Чем больше скорость спуска затвора, тем больше матрице нужно света, иначе фотография получится темной. Самый быстрый спуск затвора это 1/1000s (одна тысячная секунды). Такой способ подойдёт для съёмки фотографии днём, если надо сфотографировать что-то очень быстрое, например всплеск воды (пример короткой выдержки на фото).
IMG_20200817_160807.jpg (5.53 MB, Downloads: 7)
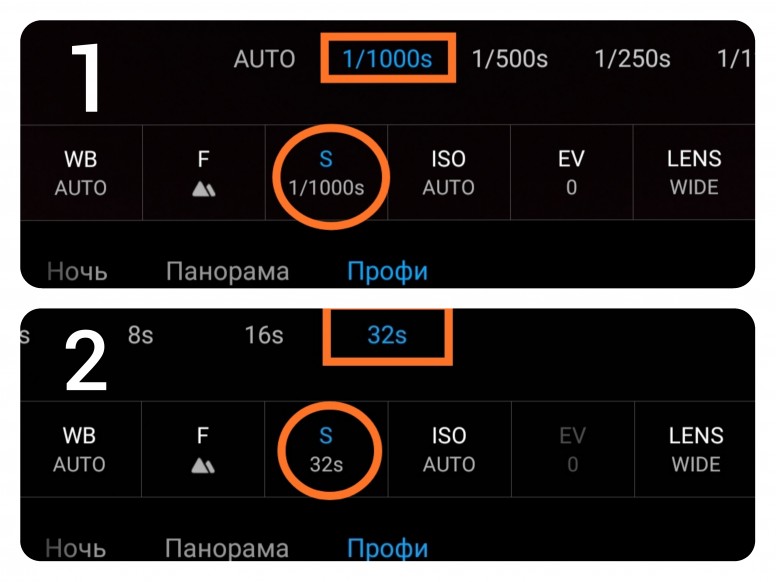
Но чем меньше скорость спуска затвора, тем чувствительнее матрица становится к свету. Максимум можно выдержать 32 секунды (фото №6. Первое фото показывает минимальную шкалу скорости спуска затвора. Второе фото показывает максимальную шкалу скорости спуска затвора).
CollageMaker_20200811_102104231.jpg (1.45 MB, Downloads: 10)

Но при этом любое движение испортит фотографию.
Именно длинной выдержкой можно получить фотографию дороги с размытыми фарами автомобилей (фото).
PSX_20200812_203112.jpg (1.19 MB, Downloads: 13)
Но для этого нужен будет штатив.
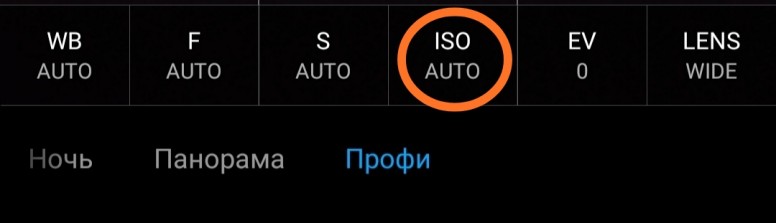
4. ISO— (фото №4) увеличивает чувствительность камеры к свету.
IMG_20200817_093546.jpg (87.57 KB, Downloads: 10)
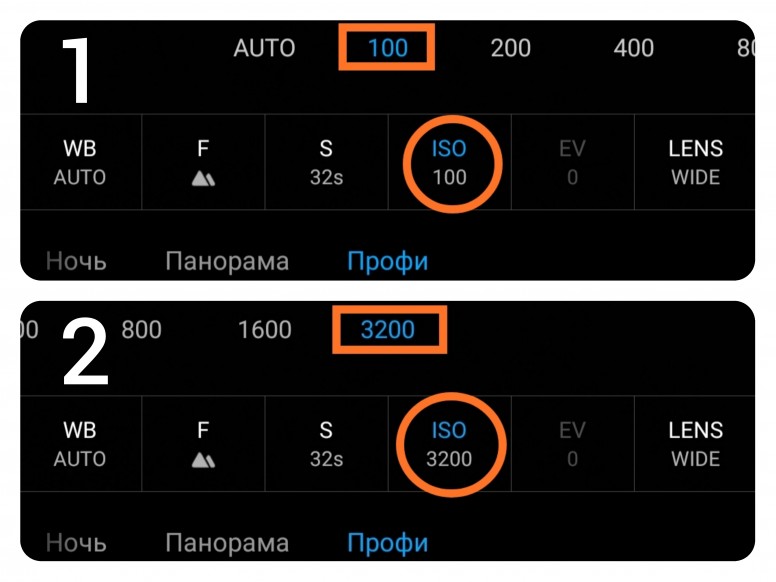
Чем больше значение ISO, тем чувствительнее камера к свету, но при этом на максимальных значениях ISO будут присутствовать цифровые шумы. (фото №4.1. Первое фото показывает минимальную чувствительность к свету. Второе фото показывает максимальную чувствительность к свету).
CollageMaker_20200811_102241142.jpg (1.22 MB, Downloads: 16)
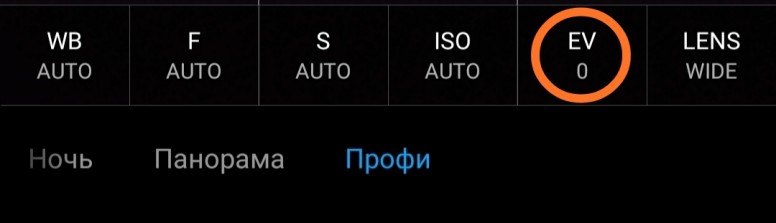
5. 'EV'— Экспокоррекция (фото №5).
IMG_20200817_093601.jpg (85.75 KB, Downloads: 14)
Эта функция позволяет принудительно изменять измеренную экспозицию для увеличения яркости изображения или его затемнения. Подойдёт для того, если фотографии получаются засвеченные или затемнённые.
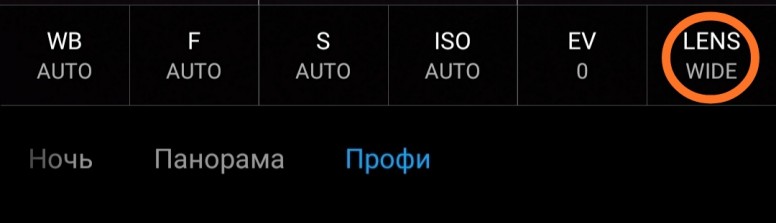
6. 'LENS'— объективы (фото №6 и 6.1).
IMG_20200817_093620.jpg (84.52 KB, Downloads: 11)
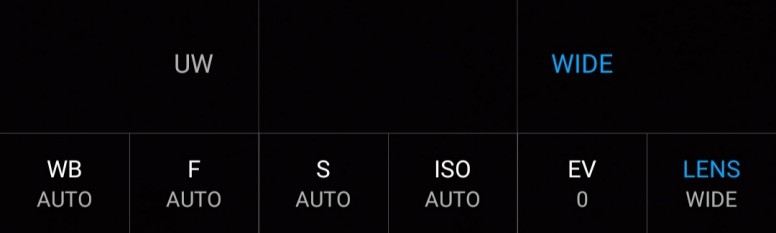
IMG_20200817_161920.jpg (66.63 KB, Downloads: 11)
Доступны два объектива:
WIDE— широкоугольный.
UW— сверхширокоугольный.
Теперь думаю стало гораздо понятнее.
Конечно ещё лучше материал усвоится, если самому освоить этот режим. Потренироваться, поснимать в темное время суток, в светлое время суток.
Можно также попробовать сделать снимок звёздного неба используя функции S и ISO, кому интересно, вот ссылка на эту тему: Фотографируем звёздное небо на камеру смартфона, там на практике объясняется как сделать такую фотографию.
Хорошо понять и освоить навыки профессиональной фотографии на смартфон поможет только практика.
Читайте также:

