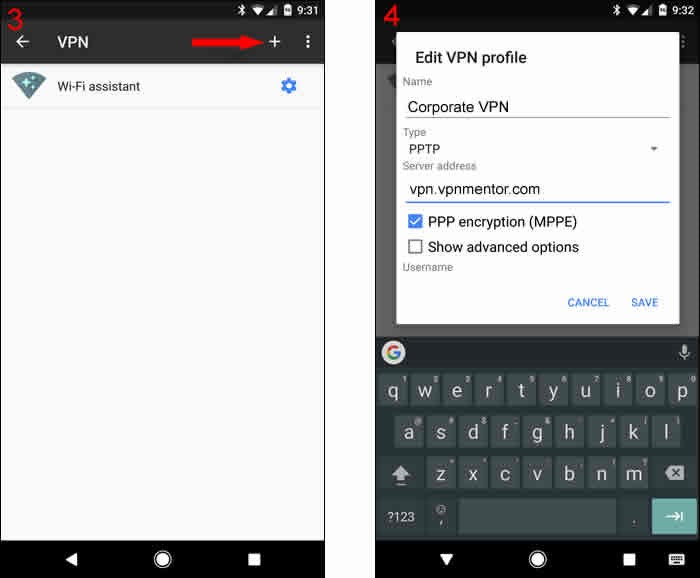Как сделать впн соединение в телефоне бесплатно без сторонних программ
Обновлено: 04.07.2024
В США недавно провайдерам официально разрешили следить за онлайн-действиями пользователей. Но строго говоря, слежка и скрытое наблюдение в интернете уже давно стали нашей реальностью. За нами постоянно следят: правительства, хакеры, рекламодатели, провайдеры и крупные технологические компании. Они собирают всевозможные личные данные с наших смартфонов и компьтеров и, в основном, без нашего на то согласия! В большинстве стран провайдеры отслеживают и сохраняют вашу историю просмотра веб-страниц и продают ее компаниями, занимающимся интернет-рекламой. Без вашего разрешения!
Как же защититься от собственного телефона?
Самый востребованным и надежным способом защитить свою онлайн-приватность для большинства является использование надежного VPN-сервиса.
Технология VPN позволяет создать индивидуальный зашифрованный виртуальный туннель для вашего интернет-трафика. Выходя в сеть через такой туннель, вы существенно усложняете жизнь всем, кто подглядывает за вашей онлайн-активностью, в том числе и вашему провайдеру. С помощью VPN можно даже представиться сайту посетителем из другой страны, что поможет получить доступ к контенту запрещенных в вашей стране сайтов.
Установить VPN на устройство под управлением Android относительно просто. Выбор VPN-сервисов достаточно общирный. Многие из этих приложений можно бесплатно скачать в Google Play Store.
Но мы бы вам не рекомендовали этот вариант, потому что у полностью бесплатного VPN-сервиса нет особых причин качественно защищать ваши данные. Подумайте сами, ведь должны же они на чем-то зарабатывать?
Мы не утверждаем, что бесплатные VPN-сервисы поголовно плохи, но все же наш совет выбрать надежный VPN-сервис для Android, даже если нужно будет заплатить за его услуги.
Как правило, купить подписку на платные VPN-сервисы можно на месяц или год. Вам нужен сервис с широким каналом (иными словами, с высокой пропускной способностью канала, не ограниченного лимитами) и большим количеством серверных локаций. Лучше всего, если сервис еще и дает возможность испытать себя в деле бесплатно во время тестового режима.
У ОС Android есть встроенная поддержка разных типов VPN, что можно использовать для подключения к VPN-сети, если у вас на руках есть логин и пароль. Это особенно полезно, если вы хотите скрытно подключиться к локальной сети вашей фирмы извне, не устанавливая для этого сторонние приложения
Как настроить VPN на Android?
Чтобы подключиться с помощью встроенной поддержки VPN на Android:
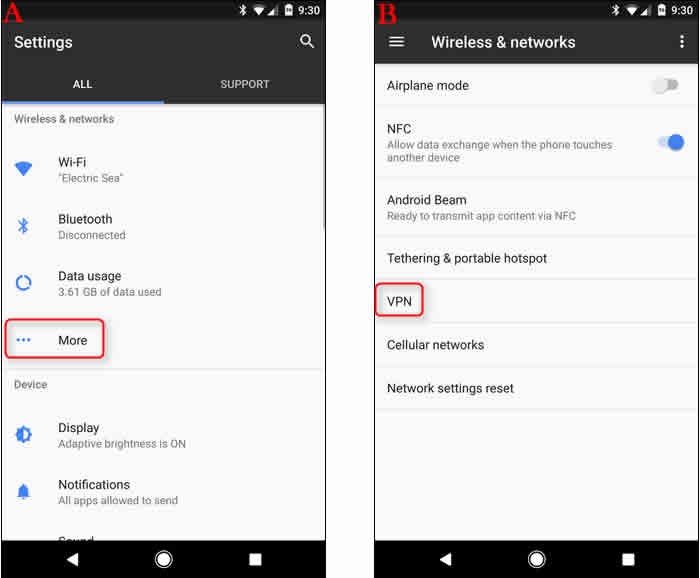
Как выбрать надежный VPN-сервис?
Доверие — это самый важный вопрос при выборе VPN для Android. Некоторые VPN-сервисы занимаются ну очень сомнительными и темными делишками. Да, теми самыми, для защиты от которых вы и начали искать VPN-сервис. Особенно это актуально для мобильных VPN-сервисов. Как показало проведенное недавно исследование, в Google Play надежных VPN-сервисов для Android меньше, чем вредоносных.
Чтобы обезопасить себя и свои данные, всегда внимательно читайте условия предоставлении услуг сервиса и не доверяйте тем, кто ведет логи вашей онлайн-активности. Если сервис VPN для Android ведет логи, то есть все шансы, что потом они будут проданы компании-рекламодателю или переданы властям. Советуем вам ознакомиться с нашим списком лучших VPN-сервисов для ОС Android.
Узнать, надежно ли защищает VPN-сервис ваш IP-адрес, можно с помощью нашего теста на наличие утечек IP-адреса. Если на этой странице вы увидите IP-адрес, полученный от вашего провайдера, то ваш VPN-сервис не справляется со своими задачами!
Ограничения и слабые стороны
VPN-сервисы могут вас защитить, однако они не дают 100%-й защиты от всех угроз вашей онлайн-конфиденциальности. Даже у них есть свои минусы, ограничения и слабые стороны. Использование VPN на мобильном устройстве поможет защитить данные, которые передаются по интернету. Увы, данные, которые просто хранятся на вашем устройстве, останутся беззащитны. Ваш оператор сотовой связи все равно будет знать, где примерно вы находитесь (получая данные от вышек сотовой связи, с которыми взаимодействует ваш телефон). Использование VPN может замедлить скорость подключения к сети; мы советуем вам использовать такой VPN-сервис, серверы которого расположены недалеко от вас. И, конечно же, никакой VPN-сервис не сможет защитить ваше мобильное устройство, если там уже засели зловредные программы и вирусы. Если вам дорого ваше онлайн-инкогнито, то есть смысл использовать как можно меньше приложений и стараться не выдавать им разрешения на доступ к данным, которые вы считаете ценными или конфиденциальными.
Итак, подведем итог и назовем лучшие VPN для Android.
При посещении сайтов вы передаете им свою конфиденциальную информацию!

Виртуальные частные сети (VPN) предназначены для подключения извне к ресурсам внутри защищенной локальной сети.
Как правило, сети VPN разворачиваются корпорациями, учебными заведениями и другими организациями, чтобы их пользователи
могли обращаться к локальным ресурсам из-за пределов территории и при подключении к беспроводной сети.
IPsec - набор протоколов для обеспечения защиты данных, передаваемых по межсетевому протоколу IP, позволяет осуществлять подтверждение подлинности и/или шифрование IP-пакетов. IPsec также включает в себя протоколы для защищённого обмена ключами в сети Интернет. В основном, применяется для организации vpn-соединений.
PPTP (англ. Point-to-Point Tunneling Protocol) - туннельный протокол типа точка-точка, позволяющий компьютеру устанавливать защищённое соединение с сервером за счёт создания специального туннеля в стандартной, незащищённой сети. PPTP помещает (инкапсулирует) кадры PPP в IP-пакеты для передачи по глобальной IP-сети, например Интернет. PPTP может также использоваться для организации туннеля между двумя локальными сетями. РРТР использует дополнительное TCP-соединение для обслуживания туннеля.
L2TP (англ. Layer 2 Tunneling Protocol - протокол туннелирования второго уровня) — в компьютерных сетях туннельный протокол, использующийся для поддержки виртуальных частных сетей. Главное достоинство L2TP состоит в том, что этот протокол позволяет создавать туннель не только в сетях IP, но и в таких, как ATM, X.25 и Frame Relay.[1]
OpenVPN - свободная реализация технологии Виртуальной Частной Сети (VPN) с открытым исходным кодом для создания зашифрованных каналов типа точка-точка или сервер-клиенты между компьютерами. Она позволяет устанавливать соединения между компьютерами, находящимися за NAT-firewall, без необходимости изменения их настроек. OpenVPN была создана Джеймсом Йонаном (James Yonan) и распространяется под лицензией GNU GPL.
- Нажмите Главная (домик) , Меню, затем Настройки для открытия приложения "Настройки".
- Нажмите Беспроводной доступ и сети > Настройки VPN.
- Нажмите Добавить VPN.
- Нажмите тип VPN, который следует добавить.
- На открывшемся экране выполните инструкции, предоставленные администратором сети, для настройки всех параметров VPN.
- Нажмите Меню , затем Сохранить.
- Откройте приложение "Настройки".
- Нажмите Беспроводной доступ и сети > Настройки VPN.
- Добавленные сети VPN отображаются в списке на экране "Настройки VPN".
- Нажмите сеть VPN, к которой следует подключиться.
- В открывшемся диалоговом окне введите необходимые учетные данные и нажмите Подключить.
Отключение от VPN:
Откройте панель уведомлений и нажмите текущее уведомление о подключении VPN.
- Откройте приложение "Настройки".
- Нажмите Беспроводной доступ и сети > Настройки VPN.
- Добавленные сети VPN отображаются в списке на экране "Настройки VPN".
- Нажмите и удерживайте сеть VPN, настройки которой следует изменить.
- В открывшемся диалоговом окне нажмите Изменить сеть.
- Измените настройки VPN.
- Нажмите Меню , затем Сохранить.
- Откройте приложение "Настройки".
- Нажмите Беспроводной доступ и сети > Настройки VPN.
- Добавленные сети VPN отображаются в списке на экране "Настройки VPN".
- Нажмите и удерживайте VPN, которую следует удалить.
- В открывшемся диалоговом окне нажмите Удалить сеть.
- В диалоговом окне с подтверждением удаления сети VPN нажмите кнопку ОК.
- На главном экране или экране "Приложения" нажмите на значок "Настройки" .
- В разделе "Беспроводные сети" нажмите Дополнительно > VPN.
- На экране VPN нажмите Добавить сеть VPN.
- В появившейся форме введите информацию, полученную у администратора сети.
- Нажмите Сохранить.
- На экране VPN нажмите на название сети VPN.
- В открывшемся диалоговом окне введите учетные данные.
- Нажмите Подключиться.
- На экране VPN нажмите и удерживайте название нужной сети.
- В открывшемся диалоговом окне нажмите Изменить сеть.
- Измените настройки VPN.
- Нажмите Сохранить.
- На экране VPN выберите нужную сеть.
- Нажмите и удерживайте название этой сети.
- В открывшемся диалоговом окне нажмите Удалить сеть.
Q: Как раздать VPN?
Подскажите у кого есть успешный опыт настройки VPN подключения с устройства на Android? Добавляю в настройках новое VPN подключение, задаю параметры и пробую подключится, а мне в ответ - "Не удалось подключится. Повторить попытку?" . С компьютера дома подключится могу а с телефона не выходит :help:
тоже есть проблема с подключением vpn. усложняется ещё тем, что надо ещё вбивать домен. Пробовал вбивать в домен поиска днс. Не помогает. Телефон - Huawei U8230, Android 2.1
Такая же проблема при использовании шифрования WPA2, если использовать просто WPA, то соединяется на ура.
Тоже столкнулся с проблемой, опишу, что делал:
Дома круглосуточно включен Eee901 с WinXP Home, на нем настроил входящее VPN соединение с шифрованием (PPTP) и выключил виндовский файрволл (он все равно особо не нужен). На ADSL роутере настроил port forward для PPTP и клиента для Dynamic DNS, IP у меня динамический.
На коммуникаторе (HTC Legend, Android 2.1) настроил встроенного VPN клиента и жму "подключиться". Все соединяется отлично, с коммуникатора я вижу все ресурсы внутренней сети - могу роутером порулить, например. Но с коммуникатора не ресолвятся интернетовские адреса, если вводить IP - странички открываются.
В настройках VPN на коммуникаторе есть только "Имя сети", "адрес сервера", галочка шифрования и "домены поиска DNS" - туда пробовал и адрес роутера, и компьютера и даже гуглевский 8.8.8.8 вводить - не помогает.
YMA,
Просто в "домены поиска DNS" нужно добавить адрес DNS сервера твого интернет-провайдера, а не адрес твоего роутера и т.д. :yes2:
Я так понял на компе сначало надо VPN соеденение создавать? А потом через комуникатор к ниму подключатся?
А если например у меня интеренет обыкновенный без ВПН, как к ниму то поключится, кто смог это сделать выложите плз пошаговое FAQ, заранее благодарен
Как настроить входящее ВПН подключение на компе:
Зайти в сетевое окружение, туда где список подключений. Нажать альт, файл - входящее подключение, выбрать пользователей, которым разрешен доступ (у этих пользователей обязательно должен быть пароль), настроить диапазон адресов, которые будут выдаваться пользователям и всё. На ПК, которые будут к тебе подключаться нужно создать исходящее ВПН подключение, ввести сервер (адрес твоего ПК), запустить соединение, ввести логин и пароль пользователя, нажать подключиться.
Важно: у твоего ПК должен быть реальный адрес, то есть он должен пинговаться с интернета.
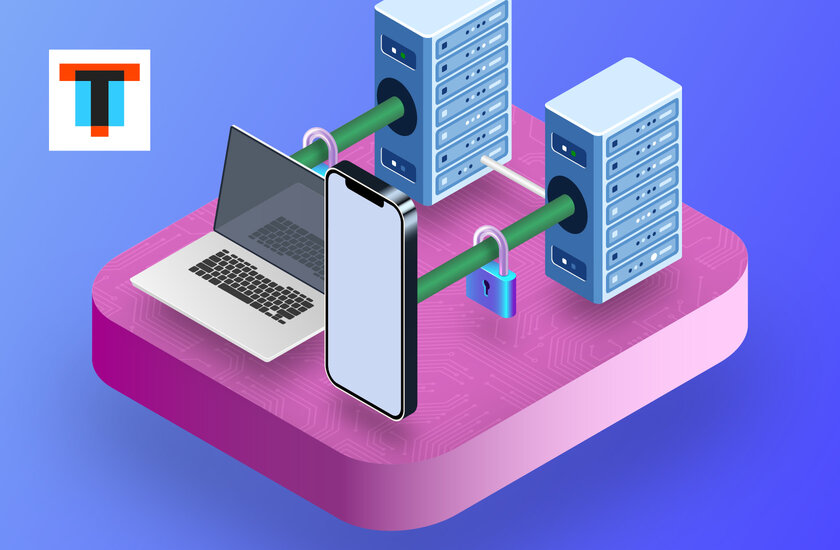
VPN не только позволяет обходить региональные ограничения, но и обеспечивает безопасное использование интернета в общественных местах и постоянный доступ к локальной сети. Бесплатные VPN-сервисы ненадёжны, платные слишком уж завышают ценник. Остаётся лишь настроить личный сервер, который выйдет и дешевле, и безопаснее. Это не так сложно, как кажется на первый взгляд.
Содержание
Что для этого потребуется: 3 этапа
Поднятие своего собственного VPN-сервера состоит из нескольких шагов. Это под силу даже неопытному пользователю, достаточно следовать инструкции в статье.
- Нужен удалённый компьютер, на который будет устанавливаться специальное ПО. Проще всего арендовать его в одном из крупных и надёжных сервисов — далее в статье я расскажу о таких.
- Надо подключиться к серверу по SSH-протоколу с помощью программы Termius и установить на него WireGuard — софт для настройки VPN-соединения.
- После настройки WireGuard останется лишь инсталлировать приложение на клиентское устройство и присоединиться к настроенному серверу.
Этап №1. Аренда сервера (выбираем бесплатный)
Поднимать VPN будем на удалённом сервере. Существует огромное количество сервисов, предоставляющих VPS (Virtual Private Server) по адекватным ценам. Ниже представлены популярные поставщики услуг:
- Amazon AWS: первые 12 месяцев бесплатно, затем 10 долларов в месяц, 15 ТБ трафика;
- Oracle Cloud: бесплатный навсегда, 10 ТБ трафика;
- Hetzner: 3 евро в месяц, 20 ТБ трафика, требуется подтверждение личности по документу;
- Vultr: 3,5 доллара в месяц (только при выборе VPS в США), 500 ГБ трафика;
- Pulseheberg: 4 евро в месяц;
- DigitalOcean: 5 долларов в месяц, 1 ТБ трафика.
Я рассмотрел разные варианты и в итоге остановился на Amazon AWS, так как у него есть бесплатные VPS, и для написания этого материала мне достаточно того, что он предлагает. Также был опробован более выгодный Oracle Cloud, но возникли проблемы с доступом к интернету через развёрнутый там VPN, поэтому пришлось отказаться в пользу AWS. Если предполагаются постоянный просмотр фильмов, видео и загрузка большого количества файлов, программ или игр через VPN, обратите внимание на пропускную способность и лимит трафика. Платные VPS зачастую обеспечивают лучшую скорость и низкую задержку.

После регистрации на сайте и привязки карты (спишется 1 доллар или евро для проверки, вернётся через 3-5 дней), необходимо создать экземпляр виртуальной машины, в которой будем настраивать VPN.


Шаг 3. Определяем регион, в котором будет расположен сервер. Для этого в правом верхнем углу нажимаем на Ohio и из выпадающего списка выбираем любое необходимое расположение сервера. После этого нажимаем Launch a virtual machine.

Шаг 4. Выбираем операционную систему Ubuntu Server 20.04 LTS (x86).

Шаг 5-6. Не требуется настройка, просто нажимаем Next.


Шаг 7. Указываем объём хранилища для работы системы, 20 ГБ будет достаточно.

Шаг 8. Пропускаем, нажимая Next.

Шаг 9. Нужно добавить новое правило. Выбираем тип Custom UDP, в поле порта вписываем 51820, в поле Source — 0.0.0.0/0. Description можно оставить пустым, либо заполнить понятным комментарием. На скриншотах ниже изображено, как должно выглядеть правило. Если всё введено верно, идём дальше и нажимаем Review and Launch.


Шаг 10. Когда нажимаем Launch, появится окно с предложением создать пару ключей, выбираем пункт Create a new key pair, даём любое название и нажимаем Download Key Pair. Загруженный файл понадобится для подключения к серверу. После этого кликаем по Launch Instances и затем по View Instances.



Шаг 11. Далее попадаем в панель управления, где нужно найти столбец Public IPv4 address (не путайте с Public IPv4 DNS) и скопировать IP-адрес оттуда.

Этап №2. Настройка сервера и подключение
Для настройки VDS надо подключиться к нему по SSH-протоколу. Рекомендую использовать для этого программу Termius. Она удобная, простая в использовании и кроссплатформенная.




Скачав её с официального сайта и установив, запускаем и нажимаем кнопку New host. В поле Address вводим IP-адрес выданного сервера — скопировали его ранее на 11 шаге. В строке Username пишем ubuntu, рядом с полем пароля выбираем Keys, далее нажимаем кнопку "+KEY". Рядом со строкой Private key кликаем по надписи File и выбираем загруженный ранее файл с расширением .pem. Сохраняем всё кнопкой Save. Теперь можно подключиться к серверу, дважды кликнув на созданный хост.

Прежде чем выполнять какие-либо действия, я обновляю список доступных к установке пакетов и сами пакеты. Для этого выполняем команду, написав её и нажав Enter:
Настроим пересылку трафика:
Переходим к установке и настройке самого VPN-сервиса.
Этап №3. Конфигурация VPN
На сегодняшний день существует несколько разных протоколов VPN:
- PPTP — старый протокол, быстрый, но небезопасный, поэтому подойдёт только для просмотра контента, недоступного в некоторых регионах;
- L2TP/IPSec — безопасен, прост в настройке, но скорость не самая высокая и может блокироваться файрволом;
- SSTP — проприетарный протокол от Microsoft, который не поддерживается в GNU/Linux нативно;
- IKEv2 — весьма быстр, стабилен и безопасен, но поддерживается не на всех устройствах;
- SoftEther — свежий протокол, не поддерживается нативно в системах, но обеспечивает качественное шифрование с высокой скоростью;
- OpenVPN — быстрый и очень безопасный, но непростой в конфигурации и требует установки специальных приложений;
- WireGuard — активно развивающийся протокол, внедрена поддержка в ядро Linux, высокопроизводительный и надёжный, прост в развёртывании, хотя и требует установки дополнительных клиентских программ.
Для этой статьи я выбрал WireGuard. При относительно быстрой и лёгкой настройке он предоставляет отличную скорость и высокую безопасность, и, на мой взгляд, является идеально сбалансированным протоколом.
Сгенерируем пару ключей для сервера. server_privatekey — это название файла с приватным ключом сервера, server_publickey — файл с публичным ключом сервера:
Для каждого клиентского устройства также создадим пару ключей. Это можно сделать и позже, но тогда придётся возвращаться к файлу конфигурации и редактировать его. 1 устройство — 1 выполнение команды ниже и, соответственно, 1 пара ключей. Не забывайте для каждого девайса менять названия файлов в команде. Во всех командах я выделил жирным то, что можно заменить. Например, для второго клиента могут быть client2_privatekey и client2_publickey. Опять же, название можно дать любое, главное, чтобы оно не повторялось и позволяло различить тип ключа и девайс. Я сгенерирую только для одного смартфона:
Выполним следующую команду для того, чтобы вывести сразу все сгенерированные ключи для сервера и клиента. Если у вас несколько клиентских устройств, то добавьте в конец команды названия всех созданных для них файлов и только потом выполните её. Например, если у вас 3 клиента, напишите cat server_privatekey server_publickey client1_privatekey client1_publickey client2_privatekey client2_publickey client3_privatekey client3_publickey.

Сохраним полученное содержимое в отдельный текстовый файл allKeys.txt на основном компьютере. Каждые две строки — это пара ключей. Первый — приватный, второй — публичный. Соответственно, первая пара — это ключи сервера, другие пары ключей принадлежат клиентам:
Создадим конфигурационный файл:
Вставим в него следующее содержимое, заменив
— строкой оттуда же, но для клиентского устройства (второй ключ в паре).

Для каждого клиентского устройства надо добавить раздел Peer по подобному принципу, указав IP-адрес, отличающийся четвёртым числом от ранее введённых (например, для второго клиента я введу AllowedIPs = 10.0.0.3/32, для третьего — AllowedIPs = 10.0.0.4/32 и так далее), и добавив его публичный ключ:
[Interface]
Address = 10.0.0.1/24
ListenPort = 51820
PrivateKey =
PostUp = iptables -A FORWARD -i %i -j ACCEPT; iptables -A FORWARD -o %i -j ACCEPT; iptables -t nat -A POSTROUTING -o eth0 -j MASQUERADE
PostDown = iptables -D FORWARD -i %i -j ACCEPT; iptables -D FORWARD -o %i -j ACCEPT; iptables -t nat -D POSTROUTING -o eth0 -j MASQUERADE
[Peer]
PublicKey =
AllowedIPs = 10.0.0.2/32
Сохраним файл комбинацией клавиш Ctrl+X, нажмем Y и подтвердим клавишей Enter. Запустим сервис:
Сразу добавим его в автозапуск, чтобы VPN автоматически стартовал после перезагрузки сервера:
Готово, можно подключаться с клиентского устройства.
Подключение к VPN
Подключение настроенного VPN требует установки специального приложения WireGuard на клиентское устройство. Оно доступно на все популярные десктопные и мобильные девайсы.

Android/iOS
Если нужно подключить смартфон, то наиболее удобным вариантом будет создание файла конфигурации прямо на VPS с последующей генерацией и сканированием QR-кода. Для этого введём через всё тот же Termius команду:
Создадим файл конфигурации. Каждому новому устройству — новый файл конфигурации с уникальным именем (к примеру, client2.conf):
Вставим в файл содержимое, заменив
на приватный ключ клиента (client_privatekey), сгенерированный ранее и сохранённый в отдельный файл allKeys.txt на основной машине. Вместо
подставим публичный ключ сервера (server_publickey) из того же файла. В Endpoint заменим на IP-адрес сервера (использовали его для подключения через Termius, нашли на шаге 11). В строке DNS можно указать желаемые DNS-сервера. Я выбрал DNS от Google.
[Interface]
Address = 10.0.0.2/32
PrivateKey =
DNS = 8.8.8.8, 8.8.4.4
[Peer]
PublicKey =
AllowedIPs = 0.0.0.0/0, ::/0
Endpoint = :51820
Сохраним файл комбинацией клавиш Ctrl+X, нажмем Y и подтвердим клавишей Enter. Сгенерируем QR-код:
qrencode -t ansiutf8



Windows/macOS
Что касается компьютеров на Windows и macOS, файл конфигурации с расширением .conf лучше создать в любом текстовом редакторе на самом клиенте. Его содержимое будет аналогично тому, что предлагается выше для мобильных устройств. Только пункт с созданием QR-кода можно пропустить. Созданный файл импортируем в приложении WireGuard кнопкой Add Tunnel и активируем.
GNU/Linux
На компьютере с операционной системой GNU/Linux установим WireGuard таким же образом, каким установили его на сервер:
Не забываем настроить пересылку трафика:
И сразу же обновим конфигурацию:
На машине с Ubuntu 20.04 LTS мне пришлось установить дополнительный пакет, так как без него возникала ошибка:
Создадим всё тот же файл конфигурации:
Только в этот раз вставим в него содержимое, которое я указал чуть выше для мобильных устройств. Сохраним файл комбинацией клавиш Ctrl+X, нажмем Y и подтвердим клавишей Enter. Активируем VPN:
Отключить VPN так же просто:

Для экономии времени я советую создать псевдонимы (aliases). Они позволят вместо таких комплексных команд вводить простые: wgon для подключения к VPN и wgoff для отключения. Откроем файл, который определяет конфигурацию терминала при запуске:
Добавим в самый конец несколько строк:
Сохраним файл комбинацией клавиш Ctrl+X, нажмем Y и подтвердим клавишей Enter.
Использование Virtual Private Network позволяет заходить в интернет с других компьютеров. Возможность пользоваться виртуальной частной сетью — это услуга, которая может предоставляться на платной или бесплатной основе. В некоторых случаях сайт, который просматривают может видеть настоящий IP адрес пользователя. В большинстве частных сетей он скрыт.

Трафик шифруется. Таким образом обычно провайдер может определить факт использования VPN, но не сможет узнать, какие сайты с его помощью посещает пользователь. Использование VPN доступно как на персональных компьютерах, так и на смартфонах или планшетах, работающих под управлением Android или iOS.
Для чего нужен VPN
Обычно доступ через виртуальную частную сеть в Android применяется при наличии блокировок доступа к сайту. При этом скрываются user details, не записывается история посещений, шифруется трафик, не позволяя посторонним собирать информацию о клиенте.
Плюсы и минусы VPN-подключения
Использование частных виртуальных сетей в некоторых случаях может стать единственным доступным способом посещения определённых сайтов. В этой технологии существуют как плюсы, так и свои минусы. У применения VPN имеются следующие преимущества:
- Настроив виртуальную частную сеть клиент получает возможность посещать интересующие его сайты по всему миру.
- Если для страницы предусмотрены географические ограничения, то имеется возможность подобрать такой сервер, для которого они действовать не будут.
- В те случаях, когда посещение сайта заблокировано провайдером, пользователь, через сервер компании, предоставляющей услуги сможет легко получить к нему доступ.
- Трафик при таких соединениях шифруется, что делает его недоступным для посторонних.
- Многие провайдеры предлагают возможность пользоваться на выбор большим количеством серверов, находящихся в разных странах.
Использование этой технологии связано с такими минусами:
- Поскольку соединение происходит более сложным способом, чем обычно, то оно часто бывает более медленным.
- Услуги некоторых VPN сетей являются платными. Часто такие компании предоставляют определённый объём трафика бесплатно, а при его превышении требуется перейти на платный тариф. При этом существуют бесплатные VPN сети, обеспечивающие вполне приемлемую скорость работы.
При выборе подходящих VPN сетей нужно изучить предлагаемые условия, ознакомиться с отзывами их клиентов.
Как настроить ВПН на Андроид
Выполнить настройку виртуальной частной сети на Андроиде можно, воспользовавшись встроенными средствами или с помощью системных приложений. Работа в различных версиях происходит аналогичным образом.
С помощью встроенных функций Android
Настройка использования VPN может быть сделана при помощи стандартных средств операционной системы. Для того, чтобы ей выполнить, потребуются следующие действия:

Через сторонние приложения
Для того, чтобы использовать виртуальные частные сети необязательно менять самостоятельно настройки смартфона. Можно воспользоваться специализированными приложениями сторонних разработчиков, которые можно скачать в Google Play, на Apps Store или на сайтах разработчиков. Далее будет рассказано о наиболее популярных из них.
Turbo VPN
Этот сервис является одним из наиболее популярных среди тех, кто пользуется смартфонами под управлением Андроид. Услуга free VPN предоставляется бесплатно. Трафик для пользователя не ограничивается.

Хотя клиент может использовать Turbo VPN полностью бесплатно в течение неограниченного времени, тем не менее желающие могут купить VIP статус. В этом случае скорость соединения ВПН станет выше, а работать можно будет со значительным количеством дополнительных серверов. Программу можно скачать на странице.
OpenVPN Client
Выбирая подходящий VPN, можно обратить внимание на продукт американских разработчиков OpenVPN Client. Клиентам доступны как бесплатный, так и платный варианты. Разница между ними относится к скорости подсоединения.
Hideman VPN
Сервер предоставляет пользователю возможность выбрать для соединения сервер из большого списка. Есть возможность пользоваться услугами сервиса бесплатно. Если купить платную версию, пользователь получит более качественный доступ и сможет выбрать из большего количество серверов Hideman VPN. Программа доступна для скачивания на странице.

При доступе на сайт IP адрес пользователя будет скрыт. Передаваемые в интернете данные шифруются. Таким образом посторонние лица с ними ознакомиться не смогут. При использовании сервиса для доступа клиенту не устанавливаются какие-либо ограничения. Работая на различных сайтах пользователь защищён он отслеживания.
CyberGhost
Эта программа используется на платной основе. CyberGhost является кроссплатформенным. Оно доступно для смартфонов, планшетов, настольных компьютеров, работающих с различными операционными системами. Важным достоинством сервиса является высокая скорость передачи данных. По сравнению с другими VPN здесь относительно небольшое количество доступных серверов. Они расположены в США и странах Европы.

Для клиентов предлагается бесплатный пробный период, во время которого они будут иметь возможность оценить качество предоставляемых услуг. Разработчики обеспечивают обход алгоритмов географического контроля пользователя, применяемых различными компаниями в мире. Эта частная сеть не сохраняет никаких данных о пользователе, который с её помощью просматривает различные сайты.
Thunder VPN
Разработчик этого приложения известен участием в большом количестве проектов, связанных с виртуальными сетями. Thunder VPN — полностью бесплатная программа. При использовании сервиса пользователь получает информацию о скорости соединения в каждый момент. Для клиента доступно большое количество серверов, находящихся в различных странах.

Чтобы приступить к работе достаточно нажать одну кнопку. Сразу после этого пользователь сможет пользоваться анонимным доступом с помощью виртуальной частной сети. При использовании программа защищает приватность клиента. Это происходит везде, в том числе при работе в публичных общедоступных Wi-Fi сетях.
SkyVPN
Услуги фактически предоставляются на бесплатной основе. При этом пользователю предлагают просмотреть ненавязчивую рекламу. SkyVPN — это кроссплатформенная программа. Существуют версии не только для смартфонов, но и для настольных компьютеров. Премиум-трафик доступен за дополнительную плату. Такой возможностью, могут воспользоваться, например, те, кто активно участвует в партнёрской программе сервиса.

Сервис гарантирует анонимность клиентов. При серфинге история посещения не сохраняется. Пользователь должен выбрать страну, где должен находиться сервер. Программа в автоматическом режиме выберет то, который обеспечит максимальную скорость.
В этой статье мы расскажем что такое впн и научим пользоваться VPN на андроид.

VPN (Virtual Private Network) - это частная виртуальная сеть посредством которой можно объединить несколько различных устройств приписанных к различным локальным сетям в одну общую. Говоря простым языком, поверх обычного интернета, которым мы пользуемся, создается еще одна дополнительная сеть.
↑ Зачем нужен VPN?
- Во-первых, подобное соединение отличается высоким уровнем защиты и позволяет защитить пользователя от вредоносных программ и хакерских атак.
- Во-вторых, многие компании пользуются VPN, чтобы сохранить конфиденциальность своих данных. В общем, если вы любитель конспирации, то VPN - это лучший выбор.
- Ну а самое главное, VPN позволит вам получить доступ к заблокированному контенту и сайтам в интернете.
Приведем несколько простых примеров использования ВПН.
Например, мы можем получить доступ к заблокированному сайту, сервису или даже приложению. Допустим, какая-то игра на Google Play недоступна в нашей стране. Используя VPN, мы сможем заставить Google "думать", что мы пользуемся интернетом из США, Австралии, Японии и т.д., тем самым обойдя мешающие нам ограничения.
Для бизнеса VPN- это необходимый ценный инструмент, позволяющий объединить удаленных работников из различных точек мира в единую сеть, при этом надежно защитив свои данные.
Пользуясь общественными сетями, например, бесплатным Wi-Fi в точках общепита или развлекательных центрах, мы рискуем, что недобропорядочные пользователи, имея некоторый навык, запросто своруют наши пароли и прочую конфиденциальную информацию, хранящуюся на нашем смартфоне. А использование VPN сводит на "нет", такие "нездоровые" посягательства.
Кроме того установив защищенное VPN соединение, мы можем скрыть свой реальный IP-адрес в целях анонимности. Допустим мы желаем раздать какой-либо материал или оставить "жесткий" комментарий на каком-либо интернет-ресурсе: VPN позволит нам сделать это, оставаясь безнаказанным.
У VPN мало минусов, но все же они есть
- Заметно упадет скорость соединения и загрузки страниц
- VPN не дает 100% защиту: вы остаетесь уязвимы для атак и отслеживания через плагины и расширения и Coockie. Советуем очищать историю и не сохранять куки, либо использовать Orbot (tor браузер)
↑ Как настроить VPN на Андроид
↑ Использование встроенных функций VPN Android
Для этого способа не понадобится устанавливать какие либо дополнительные приложения, но придется много ковыряться в настройках, так что если хотите все "в один клик" - переходите к следующему способу.
Важно!
Перед тем как подключиться к частной VPN, вы должны получить у администратора этой сети все необходимые учетные данные для доступа.
-
Заходим в настройки своего смартфона и нажимаем вкладку "Еще".











Вот и все. Наши настоящие IP-адрес и местоположение скрыты от "любопытных" глаз. Остальные же способы куда более просты в реализации, но для них придется загрузить дополнительные приложения.
↑ Полное шифрование сети через TOR
Хотите полностью избавится от слежки и быть уверенным, что ВЕСЬ трафик будет шифроваться через VPN, а так же он дополнительно будет шифроваться через TOR сети? В этом поможет Orbot! - это VPN + Tor клиент, обеспечивающий полное шифрование для владельцев Root-прав. Это наверное самый надежный и безопасный из всех способов, цена у которого совсем не велика - надо получить Root права.
↑ SuperVPN Free VPN Client
На этот раз мы воспользуемся сторонним приложением, которое гораздо проще в настройке и избавит нас от лишних "танцев с бубном". Данное приложение называется "SuperVPN Free VPN Client", и скачать его можно с нашего сайта, перейдя по ссылке
Отметим только, что программа предоставляет нам 10-дневный бесплатный срок пользования, а затем мы сможем пользоваться приложением с некоторыми ограничениями.
- Скачиваем, устанавливаем и запускаем данное приложение.
- Затем нужно нажать кнопку "Connect" и подтвердить действие нажатием кнопки "ок".
- Вот и все. Теперь мы подключились к VPN.
↑ Turbo VPN
- Скачиваем, устанавливаем и запускаем данное приложение.
- После запуска нажимаем на оранжевую кнопку с изображением морковки и подтверждаем действие, нажав "ок".
- Наблюдаем забавную анимацию скачущего зайчика и вот мы уже присоединились к VPN.
↑ Free VPN
- Скачиваем, устанавливаем и запускаем Free VPN – Hotspot Shield Basic.
- После запуска нажимаем кнопку "далее".
- Затем жмем круглую белую кнопку с надписью "защитить" и подтверждаем действие нажатием кнопки "ок".
- Все. Мы подключились к VPN.
↑ Бесплатный VPN-прокси
- Скачиваем, устанавливаем и запускаем "Бесплатный VPN-прокси (proxy)".
- После запуска пролистываем скриншоты вправо до тех пор, пока не увидим кнопку "Спасибо". Жмем ее.
- После этого нажимаем большую круглую кнопку с надписью "включить", подтверждаем действие нажатием кнопки "ок" и ждем "минуту".
- Все мы подключились к VPN.
И у всех свои плюсы и минусы, мы постарались выбрать самые надежные и стабильные.
Теперь вы знаете, как остаться в сети анонимным и надежно защитить свою конфиденциальную информацию. По всем возникающим вопросам пишите в комментариях к статье, и мы обязательно вам поможем!
Читайте также: