Как сделать включение компьютера с телефона
Обновлено: 07.07.2024
Существует несколько вариантов удаленного включения компьютера через интернет. Первый и наиболее часто используемый – с помощью Wake-On-LAN. Для реализации ваш BIOS и сетевая карта должны поддерживать данную технологию. При активации Wake-On-LAN на материнку ПК будет постоянно подаваться 5 Вольт для питания BIOS и сетевого адаптера, а включение будет происходить после отправки с помощью специального ПО определенного пакета с данными.
В интернете полно инструкций по настройке этой технологии. В данной же статье я решил рассмотреть другие способы удаленного включения ПК. С помощью технологий умного дома.
Варианта тут три:
- Использование умной Wi-Fi розетки. Такие решения есть у Xiaomi, Tuya, Yandex, TP-Link, Sonoff и у многих других производителей оборудования для умного дома.
- Использование модуля удаленного включения в виде PCI-e платы. Просто устанавливаем ее в свободный слот на материнской плате, подключаем все провода по инструкции и скачиваем приложение на смартфон. Такое устройство для удаленного включения компьютера есть у производителя Sonoff.
- Удаленное включение компьютера по Wi-Fi с помощью реле Sonoff. Это самый бюджетный вариант, но он требует небольшой доработки реле, в связи с чем немного сложнее в реализации, чем первые два.
Удаленное включение компьютера через интернет с помощью Wi-Fi розетки

Так как на данный момент моя система умного дома целиком и полностью состоит из оборудования от Xiaomi, то и выбор производителя умной розетки у меня не стоял.
У Xiaomi есть два основных варианта розеток – первые работают по Wi-Fi, вторые – по Zigbee. Для реализации данной задачи проще всего взять Wi-Fi розетку, причем с европейским разъемом. В случае, если же вы решите использовать решение на Zigbee протоколе, вам нужно будет дополнительно докупить еще и шлюз, который будет принимать от нее сигнал и передавать уже по Wi-Fi.
Покупаем розетку, подключаем ее к сети, добавляем в приложение и можно удаленно включать или перезагружать ПК. Можно еще дополнить схему умным Zigbee выключателем и запускать ПК с него. Не думаю, что решение с выключателем много кто будет использовать, но у себя я реализовал его по двум причинам:
Первая – компьютер подключен к телевизору, а рабочее место находится в 2.5 метрах от него. По сути телевизор используется как большой монитор. Это отличное решение, так и в игры играть интересней и нагрузка на глаза значительно ниже (в моем случае).
Второе – на системном блоке давно сломалась кнопка включения и для запуска ПК нужно нажимать кнопку на материнке. Можно было бы купить новую кнопку, подключить к разъемам на материнке и вывести на корпус, но решение с Wi-Fi розеткой мне понравилось больше. Тем более умный дом же строю, почему бы и не оптимизировать данный момент.
Вот так это выглядит сейчас:
Из плюсов – теперь все можно включить как со смартфона, так и с помощью беспроводного двухклавишного выключателя (на вторую клавишу которого можно повесить другие действия в умном доме, например, закрытие штор или запуск робота-пылесоса). Ставим на ПК Team Viewer, AnyDesk или любое другое аналогичное ПО и получаем возможность дистанционного управления с любого смартфона или компьютера.
Не забываем в BIOS выставить включение ПК при подаче питания:
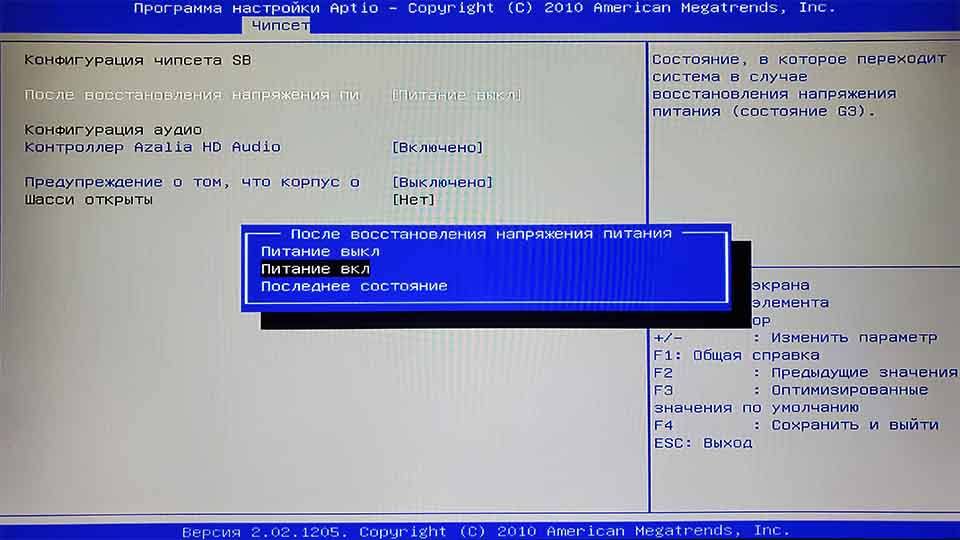
Вам также может понравиться

Умный дверной звонок из датчика открытия Xiaomi
Nanoleaf представила новые светильники с дизайном под дерево
Управление телевизором в умном доме
Умный дом Xiaomi Smart Home: устройства, управление, впечатления
Сколько стоит умный дом от Xiaomi. Подробный расчет
Современная жизнь требует прогрессивных решений. Когда дело доходит до дистанционного управления, то на помощь приходит компьютер и телефона, а именно – их дуэт. Многие крупные компании заранее обучают своих сотрудников, чтобы те умели управлять компьютером дистанционно, то есть через телефон. Такой навык может помочь практически всегда и при любых обстоятельствах, начиная с того, чтобы просто перекинуть необходимый файл, заканчивая тем, чтобы включить музыку.
Способы управления компьютером через телефон
Дистанционное управление – это отличная возможность при оптимизации телефона. Все происходит быстро и просто. Существует три способа, как пользователь может управлять компьютером через свое устройство:
- При помощи специальных программ;
- При помощи встроенной откладки;
- При помощи беспроводных сетей.

Первый способ более распространен и пользуется популярностью. Прежде всего это связано с тем, что скачать программу намного проще, нежели разбираться в настройках и откладке. Также во многих утилитах присутствуют дополнительные возможности, которые недоступны при встроенных настройках.
Все способы имеют как и свои плюсы, так и свои минусы. Они выясняются в процессе самой работы, когда пользователь начинает управлять девайсом. Также дистанционное управление может зависит и от того, какая операционная система у телефона и у компьютера. От этого также стоит отталкиваться.
Некоторые приложения не работают на системе iOS, если они функционируют на Андроид.
Специальных программ много, далее будут представлены самые популярные. Способ удобен тем, что он со 100% вероятностью рабочий. Практически все телефоны моментально подключаются к компьютеру, а после можно свободно управлять им. Возможности пользователя при подключении не ограничены совсем. Пользователь может включать музыку, отправлять электронные письма и даже играть в любимые игры.
Выбрав способ, стоит рассмотреть каждый подробнее, ведь они имеют свои особенности.
Несколько лет работал в салонах сотовой связи двух крупных операторов. Хорошо разбираюсь в тарифах и вижу все подводные камни. Люблю гаджеты, особенно на Android.
Если рассматривать плюсы и минусы в совокупности, то стоит отдавать предпочтение второму способу – при помощи программ. Это удобнее, нежели встроенные возможности, потому что нужно будет установить утилиту, а после она все настроит нужным образом. При встроенном методе пользователю придется настраивать все самостоятельно.
Все, что нужно. Можно отправлять письма, включать музыку. Функционал зависит от установленного приложения на телефоне и компьютере. Это также играет важную роль. Выбрав приложение, стоит ознакомиться с тем, какие возможности открываются, что можно изменять дистанционно и как это делать правильно.
Как выключить компьютер через телефон
В дистанционном управлении есть огромные плюсы, в том числе и то, что, даже когда пользователь забыл выключить ПК, он может сделать это через телефон.
Обязательно нужно выключать компьютер от сети во время того, как он не работает. Это спасет его от перегрева, а также от многих других факторов, начиная с того, что система начнет работать медленнее, заканчивая тем, что устройство перестанет функционировать вовсе.
О том, что будет, если не выключать компьютер вовремя, можно посмотреть в этом видео:
Выключение компьютера через телефон можно разделить на несколько этапов, каждый из готовых стоит рассмотреть подробно.
Что потребуется
Для того, чтобы выключить дистанционно компьютер, не потребуется много вещей. Для этого нужно:
- Наличие подключения к одной и той же сети;
- Среда Java.
Подключение к одной и той же сети – важный шаг, так как именно при помощи её будут проводиться все соединения, передача данных. Так как соединение происходит по сети, то никакого кабеля или же подключенного блютуза не понадобится, как в других способах.
Приложение бесплатно. Более подробный обзор на него стоит посмотреть в этом видео:
Его работа заключается в том, что оно должно быть установлено и на ПК, и на смартфоне.
Как настроить компьютер
Настройка компьютера не должна пугать пользователя. Чтобы скачать этот сервис, необходимо зайти на официальный сайт компании, а сделать это можно при помощи любого браузера, где не стоит защита на скачивание определенных данных.
Среда Java – это то, через что будет запускаться приложение. Если пользователь не может запустить программку, то она поможет. Для этого нужно зайти на их сайт и найти программное обеспечение под пользовательский компьютер.
В целом, когда приложение будет скачано на ПК и запущено при помощи определенной среды, то пользователю остается только удостовериться в том, что он подключён к сети, которая есть и на мобильном телефоне.
Сеть – это интернет. Пользователь должен подключить компьютер к той же сети интернета, что и его мобильный телефон. Делается это в настройках системы.
Преимущество данного приложения заключается в том, что для его использования не понадобятся дополнительные провода, так как все подключение происходит прямо через сеть. Некоторые программки работают через другие способы, например, блютуз.
Как настроить телефон
После установки программки стоит также убедиться в том, что телефон подключен к той же сети, что и компьютер. Сделать это также можно в настройках системы устройства. Подключение выполняется через пункт Wi-Fi.
Как настроить и работать в приложении
Непосредственная установка и настройка программки на девайсах завершена. После этого пользователь может приступать к действиям. Самое сложное – синхронизация. Для неё нужно:
- Запустить приложение и на ПК, и на телефоне одновременно;
- Если устройства подключены правильно к одной сети, то практически сразу телефон распознает ПК, а компьютер — телефон;
- Кликаем на девайс, чтобы создать подключение. Произошла сама синхронизация, то есть теперь пользователь готов, чтобы выключить компьютер при помощи смартфона;
- В самой программе можно сделать выбор: выключить телефон, перезагрузить, установить режим гибернации и многое другое. Можно также включить таймер, чтобы ПК выключился через определённое время;
- На нижней панели можно выбрать нужный вариант и отключить ПК.
Таким образом пользователь может при помощи программок отключить свой компьютер даже на расстоянии, не используя дополнительные провода.
Этот способ имеет и свои минусы: пользователь должен быть подключен к одной и той же сети и на компьютере, и на телефоне. Если нет такой возможности, то стоит отдавать предпочтение тем программкам, где нет такого жесткого разграничения.
Настроить и запустить работу просто, главное – установить нужное приложение, а также хоть капельку разбираться в том, как оно работает на самом деле.
Бонус: лучшие приложения для управления компьютером с телефона
Вышеописанное приложение – это не единственное, которое можно использовать в управлении компьютера. На рынке доступно огромное количество программ подобного плана, которыми пользователь может дистанционно не только выключать, но и совершать другие действия с компьютером.
Airytec Switch Off
Например, приложение Airytec Switch Off. Прекрасная утилита, которая хоть и не самая новая, но работает стабильно и четко. Нужно просто установить программку, синхронизировать устройства, а после осуществлять дистанционное управление. В нем можно выбирать также отличные друг от друга команды, в том числе включение и выключение компьютера. Необычно оно тем, что соединение устанавливается через специальный URL – адрес, который синхронизируется через браузер. Программка подойдет для тех, кто хочет гибко использовать возможности своего компьютера, своей системы.

PC Remote
Также хорошей утилитой можно назвать программку PC Remote. Она достаточно современна, обладает огромным количество полезных функций. Стоит отметить, что через неё можно даже работать в таких программах, как Word или же Excel. В ней поддерживается клавиатура, через телефон передается экран компьютера, на котором и показаны все программки. Можно интегрировать около 25 консольных их.

TeamViewer
Самая надежная и популярная программа – это TeamViewer. Существует специальная десктопная версия, через которую можно получить доступ с одного компьютера на другой. Синхронизация проходит через пароль, настройка проста, а интерфейс богат и интуитивен. В нем можно зарегистрироваться, чтобы управлять было еще удобнее. Пользователь может перемещать курсор по экрану, выбрать необходимые папки, а также полностью контролировать процесс, который происходит на устройстве.

Microsoft Remote Desktop
Последняя утилита известна тем, что использовали её все – Microsoft Remote Desktop. Преимущество заключается в том, что не возникает проблем с совместимости компьютера и телефона, а также она доступна каждому пользователю через официальный сайт. С ней могут быть некоторые проблемы, но решаются они просто – можно обратиться в службу поддержки.

Таким образом дистанционное управление стало обыденностью. Такую функцию использую многие компании, чтобы обеспечить работников удобством и комфортом. На постоянной основе можно также удобно управлять компьютером.
Что необходимо:
— компьютер подключенный через Ethernet к роутеру
— настроенный в BIOS на компьютере WakeOnLan (функция которая реализует удаленное включение компа через LAN-кабель)
— роутер с настроенным SSH или Telnet подключением извне и поддержкой Wake-on-LAN
— установленный на компьютере и смартфоне TeamViwer для удалённого управления
Далее подробно описано как настроить свой компьютер, роутер и смартфон для того, чтобы всё это работало.
Настройка компьютера
1. Компьютер нужно перезагрузить и зайти в BIOS (обычно для этого достаточно нажать F2 или DEL при появлении первых строчек на экране).
2. Во вкладке POWER (или типа того) включить функцию Wake-on-LAN (удаленное включение) для режима S4 (режим очень низкого энергопотребления, сон).
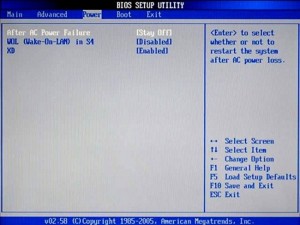
3. Сохранить всё, нажав F10 и перезагрузиться в Windows.

7. Настройка компа закончена, желательно ещё раз перезагрузить комп. Чтобы осуществить удаленное включение через WOL — нужно выключать его через гибернацию, а не через завершение работы.
Настройка роутера
Роутер будем настраивать на примере Asus RT-N66U, однако у роутеров не сильно отличаются настройки и скорее всего вы сможете настроить другие.
1. Нужно настроить удалённое подключение к роутеру:

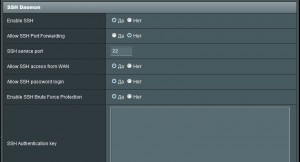
Настройка приложения
В приложении всё просто. Заходите в настройки и прописываете:
1. Адрес DDNS (или внешний статич. IP)
2. Логин/Пароль на SSH/Telnet роутера
3. Тип подключения
Использование приложения

Что вы делаете первым делом, когда попадаете на свой рабочий стол? Включаете компьютер и ждете, когда загрузится ОС? Это время может составлять от одной до нескольких минут.
Независимо от того, нажимаете ли вы на клавиатуру, двигаете мышь или нажимаете кнопку питания, вы должны быть у своего компьютера, прежде чем запустить его, при этом теряя свое драгоценное время. Было бы неплохо, если бы ваш компьютер был готов к работе до того, как вы к нему подойдете?
Давайте я покажу вам, как использовать ваше Android устройство для удаленного включения ПК. Завтра вы можете добраться до своего стола с уже загруженной Windows.
Прежде чем вы начнете
Чтобы эта настройка работала, ваш компьютер должен поддерживать Wake-on-LAN (WoL). WoL - это особенность материнской платы. Самый простой способ узнать, поддерживает ли ваш компьютер WoL - загрузиться в BIOS и проверить настройки управления питанием. Нажмите на правильный ключ при загрузке (попробуйте ESC, DEL, F2 или F8), и ваш компьютер должен войти в BIOS.
Когда вы окажетесь в BIOS, найдите параметр Wake On LAN и включите его. Вероятно, вы найдете его вместе с другими настройками, связанными с управлением питанием или сетью. Параметры BIOS варьируются от компьютера к компьютеру, так что вам, возможно, придется самостоятельно его искать.
Если вы не можете найти опцию Wake on LAN, следующая настройка, вероятно, работать не будет.
Быстрая и простая настройка
Если ваш ПК поддерживает WoL, то первым шагом является установка Wake On Lan, это бесплатное приложение для Android.
Затем вы должны подключить ваше Android-устройство к компьютеру с Windows, используя приложение.
После того, как вы будете следовать инструкциям приложения, оно будет искать устройства, подключенные к вашей локальной сети. Если многие компьютеры, телефоны и планшеты используют подключение к Интернету, этот список может ввести в заблуждение. Самый простой способ определить ваш целевой компьютер - через его MAC-адрес.
Чтобы найти MAC-адрес своего компьютера, перейдите на свой компьютер, нажмите клавишу Windows + R, введите CMD и нажмите Enter. Затем введите ipconfig/all в командной строке и нажмите Enter. Эта команда покажет физический адрес вашего компьютера, строку из шести двузначных чисел, также известную как MAC-адрес.

Теперь вернитесь в приложение и выберите запись с соответствующим MAC-адресом. Выберите псевдоним для устройства и выберите соответствующую сеть Wi-Fi.
Когда вы добавите свой компьютер в приложение, пришло время посмотреть, работает ли это! Переведите компьютер в режим сна или гибернации (Пуск> Питание> Спящий режим) и нажмите кнопку пробуждения в приложении Wake On Lan.
Если это сработает, отлично! Если нет, у вас есть еще две настройки для проверки.
Жесткая настройка
Итак, вы включили WoL в BIOS и настроили приложение, как описано выше, и оно все равно не разбудило ваш компьютер? Попробуйте выполнить следующие настройки.
Включить WoL для сетевого адаптера
Вероятно, вы не настроили сетевой адаптер для приема пакета Wake-On-LAN.

Отключить быстрый запуск
Функция wol работает только, когда вы пытаетесь вывести компьютер из спящего режима или Гибернации. WoL не работает с гибридным выключением по умолчанию в Windows 8 и Windows 10. Простое решение - отключить быстрый запуск.
Теперь переведите компьютер в режим сна (Пуск> Питание> Сон) и повторите попытку.
Если вы все сделали правильно, компьютер должен включиться?
Пробуждение Windows
После того, как вы установили приложение Wake On Lan, вы можете запустить свой компьютер нажатием кнопки.
К сожалению, это приложение не позволит вам автоматически разбудить компьютер; например, пробуждение компьютера по расписанию или по мере того, как ваш телефон устанавливает соединение с вашей сетью Wi-Fi. В последнем случае попробуйте PCAutoWaker, хотя обратите внимание, что приложение не обновлялось с 2011 года.
Читайте также:

