Как сделать удаленное включение компьютера
Обновлено: 06.07.2024
Из статьи вы узнаете, как настроить функцию Wake on Lan в AnyDesk для включения питания на удаленном компьютере.
Как настроить Wake on Lan
Технология Wake on Lan предназначена для включения удаленного ПК по локальной сети. Для этого необходимо, чтобы подчиненный компьютер находился в спящем режиме, и функция была активирована в BIOS.



Как включить Wake on Lan в Bios

Настройка Wake on Lan в Bios.



Сохранение и выход.
После данных настроек компьютер можно включать удаленно через программу AnyDesk. Если остались вопросы, можете задать их в комментариях.

Из статьи вы узнаете, как настроить функцию Wake on Lan в AnyDesk для включения питания на удаленном компьютере.

Бывают ситуации, когда требуется включить компьютер удаленно. Данный процесс осуществляется с использованием сети интернет и требует предварительной настройки оборудования, драйверов и программы. Мы подробно расскажем о запуске ПК по сети через популярную программу для удаленного управления TeamViewer. Давайте по порядку разберем весь алгоритм действий.
Включаем компьютер по сети

Требования для пробуждения
Существует ряд требований, которых нужно придерживаться, чтобы ПК был успешно запущен с помощью Wake-on-LAN. Рассмотрим их подробнее:
Когда все эти требования были соблюдены, при попытке включить компьютер операция должна произвестись успешно. Давайте разберем процесс настройки необходимого оборудования и ПО.
Шаг 1: Активация Wake-on-LAN
В первую очередь требуется включить данную функцию через BIOS. Перед началом выполнения данного процесса еще раз убедитесь в том, что на сетевой карте установлен инструмент для пробуждения по интернету. Узнать эту информацию можно на сайте производителя или в инструкции к оборудованию. Далее сделайте следующее:


Шаг 2: Настройка сетевой карты
Теперь нужно запустить ОС Windows и произвести настройку сетевого адаптера. В этом нет ничего сложного, все выполняется буквально за несколько минут:
Обратите внимание, что для изменения параметров потребуется наличие прав администратора. Подробную инструкцию по их получению вы найдете в нашей статье по ссылке ниже.




Шаг 3: Настройка TeamViewer
Последним шагом будет настройка программы TeamViewer. Перед этим потребуется установить софт и создать в нем свой аккаунт. Делается это очень легко. Все подробные инструкции вы найдете в другой нашей статье. После регистрации следует сделать следующие действия:




После завершения всех конфигураций мы рекомендуем протестировать устройства, чтобы убедиться в корректности работы всех функций. Такие действия помогут избежать возникновения проблем в будущем.

Выше мы пошагово разобрали процесс настройки компьютера для его дальнейшего пробуждения через интернет. Как видите, в этом нет ничего сложного, нужно лишь следовать инструкциям и проверить требования, чтобы ПК был успешно включен. Надеемся, наша статья помогла вам разобраться в данной теме и теперь вы запускаете свое устройство по сети.

Мы рады, что смогли помочь Вам в решении проблемы.
Отблагодарите автора, поделитесь статьей в социальных сетях.

Опишите, что у вас не получилось. Наши специалисты постараются ответить максимально быстро.
Для удобства пользования персональным компьютером были разработаны специальные программы и приборы, позволяющие удаленно включать и отключать устройство. Эта процедура выполнима даже вне дома, когда нет возможности подойти к ПК и завершить его работу.

Установка радиореле
Первый способ настройки — самый недорогой и совсем несложный. Он реализуется с помощью радиореле, через которое производится дистанционное управление персональным компьютером. Для этого необходимо сделать следующее:
Включить компьютер двумя нажатиями на специальном пульте. После первого клика должна пройти небольшая пауза. После второго нажатия реле размыкается, и компьютер включается. Выключение происходит тем же методом.
Через интернет
Другой способ подойдет любителям установки и управления программами. Он сложный, но бюджетный, и заключается в управлении ПК через Интернет с использованием платы NodeMcu v3. Для его реализации понадобятся следующие комплектующие детали:
- плата NodeMcu;
- электромагнитное реле;
- соединительные провода;
- источник питания.
Далее производим следующие действия :
После этого настраиваем скаченную программу Blynk на телефоне:
Последним этапом делаем завершающую настройку управления компьютером:
Настройка данным способом самая простая, но приобретение вспомогательных инструментов обойдется дороже, чем в предыдущих вариантах. Для настройки подключения потребуется сделать следующее:
Для включения компьютера активировать на смартфоне Wi-Fi, открыть ПО и вкладку по работе с сетевым фильтром, нажать на кнопку включения. При появлении окна подтверждения, согласиться на операцию. Выключение происходит нажатием на клавишу включения/отключения (On/Off) – эта процедуру использовать рекомендуется только в крайне редких случаях, так как при частом применении наносится вред системе.
Какой бы вариант вы ни выбрали, важно четко следовать данным инструкциям и рекомендациям в документах к приобретенным приборам.

Я хотел иметь две кнопки на экране моего телефона . Одина, чтобы включить мой настольный компьютер, а другой, чтобы перевести его в спящий режим одним нажатием. Конечно, это должно работать где угодно. Я поделюсь с вами тем, что узнал, чтобы вы также могли включить компьютер из любой точки мира.
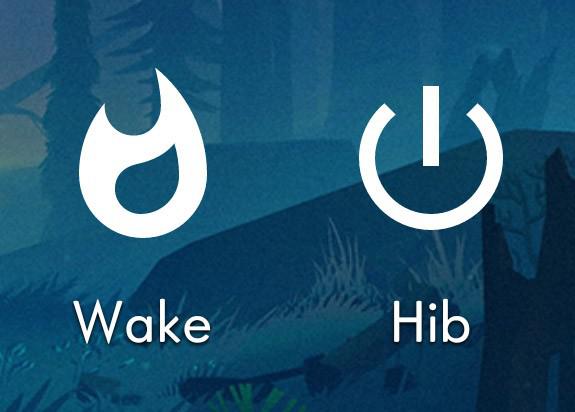
Как это будет работать и что мне нужно?
- Android-телефон с Tasker и плагином SSH Tasker (платный)
- Маршрутизатор с функцией переадресации порта
- Raspberry Pi (или любой домашний сервер под управлением Linux)
- Настольный компьютер с Windows 10, подключенный через кабель Ethernet
Это настоящая борьба
Вам нужен либо правильный маршрутизатор, либо Raspberry Pi (или любой другой домашний сервер). У меня уже был последний, который всегда включен и помогает мне обойти ограничения роутера . Основным преимуществом использования этих методов является их универсальность. Речь идет не о показе проприетарного приложения, которое пытается управлять вашим компьютером. Речь идет об использовании многоцелевых и вызывающих инструментов, которые вы, возможно, уже имели или должны иметь на своих устройствах в любом случае Если вы решитесь на geekdom, то вскоре обнаружите, что имеете доступ ко всем вашим устройствам. Если вы занимаетесь дистанционным управлением и автоматизацией, вы будете пересекать пути с помощью Tasker для Android.
Я надеюсь, что вы узнаете что-то из этой статьи, даже если ваш вариант использования немного отличается. Трудно было придумать название, так как процесс запутался. Он охватывает множество различных технологий, и возможность включения компьютера из любого места может быть просто побочным эффектом. Конечный результат очень гибкий , что позволяет вам иметь в Android кнопки, которые делают все что угодно в вашей домашней сети. Хотя можно также адаптировать процесс для разных устройств (например, Apple), я могу поделиться только тем, что испытал.
Конфигурация домашней сети
Переадресация портов в роутере
Прежде всего, давайте уберем это с пути. Единственное, что требуется от вашего роутера – это открытие портов, чтобы разрешить вход по SSH на ваши устройства . Практически каждый маршрутизатор должен быть способен к этой простой задаче. Поскольку этот учебник для продвинутых, я не буду объяснять, как это сделать, так как по этому вопросу доступно множество ресурсов. Кроме того, интерфейс каждого маршрутизатора отличается. По крайней мере, он не должен поддерживать пересылку магических пакетов WoL.
Перенаправьте порт 22 на настольный компьютер под управлением Windows 10. Это помогает, если локальный IP-адрес этого компьютера не меняется. Сделайте так, чтобы он назначил свой собственный локальный IP или DHCP резервный для него.
Перенаправьте порт 2222 на Raspberry Pi или на ваш домашний сервер. Причиной 2222 является не безопасность через неизвестность, а просто в том, что нам нужны два разных порта для подключения двух разных устройств за одним IP.
Доступ к вашей сети извне
Конфигурация настольного компьютера
Настройка вашего компьютера для приема пакетов WoL
Это еще один аспект, который не обязательно является предметом данной статьи. Каждый UEFI или BIOS отличается. Единственное, что я могу сделать, это указать вам правильное направление. Возможно, Wake-on-LAN там отключен, поэтому поищите этот параметр, прежде чем копаться в Windows.
Взгляните на свойства сетевого адаптера
Сетевой адаптер также может отключить эту функцию.
Получение MAC-адреса вашего настольного компьютера
- Нажмите Win+R
- Запустить cmd /k ipconfig /all
- Ищите Физический адрес для первого адаптера, который выглядит примерно так 01-23-45-67-89-AB . Обратите внимание, что нужно изменить тире на двоеточия, например так: 01 :23 :45 :67 :89 :AB ( обе записи верны, но Etherwake нужны двоеточия).
Установка SSH-сервера в Windows 10

Если ваша Windows 10 обновлена, это уже не бета-версия. Я рекомендую обновить Windows до этого! Вам не нужно устанавливать клиент.
- После этого перезагрузите.
- Проверьте Windows+ Rи запустите, services .msc чтобы увидеть список услуг.
- Найдите службу SSSS-сервера OpenSSH и установите для нее значение Автоматически (отложенный запуск) .
- Попробуйте запустить сервис и надейтесь на лучшее. Если вы застряли в этом, и служба не будет работать, Google это: openssh сервер Windows 10

Ваше имя пользователя и пароль для Windows
SSH требует пароль, если вы не используете ключи SSH (пока слишком далеко для geekdom). Самый простой способ – установить пароль для вашего пользователя Windows . Возможно, у вас уже есть один. Я никуда не перемещаю компьютер, и я единственный пользователь. Поэтому я не хочу пароль. Технически у меня есть, но Windows не применяет его. Можно пропустить экран входа в Windows 10 ( Windows+ R и netplwiz ).

Таким образом, вы можете быть ленивым в том, что вам не нужно вводить пароль каждый раз, когда вы хотите использовать компьютер, но все еще имеете его. Этот пароль (для SSH) должен быть безопасным, поскольку он дает возможность полного доступа к вашей машине.
Raspberry Pi или конфигурация домашнего сервера
Настройка SSH-сервера на Raspberry Pi
Официальная документация помогает с этим, но это просто. В Raspbian перейдите в Меню> Настройки> Конфигурация Raspberry Pi> вкладка Интерфейсы: выберите Включено рядом с SSH, затем нажмите OK .
Чтобы изменить порт на 2222 , откройте терминал и запустите это:
Установка и использование Etherwake на Raspberry Pi
Установите Etherwake , запустив это:
Это позволяет вам выполнить простую команду с MAC-адресом целевого устройства, чтобы разбудить его. Чтобы использовать и проверить его, выключите или переведите компьютер в спящий режим. Затем выполните эту команду из терминала:
Вам необходимо заменить 01 :23 :45 :67 :89 :AB реальный MAC-адрес сетевого адаптера настольного компьютера. Вы должны только продолжить настройку Android, если это сработало .
Ваш Raspberry Pi имя пользователя и пароль
Конфигурация Android
Два обязательных приложения: Tasker и плагин SSH Tasker
Зайдите в магазин Play и купите Tasker и SSH Tasker Plugin . Я пробовал множество других комбинаций и плагинов, ни один из них не работал. Доверьтесь мне.
Я бы тоже предпочел бесплатное решение. Однако везде, куда бы я ни посмотрел, я сталкивался с этой задачей Tasker. Он может сделать гораздо больше, поэтому, возможно, покупка оправдана его величием. Плагин SSH Tasker позволяет вам сохранять несколько разных соединений, и это то, что нам нужно, так как есть два SSH-сервера.

Задача, которая усыпляет или выключает компьютер
Это будет выглядеть примерно так:

Эта задача включит ваш компьютер из любого места
Это будет выглядеть примерно так:

Создание виджетов главного экрана из задач Tasker
У вас может быть необычная иконка для ваших задач . Поэкспериментируйте с иконками перед тем, как сделать из них виджет. Я выбрал пламя для включения (интересно: что это за символ для включения чего-либо?), А также кнопку питания общего назначения Значок материала для режима гибернации.
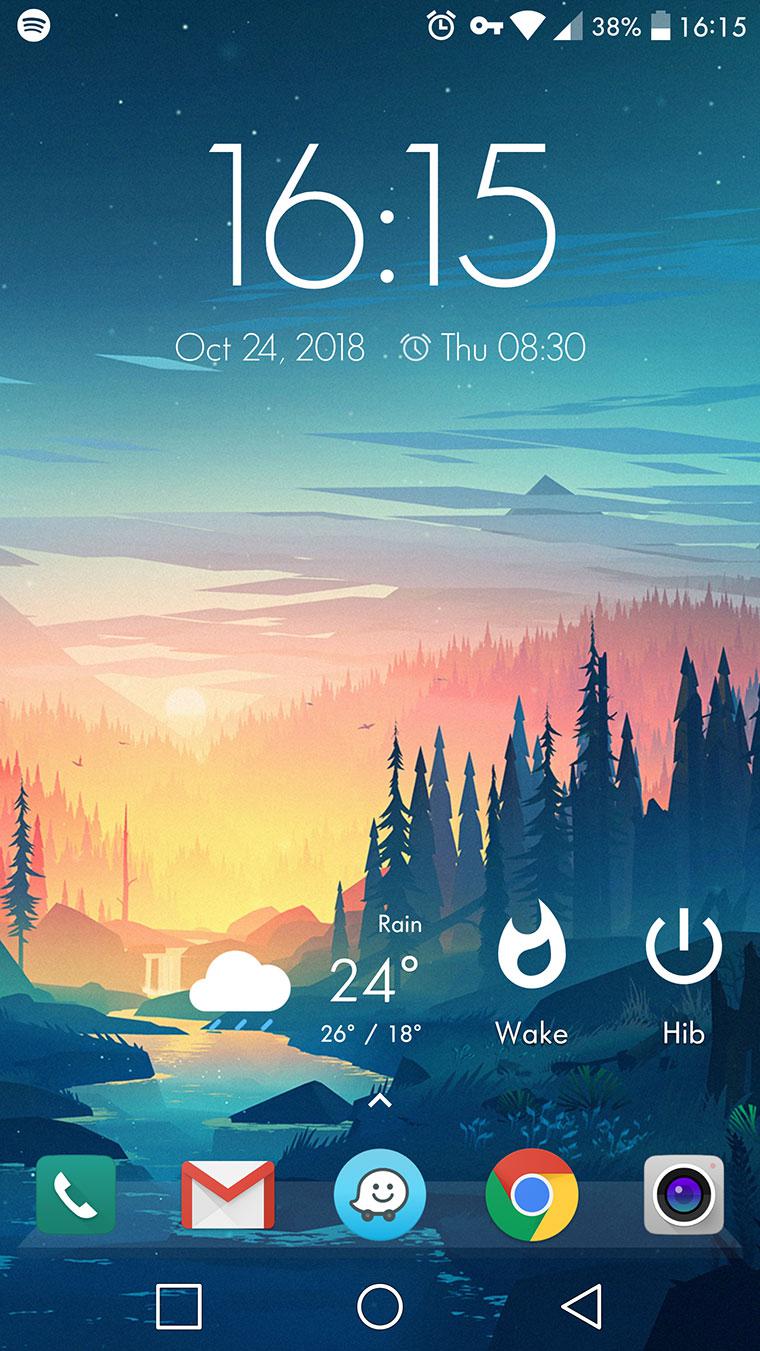
Дополнительно: тестирование с помощью бесплатного JuiceSSH
Если по какой-либо причине вам нужен бесплатный подход, вы можете попробовать JuiceSSH . Это отличный SSH-клиент , который позволяет сохранять различные сведения о соединении, чтобы вы могли быстро и бесплатно получить доступ к оболочке своих устройств. Если вы согласны с тем, что у вас нет виджета с одним касанием, и вам удобно писать две команды от руки , то в любом случае используйте JuiceSSH. Их платная версия может позволить вам иметь виджеты, но это дороже, чем Tasker.
Также полезно сохранять JuiceSSH установленным, если вам нужно запустить команды, отличные от тех, для которых вы предварительно сконфигурировали задачи Tasker. Раньше был плагин JuiceSSH Tasker (теперь его нет в магазине Play), у которого были проблемы с падением. Однако сам по себе JuiceSSH приличный, и мне это нравится.

Вывод
Мне нравится соединять разные сервисы, чтобы создать что-то более значимое. Несмотря на то, что мне потребовался почти целый день, чтобы понять все это, я рад возможности поделиться этим процессом с вами. Почему кто-то хочет удаленно контролировать состояние питания своего настольного компьютера ? Представьте, что вы находитесь в отпуске и, потому что вы немного эко-сознательны, вы выключили устройства дома. Появляется некоторая чрезвычайная ситуация, и вам нужно получить доступ к файлу на рабочем столе. Теперь вы можете включить свой компьютер из любой точки мира. С программным обеспечением удаленного рабочего стола, таким как VNC, вы можете использовать его так, как если бы вы сидели прямо перед ним. Лучше всего то, что вы можете выключить его снова, чтобы сэкономить энергию. Зная, что Вам не нужен посредник, чтобы включить его, когда он понадобится снова, и это отлично!
Для тех из вас, кто начинает понимать, что такое Tasker, вы найдете другие отличные варианты использования . Скорее всего, вы обнаружите несколько полезных триггеров для включения и выключения рабочего стола. Вы можете отсканировать метку NFC по прибытии домой или использовать обнаружение местоположения на основе GPS, чтобы включить ваш спящий настольный компьютер, включить свет, запустить музыку, заваривать кофе или что-то еще :). Не превращайся в этого парня . Это только начало.
Читайте также:

