Как сделать туман в лайтрум на телефоне
Обновлено: 06.07.2024

10.000+ в коллекции. Подписывайся
В данной группе вы можете найти бесплатные пресеты в формате DNG для программы Lightroom CC на IOS и Android!
Скчать пресеты ,бесплатно можно как на iPhone, так и на Android.



Lightroom - бесплатные мобильные пресеты запись закреплена

Как использовать пресеты?
1. Зайти через браузер и нажать на пресет
2. В новом окне на раздел "ещё"
3. Нажать на раздел "сохранить изображение"
4. Зайти в лайтрум и добавить туда документ, который скачался
5. Открыть изображение и нажать "Копировать настройки"
6. "Вставить настройки" на нужную фотографию
7. Не забудьте подписаться на уведомления о публикациях в нашей группе!
Последний апдейты Lightroom 6.1 и CC 2015.1 не сильно впечатлил, но всё же в новой версии есть свою плюшки, которые я отметил для себя - Dehaze.

Dehaze - новый инструмент Lightroom и Adobe Camera Raw 9.1 (Photoshop CC 2015), его основная задача - убрать или добавить или удалить туман на фотографиях.
По идее, туман, дымку можно было бы убрать кривыми и ползунками контрастности, но этот способ занимает больше времени и хотелось бы иметь простор для правки кривыми тех вещей, которые реально этого заслуживают. И вот тут нам на помощь приходит Dehaze.
Видео обзор возможностей Dehaze в Lightroom:
Напоминаю, Lightroom 6 и Lightroom CC были выпущены 21 апреля 2015 года - совсем недавно. Их основное различие между собой - CC умеет синхронизировать с Lightroom mobile.
Интересная новость перед длинными выходными: Adobe Lightroom 6 будет объявлен 9 марта - это пока еще слухи, но верить хочется.
Вслед за обновлением Photoshop CC Adobe обновили Lightroom CC и 6 версию. Это первое сещественное обновление в этой версии, теперь порядковый номер Lightroom
Adobe обновила Lightroom mobile до версии 1.3.1. В новой врсии появилась поддержка копирования настроек обработки фотографии, в десктопной версии это
Adobe выпустила Lightroom mobile для Android телефонов. Это приложение помогает фотографам в обработке своих работ без привязки к рабочему месту с ПК,
Сегодня Adobe выпустила обновление мобильного приложения Adobe Lightroom для iPhone и iPad, номер (обновления) версии: 4.4.1.
Если на фотографии необходимо уделить больше внимания объекту, минимизируйте фон. Лучше это делать во время фотосъемки - сфокусируйтесь на объекте, выберите широкую диафрагму и большое фокусное расстояние для ограничения глубины резкости. В результате получается резкий объект, но размытый фон.

Но в этой статье фотограф Рик Охнсман (Rick Ohnsman) научит вас размывать фон в Lightroom.
Для размытия фона в постобработке снимка используйте Photoshop или другую сложную программу редактирования, которая поддерживает слои, выделения и функции, такие как градиенты и размытие по Гауссу.
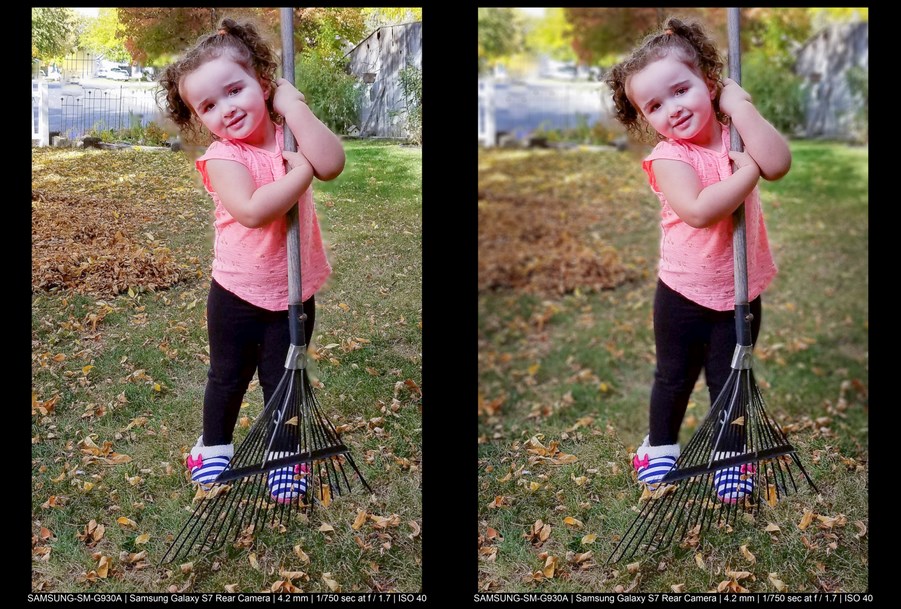
Давайте разберемся, как размыть фон в Lightroom.

Два основных шага
При размытии фона в Lightroom следует учитывать два основных момента:
- какие области вы хотите размыть;
- какой вид и степень размытия нужен.
Что и как маскировать
В Lightroom есть три инструмента локальной настройки, которые можно использовать для выбора областей и применения масок.
- Кисть для коррекции.
- Градуированный фильтр.
- Радиальный фильтр.
Размытие фона с помощью градуированного фильтра и кисти с фильтром
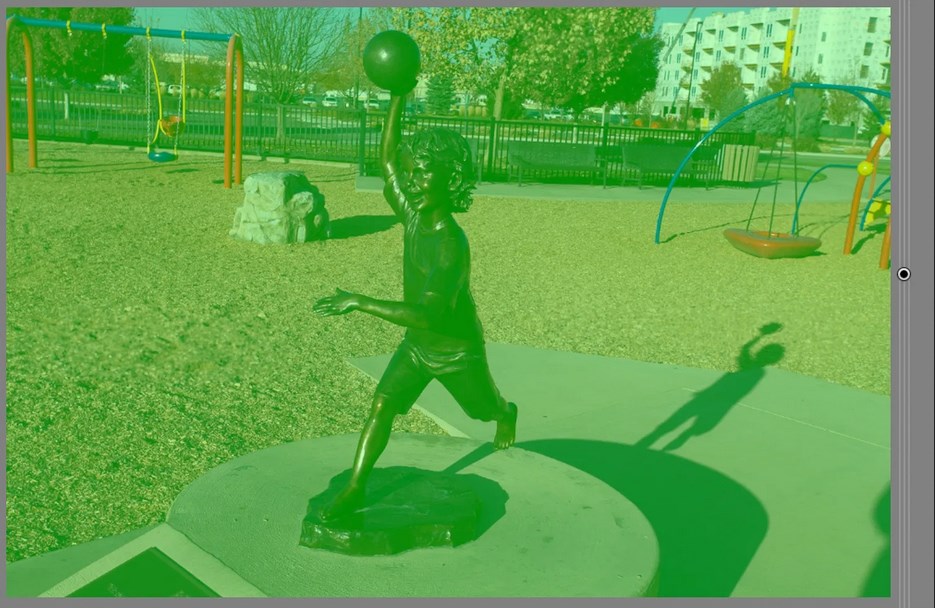
Шаг 1. Перетащите градуированный фильтр с правого края на все изображение. Mask Overlay (Наложение маски) включено (зеленое)
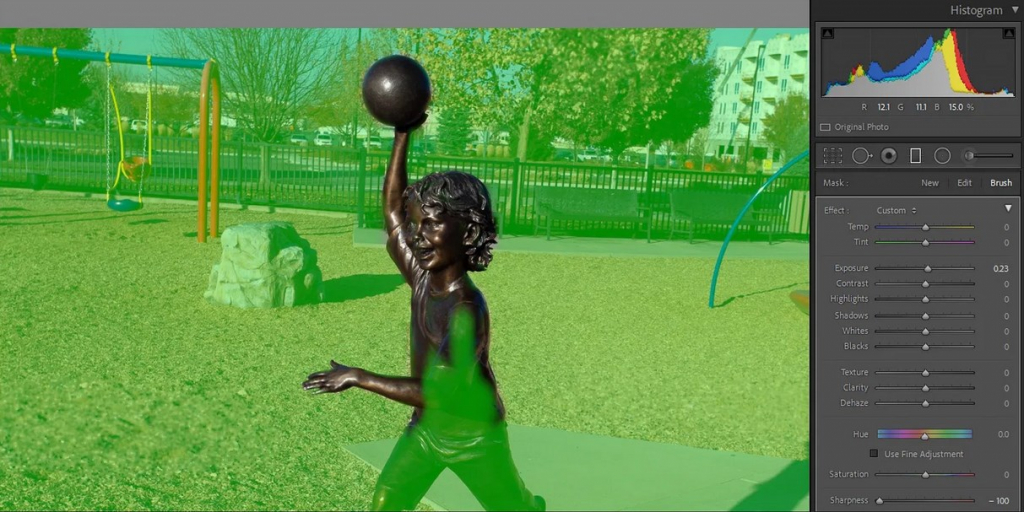
Шаг 2: Не снимая выделения с градиентного фильтра, возьмите инструмент кисти фильтра. Сотрите части маски, которые вы не хотите размывать. Для поиска краев полезен параметр Auto Mask (Автоматическая маска)
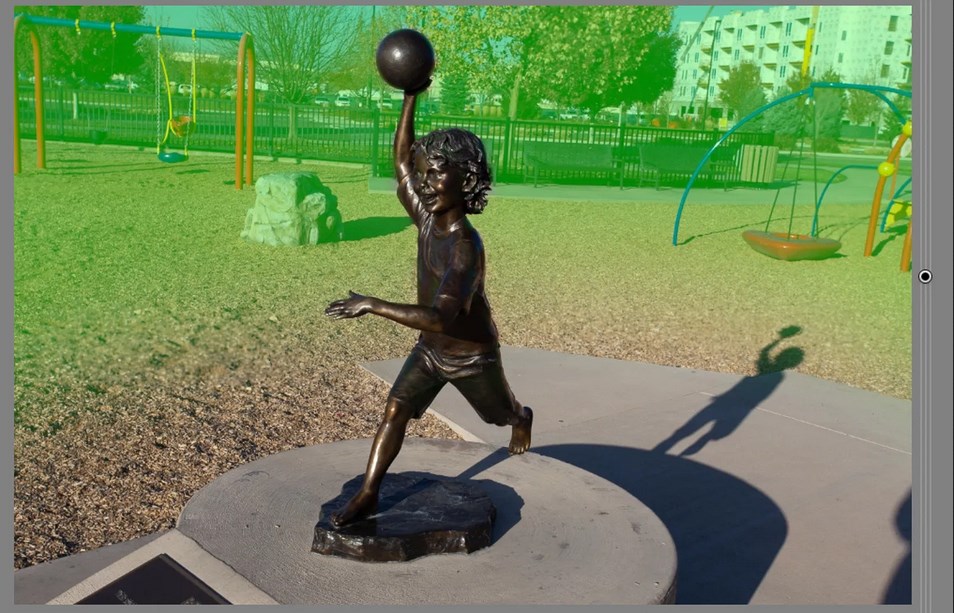
Лучше рассматривать кисть с фильтром скорее как аэрограф, чем как кисть. Есть четыре параметра, которые можно использовать для управления кистью.
Размер: изменяет размер кисти.
Растушевка (Feather): изменяет жесткость края кисти и скорость исчезновения эффекта.
Поток (Flow): определяет, насколько быстро эффект применяется при каждом взмахе кисти. Используйте ползунок, чтобы настроить поток, или, выбрав инструмент кисти, измените поток с помощью цифровых клавиш на клавиатуре. Использование нескольких мазков усилит эффект.
Плотность (Density): управляет максимальной непрозрачностью эффекта кисти. Например, если значение потока равно 100, а плотность - 50, одно движение кисти применит эффект с непрозрачностью 50%.
Для более точной работы метод корректирующей кисти это не лучший метод.
Радиальный фильтр
Радиальный фильтр имеет форму, ограниченную кругами и овалами. Эффект исходит из центра пятна, на которое он нанесен. Вы можете контролировать его размер, растушевку и ориентацию.
Используя флажок "Инвертировать", также можно указать будет ли эффект фильтра проявляться за пределами овала (по умолчанию) или внутри овала.
На фото показан процесс размытия фона с помощью радиального фильтра.
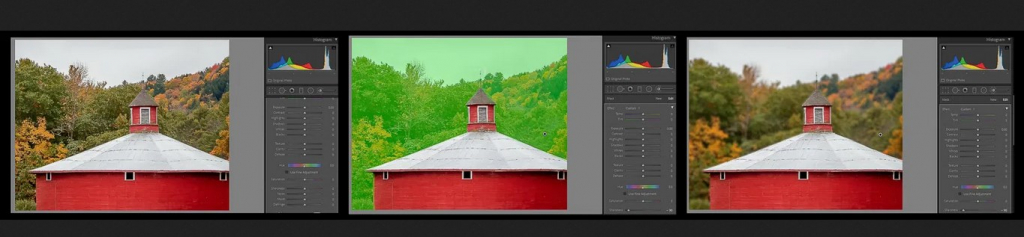
1) Замаскируйте все изображение радиальным фильтром. (Включите наложение маски, чтобы увидеть, где применяется маска.)
2) Используйте кисть с фильтром, чтобы стереть части маски, которые нужно сохранить резкими.
3) Сдвиньте ползунок резкости влево для обратного увеличения резкости (смягчения) замаскированных областей.
Изображение слева до маскирования; изображение в центре показывает замаскированную область после снятия маски на сарае; изображение справа показывает размытый фон.
Опция наложения

Изменение масок
Есть инструменты для изменения Корректирующей кисти, Радиального фильтра и Градуированного фильтра.
Маскировка диапазона (Range masking)
При использовании маскирования диапазона вы по-прежнему применяете начальную маску с помощью трех инструментов, упомянутых выше. Но, включив маскирование диапазона, можно более точно контролировать, где применяется маска.
Маска диапазона яркости (Luminance range masking) позволяет выборочно применять маску к диапазону яркости на фотографии, а маска диапазона цветов позволяет применять маску к диапазону цвета.
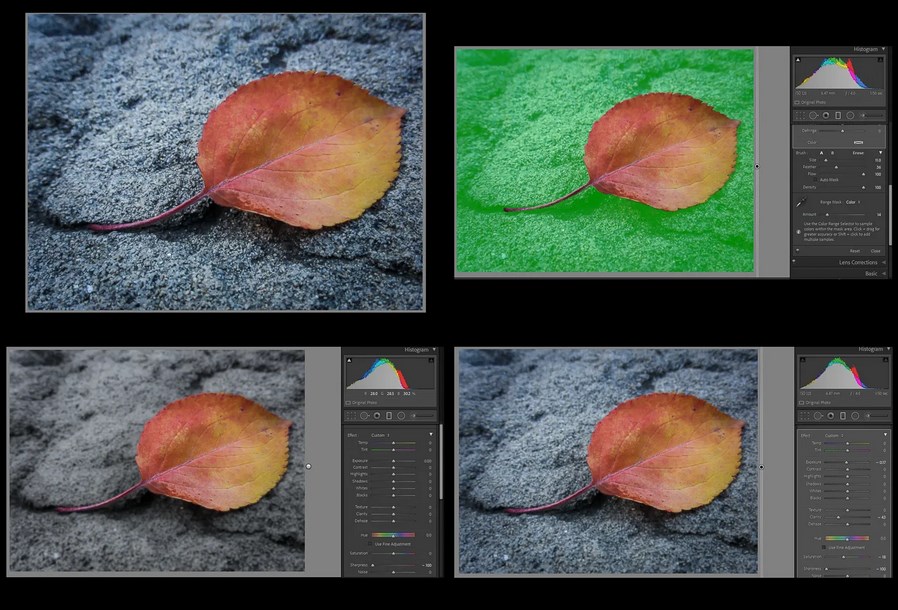
По часовой стрелке от верхнего левого угла: 1) изображение начальное. 2) Фон, выбранный с помощью маски цветового диапазона. 3) Фон размыт одним слоем размытия. 4) Фон размыт тремя дублированными слоями размытия

Это исходное изображение, сделанное в туманный день
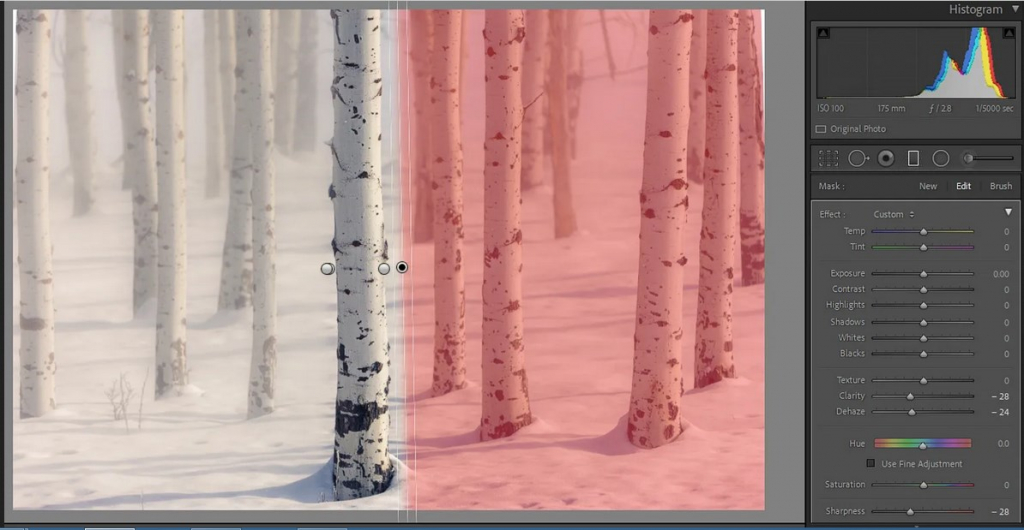
Применен градиентный фильтр. Сначала применены градуированные фильтры справа и слева с ползунком резкости до -28
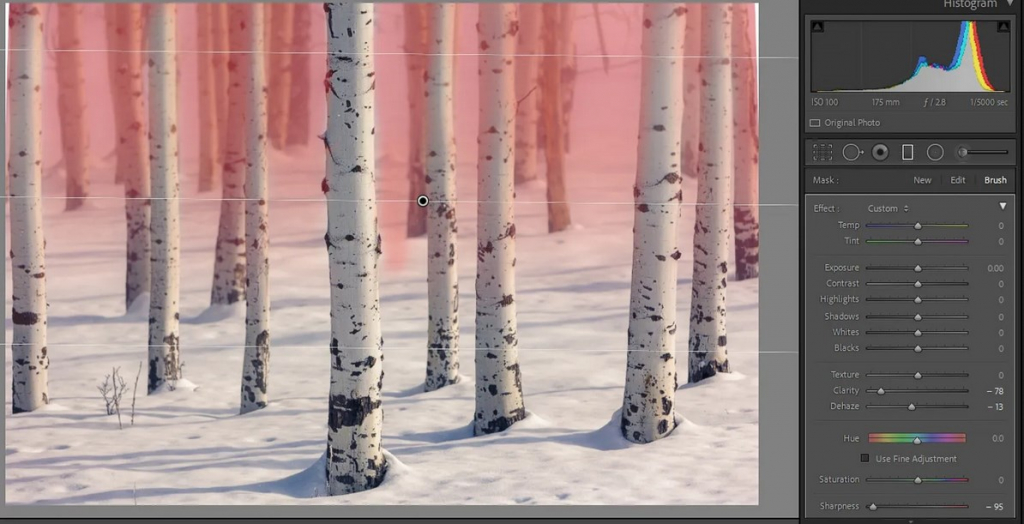
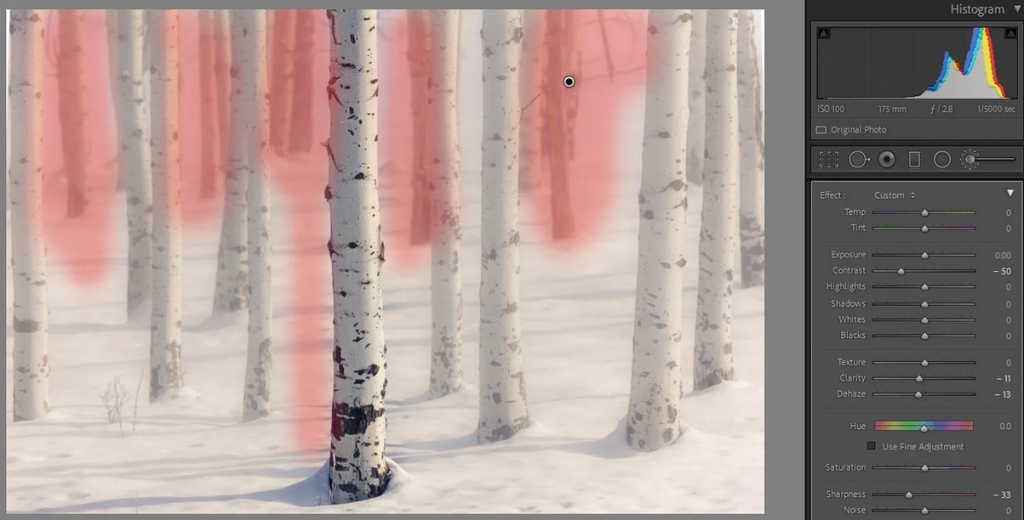
Применена корректирующая кисть, затем добавлено немного дополнительной маски с помощью корректирующей кисти и снизил резкость примерно до -33

Окончательный результат с добавлением некоторого дополнительного негатива Dehaze к маскам
Создание размытия
Создание масок определит, где будет применяться эффект размытия. Это более трудоемкий и ответственный этап. Предположим, у вас есть человек на переднем плане в качестве главного объекта. Вы хотите, чтобы он был резким, но не хотите размывать фон.
Удвойте размытие

Вверху слева: изображение до изменений. Вверху справа: маска применена. Внизу слева: фон размыт за один проход обратной резкости. Внизу справа: фон размыт с тремя дубликатами настройки обратной резкости
Лучше меньше да лучше

Поэтому приведу небольшой пример того, как можно вполне достойно обработать снимок на мобильном телефоне, не прибегая к помощи компьютера. Все действия у меня заняли не больше 5 минут и были сделаны во время ожидания еды в кафе.
Все дело происходит в iOS.
Небольшое лирическое отступление. Я могла бы написать кучу постов с описанием кнопок и ползунков в каждом из приложений, но считаю, что намного более полезно изучать что-то на примере решения конкретной задачи, а не читать абстрактные инструкции по использованию.

Используемые приложения
В отличие от компьютера, где в Photoshop можно сделать все что угодно с фотографией, на мобильном телефоне практически для каждой операции нужно свое приложение. Конечно, есть многофункциональные программы, в которых есть всего понемного (например Snapseed или Enlight), но зачастую небольшие приложения, заточенные под решение конкретной задачи работают намного лучше.
Так что для обработки этого снимка нам понадобится три приложения:
1. Union - позволяет удобно, наглядно и качественно работать со слоями и использовать режимы наложения
2. Lightroom - базовые инструменты обработки и (самое важное) - возможность корректировки яркости, контраста и оттенка отдельных цветов
3. RNI Films - шикарный набор пленочных профилей. Если ничего не путаю, то это приложение существует только для iOS, но и для других операционных систем найти аналоги с пленочными профилями не будет большой проблемой (можно использовать VSCO)
Расширение динамического диапазона
Итак. У нас есть дневной снимок с довольно большим перепадом яркостей - в тени темно, на солнце слишком светло. Кроме того сюжетно значимый элемент (фигурки детей) находятся в тени. В случае обработки на компьютере я бы просто все что мне нужно вытянула из RAW файла, но в на мобильнике такой фокус не пройдет. В jpeg формате информации сохраняется намного меньше и вытянуть небо уже не получится.
В моем снимке, есть небольшой секрет - он сделан не на мобильный телефон. Я снимала на камеру и потом просто по wifi перекинула кадр в мобильник и обработала. Впрочем, я так всегда делаю - телефоном фотографирую только всякие расписания и объявления чтобы не забыть :)
Для того чтобы расширить динамический диапазон нам понадобится два кадра - светлый и темный. Которые нужно будет объединить таким образом, чтобы светлая область была взята с темного кадра, а темная со светлого.
Такие кадры можно получить, сделав два снимка с разными настройками и постаравшись не сдвигать телефон в время съемки (иначе потом замучаетесь совмещать их). У меня же все еще проще - я просто в камере сконвертировала один RAW файл с разными настройками.
 |  |
И передала "две фотографии" по wifi на мобильный телефон.
Вот они:
 |  |
> Кстати, в наcтройках при передаче фотографий стоит указать, чтобы снимки всегда передавались в максимальном качестве и разрешении.
Открываем приложение Union. Интерфейс там простой и наглядный. В большом меню в левой части надо загрузить два снимка, которые будут слоями - Foreground и Background, а затем в закладке Mask нарисовать маску, которая скроет части верхнего изобаржения.
 |  |  |
| Светлый снимок - Background | Темный снимок - Foreground | Добавление маски |
После того как снимки загружены, аккуратно и ручками рисуем маску - нам надо закрасить темные области фотографии. Тогда слой Foreground в этих местах "сотрется" и мы увидим в этих местах то изображение, которое ниже (а у нас оно более светлое).
С одной стороны, рисовать маску на мобильном телеофне легко - все делается пальцем, но с другой - на небольшом экране не очень хорошо видно все детали, поэтому рисуем очень аккуратно, с максимальным увеличением и меняем размер и плотность кисти в зависимости от задачи.
Еще очень полезным будет периодически сравнивать "было-стало" и искать огрехи в обработке.
 |  |  |
В качестве маски можно использовать градиенты различной формы и потом их доработать с помощью кисти и ластика. Например, в данном случае будет удобно наложить градиент на нижний левый угол и потом чуть-чуть доработать крону дерева.

С помощью пиктограммы с изображеним глаза можно сделать маску видимой и наглядно оценить ее границы.

После того, как с маской закончили, сохраняем изображение в максимальном качестве.
Цветокоррекция
После того, как у нас есть фотография с нормальным динамическим диапазоном, с информацией и в светах и в тенях, пришло время сделать ее чуть более выразительной.
Для этого воспользуемся приложением Lightroom. Загружаем туда нашу фотографию.
И первое, что очень хочется сделать - притемнить небо. В данном случае очень удобно использовать круговой градиент. В мобильной версии лайтрума его можно добавить с помощью инструмента Selective. Весь процесс наглядно приведен на скриншотах
 |  |  |
После того как нужная область и форма градиента выбраны можно локально изменять эспозицию, яркость, контрастность и насыщенность этого участка

В данном случае, надо сделать небо более фактурным, поэтому уменьшаем экспозицию, увеличиваем контраст и немного притемняем света
Теперь по яркости стало совсем хорошо. Осталось поработать с общим тоном фотографии - сделать цвета более красочными. В конце-концов, тропики же на фотографии.
Для того, чтобы откорректировать экспозицию, яркость и контраст, нам понадобится вкладка Light (в нижней панели меню приложения). Действие всех ползунков здесь аналогично "большому" лайтруму. Разница лишь в том, что воздействие ползунков Shadows и Hightlis не так заметно на изображении, как при редактировании raw файла на компьютере, потому что в данном случае мы имеем дело в jpeg изображением.
 |  |
Значения всех параметров видны на скриншотах. Общий смысл такой коррекции сводится к тому, чтобы сделать фотографию немного светлее и контрастнее, при этом не "убив" детали в светах и тенях. Благодаря такой коррекции наша фотография уже выглядит более красочно, чем раньше.
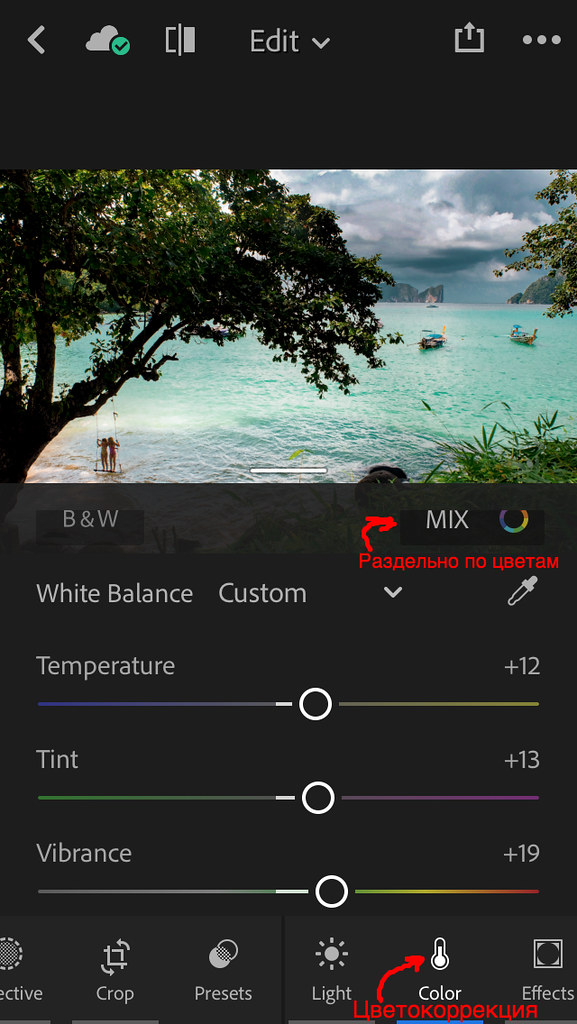
Теперь приступаем к выборочной коррекции цветов. Пожалуй, это основное преимущество Lightroom и то чего я не встречала в других программах обработки для мобильных телефонов. Тут можно для каждого цвета по отдельности корректировать оттенок, насыщенность и яркость. Все это волщебство скрыто во вкладке Color
Я немного откорректировала баланс белого этого снимка (на глаз), и увеличила цветность чтобы сделать все цвета более насыщенными)
А для того чтобы откорретировать каждый цвет в отдельности понадобится закладка MIX. Тут есть два варианты работы - вручную выбирать каждый цвет и изменять для него оттенок, яркость и насыщенность или работать в полуавтоматическом режиме.

выбираем область на фотографии и тянем вверх или вниз для увеличения или уменьшения эффекта.
В полуавтоматическом режиме с помощью пипетки (круг со стрелками) вы выбираете на фотографии область, к которой должно примениться воздействие, в нижнем меню выбираете параметр, на который хотите влиять (яркость, контраст или насыщенность) и проводя пальцев вверх или вниз по фотографии, изменяете указанный параметр для всех цветов, которые попали в указанную область.
Мне больше нравится работать вручную и самостоятельно контролировать какие цвета и на сколько изменяются. На этой фотографии мне надо сделать цвет воды более бирюзовым и насыщенным, а песок более желтым.
 |  |  |
 |  |
Последний небольшой штрих - выровнять горизонт. Для этого нам понадобится меню Crop в нижней панели инструментов.
 |  |

После этого фотографию можно сохранить. Напоминаю, что делать это нужно в самом большом размере, который только возможен.
Пленочные цвета
Последний небольшой штрих - пленочные профили.
Тут пожалуй, можно обойтись одним скриншотом - просто загружаем нашу фотографию в программу RNI Films и путем перебора ищем профиль, который будет гармонично и красиво на ней смотрется.

Общего рецепта тут нет - для разных сюжетов "срабатывают" разные профили и тут все ограничено только вашим вкусом и чувством прекрасного.
Как Обработать Фото за 1 МИНУТУ На Телефоне В Лайтруме?
В этом видео я показала как осветлить фото легко и быстро всего за одну минуту в Лайтруме. Знайте что не всегда осветление хорошо смотрится на фотографиях для Инстаграм и в повседневной жизни. Показала как бороться с шумом на фото или даже сделать этот дефект изюминкой сравнивая фото до и после.
Если вам было полезно это видео то обязательно подпишитесь на мой канал и я буду чаще выкладывать различные лайфхаки на своем канале.
Видео Как Обработать Фото за 1 МИНУТУ На Телефоне В Лайтруме? канала Nastya Zolotova
Как редактировать видео в lightroom на телефоне
04:24
03:31
05:41
05:02
02:29
03:36
04:43
Как настроить превью в Lightroom, чтобы оптимизировать скорость и место

Небольшое пояснение
Превью в Lightroom – это файлы JPEG, которые используются для просмотра миниатюр. Их также можно использовать для просмотра в полном размере, особенно для оффлайна. Для каждого изображения Lightroom делает несколько таких превью.
Превью – это самый большой компонент каталогов Lightroom. И хотя программа пытается управлять и следить за ними, это получается далеко не всегда. Особенно если ваш каталог регулярно обновляется – иногда лучше удалить все файлы предварительного просмотра и создать заново.
Когда вы настраиваете превью заново, Lightroom создает новые файлы из исходных изображений. В моем случае это уменьшило общий размер превью с
300 ГБ до 65 ГБ в одном каталоге и с
300 ГБ до 125 ГБ в другом. (Разные результаты обусловлены количеством файлов в каталогах и настройками предварительного просмотра).

Изображения теперь прокручиваются гораздо быстрее. А во время перенастройки Lightroom прочитывает исходные данные изображения, чтобы создать новые превью. Это служит очень надежной проверкой целостности файла для всего каталога изображений.
Важно уточнение перед стартом. Обратите внимание, что создание новых превью может занять много. Лучше всего делать это, когда у вас нет никакой важной работы.
Процесс восстановления
Здесь все просто – удалите старые превью и попросите библиотеку создать новые. А потом просто ждите, когда ПО справится с задачей. Но есть несколько важных шагов, которые мы должны упомянуть.
1. Сделайте резервную копию каталога. Всякий раз, когда вы делаете что-то подобное, лучше сначала сохраниться. Выйдите из Lightroom и сделайте резервную копию вашего каталога.
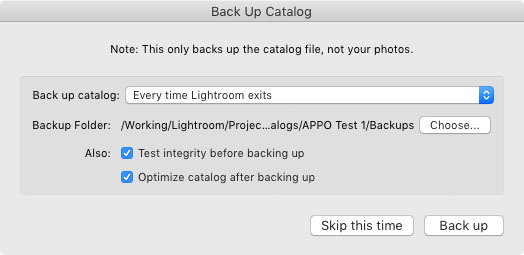
2. Сделайте резервную копию превью, если хотите. Это может занять время и много дополнительного пространства, есть плюс: если некоторые файлы были повреждены, старые превью – единственная оставшаяся копия вашего изображения.
Чтобы сделать резервную копию, просто перетащите превью из папки каталога. Я решил не делать этого, потому что мои превью занимают 600 ГБ, и в прошлые разы я проверил, что у всех исходников есть копии.
3. Найдите все недостающие фотографии. Прежде чем удалять превью, проверьте все файлы на наличие. Все просто: Library>Find All Missing Photos. Lightroom сообщит вам, если не найдет какое-то изображение.
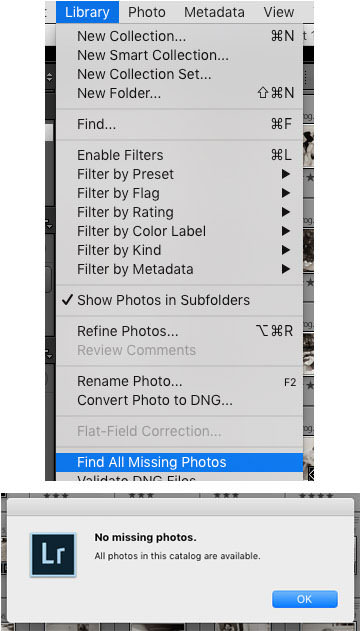
4. Проверьте настройки превью. Найти их можно в Catalog Settings на Mac или Edit на ПК. Можете просто скопировать настройки с картинки ниже. Для рабочего каталога я ставлю среднее качество превью, а для древнего архива, в который вряд ли залезу – низкое.

5. Закройте Lightroom и удалите превью. Файлы лежат в папке каталога – они называются [CatalogName] Previews.lrdata. В Windows это выглядит как папка, в Mac – как отдельный файл. Вы можете переместить превью, если на диске достаточно места, или удалить их.
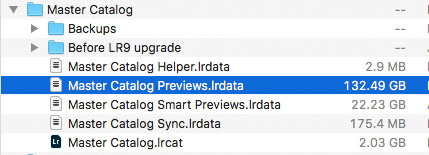
6. Создание превью. Откройте Lightroom, выберите изображения и перейдите в Library>Previews>Build Standard Size previews.
Совет: если вы хотите, чтобы это происходило как можно быстрее, лучше всего запускать несколько пакетов одновременно. Выберите половину файлов и запустите создание превью, параллельно запустите вторую половину. Так Lightroom будет использовать мощность процессора на максимум – процессы пойдут быстрее.
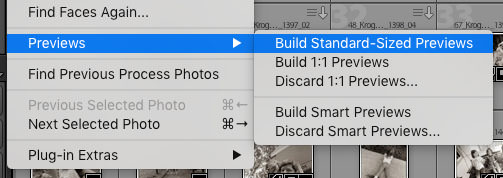
С ненайденными вы ничего не сделаете, а вот с поврежденными можно. Попробуйте открыть тот же файл через другое ПО или проверьте другую версию файла (если вы ее сохранили, конечно же).
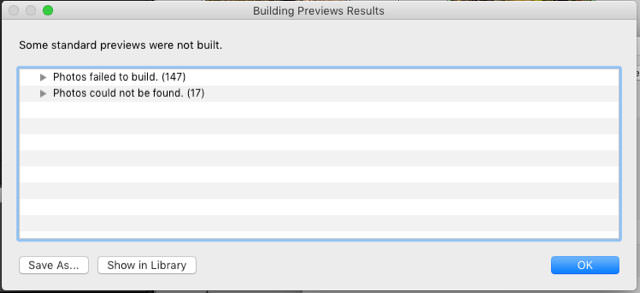
В моем случае 147 ошибок выглядят так: 3 поврежденных файла, о которых я знаю с 2013 года, но храню в каталоге в демонстрационных целях, и 144 файла AVI, которые воспроизводятся в Quicktime, но Lightroom их не понимает.
8. Закройте и сделайте резервную копию. Каждый раз, когда вы запускаете большой процесс в Lightroom, после завершения лучше закрыть каталог и позволить ему пройти через процесс оптимизации каталога, проверки целостности и резервного копирования.
9. Вот и все! Откройте Lightroom и посмотрите, насколько выросла скорость. В моем случае прокрутка каталога из 500+ тысяч изображений стала плавной. Ну и место – сколько его освободилось!
Читайте также:

