Как сделать трансляцию в перископе с компьютера
Добавил пользователь Валентин П. Обновлено: 04.10.2024
По умолчанию трансляции открыты. Их может видеть кто угодно. Закрытую трансляцию могут смотреть только приглашенные пользователи. Для приглашения пользователя в закрытую трансляцию необходимо, чтобы вы читали друг друга или были с ним участниками одной группы.
Что происходит, когда вы начинаете открытую трансляцию
Что происходит, когда вы начинаете закрытую трансляцию
Как сделать трансляцию закрытой
После выбора опции Открытая трансляция откроется экран, отображающий группы, участником которых вы являетесь, и функцию Поиск взаимных читателей. Поиск пользователя возможен, только если вы читаете друг друга. Можно выбрать группу или взаимных читателей. Сделав выбор, нажмите Готово в правом верхнем углу экрана.
Названия выбранных групп или имена взаимных читателей отобразятся в верхней части экрана, и ваша трансляция будет доступна только для них.
Как поделиться информацией о местоположении?
Прежде чем начать трансляцию, можно указать свое местоположение. Это облегчит поиск вашей трансляции на карте глобального канала. Кроме того, пользователи, которые хотят узнать ваше местоположение, также смогут находить ваш контент.
Статистика трансляций
Для ведущего статистика трансляции отображается во время и после ее проведения. Мы надеемся, что эти данные в перспективе помогут вам лучше узнать свою аудиторию. Ниже указанно, что они означают.
- Зрители прямого эфира: общее количество зрителей, которые смотрят прямую трансляцию через приложения для iOS, Android, веб-сайт или Твиттер.
- Зрители повтора: общее количество зрителей, смотревших запись трансляции.
- Время просмотра: общее количество времени, затраченного всеми зрителями на просмотр трансляции. Например, если 5 человек смотрели вашу трансляцию по 5 минут, общее время просмотра составит 25 минут.
- Продолжительность: общая продолжительность трансляции.
Переключение между камерами
Для переключения между основной и фронтальной камерой дважды нажмите экран.
Включить камеру также можно, проведя пальцем вниз и нажав на соответствующий значок.
здесь. Ведущие, соответствующие опубликованным здесь требованиям, могут подать заявку на статус суперведущего до 1 февраля 2021 г.
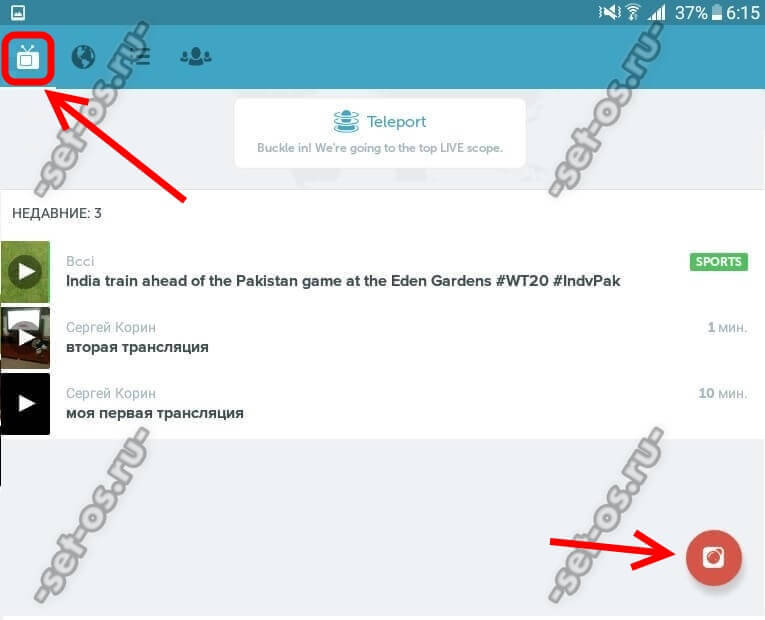
Чтобы сделать свою трансляцию, надо в правом нижнем углу найти вот такой значок:

Нажимаем на него и попадаем вот в такое меню:
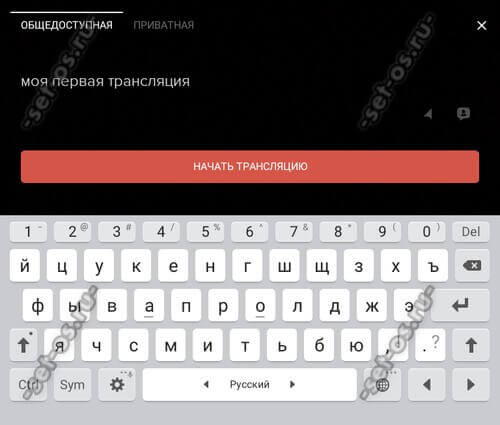
Здесь статус трансляции- общедоступная или приватная. Последняя позволяет ограничить количество читателей, которые смогут смотреть Ваш видео-каст.
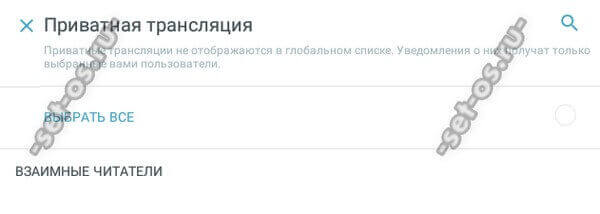
Их можно выбрать из списка Ваших подписчиков.

Перископ дает возможность пользователям, создать популярность с помощью видео-трансляций. Принцип легкий и увлекательный: делаем трансляцию и собираем лайки/репосты/комментарии/подписчиков!
Для того, что бы создать трансляцию:
- нажимаем на иконку-камеру;
- настраиваем;
- далее снимаем трансляцию.
Теперь подробно все расскажем и покажем:
-
Находим иконку трансляции.

Одним из основных критериев является название. Его важно придумать наиболее ярким, значимым и вмещающим полный смысл видео. От названия зависит количество публики во время эфира. Желательно чтобы наименование содержало ключевые слова, благодаря которым, пользователи смогут найти ваше выступление.

Настраиваем трансляцию. Нужно указать местоположение. От этого можно отказаться, так как геотаргетинг может установить местоположение создателя, вплоть до номера дома.

От создателя зависит какой будет формат видео, частное или публичное. Если видео частные, оповещения будут только для, приглашенных вами людей. Информация о ней не будет доступна во всем списке предстоящих видео. Частные эфиры в основном используются для тестовых или тренировочных выступлений. Кликнув иконку с замочком, трансляцию можно снимать частной.


Создатель эфира может выбирать, тех кто сможет комментировать видео. Это могут быть все пользователи Periscope или подписчики.


Существует отличная возможность снимать и делиться с друзьями в Twitter. Чтобы подписчиков уведомить об эфире, необходимо нажать на “птичку”.


Остались вопросы? Пиши в комментах. Кто-то из наших пользователей обязательно поможет!
Как сделать свою трансляцию в Periscope
Если вы хотите быть не просто обычным зрителем в Перископ, пора сделать свою онлайн трансляцию. Включить ее очень просто — гораздо сложнее придумать ее тему и привлекательное название, а также провести анонс среди своих подписчиков в других социальных сетях, чтобы у вас появились зрители. Поэтому советуем перед тем, как начать что-то транслировать, хорошенько подумать.
Как начать трансляцию онлайн в Перископ
Кнопочка для записи нового видеообращения в Periscope находится на главном окне приложения, где отображаются видео ваших друзей. Вы заметите ее внизу, она чем-то напоминает соответствующую кнопку в Инстаграме, только красного цвета.

Нажав на нее, вам будет предложено ввести название новой трансляции, а также выбрать ее некоторые параметры.

Если вы нажмете на стрелочку под названием, ваше видео будет доступно по всему миру. Любой пользователь сможет найти его по геолокации на карте.

Средний значок позволяет включить и выключить возможность комментирования вашей записи. Если он активен, то ее смогут комментировать только ваши подписчики, если нет — совершенно любые пользователи.

Последний значок Твиттера знаком всем. Если он активен, то, как только вы начнете транслировать видео, в ваш аккаунт в Твиттере будет автоматически запощена ссылка на вашу трансляцию с ее небольшим описанием.

Выглядеть это будет примерно так.

Ваши тви-друзья сразу могут перейти по ссылке и присоединиться к вашему обсуждению в Перископе.
Онлайн-трансляцию можно сделать приватной — самому выбрать людей, которым она будет доступна, из числа своих подписчиков.

Что можно сделать, когда вы в прямом эфире
И вот вы в прямом эфире — общайтесь со своими слушателями!

Слева будут отображаться комментарии, а справа — лайки, которые вам ставят пользователи. У звезд в Перископ они обычно весьма многочисленны.

Общаться в чате вы не можете, так как вы спикер. Зато вы можете устно отвечать на комментарии ваших друзей и подписчиков. Число участников всегда можно посмотреть. Для этого нажмите на кнопочку в правом нижнем углу в виде человечка. На нашем скриншоте зрителей нет, но если они у вас будут, вам будет показан список из их имен.

Нажав на стрелочку вверху экрана, вы можете остановить трансляцию или же сменить камеру на телефоне, чтобы, например, показывать не то, что вокруг вас, а снимать себя.

Действия после прямого эфира
Как только вы завершите свое видеообращение, вы можете его удалить, просмотреть тех, кто был с вами на связи, число оставленных лайков. Также вы можете сами ознакомиться со своим видео и сохранить его в галерею телефона.


Вот и все! Теперь вы без труда сами сможете сделать свою первую онлайн трансляцию в Перископ! Как видите, это совсем не сложно, но весьма интересно.
Поцаны я снимаю трансляций с грузий города батуми а недавно по геолокаций написано что Турция Артвин Хопа что делать?что б было точная локация
На люмиа виндовс скачала перескоп но там нет такого чтоб я начала свою трансляцию вести.почему?там я только вижу кто ведет и сколько людей.
Теперь вы можете добавлять гостей в живые трансляции Periscope
1 min
Живые трансляции Periscope больше не должны быть односторонними разговорами. Это потому, что Periscope теперь позволяет стримерам добавлять гостей в свои трансляции. К счастью, это не является бесплатным для всех, поскольку Periscope гарантирует, что вещательные компании всегда остаются под контролем.
Перво-наперво, да, Перископ все еще вещь. Конечно, он может не появляться в заголовках, как на старте, но приложение для потокового видео, принадлежащее Твиттеру, по-прежнему является отличным способом прямой трансляции. И теперь у него есть новая функция, которую стоит проверить…
Перископ позволяет людям жить вместе
Как Перископ вещатели могут добавить гостей
Как зрители Periscope могут присоединиться как гости
Вы можете получить больше информации о том, как жить вместе, в справочном центре Periscope.
Перископ – это будущее совместной жизни
Если у вас установлена последняя версия Periscope, вы можете работать вместе на Android и iOS и смотреть с Android, iOS или через Интернет. Совместное вещание в настоящее время ограничено только аудио, но Periscope работает над тем, чтобы гости тоже могли обмениваться видео.
Если вы никогда не слышали о Periscope до сих пор или забыли о его существовании, вот несколько практических советов для новых пользователей Periscope.
10 практических советов для новых пользователей Periscope
10 практических советов для новых пользователей Periscope
Перископ существует уже более года, но все еще довольно нов для многих пользователей. Эти десять советов – простой способ гарантировать, что ваши трансляции Periscope выделяются среди остальных, и …
Прочитайте больше
, И если вы ветеран в прямом эфире, задающийся вопросом, какую платформу использовать, посмотрите на Periscope и Facebook Live.
Перископ против Facebook Live: какой из них лучше?
Перископ против Facebook Live: какой из них лучше?
Periscope и Facebook Live являются двумя лучшими сервисами потокового вещания. Вот как они сравниваются и какой из них лучше для вас.
Прочитайте больше
Узнайте больше о: онлайн-видео, Periscope, Twitter.
Как начать трансляцию в Periscope?
Periscope – это новый сервис, который позволяет смотреть видео-трансляции других пользователей, а также проводить их самому. За относительно короткое время приложение собрало под своим крылом огромное количество людей, которые делятся друг с другом своими впечатлениями, эмоциями и новостями. С каждым месяцем число пользователей сервиса увеличивается, растет и количество вопросов, связанными с его интерфейсом и функциями. В статье мы постараемся разобраться, как начать трансляцию в Перископе.
Начало трансляции
Если у вас на телефоне или планшете уже установлен Periscope, нажмите на его иконку в меню и после загрузки вы увидите интуитивно понятный интерфейс. Выглядеть он будет вот так:

В центре отображаются все недавние записи людей, на которых вы подписаны. Вверху вы можете видеть пользователей из вашего списка, которые передают свое видео в данный момент, а еще выше – вкладки поиска на карте, рекомендаций и наиболее просматриваемых пользователей. В правом верхнем углу находится значок, щелкнув на который вы перейдете к своему профилю.
В правом нижнем углу вы можете увидеть значок камеры. Именно на него нужно нажать для того, чтобы начать передавать свое видео. После этого вы перейдете в следующее окно, где нужно будет указать название трансляции, местоположение (не обязательно), а также установить настройки приватности. Меню начала трансляции, выглядит вот так:

Broadcast Title в данном случае – это и есть название или заголовок, под которым ваше видео будет отображаться у зрителей.
Рекомендации по выбору названия
В первую очередь, по заголовку пользователи решают, переходить к просмотру или нет. Поэтому, решая, как назвать трансляцию в Перископе, выбирайте такое название, которое будет максимально соответствовать тематике и настроению видео. Оно должно быть лаконичным и точным. Также вы можете использовать смайлы и хештеги в заголовке.

Настройки приватности
В приложении есть два режима передачи видео:
- для всех желающих пользователей;
- только для тех пользователей, которых вы выберете из списка своих подписчиков.
Также вы можете ограничить возможность комментирования ваших лайвов. Справа от кнопки определения локации есть кнопка, нажав на которую вы можете включить комментарии только для подписчиков.
Если вы хотите поделиться трансляцией с вашими читателями в Твиттере, тапните на логотип-птичку непосредственно перед началом передачи. Это даст возможность людям, которые читают вас в Твиттере, но не подписаны в Periscope, следить за вашей активностью.
Запись трансляции
Чтобы переключить камеру с фронтальной на обычную и наоборот, нужно дважды щелкнуть по экрану или, протянув пальцем вниз, нажать на камеру со стрелочками в верхнем правом углу.
Правила пользования Перископом
Один из главных моментов: перед тем как начать трансляцию в Перископе, стоит ознакомиться с правилами пользования сервисом. Как и любая другая социальная сеть, Перископ имеет свои правила, нарушения которых приводит к санкциям со стороны модераторов. Мы постараемся перечислить и объяснить основные из них:
- нельзя использовать приложение в различных незаконных целях (демонстрация сцен насилия, жестокости, сцен порнографического или эротического характера);
- ни в коем случае нельзя демонстрировать свои личные данные (паспортные, номера кредитных карт, пароли и так далее);
- запрещается спам, причем это правило касается как пользователя, который транслирует видео, так и комментаторов в миничате;
- нельзя дезинформировать зрителей (вводить их в заблуждение, выдавать себя за других людей).
За нарушение правил пользования Перископом, ваш аккаунт будет временно или перманентно заблокирован без возможности транслировать или смотреть трансляции.
В этой статье мы постарались максимально понятно и доступно объяснить все моменты, касающиеся трансляции в Перископе. Вы можете найти в ней ответы на все основные вопросы, например, как записать видео с Перископа и как поделиться трансляцией. Смотрите самые интересные трансляции, а также делитесь с подписчиками самыми яркими моментами жизни с помощью Periscope.
Как настроить?
Всё о Интернете, сетях, компьютерах, Windows, iOS и Android
Как сделать трансляцию в Перископе
Чтобы сделать свою трансляцию, надо в правом нижнем углу найти вот такой значок:
Нажимаем на него и попадаем вот в такое меню:
Здесь статус трансляции- общедоступная или приватная. Последняя позволяет ограничить количество читателей, которые смогут смотреть Ваш видео-каст.
Их можно выбрать из списка Ваших подписчиков.
Как перематывать видео в Перископе?
Привет! Допустим, вы скачали программу Перископ с вашего магазина приложений, установили и зарегистрировались, сделали всё по шагам, как я описывал здесь. Вы наверняка уже посмотрели несколько десятков трансляций, а может быть, даже, провели один или несколько своих сеансов съёмки на весь мир.
Вы уже скорее всего подписались на интересных Вам звёзд, знакомых и друзей, и когда кто-нибудь из них выходит в прямой эфир вы следите за ними, ставите лайки и пишете в чат. И это здорово, ведь программа изначально была рассчитана именно на такой способ общения с социальным миром.
Но вот кто-то из крутых спикеров вышел на связь, а вы в это время заняты, на работе или в спортзале, и не можете наблюдать за происходящим.
Это не проблема, ведь в Перископе есть возможность смотреть эфиры, которые уже закончились, но не позже 22 часов назад.
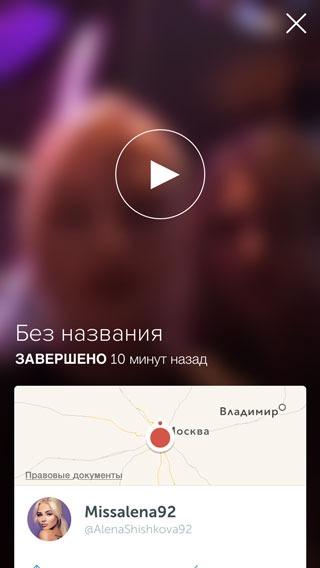
Вы открываете сеанс трансляции и смотрите, но всё видео просматривать бывает долго и неинтересно, хочется увидеть именно определённые минуты съёмки.
Можно ли перемотать видео в Перископе?
Ответ – да, можно. Как это сделать?
- Зажать пальцем экран во время просмотра.
- Откроется меню прокрутки.
- Медленно опустите палец вниз, вы увидите шкалу времени.
- Перемещайте палец вправо, не отрываясь от экрана.
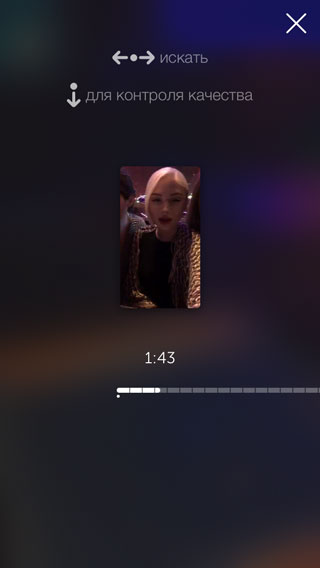
Чем ниже вы опускаете палец, тем медленнее перематывается видео. Можно мотать с половиной скорости или с четвертью.

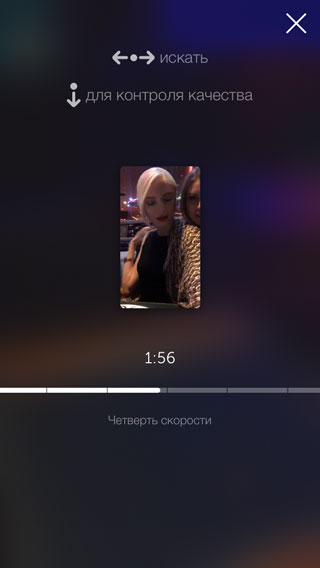
Ещё недавно мы не имели такой возможности, но благодаря стараниям разработчиков теперь мы можем пользоваться этой фичей.
Вот интерактивная гифка с наглядной демонстрацией, как это делать:
Как перемотать видео на компьютере?
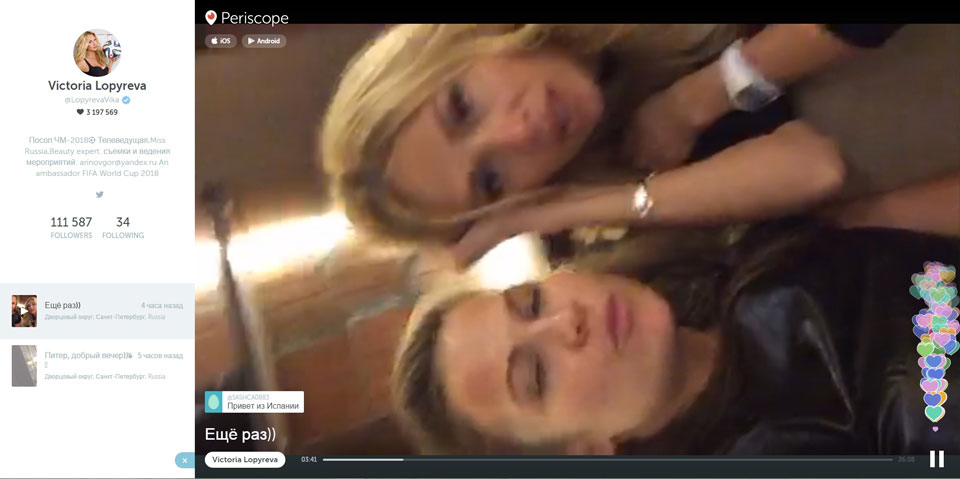
Подведём итоги:
Мы рассмотрели с Вами как перемотать видео в Перископе на телефоне и на компьютере.
Наверняка вам уже знакомо приложение для онлайн трансляций Periscope, возможно вы даже активно его используете на своем мобильном телефоне. А возникала ли у вас мысль, о том, чтобы скачать и установить Перископ на компьютер с возможностью просматривать трансляции и организовывать свои? Если да, то вы могли разочароваться, узнав что официальной версии для ПК не существует. Но все-же есть один способ установки, о котором мы и расскажем в этой инструкции.
Внимание! При установке данным способом приложение может работать некорректно! Перед установкой прочтите комментарии, чтобы узнать с какими проблемами вы столкнетесь.
Эмулятор Андроида BlueStacks
Мы будем использовать эмулятор Andriod (самый простой и надежный на данным момент это BlueStacks) - это программа, которая позволяет эмулировать работу смартфона на компьютере.
-
Скачайте BlueStacks, абсолютно бесплатно, с официального сайта по этой ссылке и запустите установку, открыв загруженный файл.












И наконец-то открываем Перископ на компьютере, осталось только зарегистрироваться в программе и можно смотреть трансляции.


-
Через Twitter - если у вас уже есть аккаунт в Твиттер, просто авторизуйтесь используя свой логин и пароль.


Читайте также:

