Как сделать так чтобы в дискорде не было слышно звуки с компьютера
Обновлено: 07.07.2024
Стримы стали популярными недавно, но количество их фанатов уже исчисляется миллионами. Юзеры используют разные площадки для трансляций, но самой популярной считается Дискорд. Это мессенджер, в котором можно показывать экран с прохождением игры, получением наград, распаковкой новых игр. Но программа часто лагает, поэтому разбираемся, как можно включить звук при демонстрации экрана на стриме в Дискорде. Рассмотрим, почему он отключается и какие настройки на это влияют.
Как подключить звук при трансляции
Обычно при запуске Дискорд стрима видео и аудио сопровождение включается автоматически. Но иногда случаются сбои: не включается звук или не слышно собеседника. Это мешает делать качественные стримы, уменьшает количество фанов и негативно сказывается на заработке и популярности автора. Чтобы включить аудио при стриме, нужно выполнить несколько действий и проверить корректность выставленных настроек.
Иногда помогает перезагрузить ПК и перезапустить Дискорд. Это помогает сбросить настройки звуковой карты компьютера и при повторном включении все работает.
Частые проблемы Discord
Дискорд имеет ряд настроек, которые важно регулярно выставлять вручную. По неизвестным причинам они сбываются и мешают корректной работе при стриме. Для этого не нужно быть продвинутым программистом, достаточно следовать нашим инструкциям. Даже если кажется, что все настроено корректно, стоит перепроверить. Функция Go Live является относительно новой, до конца не изученной, поэтому с ней часто случаются неполадки.
Важно помнить, что запуск стрима в Дискорде со звуком и без сбоев возможен только на Windows 8/10. Для компьютеров на операционной системе IOS нет возможности скачать программу.
Опция для включения звука не подключена
Автоматически стрим в Дискорде включается без аудио, это пугает неопытных пользователей. Пошаговая инструкция по включению:
Неправильно выставлены настройки микрофона
Для качественного и четкого звука рекомендуется использовать отдельный микрофон (допускается встроенный в наушники). Как включить настройки:
— Установите активирование микрофона - постоянное или только при нажатии специальной комбинации клавиш.
Как включить трансляцию музыки Discord
Если стрим задуман без голосового сопровождения, рекомендуется включить музыку. Это разнообразит трансляцию, сделает ее более динамичной. Для запуска музыкальных треков в стриме придется скачать дополнительную утилиту - Virtual Audio Cable. Она доступна на официальном сайте, без вирусов и вредоносных ПО. Это дополнение специально для запуска музыки. Как им пользоваться:
Важно скачать правильную утилиту в соответствии с параметрами компьютера. Серия ОС, количество бит (32/64). На некоторых ПК после установки дополнения падает качество аудио/видео. Это особенность программы, при неполадках рекомендуется ее удалить.
Чтобы не использовать дополнительные сервисы, включите музыки на ПК и запустите стрим. Треки будут воспроизводиться с микрофона.
Как стримить с системными звуками
Стримы игр в Дискорд часто проводятся без комментариев, только с диалогами персонажей, музыкальными дорожки, выстрелами. При запуске стримов системные звуки не всегда подключаются. Как их включить вручную:
Регулировка громкости в Дискорде
Если при стриме игровые звуки или комментарии автора слышно слишком тихо или громко, выполните следующие шаги:
Не слышно собеседника
Предыдущие способы подходят, если вас не слышно при запуске трансляции в Дискорде. Но случается, что не слышно собеседника. Если остальные зрители хорошо слышат, проблема в вашем ПК. Для исправления неполадки в настройках нужно проверить, на какое устройство выводится звук. Это могут быть наушники или неисправная колонка. Включите вывод аудио на другой выход.
Если способ не помог, рекомендуется проверить наличие обновлений на драйверах звуковой карты. Также Windows не 8/10 не будет поддерживать корректную работу программы. Если версия операционки подходит, а драйвера и карта в порядке, перезагрузите ПК.
Если ни один из способов не помог, удалите Дискорд и скачайте заново. Выставьте все указанные выше настройки, проверьте исправность звука.
Если ни один из способов не помог, удалите Дискорд и скачайте заново. Выставьте все указанные выше настройки, проверьте исправность звука.
Привязка платежной ссылки через Хиполинк
Чтобы зарабатывать на стриме в Дискорде приличные суммы, важно предоставить зрителям как можно больше способов оплаты. В стримах неудобно вставлять множество ссылок на разные ресурсы. Рекомендуется создать единую ссылку для оплаты, в которую будут включены несколько методов. Сделать это легко с конструктором Хиполинк. Пошаговая инструкция:
Опубликуйте созданный мультилинк в чате стрима. Пользователям Дискорда при клике открывается отдельное окно с перечислением доступных методов и прямой ссылкой. При переходе легко совершить оплату и вернуться в стрим.
В мессенджере Discord собран поистине мощный и разнообразный функционал. Здесь можно настраивать персональный тип профиля, создавать свои сервера, и приглашать на них разных ботов для управления, стримить, и конечно, использовать звуковые настройки. В этой статье расскажем, как в Дискорде транслировать звук с компьютера. Эта опция пригодится для демки, или просто для прослушивания и трансляции своей музыки в голосовом чате.

Как в Discord транслировать звук с компьютера
Изначально и по умолчанию данная функция в мессенджере отключена. Так что первое, что потребуется выполнить – активировать ее. Для этого воспользуйтесь настройками приложения:

Обратите внимание! Трансляция звуков в мессенджере зависит от выставленных настроек, их можно отрегулировать и прописать для них правила.

Вообще здесь большой арсенал настроек. Помимо описанных можно использовать задание условий, при которых настройки будут выполняться. Так вы сможете выбрать следующие варианты:
- Когда говорит сам пользователь.
- В момент приема речи собеседника.
- Вообще не применять созданное правило.
- Применять настройки по заданным параметрам всегда.

Можно ли транслировать музыкальные звуки в Дискорде
Впрочем, транслировать музыку на ПК с Дискорда можно через музыкального бота. Однако не всегда у них полноценная работоспособность, и не все опции в них имеются. Так что, если остановитесь на таком способе, то перед скачиванием проверьте, какие функции у него есть, и может ли он транслировать звуки.



Если в Дискорде слышно звуки компьютера – это раздражает, разумеется. Но трудности можно решить и устранить! Не спешите злиться, попросите собеседников немного подождать: скоро нормальная работоспособность будет восстановлена. Вместе мы справимся с поставленной задачей.
Сначала нужно заняться простыми манипуляциями – не спешите переустанавливать драйвера или приложение. Начнем с элементарного, частенько эти действия пользователи упускают – и поэтому не могут решить проблему, при которой в Discord слышно звуки игры.

Что делать, если слышно звуки игры
Если ситуация не изменилась, значит, пора пройти весь путь – от проверки микшера до смены положения микрофона. Все шаги представлены ниже, а потому каждый из пунктов стоит рассматривать в качестве чек-листа или в виде инструкции по применению.

Проверка стереомикшера

Качество гарнитуры

Отключение удлинителей
А еще специалисты рекомендуют воспользоваться методом переноса всех подключений на заднюю панель системного блока. Идея не нова, но до сих пор приносит долгожданные плоды: то оборудование, которое раньше не функционировало, запустится в полной мере и сразу (речь не обязательно о USB-наушниках, но и о гарнитуре и Bluetooth-колонках, подключаемых через специальный адаптер).

Подключение других наушников
Если после смены наушников собеседники перестают улавливать лишние звуки (уведомления, музыку), то проблема связана напрямую с драйверами, чувствительным микрофоном или фирмой-производителем. Дополнительно появится шанс узнать, что неполадки не зависят от разъемов компьютера или сетевой карты, материнской платы и переходников/удлинителей.

Удаление драйвера
Операционная система Windows в автоматическом режиме обнаруживает новое подключенное оборудование и сразу пытается загрузить недостающие драйверы. В 99 % случаев инициатива облегчает дело: те же наушники начинают сразу работать без лишних действий. Но исключения встречаются: ОС от Microsoft порой некорректно определяет новую технику, а потому глушит сигнал, передает лишние звуки через микрофон.
Проблема решается деинсталляцией драйвера и загрузкой нового. Способов разобраться в ситуации несколько:

Сделайте правильные настройки программы Realtek
Еще недавно без загруженной звуковой панели Realtek даже воспользоваться наушником не представлялось возможным. Но со временем многие производители начали создавать со схожим набором возможностей, но персональной адаптацией под выпускаемое оборудование. И все же именно без Realtek порой не обойтись. Но только в том случае, если выбраны подходящие настройки:

Изменение положения микрофона

Если положение микрофона сменилось, но передача голоса до сих пор прерывается или нарушается лишними звуками, то остается или поэкспериментировать с общением в сторонних мессенджерах, или воспользоваться другим оборудованием – возможно, проблема локальная и связана с аудиокартой или материнской платой.
Но лучше сначала обратиться за помощью к друзьям и попросить другие наушники – возможно, проблема именно в оборудовании.
Настройки микрофона
Второй ответ на вопрос, как убрать звуки игры в Дискорде – воспользоваться настройками микрофона, встроенного в операционную систему. Вы удивитесь, сколько разных параметров прячутся за одной иконкой!

Зачем нужен микшер? Он выполняет важную роль и смешивает данные микрофона и выходного сигнала.
Важное уточнение: работает микшер только внутри карты Реалтек – если гарнитура микрофон+наушники подключены к другой карте/ЮСБ-разъему, то задача выполняться не будет. Поэтому и возникают трудности, когда друг слышит вашу игру!
Следующий ответ на вопрос: почему в Дискорде слышно мои звуки игры, тоже связан с микрофоном. Перейдем к другим настройкам.

Несколько несложных действий обычно решают трудности, при которых слышно игру в Дискорде. Больше друзья не будут жаловаться на мешающие отголоски – можно играть или общаться, не отвлекаясь.
Ничего не получилось, игру слышно? Следуем дальше – рассмотрим и другие пути решения проблемы.
Как устранить неполадки
Зачастую проблема, когда человек слышит себя в наушниках связана с неправильными настройками устройства. Устранить подобные неполадки, можно строго следуя несложным инструкциям:

Подобные несложные манипуляции позволят устранить звук, который пользователь слышит от собственной речи в наушниках.
Многие пользователи, наоборот, ищут информацию о том, как сделать так, чтобы слышать собственный голос в наушниках. Это несложно, все действия требуется провести в обратном порядке.
Иногда, чтобы устранить сигнал своей речи в наушниках необходимо, проверить точность подключения наушников к гнезду (они должны быть включены в разъем красного цвета).

Замена наушников
- Подключите наушники к устройству;
- Соедините микрофон с разъемом гарнитуры;
- Перезагрузите девайс и попробуйте начать общение повторно.
Это достаточно редкий случай – но игнорировать не стоит, испробуйте все варианты, если в Дискорде слышно звуки игры. Вам обязательно повезет!
Платформа Discord предназначена не только для геймеров. Это сообщество, построенное на регулярной текстовой, голосовой и видеосвязи в Интернете. Достаточно легко создать собственный сервер Discord и болтать с друзьями, но пока Ошибки Discord редки, они могут помешать вам использовать платформу.
Одна досадная ошибка, которая может беспокоить пользователей Discord, — это проблема с потоковым звуком, из-за которой пользователи не могут слышать звук, пока вы поделиться своим экраном в Discord (и наоборот). Если в потоке Discord нет звука, вам необходимо устранить проблему, выполнив следующие действия.

1. Проверьте настройки звука.
Прежде чем рассматривать более радикальные подходы к этой проблеме, первое, что вам следует сделать, это проверить настройки звука. Вам нужно будет настроить свой ПК или Mac на использование правильного устройства вывода (например, переключение на наушники или внешние динамики), а также убедиться, что уровни громкости достаточно высоки.
Для пользователей Windows, в частности, это означает проверку того, что уровень звука для Discord достаточно высок, чтобы слышать звук. Windows позволяет регулировать громкость для отдельных запущенных приложений — если громкость слишком низкая, вы не сможете слышать поток.
Поскольку эти уровни громкости также используются Discord для определения того, что другие могут слышать во время потоковой передачи, важно установить для них соответствующий уровень.

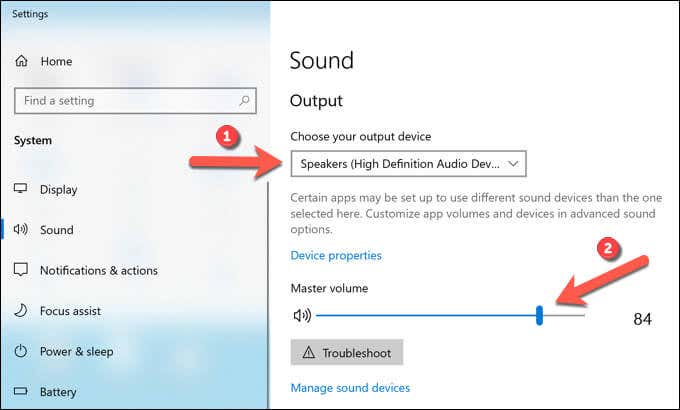


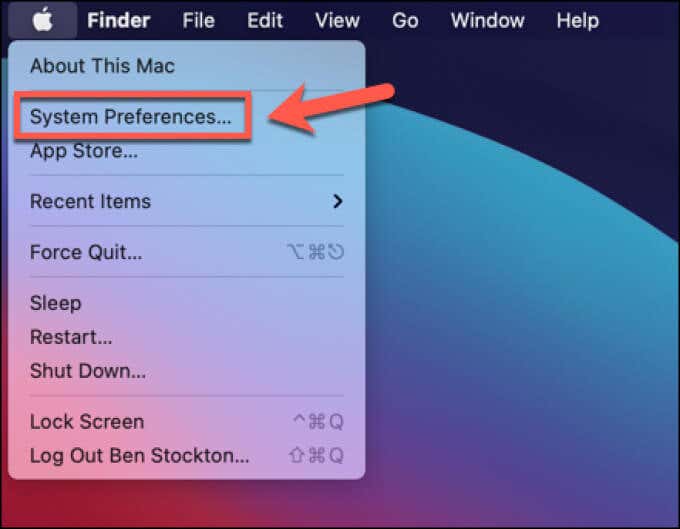
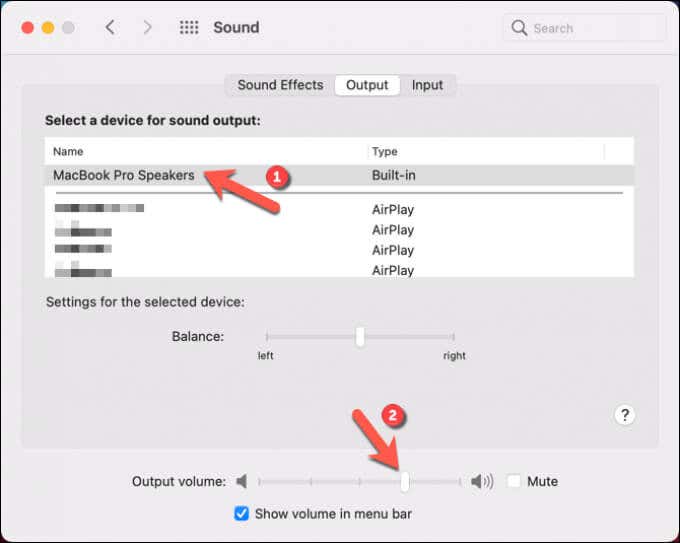
2. Используйте приложения в оконном режиме.
Если вы пытаетесь транслировать полноэкранную игру на Discord, у вас могут возникнуть проблемы. Это связано с тем, что Discord (в настоящее время) не поддерживает потоковую передачу, пока открыты полноэкранные приложения.
Это может помешать вам (и вашей аудитории) услышать или увидеть контент во время потоковой передачи. По возможности убедитесь, что вы используете только те приложения, которые работают в оконном режиме (в максимальном или меньшем размере). Если игра автоматически переходит в полноэкранный режим, вам может потребоваться проверить настройки, чтобы изменить режим отображения по умолчанию.
3. Сбросить настройки звука в Discord.
Хотя изменения в настройках звука в Discord могут помочь улучшить качество потока или звонка, они также могут вызвать конфликты при изменении неправильных настроек. Лучший способ решить эту проблему — сбросить настройки звука Discord до конфигурации по умолчанию.
Если вы хотите изменить конфигурацию звука, сначала сбросьте настройки голоса и начните со значений по умолчанию, чтобы ограничить потенциальные конфликты.
- Для этого откройте настольное приложение или веб-сайт Discord и войдите в систему, затем щелкните значок настроек в левом нижнем углу.



4. Измените настройки звука в Discord.
Если в вашем потоке Discord нет звука после сброса настроек голоса Discord до конфигурации по умолчанию, вам может потребоваться изменить некоторые настройки звука вручную. Вы можете сделать это либо в приложении Discord, либо с помощью веб-клиента.
- Для начала откройте Discord и выберите значок настроек в левом нижнем углу.


- Вы также можете отключить некоторые функции обработки голоса. Выберите ползунок рядом с функциями Advanced Voice Activity и Automatic Gain Control, если определенные аудиоустройства (например, микрофон Discord) не работают должным образом.


5. Переустановите приложение Discord (или переключитесь на Discord Canary).
В некоторых редких случаях проблема может быть в самом клиенте Discord. Переустановка приложения Discord (или переключение на него, если вы используете веб-клиент) может быть хорошим решением для потенциальных проблем с потоковой передачей, обеспечивая установку последних обновлений.
Однако, если у вас возникли проблемы, вы можете попробовать Discord Canary. Это альфа-тестовая сборка клиента Discord, которая позволяет вам тестировать новые функции и опробовать новые исправления ошибок раньше других пользователей.

Хотя тестовая сборка Discord Canary может быть нестабильной, она может решить некоторые проблемы со звуком благодаря последним исправлениям ошибок. Вы можете скачать последнюю стабильную версию или сборку Canary с Сайт Discord.
6. Проверьте свои аудиодрайверы.
Windows должна устанавливать аудиодрайверы автоматически, но если вы используете новый компьютер или только что установили новое оборудование, вам может потребоваться установить их самостоятельно, чтобы ваши аудиоустройства правильно работали в Discord.




Если Windows не может найти подходящие драйверы для вашего устройства, поищите драйверы на сайте производителя. Например, если у вас установил новую материнскую плату, вам может потребоваться установить новые драйверы набора микросхем аудио для правильной работы аудиовыхода вашего ПК.
Создание сообщества Discord
Конечно, Discord — не единственная платформа, вокруг которой могут организовываться сообщества. Вы можете попробовать несколько альтернатив Discord, от Slack до TeamSpeak. Однако геймеры могут предпочесть Discord, поскольку игровые функции, такие как внутриигровые оверлеи, делают многопользовательские игры более увлекательными.
Читайте также:

