Как сделать стрим с телефона на комп
Добавил пользователь Владимир З. Обновлено: 04.10.2024
Рад приветствовать вас в статье из рубрики "Stream Guru".
Сегодня мы поговорим об очень интересной программе под названием Iriun Webcam, которая позволит вам сделать из вашего телефона вебкамеру.
Итак давайте сразу к делу.
Вебкамера является очень важным атрибутом при стриминге.
Цены на вебкамеры достойного качества, которые не делают из вашего лица размытый квадрат начинаются от 4000 рублей. Очень часто при покупке железа для стрима, по крайней мере у меня, покупка веб камеры откладывалась раз за разом.
Вообще есть очень достойные веб камеры, на которые можно будет снимать и какой - то видеоконтент при достойном освещении. Но сами понимаете это трата, которая как говорится может и подождать.
В 2021 году практически у каждого имеется современный смартфон, на котором есть одна, две, а то и больше камер.
И так, как же нам имея смартфон сделать так, чтоб он был веб камерой на нашем стриме?
В первую очередь хочу сказать что для этого нам подойдет как смартфон на Андроид, так и iPhone.
Заходим в маркет и находим там приложение Iriun Webcam.
Подключаем наш телефон по USB к компьютеру, так же возможно подключение к одной wifi сети, но там как вы наверное понимаете могут возникнуть проблемы с задержками и нестабильным подключением.
Весь софт скачен и телефон подключен.
Запускаем программу на ПК и программу на телефоне.
Жмем на телефоне кнопку Continue и происходит подключение.
Все подключается автоматически. Данное приложение позволяет работать с изображением до 4к. Поэтому в программе мы выбираем необходимое нам разрешение.
Изображение захвачено и работает, теперь нужно вывести его в OBS.
Запускаем наш OBS. Выбираем необходимую нам сцену и добавляем источник “Устройство захвата видео”. и дважды кликаем на него, чтоб попасть в настройки.
Выбираем устройство Iriun webcam и ставим далее пользовательские настройки.
И выбираем необходимое разрешение и частоту кадров.
По моему опыту наиболее оптимально выбирать Full HD 1920 на 1080 и частоту кадров 60.
Все остальные настройки вы выставляете по своему желанию, либо оставляете по умолчанию.
Закрываем окно со свойствами и переходим к настройкам цветокоррекции.
Мы будем использовать так называемые Lut фильтры, ссылку для скачивания которых я подготовил для тебя в описании.
Скачиваем архив, разархивируем его и отправляем в место на твоем жестком диске, где он будет в сохранности.
Далее переходим снова в OBS и по нашему источнику захвата нажимаем правой кнопкой мыши.
Выбираем вкладку фильтры, в открывшемся окне жмем плюсик и выбираем “Применить LUT”.
Жмем кнопку обзор и выбираем нужный нам LUT.
Закрываем и видим как изменилось наше изображение.
Если все устраивает, то можно располагать вебку там где нужно, и запускать стрим. На этом в данном уроке я рассказал все что хотел.
Надеюсь это видео поможет тебе сэкономить деньги на что-то другое, отложив покупку вебкамеры.
Как превратить на время компьютер в Smart TV и транслировать на него YouTube-контент с мобильного приложения в одной локальной сети. Рассматривается установка в браузер расширения ТВ-версии YouTube и подключение к мобильному приложению видеохостинга.
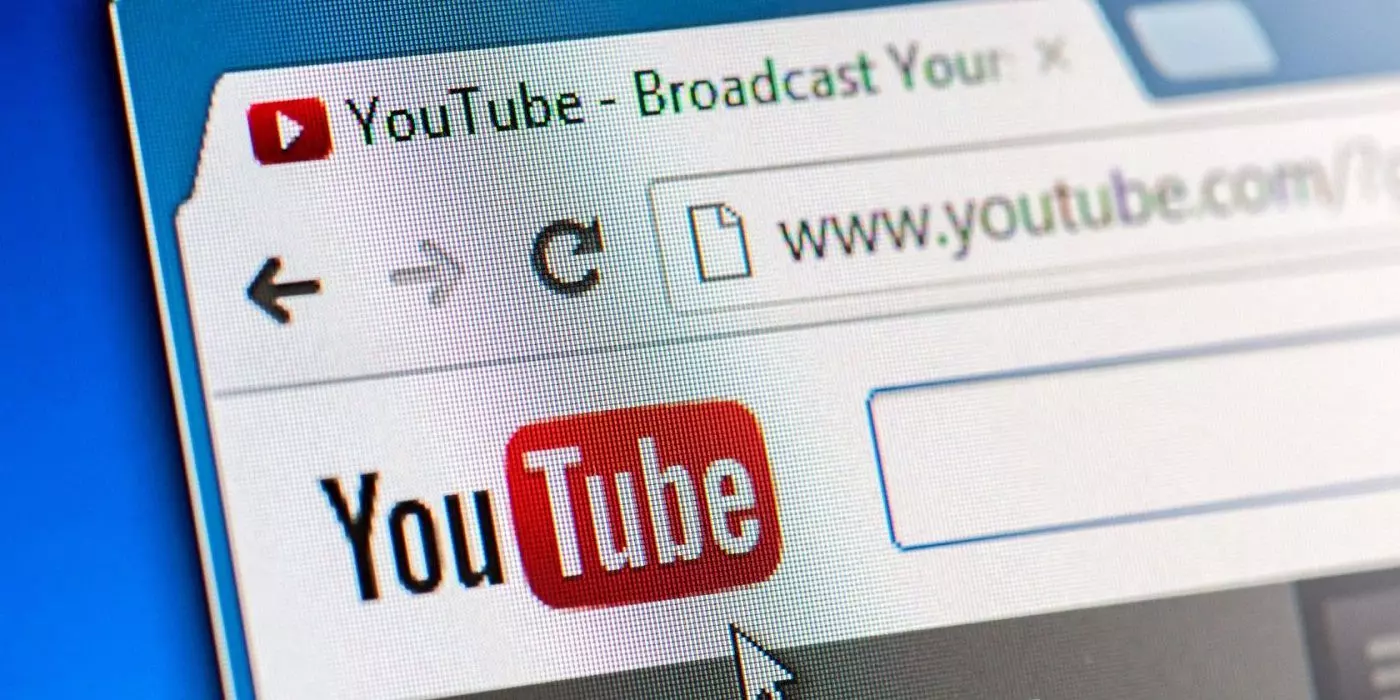
Прекраснейший бюджетный способ проведения досуга – смотреть YouTube-контент на большом экране телевизора, лёжа на диване или в кровати. При этом если вам не удобно управлять видеохостингом с помощью пульта от телевизора, управляйте с помощью мобильного приложения YouTube на своём смартфоне. Возможности видеохостинга предусматривают дистанционное управление устройствами воспроизведения с мобильных приложений в рамках функции трансляции контента. Но эти возможности доступны для устройств Chromecast, находящихся с телефоном в одной сети Wi-Fi. И доступны для Smart TV и прочих медиаустройств с функцией потоковой передачи в локальной сети. А как быть, если вашим Smart TV является компьютер – ПК или ноутбук? Как на их монитор или экран транслировать YouTube-ролики с телефона?
Компьютер как устройство воспроизведения контента на YouTube
Возможности компьютеров на базе любой десктопной операционной системы, а в особенности Windows, безграничны. Превратиться на время в ограниченное сетевое медиаустройство для компьютера – сущий пустяк. Если у вас есть ПК с большим монитором, вам в принципе не нужен никакой Smart TV. В самом штате Windows есть средства, превращающие компьютер в сетевое медиаустройство на базе системного проигрывателя Windows Media. Ну а чтобы превратить компьютер в проигрыватель YouTube, достаточно установить в любой браузер с поддержкой расширений такое, что реализует ТВ-версию видеохостинга. И тогда сможем дистанционно со смартфона управлять YouTube – запускать ролики, формировать плейлисты воспроизведения, регулировать громкость, проматывать, пролистывать. При этом параллельно с воспроизведением на компьютере на телефоне сможем читать комментарии к ролику, искать другие ролики или вообще работать с другими приложениями.
Что для этого нужно?
- Компьютер и мобильное устройство на базе iOS или Android, подключённые в одну локальную сеть, при этом компьютер может быть подключён проводным кабелем;
- На компьютере браузер с расширением ТВ-версии YouTube;
- На мобильном устройстве приложение YouTube с функцией трансляции контента на Smart TV и медиаустройства.
Расширение YouTube TV
Первый шаг – устанавливаем в браузер на компьютере расширение ТВ-версии YouTube. В магазине Chrome таких расширений несколько, у них могут быть свои особенности работы, но суть их едина – реализация ТВ-версии YouTube. Оптимальный вариант для Chromium-браузеров – расширение YouTube TV от JB.
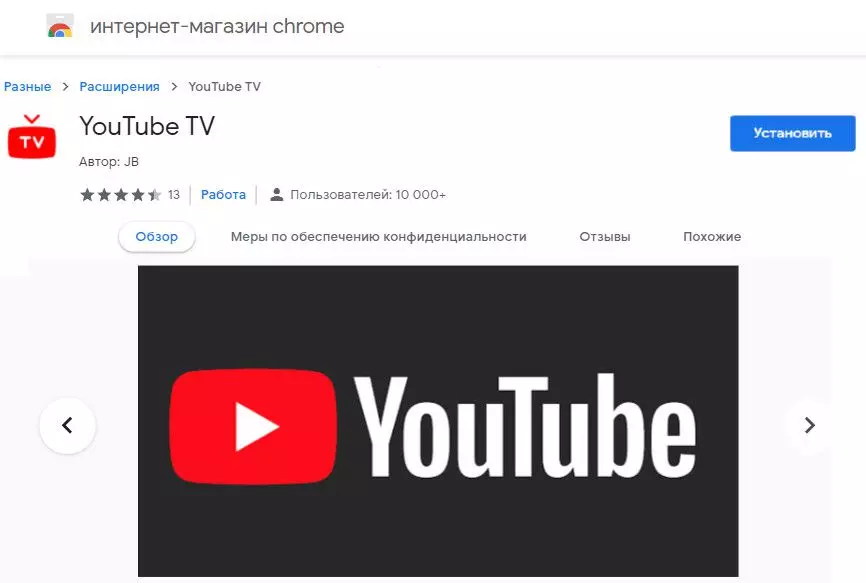
Для Mozilla Firefox можно использовать расширение YouTube for TV от RedByte. Эти расширения ищем в магазине браузера, устанавливаем. При клике по кнопке расширения в браузере откроется ТВ-версия YouTube.
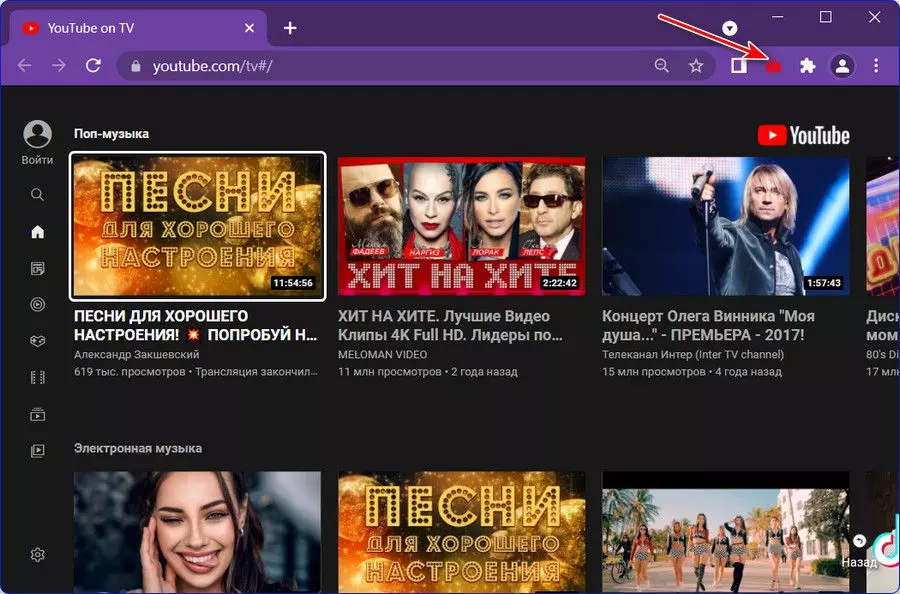
Для отображения ТВ-версии в полноэкранном режиме либо используем клавишу F11, либо опцию в меню браузера.
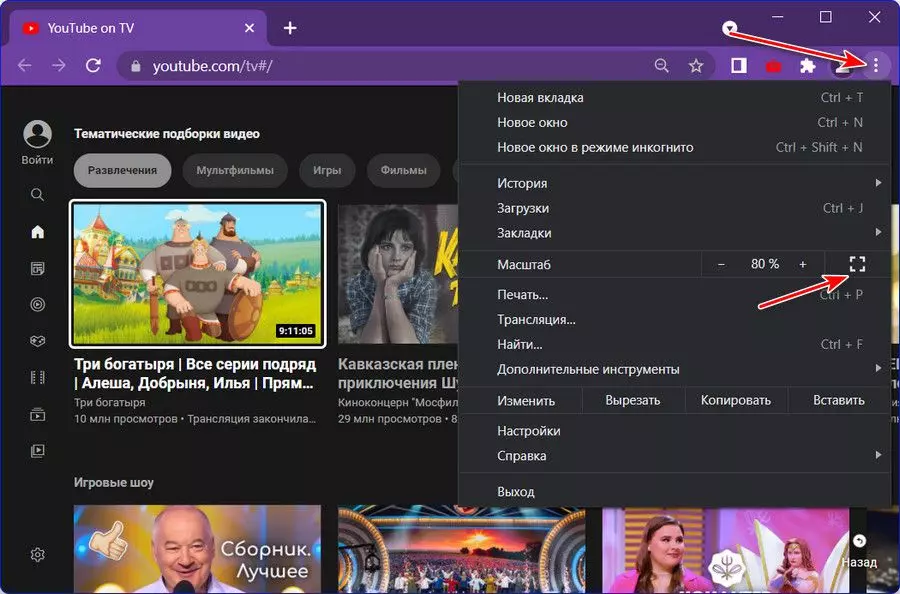
Мобильное приложение YouTube
В качестве мобильного приложения как источника трансляции YouTube-контента может быть любое полнофункциональное, которое, соответственно, предусматривает возможность трансляции. Для iOS официально это может быть только родное приложение YouTube от Google. А вот для Android-устройств есть ассортимент приложений от разных разработчиков. Мы, например, будем использовать одно из лучших – YouTube Vanced. А привлекательно это приложение тем, что позволяет использовать видеохостинг без видеорекламы. Это приложение содержит свою ненавязчивую рекламу в виде небольших блоков контекстной рекламы, но оно избавляет нас от прероллов. И оно полнофункциональное, с поддержкой функции трансляции.
Подключение компьютера к телефону
Теперь необходимо связать ТВ-версию YouTube на компьютере и приложение видеохостинга на телефоне. Для этого и там, и там авторизуемся с помощью аккаунта Google.
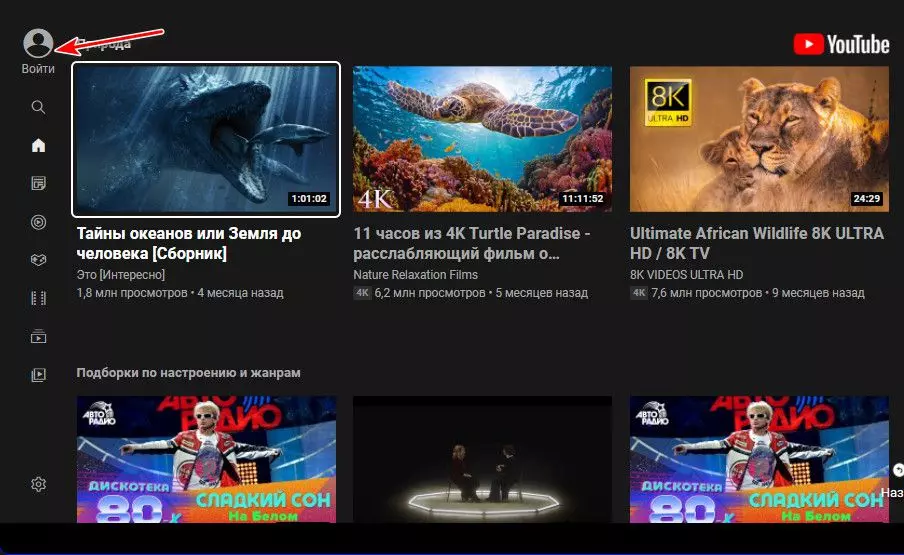
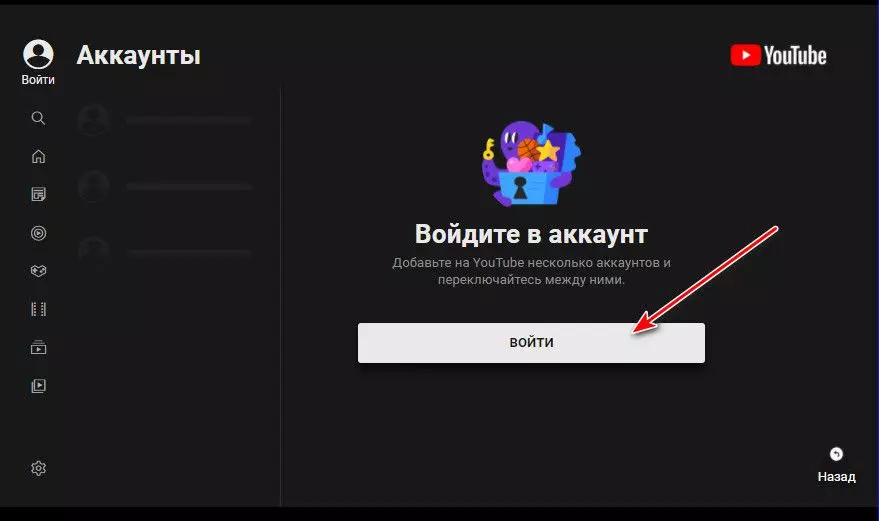
И нам даются некоторые данные. Нужно в другой вкладке браузера ввести адрес ТВ-версии YouTube и специальный код для подключения.
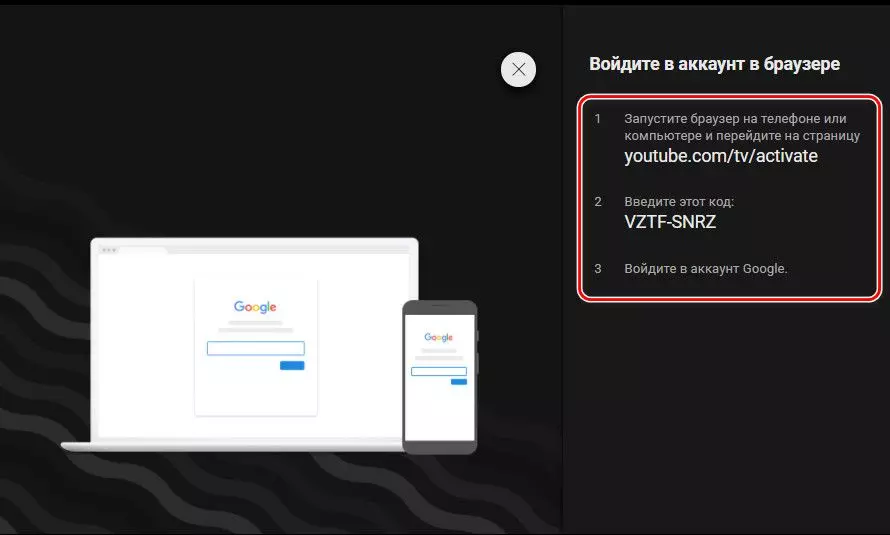
Авторизуемся на YouTube по этому адресу в другой браузерной вкладке.
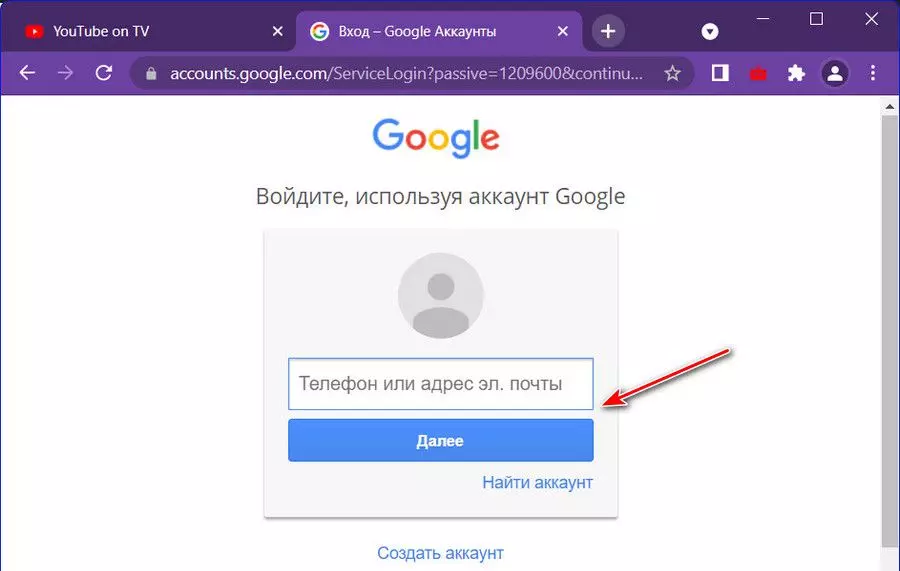
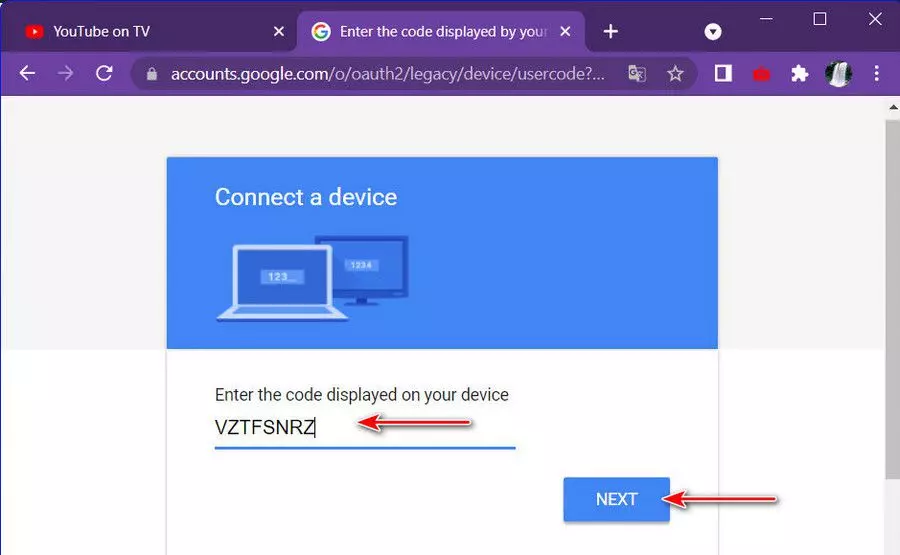
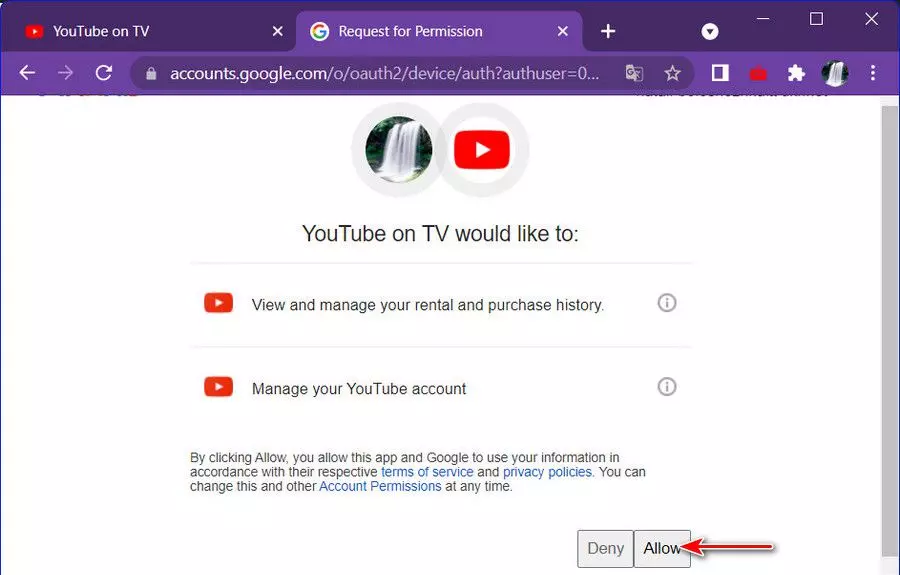
Переключаемся на вкладку с ТВ-версией YouTube, и здесь мы уже авторизованы.
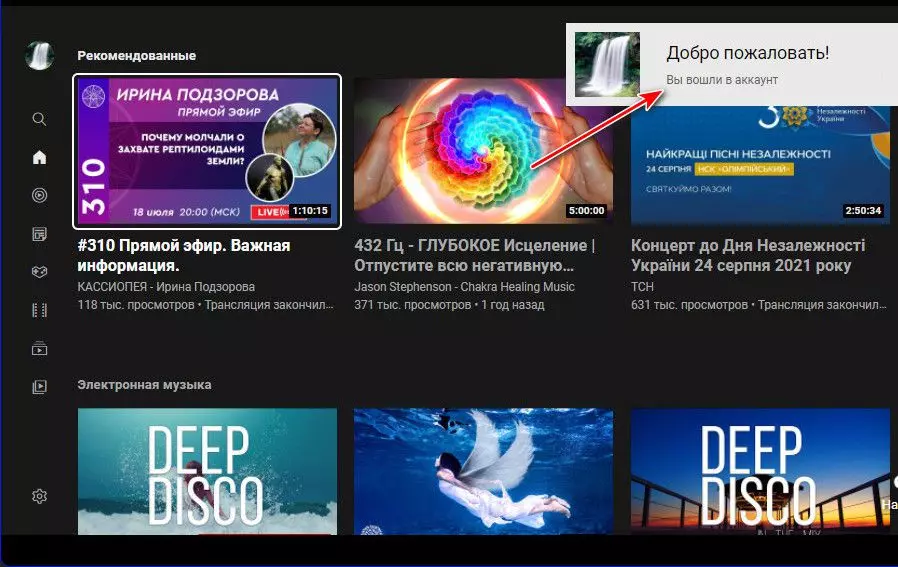
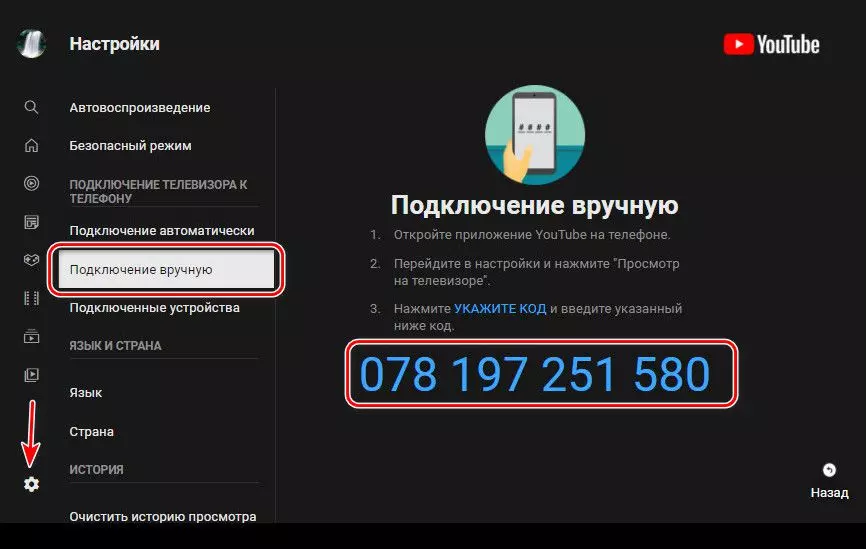
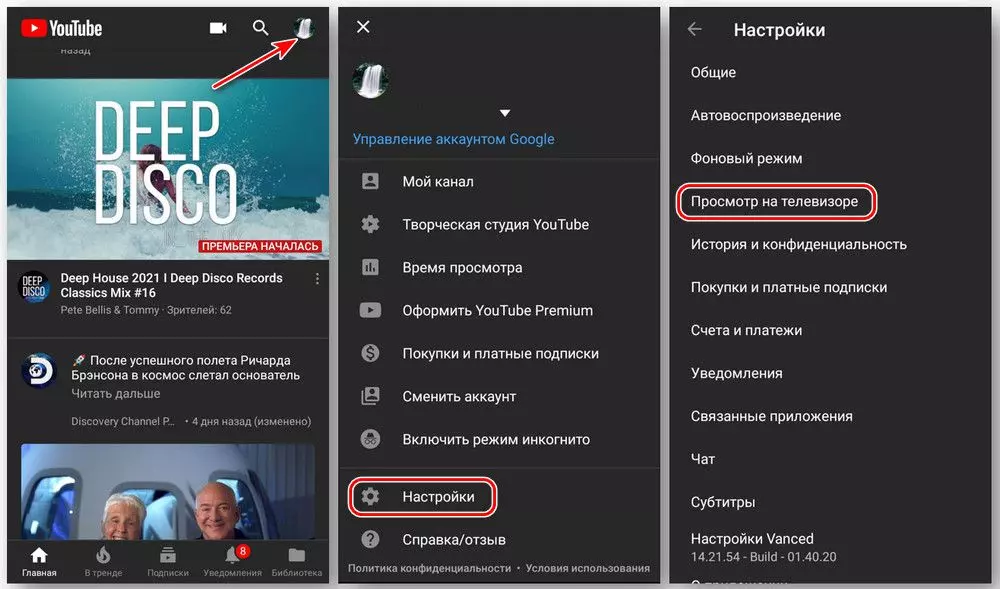
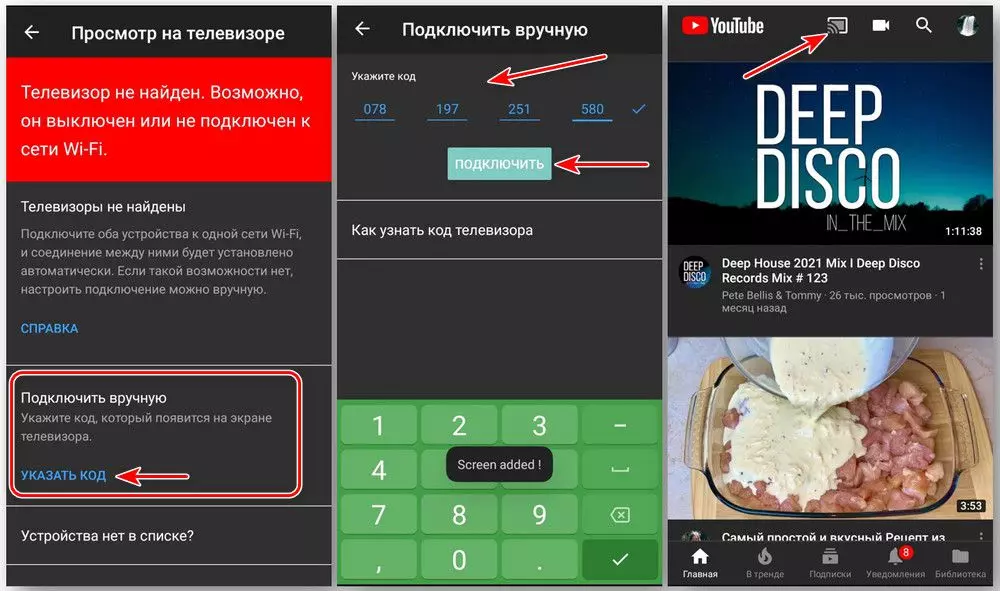
Трансляция YouTube-контента с телефона на компьютер
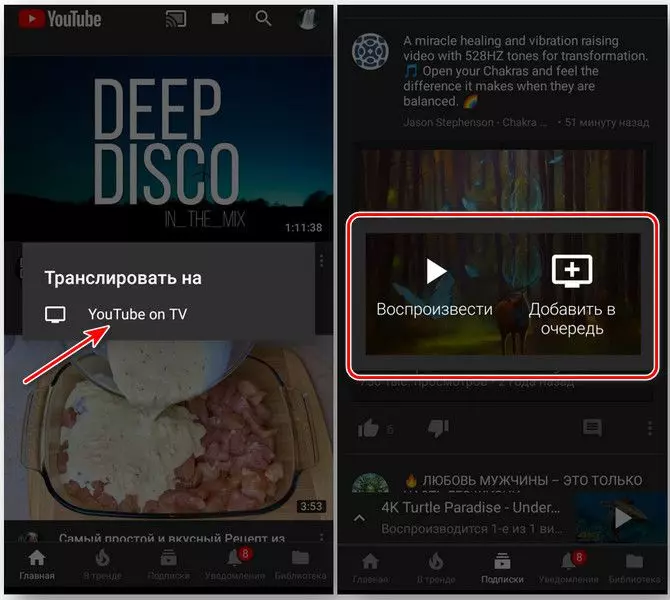

Уже знаете, как стримить с телефона на Twitch или используете исключительно браузерную версию платформы? Научим вас работать со смартфоном в новом ключе – удивляйте фолловеров интересными видеороликами!
Трансляция геймплея
Итак, если по какой-то причине вы не можете или не хотите стримить в Твич с компьютера — спешим вас порадовать! Ответ на вопрос, можно ли стримить с телефона на Твиче, положительный – вы можете использовать смартфон! Сначала поговорим о том, как демонстрировать геймплей – стандартных средств программы недостаточно, нужно скачать стороннее приложение.
Пользуйтесь только магазинами Плэй Маркет или Эп Стор, не загружайте софт из сторонних источников!
- Mobizen Live Stream;
- Screen Stream Mirroring;
- Gusher – Screen Broadcaster;
- Live on YouTub;
- Mobcrush;
- BitStream.
Это лишь некоторые приложения, позволяющие стримить на Твиче с телефона Андроид или Айфон! Скачайте любое из них. Мы рассмотрим процесс использования на примере Screen Stream Mirroring – одной из самых простых и популярных утилит.

Теперь нужно вернуться к приложению, чтобы проверить, правильно ли отображается трансляция. Стримить игры с телефона на Twitch несложно – главное, подобрать соответствующее программное обеспечение для качественной передачи изображения и звука на платформу. Скачайте разные программы и сравните их по уровню захвата экрана и потокового вещания – вы можете выбрать свой вариант!
Как стримить с камеры смартфона
Трансляция Твич с телефона может не иметь отношения к геймплею – вы ведете подкаст или показываете процесс приготовления блюд, рассказываете об искусстве или просто общаетесь с подписчиками? Можно воспользоваться встроенными инструментами мобильной платформы – научим стримить!
- Откройте приложение Твич с телефона;
- Нажмите на аватар в верхнем правом углу, чтобы перейти к меню настроек;




- Дайте описание трансляции в соответствующем поле;
- Выберите категорию из списка – всего доступно 11 категорий;
- Настройте камеру – в верхнем правом углу есть иконка, позволяющая переключиться с фронтальной на основную или наоборот;

Поздравляем – аудитория может присоединиться к видео, фолловеры получат соответствующее оповещение. Даже смартфон можно сделать источником публикации контента!
Как стримить на Твиче с телефона – рассказали, не отказывайте себе в возможности всегда оставаться на связи со своими фолловерами! Демонстрируйте игры, повседневную жизнь или общайтесь в любое время.
Как стримить на Twitch с телефона? Таким вопросом начали задаваться юзеры, которые транслируют игры в поездках или при отсутствии стационарного ПК. Платформа предусмотрела такие потребности своих клиентов, поэтому стримить с Андроида или Айфона можно.

Можно ли стримить на Твиче с телефона
Возможность организовать трансляцию с мобильного гаджета предусмотрена. Для этого существует множество приложений. Рассмотрим, какие из них действенные, и как работают.
Программы

Какие программы использовать для стрима — вопрос, которым чаще всего задаются новички с небольшим опытом игры. Приоритетными предложениями являются OBS и ShadowPlay. Какой бы вариант вы не выбрали, достаточно просто установить программу. Далее:
- вводите личные данные канала;
- выбираете качество трансляции видео;
- устанавливаете сервер.
Далее в целом геймер может выходить в эфир. При надобности — отрегулируйте дополнительные инструменты.
Как начать стрим на Твиче с телефона
Как уже упоминалось, чтобы ваш мобильный гаджет был готов к эфиру, потребуется установить специализированный софт. В нашем случае это Screen Stream Mirroring.
Screen Stream Mirroring

Это приложение, позволяющее транслировать экран онлайн. Оно отлично настроено под Youtube или же Twitch. Запись происходит в MP4 или MKV, с захватом внутреннего потока аудио. Также вы вручную можете выставить опции для оптимизации производительности. Сервер дополнительно защищен от взломов. Чтобы запустить стрим с телефона, выполните следующее:
- открываем настройки приложения;
- опускаемся на пункт Preferences;
- открываем стриминговый Server;
- в качестве платформы там отмечаем Twitch;
- указываем ServerURL и Stream Key;
- тапаем на UPnP Streaming Mode;
- кликаем на RTSP.
Mobcrush

Как стримить на Твиче с телефона знают разработчики программы Mobcrush. Это универсальный инструмент для аматорских стримов. Особенность в том, что юзеру не нужно устанавливать на ПК сторонний софт.
Gusher Screen Broadcaster

Этот способ эфира с мобильного также прост, потому что его настройка занимает всего пару секунд. Gusher Screen Broadcaster доступен к загрузке бесплатно. Однако используйте только официальный источник — плей маркет для Андроида и Аппстор для Айфона.
Читайте также:

