Как сделать скрытый вай фай на айфоне
Обновлено: 07.07.2024
Как включить Wi-Fi на iPhone и iPad? Сделать это можно в настройках своего смартфона!
Подключение iPhone или iPad к Wi-Fi сети дает вам доступ не только к Интернету и его нужной информации, но и экономит сотовые данные и деньги при использовании приложений, игр и веб-браузера.
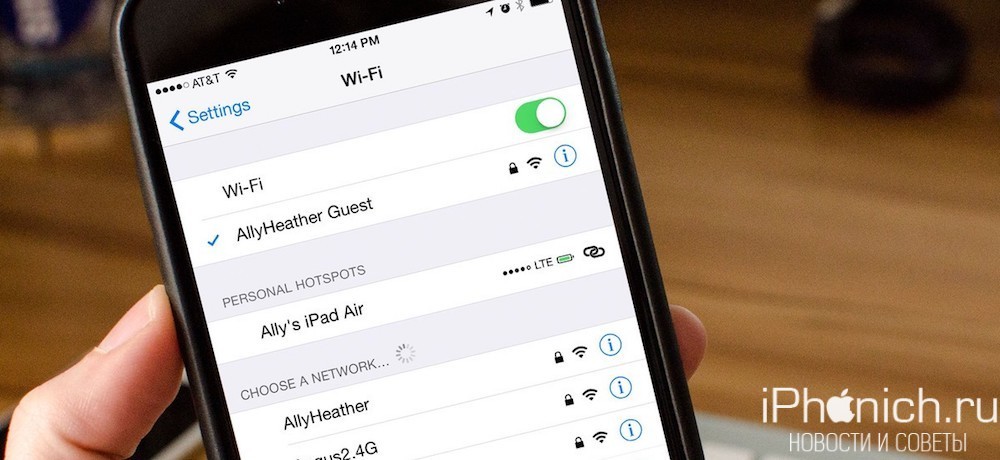
Как подключиться к сети Wi-Fi на iPhone и iPad
Теперь вы можете заниматься серфингом в сети, не расходуя сотовые данные! Смотреть видео YouTube, не переживая о трафике!
Как подключиться к скрытой сети Wi-Fi на iPhone и iPad
Если есть определенная скрытая сеть Wi-Fi, к которой вы хотите присоединиться — например, то для подключения к ней вам потребуется имя сети и пароль.
После того как вы введете всю необходимую информацию, вы будете подключены к той скрытой сети, которую хотите использовать.
Как забыть Wi-Fi сеть на iPhone и iPad
После того как вы подключите свой iPhone и iPad к Wi-Fi сети, устройства запомнят их и будут автоматически присоединяетесь к ним. Если вы захотите, чтобы устройство больше не подключались к этим сетям, iPhone и iPad должны их забыть.
Больше ваш iPhone и iPad не будут автоматически подключаться к этой сети, чтобы подключиться к ней снова вам придется проделать первую или вторую инструкции из этой статьи.
Как включить автоматическое подключение к доступной сети на iPhone и iPad
Ваш iPhone и iPad будут автоматически подключаться к любой сети, в которую он может подключаться, в том числе общедоступные сети Wi-Fi, для которых не требуется пароль. Если вы не хотите автоматически подсоединяться к какой-либо сети, вы отключить эту функцию.
Как включить автоматическое подключение к доступной сети на iPhone и iPad
Если вы не хотите, чтобы ваш iPhone или iPad автоматически подключался к сети, к которой вы уже подключались, вы можете отключить функцию автосоединения в настройках устройство.
Теперь каждый раз, когда вы захотите подключиться к этой сети, вам нужно будет выбрать её в настройках Wi-Fi.
Как продлить аренду сети Wi-Fi на iPhone и iPad
Если вы находитесь в общедоступной или сети с ограничением по времени, и хотите узнать продлить аренду, для жатого нужно зайти в настройки Wi-Fi. Кроме того, возобновление аренды в сети Wi-Fi иногда может быть полезно при устранении неполадок в соединении Wi-Fi.
Если вы используете службу VPN для обеспечения конфиденциальности в сети, вы также можете настроить её на свой iPhone или iPad.

В статье мы расскажем и наглядно покажем, как активировать точку доступа и подключить компьютер к интернету через айфон.
Чтобы вникнуть в процесс настройки, достаточно проделать его хотя бы раз по инструкции, и в дальнейшем Вы сможете настраивать точку доступа интуитивно в два счета.
Оглавление.
Способы включения точки доступа и пошаговая инструкция:
Через сеть Wi-Fi.
Ваш iPhone может выступать в качестве модема через сети Wi-Fi. Чтобы активизировать эту функцию, нам необходимо:
зайти в Настройки, через них в пункт Сотовая связь.



Рисунок 3. Во вкладке Пароль Wi-Fi нажимаем на свой пароль, затем — Готово.
На компьютере переходим в пункт Wi-Fi, в нем выбираем наш айфон.

Рисунок 4. На компьютере в пункте Wi-Fi выбираем свой айфон

Рисунок 5. Вводим свой пароль с айфона, нажимаем Далее и Подключиться.
Результат Готово! В браузере можно обновить страницу или набрать новый адрес - интернет работает. × Отклонить предупреждение
Подключение точки доступа через USB-провод
Другой способ передать интернет с айфона на компьютер — через провод USB. Это так же несложно и делается в несколько шагов:
Подключаем свой айфон к компьютеру посредством USB-провода.
Рисунок 6. Подключаем провод к USB-разъему на компьютере.
Рисунок 7. Подключаем другую часть провода к разъему айфона.
Проверим, чтобы на Вашем айфоне был включены интернет-сети.

Рисунок 8. Проверяем, чтобы на айфоне были включены интернет-сети.

Рисунок 9. Заходим в Настройки — Режим модема

Рисунок 10. Активизируем Режим модема.
После активации Режима модема, интернет на компьютере автоматически включится. Можете заходить в браузер и набрать адрес сайта или искать информацию.
Включение точки доступа через Bluetooth

Рисунок 11. Активизируем точку доступа на айфон: Настройки — Режим модема — активизируем положение бегунка.
Заходим в Настройках во вкладку Bluetooth, включаем его.

Рисунок 12. Во вкладке Bluetooth активизируем его.




Рисунок 16. Заходим в Сети Интернет

Рисунок 17. Выбираем Настройки параметров адаптера


Рисунок 19. Нажав на появившееся изображение нашего айфона, подключаемся через точку доступа.
Подключение производится, и через несколько секунд Ваш компьютер успешно подключен к интернету через bluetooth! Можно заходить в браузер и работать. На экране айфона тоже отображается подключение.

Рисунок 20. Подключение успешно установлено, это отображается на экранах компьютера и айфона.
Особенности вышеописанных способов передачи интернета
Выводы.
Теперь Вы знаете о всех возможных способах передачи интернет-соединения с Вашего iPhone на ПК или ноутбук. В статье мы постарались максимально просто и наглядно объяснить и показать процессы, надеемся, Вам будут полезны наши советы, и Вы быстро разберетесь с процессами подключения.

Беспроводные сети
Продукция от компании Apple завоевала доверие среди широкого круга пользователей. Она характеризуется высоким качеством, надежностью, изготовляется из прочных материалов, что позволяет использовать приборы при любых обстоятельствах. Многих владельцев интересует вопрос, как включить вай фай на айфоне.
У гаджетов есть встроенный функционал для подключения к интернету. В данном случае следует учитывать некоторые нюансы. По возможности старайтесь соединяться с беспроводными сетями. Это позволит сэкономить лимит по передаче данных сотовой связи. В противном случае вы рискуете потратить много денег на оплату счетов за телефон.
В общем случае настроить wi fi на смартфоне просто. Для этого перейдите на панель настроек и включите поиск беспроводных точек доступа. Выберете необходимое имя и введите пароль. Сохраните его, чтобы при следующем подключении не вводить его повторно. В специфических ситуациях следуйте советам, описанным в данной сети.
Как подключиться к сети Wi-Fi на iPhone и iPad?
Для этого выполните следующие действия:
Как подключиться к скрытой вай-фай сети?
Бывает случаи, когда ваше устройство не распознает точку доступа. Вам потребуются дополнительные данные – пароль и название. Следуйте указаниям:
После выполнения перечисленных действий вы получите доступ к интернету. Теперь вы можете спокойно работать с удаленной информацией.
Как забыть беспроводную сеть на iPhone и iPad?
Подключенное устройство автоматически запоминает логин и пароль к точке. Если вам не нужно, чтобы это происходило, следуйте указаниям:
После выполнения перечисленных действий вы больше не будете присоединяться к интернету автоматически. Если вам снова потребуется wifi, придется выполнить один из первых двух вариантов, описанных выше.
Как включить автоматическое подключение к доступной сети?
Гаджет может самостоятельно соединятся со свободным доступом к сетям wifi. Если вам не нужна такая функция, следуйте алгоритму:
- Перейдите в панель управления Wi-Fi.
- Потяните переключатель, который отвечает за запрос подсоединения. Он должен загореться зеленым в рабочем состоянии.
Как отключить автоматическое подключение к доступной сети?
Ваше устройство обычно самостоятельно пытается установить соединение с сопряженной ранее точкой. Чтобы убрать эту возможность, следуйте советам:
- Перейдите в пункт главного меню с настройками Wi-Fi.
- Кликните на название сети.
- Потяните переключатель. Во включенном состоянии он зеленый, в выключенном – серый.
- Теперь для соединения вам придется каждый раз выбирать название сети из списка.
Как продлить аренду беспроводной сети
- Перейдите в главное меню с настройками.
- Нажмите на пункт с Wi-Fi.
- Выберете название подключения.
- Обновите соединение. Теперь все должно работать исправно.
Чтобы обезопасить время, когда вы ищите данные в интернете, и повысить скрытность, вам стоит запустить прокси-сервер. Включаем функцию следующим образом:
- Перейдите в панель управления Wi-Fi.
- Выберете наименование точки доступа, подключение к которой осуществлено.
- Перейдите в пункт прокси.
- Укажите тип настройки – он бывает автоматическим и ручным.
- Введите данные, которые потребуются на форме.
- Сохраните полученный результат.
Также можно настроить VPN. Это происходит по алгоритму, который был описан выше.
Если операция прошла успешно, то интернет будет работать исправно с нормальной скоростью. Обратите внимание на уровень сигнала. Значок располагается в строке уведомлений. Чем больше полосок отображается, тем более качественный сигнал. В противном случае скорость загрузки страниц будет медленной.
При плохой связи можно попробовать подобраться ближе к источнику сигнала. Одно из возможных решений – включение функции автоматического поиска более быстрой сети. Тогда вам не нужно будет каждый раз подтверждать действие. Если вы хотите вручную выбирать точку доступа, можете отключить данную возможность.
Если возникают проблемы с подключением к новым соединениям, рекомендуется удалять сопряженные устройства из списка. После этого система перезапускается. После этого присоединитесь к wifi и спокойно используйте его возможности без проблем.
Проблема может заключаться в роутере. Тогда следует обратиться к поставщику услуг. Если после этого вопрос не решен, проблема может заключаться во внутренних деталях изделия. Обратитесь в сервисный центр или официальному продавцу электроники для решения.
Выше были описаны основные методы, как подключить айфон к вай фаю. Если интернет работает, все прошло успешно. В противном случае следует немедленно разрешить проблему, посоветовавшись с консультантом.
Бывают моменты, когда необходимо подключить ноутбук или планшет к Интернету при отсутствии Wi-Fi и любого другого соединения. Можно создать с помощью Айфона собственную точку доступа (hotspot) и при необходимости включать ее.
Как работает режим точки доступа на iPhone, и зачем он нужен

Важно! При раздаче Сети с iPhone либо иного Apple-гаджета берется плата за трафик с того устройства, которое является модемом.
Подключение точки доступа на iPhone с использованием режима модема
Чтобы раздать мобильный интернет с Айфона, есть три способа. Посредством Wi-Fi и Bluetooth установится беспроводное, а при помощи USB-кабеля — проводное соединение.
Через Wi-Fi
Через hotspot могут работать все устройства, обладающие модулем Вай фай, без разницы, какой тип операционной системы они имеют. Главное, поддержание устройством требуемого протокола передачи данных. Для раздачи Интернета на иные гаджеты посредством Вай фай нужно выполнить следующее:
Внимание! Можно быстрее провести активацию точки доступа, если она была уже настроена.
Все, что потребуется сделать в таком случае:
Через Bluetooth
При отсутствии Wi-Fi на другом устройстве можно подключиться для раздачи по протоколу Bluetooth. Для этого понадобится:
Важно! Подключение через Bluetooth может осуществиться не сразу из-за разных модулей производителей. При возникновении затруднений с подсоединением нужно провести повторное. Рекомендуется класть гаджет на дистанции 5-10 м от модуля Bluetooth.
Через USB
Данный метод подразумевает использовать смартфон в качестве модема на компьютере. Это удобно, когда нет возможности купить отдельный USB-модем или при нахождении в другой стране. Чтобы подключиться к Интернету через USB необходимо:
Пошаговая инструкция по созданию Wi-Fi-точки доступа на iPhone
Как включить точку доступа на айфоне? Пошаговая инструкция:
Особенности настройки точки доступа для разных версий iPhone
Разные версии айфона имеют свои особенности в настраивании hotspot.
iPhone 4 и 4s
Как же включить точку доступа на Айфоне 4? Инструкция:
iPhone 5 и 5s
iPhone 7
Чтобы активировать функцию на Айфоне 7 (7 plus), потребуется:
После введения полученных данных нужно:
iPhone 8
Устройства Apple, поддерживающие настройку персональной точки доступа
Посредством них можно также осуществлять раздачу Wi-Fi.
Возможные проблемы при создании точки доступа и пути их устранения
Если все настроено правильно, но режим модема не запускается либо собеседник не может подключиться, рекомендуется перезапустить режим, включив его повторно. Это помогает в большинстве случаев. Для корректной работы лучше обновить iOS до последней версии.
Заключение
В современном мире Интернет играет важную роль. Превратив айфон либо айпад в своеобразный модем, можно пользоваться Сетью с других гаджетов вне зависимости от местоположения.

Подгорнов Илья Владимирович Всё статьи нашего сайта проходят аудит технического консультанта. Если у Вас остались вопросы, Вы всегда их можете задать на его странице.
Читайте также:

