Как сделать скринкаст с телефона
Обновлено: 07.07.2024
В статье расскажем подробнее, что такое скринкаст, зачем его используют и как сделать. А также поделимся рекомендации и разберем частые ошибки при записи таких видео.
- Более 2000 рекламных агентств и фрилансеров уже работают с сервисом.
- Подключиться можно самому за 1 день.
- Зарабатывайте с первого потраченного рубля, без начальных ограничений, без входного барьера.
- Выплаты на WebMoney, на карту физическому лицу, реинвестирование в рекламу.
- У вас остаются прямые доступы в рекламные кабинеты, рай для бухгалтерии по документообороту и оплатам.
Что такое скринкаст простыми словами
Скринкаст — это видеозапись происходящего на экране. Таким способом можно создавать обучающие видео (например, туториалы по фотошопу), делать обзоры сайтов, сервисов, любых материалов из Интернета, показывать этапы прохождения игр, делиться своим мнением на любую тему. Подобные ролики снимают для YouTube канала или онлайн-курсов.
Почему скринкасты — это круто:
- не нужно дорогое оборудование — достаточно программы для захвата видео с экрана и микрофона для качественной озвучки;
- можно не показывать себя, то есть, отпадает вопрос внешности, наличия харизмы, дикторского голоса, красивого фона;
- не нужны вложения, чтобы начать снимать (либо хватит минимальных);
- скринкасты собирают трафик на YouTube (но нужно разбираться в теме и уметь монтировать видео хотя бы на среднем уровне);
- легко придумывать темы для таких роликов.
Виды скринкастов
Какие виды скринкастов можно найти в интернете:
Съемка видео с экрана под музыку без озвучки. Это самый простой вид скринкаста, но чтобы удерживать внимание зрителя, видеоряд должен быть интересным. Также стоит добавлять субтитры по ходу видео.
Съемка с закадровым голосом, но без лица автора. Спикер комментирует действия на ролике, но не показывая своего лица. Для таких скринкастов желательно иметь привлекательный голос или можно заказать дикторскую озвучку.
Съемка с комментированием, автор показывает себя. В основном, в таких видео в углу есть окошко с автором, но встречаются и комбинированные варианты. Считается, что скринкасты, на которых видно спикера, вызывают больше доверия у аудитории. Но на самом деле важнее качество и информативность видео.
Скринкаст-презентация. Такой формат часто используется на вебинарах, но можно использовать и на YouTube. Похоже на предыдущий вариант, но есть отличие. Нужно заранее создать презентацию (в PowerPoint, Google Slides или Keynote), а потом комментировать ее на видео. В таких видео тоже обычно есть угловое окошко с автором. Скринкаст-презентация может использовать для рекламы курсов, презентации себя или как обучающее видео.
Скринкаст-интервью. Это когда один автор берет интервью у другого и снимает это на видео. При этом оба спикера выступают через Skype или Zoom. Такие интервью часто можно увидеть на прямых презентациях (например, в Инстаграм), но некоторые авторы снимают именно скрин экрана во время разговора с собеседником, а потом уже выкладывают на канал. То есть, не стоит путать скринкаст-интервью с интервью во время прямого эфира.

Программы для записи скринкаста
Сервисы и программы, которые позволяют делать запись с экрана:
Camtasia. Лидер среди подобных программ. Можно настроить размер экрана, возможна запись звука с микрофона, есть удобные инструменты редактирования полученной записи. Кроме записи экрана пишет звук с микрофона и видео с веб-камеры (если включить эти опции перед началом записи).

iSpring Free Cam. Есть выбор области экрана, запись с микрофона, подсветка курсора мыши, запись системных звуков. Доступен малофункциональный редактор (из возможностей — обрезка фрагментов, устранение фонового шума, редактирование аудио). Сохраняет запись в формат .wmv в разрешении HD 720p.

Filmora Scrn. Позволяет записывать видео с экрана и веб-камеры одновременно. В программе есть удобный редактор, позволяющий выделять происходящее на видео. Например, подсвечивать курсор, делать приближение экрана, рисовать на видео.

Если снимаете туториалы на мобильном или делаете обзор приложений, то можно использовать встроенную функцию записи с экрана на iPhone или приложения на Андроид (AZ Screen Recorder, VRecorder и аналоги).
Пошаговый план по созданию скринкаста
Это оптимальный план, который подходит новичкам, но вы можете делать так, как удобно. Например, новичкам лучше сначала снять видео, а потом записывать звук. Но когда вы дойдете до уровня профи и научитесь комментировать видео одновременно с записью экрана, то сможете совмещать эти шаги.
С чего начать и что делать дальше:
Шаг 1. Создаем примерный сценарий видео. Можно тезисно.
Здесь же набрасываем примерный текст. Это нужно для того, чтобы не придумывать на ходу и не увеличивать время записи лишними задержками — потом придется вырезать при монтаже.
Шаг 2. Снимаем видео с экрана с помощью программ. Можете выбрать из нашего списка или поискать похожие программы.
Шаг 3. Монтируем видео. Обрезаем лишнее, делаем склейки, если нужно, добавляем эффекты. Выделяем элементы, на которые нужно обратить внимание в видео.
Шаг 4. Озвучиваем готовый ролик. На основе отснятого и смонтированного материала дорабатываем текст, чтобы он соответствовал происходящему на видео и записываем озвучку.
Шаг 5. Делаем финальный монтаж — объединяем озвучку с видео. Добавляем титры и музыку, если нужно.
Как записать скринкаст на примере программы Camtasia
Camtasia идеально подходит для скринкастов. Видео после записи попадает в редактор, где с ним можно дальше работать.

Выбираем часть экрана, которая попадет в запись. Full screen — весь экран, Custom area — часть. Индвивидуальный размер можно настроить перемещением границ рамки (выделена зеленым цветом) или прописать в пикселях. Тут же выбираем записывать ли звук с микрофона (либо системные звуки) и веб-камеру или нет.
P.S. При записи с микрофона или системных звуков могут также записаться лишние звуки, например, стук по клавишам или щелчки мышкой, так что лучше не использовать эту функцию.

Жмем на красную кнопку Rec — запись начинается после обратного отчета (3,2,1). Чтобы остановить запись можно использовать сочетание клавиш Ctrl+9, но оно не всегда срабатывает, поэтому лучше нажать на Stop и потом вырезать лишний кусок. Также можно нажать на паузу (Pause), после возобновить запись (Resume). Время записи отображается в той же панели.

После завершения записи Camtasia автоматически отправляет полученное видео в свой редактор.

Более подробно на редакторе останавливаться не будем, только перечислим самые важные функции с точки зрения создания скринкаста:
Готовое видео экспортируем в нужном разрешении и формате.
Рекомендации по созданию скринкаста + разбор ошибок
Казалось бы, создать скринкаст проще простого. И все же, есть нюансы.
Рекомендации
Записывайте звук отдельно от видео. Если ошибетесь во время озвучки, не придется переписывать все видео. Та же Camtasia может писать видео и звук с микрофона одновременно, но в этом нет смысла.
Даже если вы уже дошли до высокого уровня и можете комментировать видео прямо во время записи, лучше использовать отдельную программу для звука, чтобы из-за одного слова не переделывать всю работу.
Позаботьтесь о качестве звука. Если картинка зависит от мощностей программы по захвату видео, то на звук влияет много факторов: микрофон, программа записи аудио, помещение, в котором ведется запись. Звук должен быть четкий, громкий, без шумов.
Выделяйте детали в видео. Если вы показываете, по каким кнопкам или пунктам меню нужно нажимать — используйте подсветку курсора (есть в Camtasia). Также можно добавить субтитры и приближать определенные части экрана (делается при редактировании).
Почистите рабочий стол компьютера. Если во время записи вы часто снимаете рабочий стол компьютера, то его лучше почистить от лишних ярлыков, чтобы зрители на них не отвлекались.
Выйдите из мессенджеров или отключите уведомления. Если не хотите, чтобы подробности личной переписки фигурировали в видео. В противном случае придется вырезать фрагменты из ролика или переснимать.
Настройте разрешение и соотношение сторон перед началом записи. Зависит от того, куда вы будете выкладывать ролик. Если на YouTube, выбирайте соотношение 16:9, иначе по бокам будут черные полосы (как в видео из самого первого примера — съемка под музыку без озвучки). Либо при монтаже придется растягивать видео на весь экран, что скажется на качестве. Снимайте в разрешении не менее 720 пикселей (1280*720), а лучше 1080 (1920*1080). Так зрители смогут разглядеть детали, да и кому захочется смотреть размытый ролик?
Ошибки
Или что бывает, если не соблюдать рекомендации:
Некачественная картинка. Видео размыто или по краям черные полоски. Заранее не выставлено оптимальное разрешение и соотношение сторон.
Плохой звук. Слишком тихий или слишком громкий. Слышны посторонние шумы. Также частая ошибка при добавлении музыки в скринкасты — когда музыка заглушает голос и приходится вслушиваться в речь спикера. Второй момент, который сильно раздражает зрителей — разный уровень громкости у музыки, голоса и звуковых эффектов. Например, сначала идет озвучка с нормальной громкостью, а потом резкий переход с оглушительным звуковым эффектом, от которого вздрагиваешь.
Когда используется несколько аудио дорожек, нужно настроить примерно одинаковый уровень громкости для каждой.
Видео слишком растянуто. Если вы не видели туториалы, где автор наматывает круги мышкой по одной и той же области экрана, не может найти нужный раздел меню/папку или рассказывает много лишнего — вам повезло.
Съемка чужих видео с экрана. Новички могут подумать, что съемка скринкастов для получения фрагментов чужих видео — хитрый способ избежать ответственности за нарушение авторских прав. Но это не так. Если вы открыли чужое видео, пусть даже не на весь экран, снимаете его полностью, а потом заливаете на свой канал — YouTube все равно может наказать за использование чужого ролика без разрешения автора. В некоторых случаях можно использовать часть видео, например, чтобы посоветовать канал другого автора или снять реакцию, но это не должен быть скринкаст всего ролика.
Копирование чужих скринкастов. На YouTube можно встретить скринкасты, которые повторяют друг друга один в один. Причем в этом случае нарушения авторского права нет, так как вы снимаете свой экран, у вас другая озвучка. Но зрители все равно могут заметить плагиат, и если вы для них не первоисточник, это вызовет раздражение.
Перед тем, как снимать видео, например, туториал, посмотрите, есть ли уже такие по вашей теме. Если есть, постарайтесь сделать по-своему, так чтобы это не выглядело полной копией.
Заключение
Научиться создавать скринкасты несложно — наша инструкция и рекомендации помогут вам. Если вы занимаетесь обучением, продаете курсы, хотите продвинуть себя как эксперта или ищите нишу для канала на YouTube — такой формат видеороликов вполне может подойти.
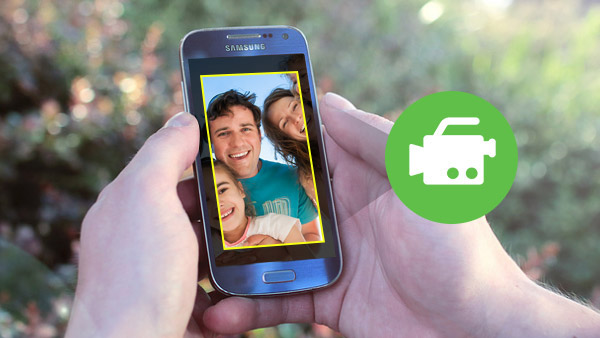
Хотя размер экрана смартфонов больше и больше, он намного меньше, чем ПК. Работать с этими телефонами неудобно. И иногда нам нужно захватить экран мобильного телефона, чтобы поделиться с друзьями или создать учебники. Съемка экрана компьютера проста; тем не менее, для большинства людей по-прежнему сложно сделать скринкаст для Android на компьютере. Чтобы удовлетворить такие требования, многие программисты разработали несколько специализированных приложений, которые позволят вам управлять мобильными телефонами Android на компьютерах. Поэтому в этой статье будет представлено лучшее программное обеспечение и их мощные функции.
Рекомендовать: Tipard Screen Capture
Tipard Screen Capture - отличный экранный рекордер. После того, как вы управляете своим телефоном Android с приложениями для управления мобильными устройствами, такими как Android @Screen, вы можете использовать Screen Capture для Android-скринкастов.
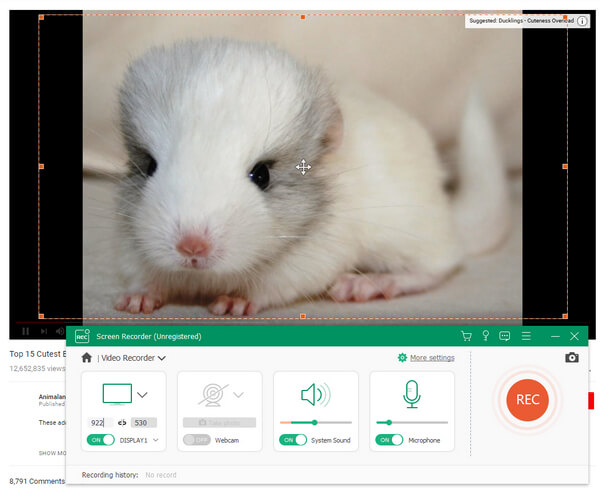
Впечатляющие функции Screen Capture включают:
- 1. Screen Capture - один из самых простых рекордеров. Контекстный интерфейс упрощает навигацию.
- 2. Самым большим преимуществом этого экрана для Android является захват экрана с самым высоким качеством. Когда вы снимаете экран Android на компьютере с помощью Screen Capture, вам не нужно беспокоиться о проблемах с отсутствием кадров или размытием изображений.
- 3. Пользователи могут настраивать и контролировать размер экрана для трансляции.
- 4. Он поддерживает запись звука при съемке с экрана. Вы можете включить звук системы или микрофон. Первый будет записывать звук с вашего телефона Android; последний будет захватывать ваш голос с помощью микрофона.
- 5. Screen Capture совместим с Windows 10.
Лучший 5 бесплатный скринкаст для Android
Учитывая, что большинство мобильных игр недоступны на компьютере и других требованиях, необходим мобильный телефон Android на компьютере.
Android-скринкаст
Android screencast - это специализированная программа для управления мобильным телефоном Android на вашем компьютере. Это простое в использовании приложение. После установки Android SDK и подключенного смартфона к компьютеру с помощью USB-кабеля вы можете запустить это приложение screencast на своем компьютере. Android screencast основан на Java, поэтому перед его использованием вы должны установить Java Runtime Environment.
- 1. Это позволяет пользователям использовать мышь и клавиатуру для управления их телефонами Android на компьютере.
- 2. Он имеет возможность захватывать экран телефона Android и мобильные игры в видеофайлы.
- 3. Пользователи могут посещать приложения для телефонов Android и просматривать файлы на своих компьютерах.
- 4. Если вы используете его для захвата экрана мобильного телефона, вам не нужно запускать свой Android-телефон.
- 5. Android screencast совместим с Windows, Mac OS и Linux.
- 6. Это приложение screencast также поддерживает режим горизонтального отображения на компьютере.
Webkey
В некоторых ситуациях, например, при тестировании приложений, маленький экран смартфона кажется препятствием для его успешного решения. И удобнее управлять мобильными телефонами через веб-браузер или компьютеры. Это приложение для Android screencast - это такое приложение. Люди могут использовать его для свободного управления устройствами Android на компьютере. Все, что вам нужно сделать, это установить приложение Webkey на свой Android-телефон и посетить веб-адрес, который он предоставляет.
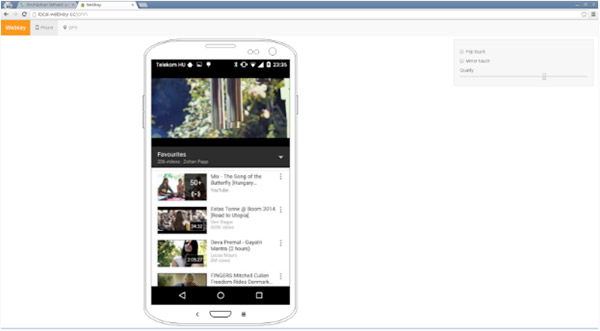
Основные функции Webkey включают:
- 1. Это приложение имеет хорошую совместимость. Это позволяет пользователям управлять телефоном Android через любые браузеры в любых системах, таких как Windows, Mac OS и Linux.
- 2. Webkey - это удобное приложение, которое может удаленно управлять устройствами Android через Интернет.
- 3. Он поддерживает широкий спектр функций телефона, таких как импорт и экспорт файлов, чтение и запись SMS, чтение GPS-информации смартфона, управление контактами и т. Д.
- 4. Пользователи могут делать скриншоты телефона Android на компьютерах.
Выстрел
Многие технологические блоггеры должны использовать смартфоны. И у некоторых мобильных геймеров также есть требования для захвата мобильных видеороликов. Для них важно мощное приложение для Android screencast. К счастью, Ашот мог удовлетворить все их требования.
- 1. Это совершенно бесплатное приложение с открытым исходным кодом.
- 2. Ashot совместим с большинством систем Windows, включая Windows 10.
- 3. Эта программа занимает только пространство 2.9 MB.
- 4. Ashot - это простая в использовании программа. После того, как вы установили его на свой компьютер и подключили телефон Android к компьютеру с помощью USB-кабеля, вы можете полностью управлять смартфоном на компьютере.
- 5. Перед тем, как снимать скриншоты или записывать скринкасты вашего телефона Android, вы можете настроить отображение Ashot.
- 6. Это приложение использует кабель для управления смартфоном, поэтому он может работать без подключения к Интернету.
MyMobiler
MyMobiler - еще одна бесплатная программа для Android-скринкастов. Самое большое преимущество MyMobiler - поддерживать широкий спектр телефонов Android. Хотя Android-устройства работают под управлением операционной системы Android, различные бренды смартфонов будут добавлять некоторые уникальные функции. MyMobiler совместим практически со всеми устройствами Android.
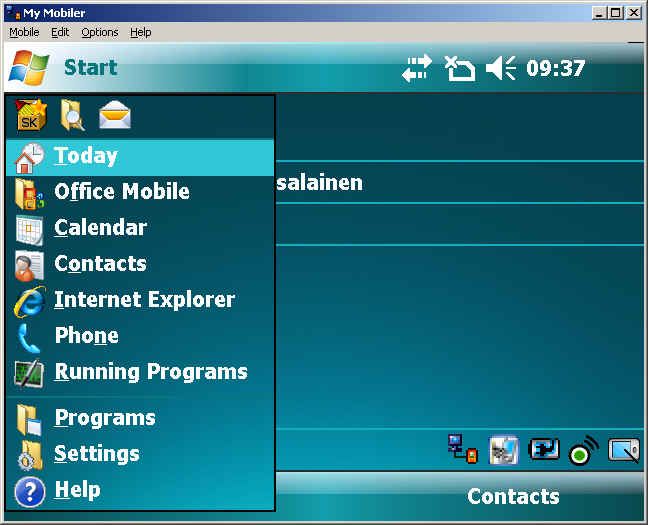
Другие полезные функции MyMobiler:
Parallels 2X MDM
Parallels 2X Mobile Device Management - одна из самых популярных программ Android screencast. И это позволяет пользователям свободно управлять своими устройствами Android. Вы должны подключить свой компьютер и телефон Android к тому же интернет-соединению. Затем вы можете использовать мышь и клавиатуру для управления телефоном Android через браузер на компьютере.
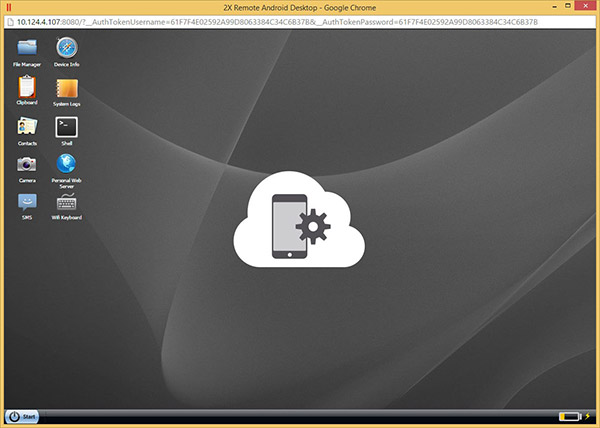
Основные особенности:
- 1. Пользователи могут удаленно организовывать, управлять и передавать файлы между телефоном и компьютером Android.
- 2. Через веб-браузер вы можете просматривать и редактировать все файлы и информацию на своем смартфоне, включая изображения, видео, музыку, контакты и многое другое.
- 3. Parallels 2X MDM поддерживает отправку, получение и управление SMS в браузере напрямую.
- 4. Это приложение также имеет возможность записывать экран смартфона в видеофайлы.
Заключение
В этой статье представлены лучшие бесплатные программы для Android-скриншотов 5. Эти программы разработаны с использованием разных языков программирования. Некоторые приложения основаны на Java. Таким образом, вы должны использовать Java Runtime Environment и Android SDK перед его использованием. Другие программы основаны на C или C ++; вы можете использовать их непосредственно после установки. Способы соединения также различны. Некоторые программы поддерживают кабельное соединение, например Ashot. И другие могут подключать телефон Android и компьютер через Wi-Fi и Интернет, например, Webkey. Parallels 2X MDM и MyMobiler позволяют пользователям связывать смартфон и компьютер с USB-кабелем или Wi-Fi. Если у вас есть более высокое требование о качестве скринкаста, вы можете попробовать Tipard Screen Capture.
Размещено от Лилия Старк в блокфлейта, Видео
Следуйте @Lily Stark
Апрель 11, 2017 12: 21
Если вам нужно записать звонок Skype и сохранить его на своем компьютере, вы можете прочитать эту статью, чтобы узнать больше о 2 эффективных способах захвата видеозвонков Skype.
Если вы хотите записать свой игровой процесс и опубликовать его на платформе, вы можете узнать лучший игровой рекордер, отвечающий вашим требованиям. Прочтите эту статью, чтобы узнать о 8 лучших средствах захвата игр для Windows.
Ниже приведены учебные пособия о лучших программах для работы с веб-камерами как на Windows, так и на Mac. Вы также можете получить дополнительную информацию об их обычаях.
Нажмите здесь, чтобы присоединиться к обсуждению и поделиться своими комментариями
В новом обзоре мы рассмотрим троицу приложений, бывших некогда хитами. Они знакомы большинству продвинутых пользователей, ведь это одни из первых программ в данном классе, которые вдобавок поддерживают огромное количество устройств и требуют для своей работы права суперпользователя. С учетом их статуса стоит выяснить, на что можно рассчитывать сейчас.
Оглавление
Вступление
реклама
Сегодня у нас долгожданный обзор, в котором мы рассмотрим такие хиты, как Screencast Video Recorder, Screencast и SCR Screen Recorder. Они знакомы большинству продвинутых пользователей тем, что это одни из первых программ в данном классе, которые вдобавок поддерживают огромное количество устройств и требуют для своей работы права суперпользователя.

Перед тем, как перейти к чтению статьи, рекомендуем ознакомиться с прошлыми материалами по данной теме. В них были изучены Screen Recorder 5+, AZ Screen Recorder, Mobizen Screen Recorder, DU Recorder, Rec. и Game Screen Recorder – шесть наиболее популярных утилит для захвата видео, которые не требуют наличия Root прав и доступны всем желающим.
В качестве тестового оборудования использовались следующие устройства:
- Смартфон Xiaomi Redmi Note 3 Pro (OC Android 6.0.1, MIUI 8, процессор Snapdragon 650 64 бит, 6 х 1800 МГц, видеосопроцессор Adreno 510, 2 Гбайта ОЗУ);
- Смартфон Jinga Basco M500 3G (OC Android 5.1, процессор MediaTek MT6580, 4 х 1300 МГц, видеосопроцессор Mali-400 MP2, 1 Гбайт ОЗУ);
- Планшет Samsung Galaxy Tab 2 7.0 (CM 13 на базе OC Android 6.0.1, процессор TI OMAP 4430, 2 x 1200 МГц, видеосопроцессор PowerVR 540, 384 МГц, 1 Гбайт ОЗУ).
Screencast Video Recorder

Знакомство
Еще в далеком 2011 году пришел праздник и на улицу мобильных геймеров – вышел аналог утилиты Fraps для захвата изображения с экранов смартфонов. Программа называлась Screencast Video Recorder, стоила достаточно дорого и содержала ряд ограничений. Впрочем, она постоянно улучшалась и обновлялась. Что же сейчас со знаменитым приложением?
Особенности использования Screencast Video Recorder:
- Необходимы права суперпользователя;
- Не работает на устройстве Galaxy Nexus и гаджетах с SoC Nvidia Tegra 2 и Tegra 3;
- Samsung Galaxy S3 по умолчанию записывает с высокими параметрами качества;
- На устройствах с ICS и более новых необходима дополнительная настройка отображения.
реклама
Начало работы

Первый запуск утилиты Screencast Video Recorder, как и положено, сопровождается кратким вводным курсом. Нам рассказывают о ней, об ее функциях и особенностях; правда, все это на английском языке, соответственно, русского языка здесь нет.





Для старта и прекращения записи предусмотрены соответствующие клавиши в интерфейсе программы. Этим она не ограничивается. Еще в ней есть два соответствующих виджета и по две графических темы на каждый.
Настройки

реклама
Настроек в Screencast Video Recorder очень мало, по большому счету они ограничиваются такими элементарными параметрами, как разрешение видео, ориентация, количество кадров, звук и так далее. Есть различные исправления ошибок, например, проблема с переворачиванием видео на Samsung Galaxy Tab 7.
Тестирование

Все дело в том, что с современными устройствами на базе OC Android 5.0 и новее программа всячески конфликтует и отказывается работать. Это происходит независимо от компании-производителя модели, установленного процессора, видеосопроцессора, количества ОЗУ и прочих факторов. Здесь влияет сама операционная система и отсутствие поддержки разработчиками.
реклама
Как следствие, мне не удалось полноценно протестировать утилиту и предоставить вам примеры видео.
Выводы
Некогда ранее программа Screencast Video Recorder была лучшей для захвата видео с экранов мобильных устройств, но проходят года, меняются технологии и все это время нужно поддерживать разработку в надлежащем виде. Именно с этим у нее проблемы.
Начнем с того, что сейчас функциональность Screencast Video Recorder можно считать номинальной, поскольку даже по сравнению с Screen Recorder 5+ в ней нет ничего полезного, за исключением функции по созданию скриншотов. Естественно, в 2017 году это неактуально. Кроме того, для работы необходимы права суперпользователя, что уже не требуется для новых приложений. А самое главное, утилита потеряла свою актуальность, ведь на современных устройствах она попросту не функционирует.
реклама
При этом нам предлагают как Demo-версию, так и обычную, которая стоит $2.99. В чем ограничение первой? Она записывает видео длиной только до 30 секунд. Вывод очевиден – программа изжила себя и непригодна для дальнейшего использования.
Подпишитесь на наш канал в Яндекс.Дзен или telegram-канал @overclockers_news - это удобные способы следить за новыми материалами на сайте. С картинками, расширенными описаниями и без рекламы.
Скринкаст – это видео, записанное с экрана устройства. Обычно формат скринкастов используют для обучения – записывают пошаговые инструкции по использованию программ и сервисов. Также очень часто видео с экрана пишут геймеры и киберспортсмены, чтобы поделиться эффектными моментами в игре или поделиться секретами прохождения этапов с подписчиками своего канала на YouTube.
В статье вы найдете написанные простыми словами пошаговые инструкции как записать скринкаст на компьютере или телефоне при помощи программ, приложений и браузерного сервиса онлайн.
Как сделать скринкаст на Windows
Начнем с того, как сделать скринкаст на Windows, потому что именно операционная система от Microsoft на 2021 год считается самой распространенной и среди обычных пользователей, и среди увлеченных киберспортсменов и игровых стримеров. Для того, чтобы сделать первый шаг в скринкастинг на компьютере или ноутбуке, вам понадобится скачать и установить программу Movavi Screen Recorder с удобным пользовательским интерфейсом на русском языке.
Movavi Screen Recorder – программная камера, созданная для съемки видео с экрана. В ней поддерживается несколько режимов съемки, можно выбрать источник захвата звука и сделать съемку с веб-камеры. При этом разобраться в интерфейсе – дело нескольких минут, даже если вы раньше ничем подобным не занимались.
Как сделать скринкаст в Movavi Screen Recorder
- Загрузите на компьютер установочный файл программы для ОС Windows, запустите и следуйте инструкциям на экране.
- Войдите в программу и нажмите на кнопку записи, чтобы перейти к выбору области захвата: в зависимости от того, что вам необходимо зафиксировать в скринкасте, вы можете записать весь экран или какую-то из его частей.
- Нажмите на Rec для запуска создания записи.
- Нажмите СТОП, когда закончите съемку, или нажмите на Паузу для временной приостановки.
- Воспользуйтесь встроенным редактором с базовыми возможностями для работы с видео: обрезки и удаления ненужных кусков.
- Сохраните скринкаст в памяти ПК.
В рекордере заложена масса полезных опций, например, можно установить время начала записи и программа запустится автоматически. Также, если вы занимаетесь монтажом или готовите свой видеокурс, вам пригодится возможность выбрать любой формат сохранения и степень сжатия записи. В течение пробного периода программа позволяет делать скринкасты бесплатно без ограничений, но на видео будет накладываться фирменный водяной знак программы. Для его удаления нужно купить лицензию и активировать ее.
Как записать скринкаст на Mac
В Macbook для того, чтобы снять скринкаст, можно ничего стороннего не устанавливать – нативный плеер операционной системы от Apple поддерживает запись видео с экрана без водяных знаков. Но учтите, что для более продуктивного скринкастинга с отложенной записью и прочими приятными полезными опциями понадобится более специализированный инструмент, например, все тот же Movavi Screen Recorder – у него есть версия для Mac.
Как записать скринкаст в QuickTime Player на Mac OS
- Запустите встроенный в систему плеер QuickTime Player.
- В верхней планке меню программы выберите Файл – Новая запись экрана.
- В разделе параметров записи выберите нужные настройки, включая качество, устройство захвата звука и область экрана, которую будете снимать. Чем выше качество – тем больше места займет видео в памяти, учитывайте это, если память на носителе ограничена.
- Нажмите на Запись, чтобы запустить процесс съемки скринкаста.
- Нажмите Стоп, чтобы прекратить запись, просмотреть ее в окне плеера и сохранить в нужную папку в формате .mov. Сохранение происходит мгновенно, после чего ролик можно редактировать в другой программе.
Важный момент, пользоваться QuickTime для скринкастинга, разумеется, удобно – он всегда под рукой, знакомый, удобный и понятный. Но у него довольно мало возможностей и для того, чтобы звук в видео писался не на микрофон, а с встроенных динамиков, придется устанавливать дополнительный патчи в систему. Поэтому, если необходима простая программка – эта подойдет, а для профессионального скринкастинга нужно что-то другое, что позволяет использовать разные режимы без погружения в тонкие настройки Mac OS.
Как снять скринкаст онлайн
Пошаговая инструкция по съемке скринкаста в Screen capture
Онлайн-съемка скринкастов абсолютно бесплатная. При этом на снятый материал накладывается не сильно бросающийся в глаза и ничего не перекрывающий водяной знак сервиса. Для того, чтобы отключить наложение водяного знака, нужно авторизоваться и оформить платную подписку.
Как записать скринкаст на Андроид
В новых реалиях образование становится не только более оцифрованным, но и также мобильным. Так что, если вы учитель, педагог, ведущий вебинаров или стример, предпочитающий выходить в сеть со смартфона, вам пригодится развернутая инструкция по тому, как делать скринкасты на Android. В одиннадцатой версии самой популярной в мире мобильной операционной системы предусмотрена функция записи экрана из шторки уведомлений, но если такой вариант вам не подходит, у вас более старый Андроид или вы хотите иметь возможность обработать снятое в том же приложении, то предлагаем присмотреться к SCR Screen Recorder.
Как снять скринкаст в SCR Screen Recorder
- Установите мобильное приложение SCR Screen Recorder из Play Market – это бесплатно.
- Запустите программу и установите для нее запрашиваемые разрешения, включая наложение поверх других приложений и использование в свернутом виде, – это необходимо для ведения записи с экрана.
- Сверните приложение и запустите параллельно то, что собираетесь снимать в рамках скринкастинга.
- Разверните рекордер и нажмите на кнопку записи в нижней панели – на ней нарисована видеокамера.
- Выберите качество, в котором будет вестись запись, в бесплатной версии без оформленной подписки и активного пробного периода доступны практически все варианты, кроме Full HD и 4K.
- Подтвердите запуск записи нажатием на кнопку Начать. Приложение начнет записывать через 3 секунды, отсчет ведется на экране.
- Нажмите на кнопку остановки записи и выберите дальнейшее действие: отредактируйте материал, поделитесь им в стороннем приложении или удалите без сохранения.
Приложение простое, но достаточно функциональное. В бесплатной версии есть реклама и ее много, но на запись это не влияет. Встроенный редактор поддерживает наложение эффектов, обрезку, удаление а наложение звука, запись озвучки с диктофона, дудлинг и пр.
Как сделать скринкаст на iPhone
Разумеется, раз уже зашла речь о мобильном скринкастинге, мы не можем обойти внмианием устройства на базе iOS – iPhone и iPad. Нативных возможностей для скринкастинга в мобильной операционной системе от Apple нет, зато они есть в уже упомянутом выше плеере QuickTime для Mac. Поэтому, если у вас под рукой есть Mac и кабель для подключения к нему смартфона, то вы сможете снять видео с экрана без каких-либо сторонних приложений и программ.
Как снять скринкаст на iPhone
- Запустите на Mac программу QuickTime Player.
- Подключите свой iPhone при помощи кабеля к макбуку или компьютеру на Mac OS.
- На панели меню проигрывателя перейдите в Файл – Новая запись экрана.
- В окне камеры FaceTime рядом с кнопкой записи выберите источник записи iPhone (или iPad). Здесь же выбираются параметры записи, так как качество видео и источник захвата звука.
- Нажмите на кнопку начала записи. Теперь можно делать на iPhone/iPad то, что вам нужно записать в виде видео с экрана, происходящее на устройстве будет дублироваться в окне плеера на макбуке и записываться в файл.
- По завершении нажмите кнопку остановки записи. Quicktime Player автоматически перейдет в режим воспроизведения отснятого материала.
- Сохраните ролик в память компьютера в формате .mov, передайте его на мобильный (планшет) или выложите в сеть из меню плеера.
У такого способа один недостаток – невозможность обработки видео, без переноса его в другую программу или в мобильное приложение. У нативного плеера от Apple толком нет возможностей для обработки скринкастов, а также поддерживается единственный формат сохранения – .mov. Если это не проблема, то такой вариант схемки пошаговых уроков или прохождения мобильных игр вам подойдет.
Скринкаст – это более удобный формат обучения использованию цифровых продуктов, чем пошаговые инструкции со скриншотами. На видео пользователь видит, как автор скринкаста перемещается между окнами, куда нажимает, в какие поля вводит данные и пр.
В Интернете легко найти множество примеров применения скринкастов. Так, съемки с экрана могут быть частью презентации цифрового проекта, являться инструкций по работе с конкретным цифровым инструментом или демонстрацией кейса использования какого-то сервиса. Для наглядности в программах и приложениях реализована поддержка рисования поверх картинки, добавления текста (субтитров), наложения звуковой дорожки (в том числе, поверх готового видео), отображения кликов мышью и нажатий на клавиатуре. Благодаря чему тот, кто будет смотреть видео, будет лучше понимать куда автор кликал, нажимал, переходил.
Возможно, вы нашли эту статью в поисках информации о том, что такое скринкастинг в мире компьютерных и мобильных игр. Так вот, описанные выше инструменты подходят и для этого – записи на видео и выкладывания в сеть своих побед, эпичных моментов и захватывающих битв в простых играх.
Читайте также:

