Как сделать скрин на телефоне neffos x1 lite
Обновлено: 06.07.2024
Скриншот можно делать на любом устройстве, а Хонор – не исключение. Как сделать скриншот на телефоне Хонор встроенными функциями.
Как сделать скрин на телефоне Хонор
Чтобы сделать скриншот на телефоне хонор, можно выбрать разные способы:
- Использовать кнопки;
- При помощи настроек клавиш;
- Используя быстрый доступ;
- Использовать костяшки пальцев.
Причем пользователь может сделать не только простой скриншот, но и разные виды: частичный или же длинный. Не каждый смартфон компании поддерживает разные виды скриншотов, однако, можно приспособиться к каждому. Стоит посмотреть каждый способ детальнее.
С помощью кнопок
Способ очень простой и самый распространенный. Его можно встретить на каждом мобильном телефоне Honor. Алгоритм достаточно просто. Он заключается в том, что пользователю необходимо зажать две кнопки:
- Уменьшения громкости;
- Блокировки экрана смартфона.

После этого гаджет автоматически сам сделать скрин. В этом нет никаких проблем, снимок рабочей зоны будет сохранен в соответствующий раздел на устройстве, о котором стоит поговорить подробнее далее.
Данный метод лучше всего подойдет тем, кто любит мобильные игры. Так как он не требует вызова дополнительного экрана, а уж тем более посторонних параметров. Также способ подойдет тем, кто смотрит видео, так как не всегда удобно отвлекаться от воспроизведения, опускать шторку или же запускать дополнительные настройки.
Данный алгоритм при помощи кнопок выполняется на всех устройствах от компании Андроид и не только. Иногда могут использоваться отличные друг от друга качельки, кнопки, однако, сам процесс не меняется: одновременное зажатие и удержание.
Через быстрый доступ
Чтобы вызвать это действие при помощи панели быстрого доступа, пользователю необходимо:
Способ рабочий только с теми программами, которые поддерживают то, чтобы экран на какое-то время переходил в состояние шторки. Некоторые программы могут блокировать доступ к этой шторке.
Тремя пальцами
Мультитач – это то, что поддерживает большинство телефонов компании Хонор и Хуавей. Стоит отметить, что при помощи данного способа можно управлять устройство по – разному, используя отличные друг от друга клавиши и многое другое. Среди прочего это позволяет разнообразить снимки дисплея, сделать доступ к снимкам проще. Для того, чтобы использовать мультитач, пользователю необходимо всего лишь притронуться и провести тремя пальцами по экрану, чтобы сделать снимок. Как только действие будет совершено, система сделать снимок дисплея.
Стоит помнить о том, что для начала необходимо активировать данную функцию, только после этого использовать её. Как ктивировать мультитач, можно посмотреть данное видео
Однако, алгоритм простой и его можно объяснить и без видео:
Как видно, активировать мультитач не так сложно, а после он упростит пользовательскую жизнь.
Костяшками пальцев
Интеллектуальный screenshot – это еще одна функция, доступная от компании Хонор. Для использования интеллектуальных технологий, достаточно дважды коснуться экрана в центре.
Обратите внимание! Метод удобен и его превосходство заключается в том, что пользователь может сделать скриншот выделенной области. Для этого достаточно костяшкой обвести тот фрагмент, который необходимо запечатлеть.
Программа не работает автоматически, поэтому, как и с мультитачем, её необходимо активировать. Для этого достаточно

Технология очень удобная и настраивается быстро. С ней не должно быть проблем в дальнейшем.
Как сделать длинный скриншот
Как говорилось ранее, телефоны Хуавей поддерживают функцию создания длинных скриншотов. Это такой процесс снятия не только фото видимой области, но и той, которая выходит за границы дисплея. Это достаточно полезная функция, так как пользователь может снимать не только один фрагмент, но и в целом пролистывать его. Очень удобно для изображения документа. Стоит отметить, что в дальнейшем не нужно будет объединять многочисленные элементы скриншота в одно изображение.

Стоит отметить, что для завершения процесса достаточно завершить прокрутку приложения при помощи одного нажатия пальца. Если нужно запечатлеть целое приложение, просто стоит подождать окончания прокрутки.
Как сделать частичный скриншот
Важно! Данное изображение полностью регулируется пользователей. После определения формы пользователь увидит прямоугольную форм, края которой можно растягивать.
Обведенный участок должен иметь геометрическую форму, поэтому система телефона сама подстроит все под прямоугольник или же квадрат. Все зависит от того, что выбрал ранее пользователь.
Как на телефоне Хонор сделать скриншот экрана с помощью приложения
Еще один вариант – это использовать разные приложения. Стандартные средства от компании не всегда позволяют сделать нужное изображение. Стандартные функции имеют такие недостатки:
- Нельзя редактировать полученное фото;
- Не очень удобно определять размер захватываемой области;
- Часто используется тот путь, который установлен по умолчанию.
Решить проблему и расширить возможности устройства можно при помощи программ, которые устанавливаются дополнительно. Они созданы специально для снимков дисплея.

Еще одна популярная программа – это Touchshot. С её помощью можно создать разные скриншоты, отредактировать их в дальнейшем. Например, даже на модели 7А Хонор можно использовать программу. Очень удобно и практично.

Где найти скриншоты

На сегодняшний день функция создания скриншота не вызывает никаких вопросов даже у начинающих пользователей. Но при этом всё чаще возникает потребность уместить в одном снимке долгую переписку, полную страницу сайта или рисунок. Для этого производители современных устройств встраивают соответствующий инструмент в свою прошивку Android. И, так как большинство компаний используют разные прошивки, способы создания скриншота с прокруткой могут отличаться.
Давайте рассмотрим, как можно сделать длинный снимок экрана на разных девайсах.
↑ Длинный скриншот на Samsung
-
Зажмите стандартную комбинацию клавиш питания и уменьшения громкости. После этого в нижней части экрана всплывёт меню, уведомляющее о том, что был выполнен снимок.


↑ Длинный скриншот на Xiaomi
-
Создайте скриншот, зажав стандартную комбинацию кнопок, или сделав свайп тремя пальцами вниз. Дождитесь появления сведений о скриншоте в правом верхнем углу экрана.


↑ Длинный скриншот на Huawei и Honor


↑ Длинный скриншот на OPPO и Realmi
-
Удерживайте кнопки изменения уровня громкости и включения.

↑ Длинный скриншот на LG
-
Запустите веб-браузер и перейдите на нужную страницу.

↑ Длинный скриншот на Nokia
-
Удерживайте клавиши включения и увеличения уровня громкости на протяжении двух секунд.

↑ Длинный скриншот с помощью LongShot
-
Откройте Play Маркет и загрузите приложение LongShot.


↑ Заключение
Необходимость в создании длинного скриншота возникает не так часто, но, тем не менее, такие ситуации случаются. Следуя советам, приведённым в нашей статье, вы сумеете быстро сделать снимок нужной длины, не роясь в тоннах информации на десятках сайтов.

Увлекаюсь новинками мобильной разработки и активно слежу за новостями мира техники.
Для того чтобы воспользоваться полными возможностями сайта, пожалуйста авторизуйтесь с помощью социальных сетей.
Если у вас возникли вопросы с решением проблемы на вашем смартфоне. Оставьте комментарий подробно описав проблему, и обязательно укажите модель вашего смартфона. Мы постараемся помочь вам!
На всех смартфонах под управлением Android начиная с версии 4.0 действует универсальное сочетание клавиш для снимков экрана. Оно работает на гаджетах любых производителей.
Одновременно нажмите и удерживайте кнопку питания и уменьшения громкости примерно 2 секунды, пока не услышите характерный звук затвора камеры.
Как сделать скриншот на iOS
В смартфонах Apple снимки экрана делаются чуть иначе. На iPhone X и более новых устройствах используется одно сочетание, а на ранних моделях — другое.
Чтобы сделать скриншот на iPhone X, XS, XS Max, XR, нажмите и удерживайте боковую кнопку, а затем, не отпуская её, сразу же нажмите клавишу увеличения громкости.
Инженер-механик, хорошо разбираюсь в технике и технологиях. Более 10 лет пользуюсь Mac и iPhone, знаю всё об экосистеме и продуктах Apple. Не только пишу, но и умею и люблю работать руками. 3 года трудился автослесарем, машину чиню только сам. Спроектировал и с нуля построил дом своими руками, накопив по ходу немало опыта. Обожаю олдскульные видеоигры и комиксы, играю на гитаре.
Стандартный способ — одновременное нажатие на кнопку включения и кнопку уменьшения громкости. Если кратковременное нажатие не сработало, попробуйте нажать на кнопки и подержать, так как все зависит от модели смартфона.
Когда смартфон сделает снимок экрана, прозвучит звуковой сигнал, а на дисплее появится соответствующая информация.
Свайпом трёх пальцев
Скриншот на Huawei можно сделать одновременно проведя по дисплею тремя пальцами вниз. Чтобы включить функцию, проделайте следующее:


Теперь вы сможете делать скриншот свайпом трех пальцев. Проводить по экрану следует приблизительно с середины дисплея, чтобы случайно не захватить шторку уведомлений.
Данная функция доступна только в том случае, если на смартфоне установлена оболочка EMUI 8 и выше.
Костяшками пальцев (умный скрин)
С помощью данной функции вы сможете делать умный снимок экрана с помощью костяшек пальцев. Функция работает по умолчанию, но иногда может быть отключена.
Для ее активации:
Теперь чтобы сделать скрин всего экрана просто кратковременно нажмите костяшкой на дисплей.
Если необходимо создать снимок части экрана, обведите эту область костяшкой пальца.
Изображение внутри очерченной области высветится на дисплее, а с помощью кнопок снизу вы сможете подкорректировать обведенную область, стереть ненужные детали с помощью ластика и сохранить готовое изображение в галерею.
Через шторку уведомлений
1. Откройте область, которую необходимо заскринить.
2. Выдвиньте шторку свайпом сверху вниз. Она может раскрыться не полностью, в таком случае свайпните вниз еще раз.
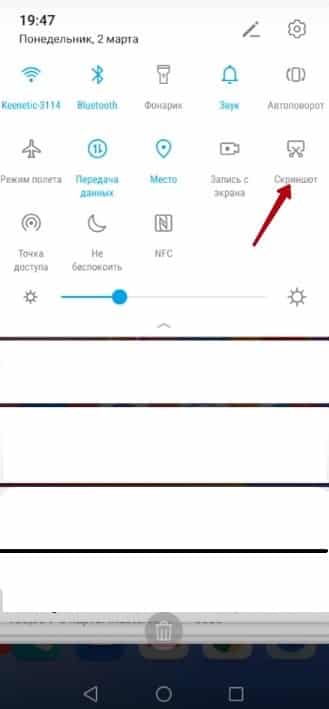
С помощью сторонних приложений
Через ADB-команду
Один из самых неочевидных и, наверное, неудобных способов.
Зато таким образом можно быстро перенести скриншот на компьютер и не захламлять память телефона ненужными изображениями.
Для создания скриншота через ADB необходимо предварительно установить ADB-драйвера для вашей модели Huawei, а также включить на смартфоне режим разработчика и подключить его к ПК через USB-кабель (желательно оригинальный).
Изображение сохранится на компьютере. Так как в команде не указан путь для сохранения, скрин сохранится в той директории, где вы находились на момент выполнения команды.
На вашем ПК сохранен скриншот с телефона, а смартфон при этом не засоряется ненужными картинками. Если есть необходимые навыки, эти три команды можно объединить в скрипт, чтобы в последствии легко создавать скриншоты.
Как сделать длинный скриншот
Длинный скриншот можно создать при помощи костяшек пальцев, при условии, что эта функция включена в настройках смартфона.
Как сделать запись экрана
Включить запись с экрана можно несколькими способами.
Через шторку уведомлений
1. Опустите шторку свайпом вниз.
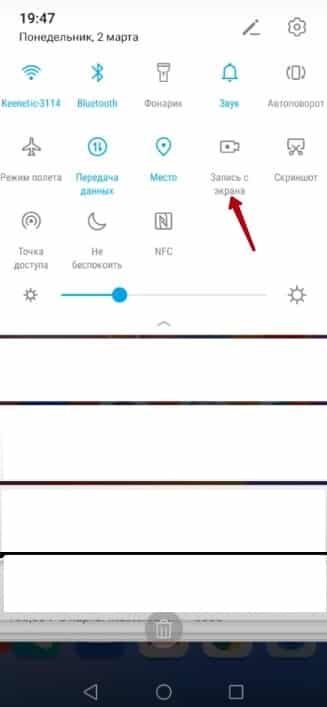
Комбинация боковых кнопок
Костяшками пальцев
Запись экрана можно делать костяшками пальцев, главное — не забудьте включить данную функцию в настройках. Чтобы начать или остановить запись, дважды коснитесь дисплея костяшками двух пальцев одновременно.
Читайте также:

