Как сделать скрин на айфоне 11
Обновлено: 07.07.2024
Как сделать скриншот экрана на iPhone X, XS, XR, 11, 12
Чтобы на iPhone X, XS, XR, 11, 12 сделать скриншот текущего экрана, нужно нажать на клавишу блокировки (на правой грани устройства) и клавишу увеличения громкости.

Сделать это нужно практически одновременно, чтобы скриншот получился. Часто пользователи сталкиваются с проблемой вызова Siri вместо создания скриншота. Это связано с тем, что голосовой ассистент вызывает по долгому нажатию на кнопку увеличения громкости.
Как сделать скриншот экрана на iPhone SE, 8, 7, 6
Скриншот экрана на iPhone SE, 8, 7, 6 и более ранних моделях сделать проще, чем на современных версиях смартфона. Нажмите одновременно клавишу Home и блокировки.
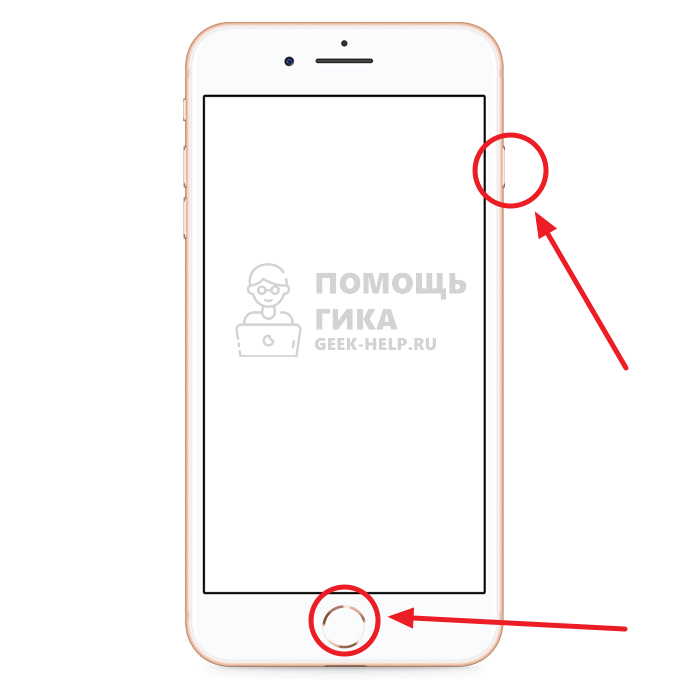
Когда скриншот экрана сделан, его превью-появляется в правом нижнем углу, а сам процесс сопровождается звуком фотосъемки.
Как сделать скриншот экрана iPhone без кнопок
Мало кто знает, но на iPhone любых моделей с современной версией iOS можно сделать скриншот экрана без нажатия физических кнопок. Это бывает полезно, если делать скриншоты приходится часто, а брать смартфон в две руки (для одновременного нажатия клавиш) неудобно.
Чтобы сделать скриншот на iPhone без нажатия кнопок, нужно активировать функцию AssistiveTouch. Для этого зайдите в “Настройки” и откройте раздел “Универсальный доступ”.

Перейдите в раздел “Касание”.

Зайдите в опцию “AssistiveTouch”.

Активируйте данную опцию переключателем и перейдите в пункт “Меню верхнего уровня”.

Нажмите на “+” в правом нижнем углу, чтобы добавить новую функцию.

Далее нажмите на появившееся свободное место в меню.

Выберите задачу, которую нужно выполнять по клику на новый пункт меню. В нашем случае, нужно туда поставить задачу “Снимок экрана”. Нажмите “Готово” в правом верхнем углу.

Описанные выше шаги нужно будет сделать один раз, если вам нужно часто делать скриншот экрана и вы не планируете отключать AssistiveTouch.
Функция AssistiveTouch на iPhone — это возможность делать некоторые действия без нажатия клавиш, используя только сенсорный экран.
На экране появится точка, которая вызывает дополнительное меню. Нажав на нее, откроется меню, где будет пункт “Снимок экрана”. В любой момент можно на него нажать, чтобы сделать скриншот на iPhone.
Сегодня рассказываем, как сделать скриншот на iPhone 11 / 11 Pro / Xs / X.


Скриншоты – это способ поделиться любимыми моментами из смешного видео, переписки или же просто донести нужную информацию, когда писать нету времени. Сегодня мы расскажем, как просто сделать скрины на вашем iPhone 11 или iPhone 12.
Как сделать скриншот на iPhone
- Откройте то, скрин чего вы хотите сделать
- Одновременно нажмите боковую кнопку на правой стороне iPhone и кнопку увеличения громкости и отпустите кнопки.
- После этого готовый скриншот отобразиться в виде миниатюры в нижнем углу. Нажмите на нее для просмотра или смахните влево, что бы удалить.
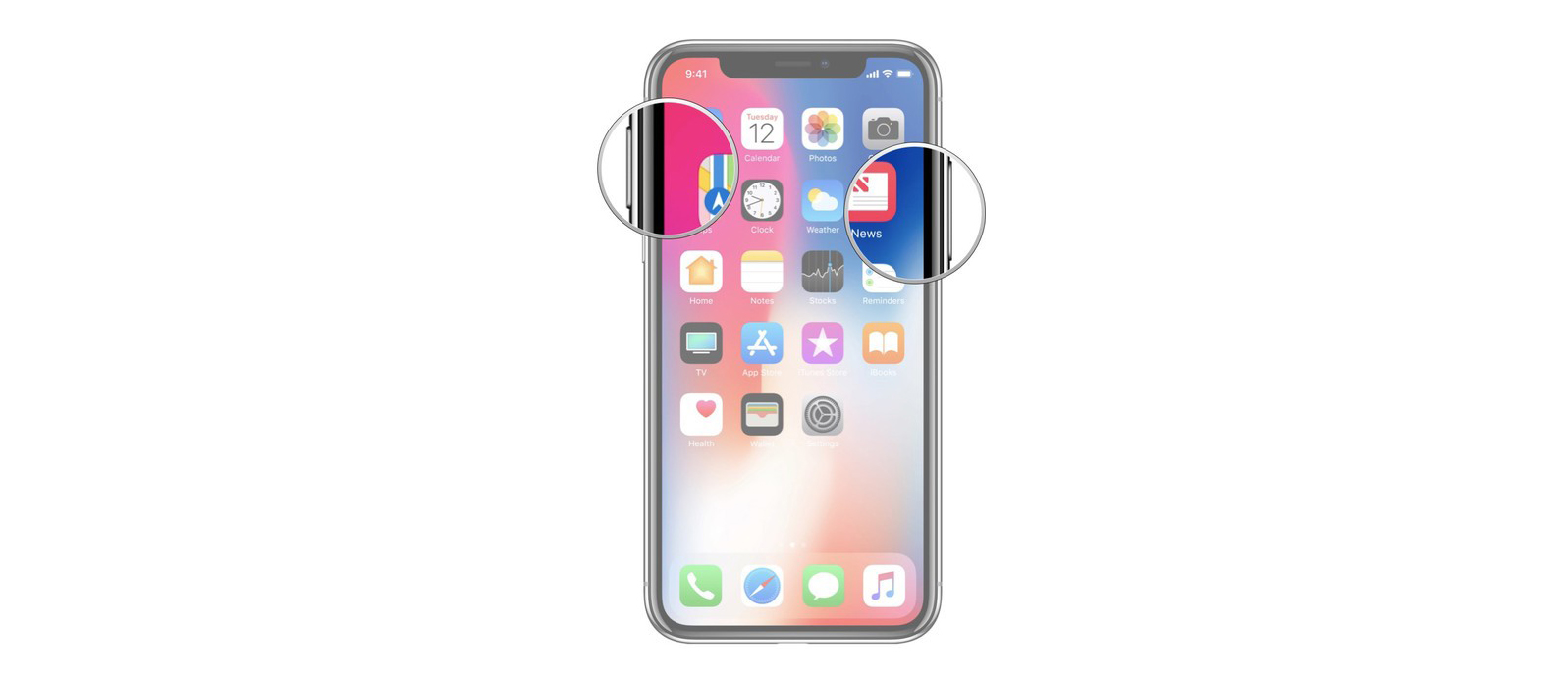
Все скриншоты доступны в приложении фото и их можно редактировать с помощью системных программ.

За профессиональной помощью в устранении каких-либо системных проблем в работе iPhone - вы можете обратиться в сервисный центр iLab .

В век цифровых технологий мы ежедневно имеем дело с огромным количеством информации, зачастую её приходится искать и изучать буквально на бегу. Этими данными каждый день по роду разных дел нам нужно делиться с семьей, друзьями, коллегами и другими людьми. Сохранить с экрана смартфона документы, схему пути, фрагменты чатов, контакты и другие важные данные в считанные секунды нам помогает скриншот - снимок экрана Вашего смартфона. В современном ритме жизни так важно уметь использовать эту полезную и легкую функцию.
Инструкция подходит для устройств
- iPhone 11/11 Pro/11 Pro Max;
- iPhone X/Xs/Xs Max;
- iPhone Xr;
- iPhone 7/7Plus;
- iPhone 8/8 Plus;
- iPhone 6/6s/6S Plus/6 Plus;
- iPhone 5/5S.
Оглавление
Как сделать скриншот на айфонах с кнопкой “Домой”?

Рисунок 1. Чтобы сделать скриншот, быстро нажмите и отпустите кнопки Домой и клавишу блокировки
Что произойдёт? Вы услышите звук, напоминающий щелчок камеры, и экран на мгновение станет белым. После этого, в нижнем левом углу экрана Вы увидите миниатюрное изображение только что сделанного скриншота.

Рисунок 2. В нижнем правом углу возникла миниатюра скриншота.


Как сделать скриншот на новых моделях iPhone “Без кнопки домой” и какие это устройства?

Рисунок 5. Кнопка блокировки и кнопка увеличения громкости для создания скриншота на девайсе без кнопки Home
Если возникают проблемы: что делать когда кнопки не работают?
Чтобы включить AssistiveTouch:


Рисунок 7. Выбираем AssistiveTouch

Рисунок 8. Активизируем функцию AssistiveTouch


Ещё один вариант сохранять снимки экрана - специальные приложения. Мы расскажем об одном из них, называется оно Awesome Screenshot. Это приложение сможет скриншотить полностью страницу открытого в Safari сайта или его части в пределах экрана, поскольку является бесплатным расширением браузера Safari.
Как работать с Awesome Screenshot
- Найдите в AppStore и загрузите приложение Awesome Screenshot for Safari
- После установки зайдите в Safari в раздел Действия (Actions)
- Нажмите на раздел Screenshot и установите ползунок во включенное положение
- Готовые снимки можно редактировать в мини-редакторе приложения (обрезать края, добавлять текст и графику).

Рисунок 11. Вводим название сайта в приложении

Рисунок 12. Выбираем полную версию (при необходимости)


Рисунок 14. Сохраняется полная версия страницы в виде скриншота
Можно ли редактировать скриншоты и как это делать?

Рисунок 15. Нажимаем на миниатюру скриншота в левом нижнем углу

Рисунок 16. Редактируем в приложении размер, добавляем графику, текст
Как поделиться скриншотом?


Рисунок 18. Выбираем нужный способ отправки скрина
Выводы
Итак, в статье мы рассказали Вам об основных методах создания скриншотов на айфонах более старых и новых моделей, а также об альтернативных способах, подкрепив инструкции наглядными картинками и видео. Как мы видим, в случае исправной работы всех кнопок устройства, сделать фото экрана - секундный процесс, к которому пользователь интуитивно привыкает с первого раза, и процесс редактирования и отправки скриншотов также довольно прост, достаточно попробовать. Благодаря этому современному и бесплатному способу передачи информации, современная жизнь во многом упрощается, и мы справляемся с передачей максимально полезной информации в результате минимальных действий - и в этом польза прогресса!
Оставайтесь с нами, скоро мы расскажем Вам о других полезных и простых возможностях Ваших айфонов! До встречи!
Краткая инструкция, как сделать скриншот или снимок экрана на iPhone 11:
Одновременно нажимаем на две боковые кнопки: увеличение громкости и кнопка блокировки.
Внизу экрана, в левом углу появился скриншот (миниатюра) на несколько секунд. Скриншот готов!
Содержание:

Скриншот на Айфоне 11
Что можно сделать с появившейся миниатюрой скриншота?
Можем просто проигнорировать и ничего не делать, в таком случае через несколько секунд сделанный скриншот исчезнет и будет автоматически сохранен в галерею с вашими фото.
Чтобы сделанный скриншот быстро исчез, смахните его влево. Сделанный скриншот автоматически сохранится в галерею с вашими фото.
Редактировать скриншот
Для редактирования сделанного снимка экрана и/или выбора места для сохранения скриншота нажмите на миниатюру скриншота. После нажатия откроется полноэкранная версия сделанного скриншота. С помощью стандартных инструментов обработки фото, отредактируйте сделанный скриншот, обрежьте его при необходимости, выделите объекты с помощью карандаша, добавьте текст, поставьте подпись. Если требуется отменить сделанные на скриншоте действия, в верхней панели экрана нажмите на стрелочку Отменить. Если требуется вернуть отмененное действие, нажмите соответственно кнопку Повторить в верхней панели экрана.
Удалить скриншот на Айфоне 11
Если сделанный скриншот необходимо удалить, в верхней панели экрана нажмите на иконку “Корзина” (удалить). Если у вас настроено временное хранение удаленных фото, то сделанный скриншот после удаления будет храниться некоторое время в Недавно удаленных фото.
Как и куда сохранить скриншот на iPhone 11?
Как сделать серию скриншотов на Айфон 11?
Чтобы сделать серию снимков экрана на iPhone 11:
Одновременно нажимаем на две боковые кнопки: увеличение громкости и кнопка блокировки. Повторите нажатие столько раз, сколько требуется сделать скриншотов.
Внизу экрана, в левом углу а несколько секунд появилась серия сделанных скриншотов (миниатюры). Серия скриншотов готова!
Читайте также:

