Как сделать скан на айфоне
Обновлено: 03.07.2024

В закладки
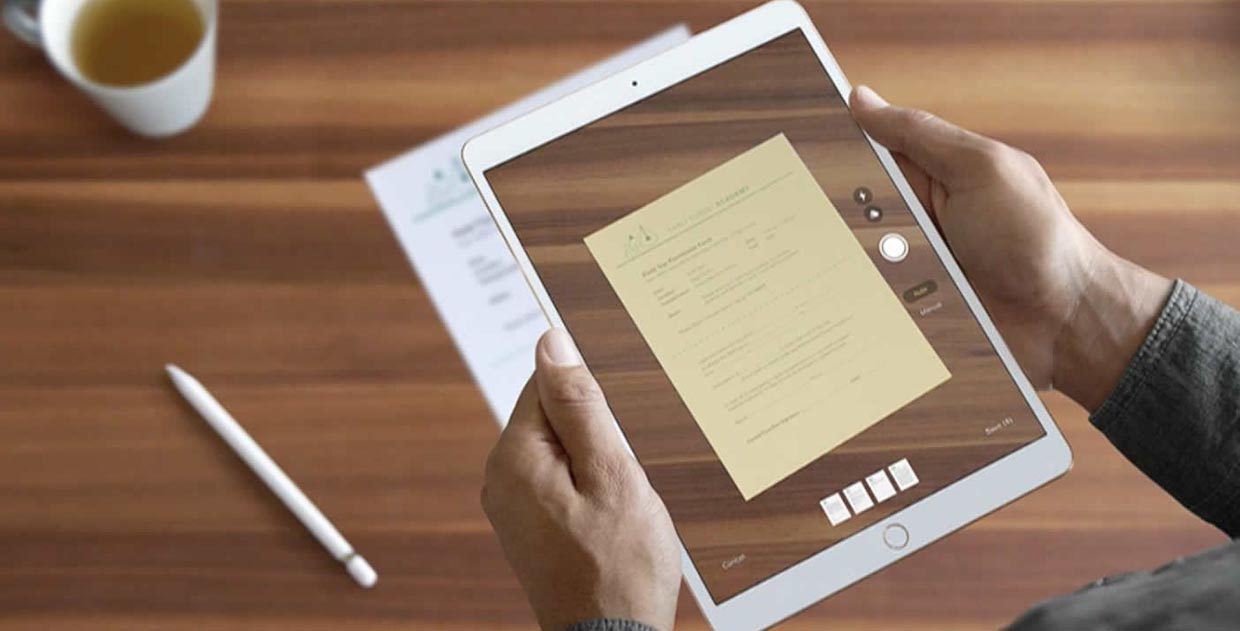
В новой операционной системе расширили возможности приложения Заметки и добавили в него сканер документов. Работает фишка на всех устройствах с iOS 11, даже на iPad.
Как сканировать документы
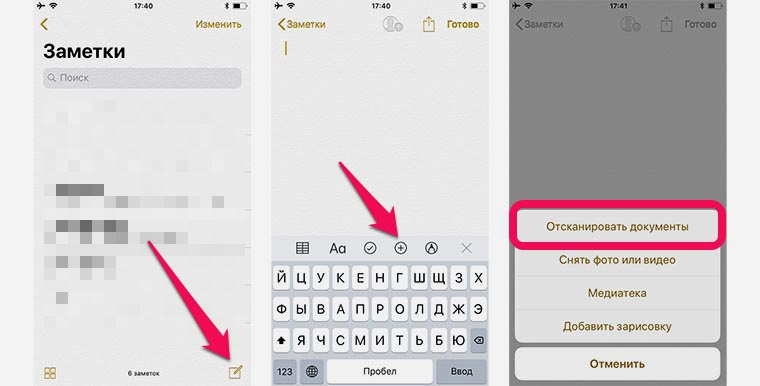
1. Запустите стандартное приложение Заметки.
2. Создайте новую заметку и нажмите кнопку “+”.
3. Выберите пункт Отсканировать документы.

4. Наведите камеру на нужный документ, система сама попытается распознать границы, сделайте фото.
5. Можно откорректировать границы документа и применить фильтры для улучшения читаемости скан-копии.
6. Когда сканирование завершено (можно сфотографировать сразу несколько документов), нужно нажать Сохранить.

Фото не будут сохраняться в стандартную галерею устройства.

В закладки
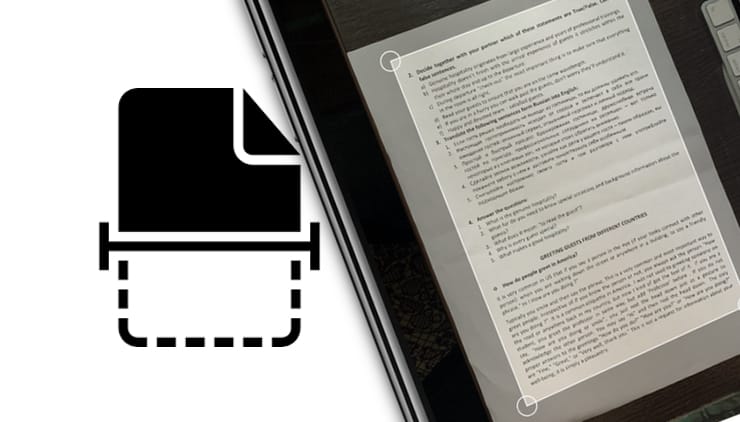
Как работает встроенный сканер на iPhone и iPad
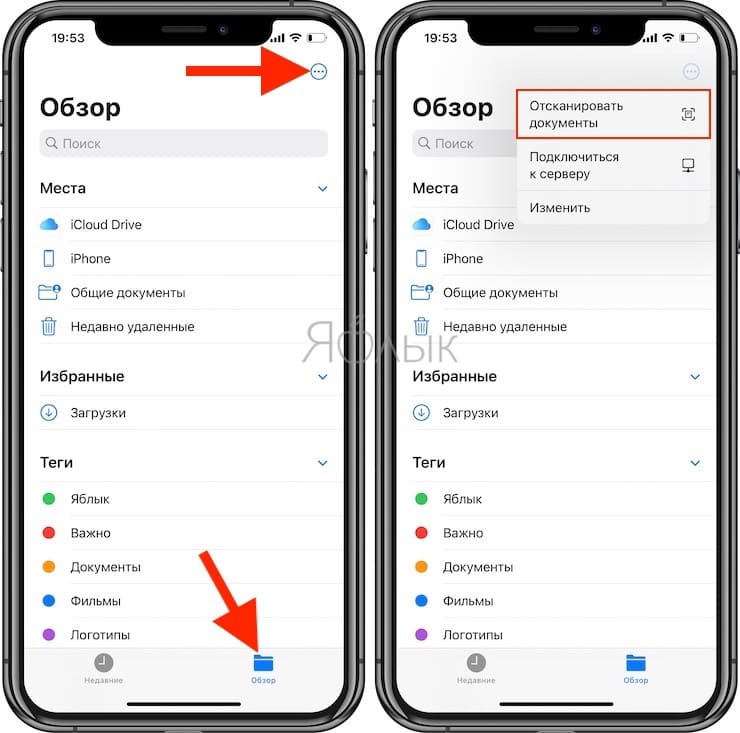
4. Поместите документ в пределы экрана и нажмите кнопку для совершения снимка.
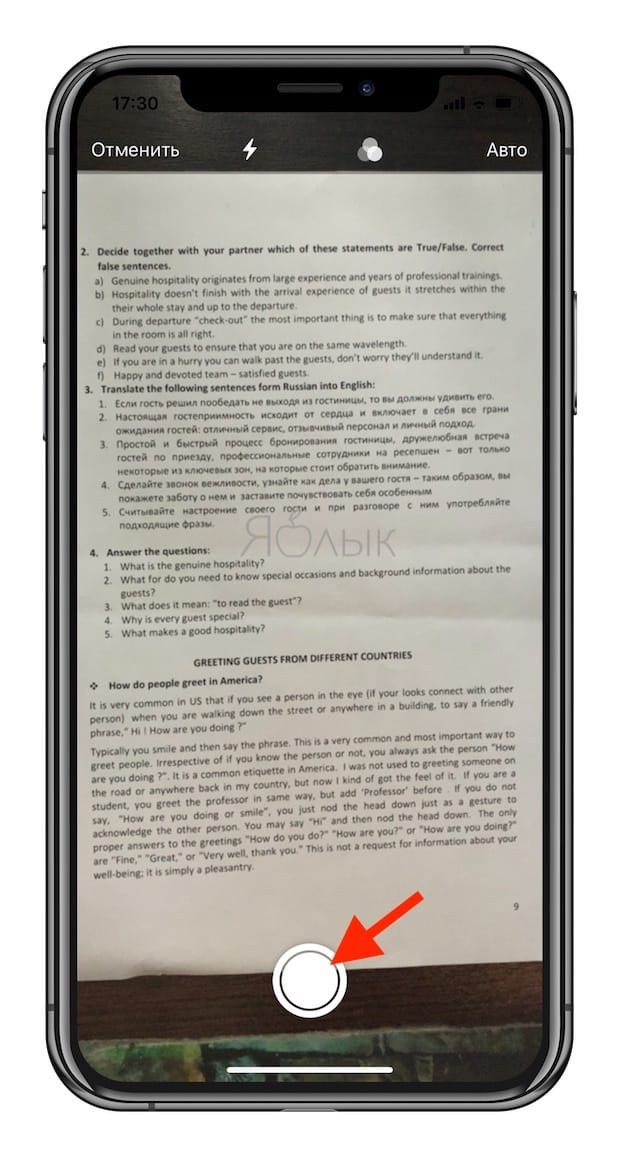
5. Затем вы можете перемещать границы углов, чтобы задать сканированному документу форму под свое усмотрение.
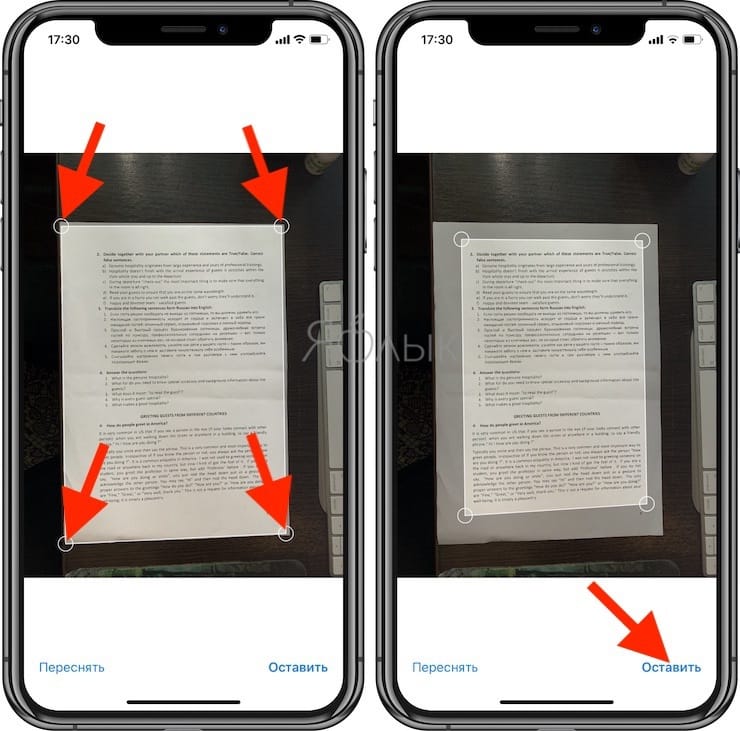
6. Если у вас есть еще одна страница для сканирования, то ее можно снять аналогичным образом на следующем экране.
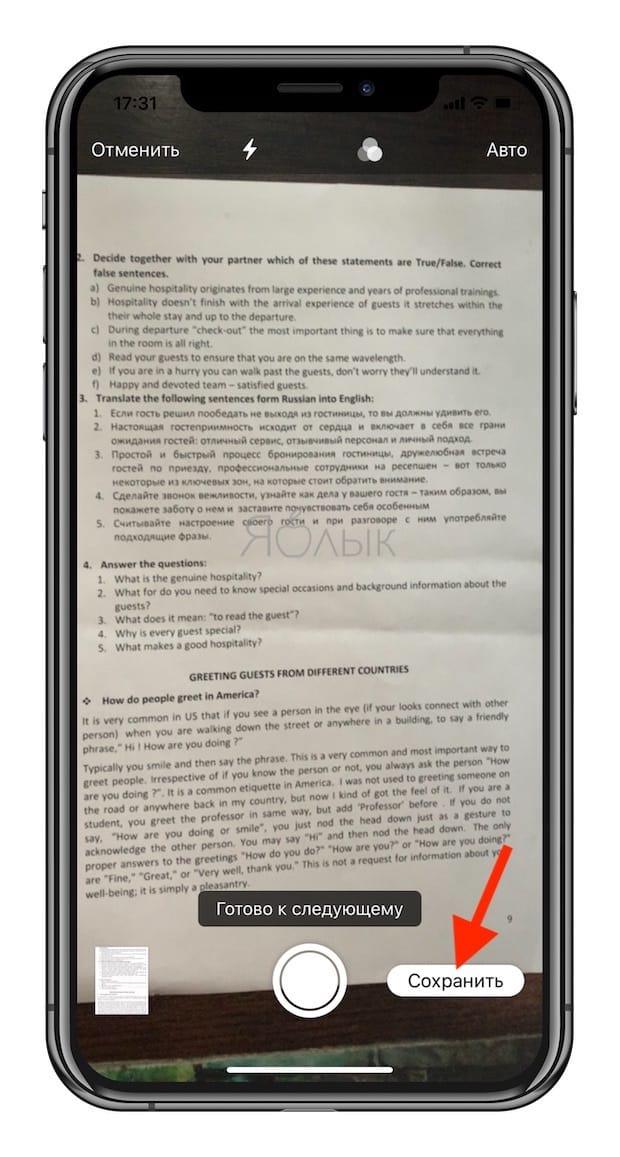
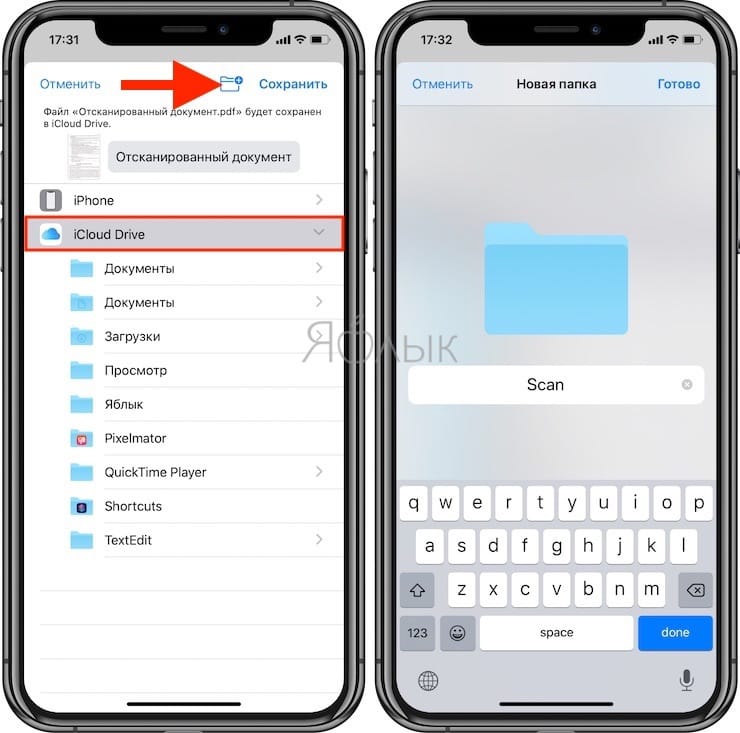
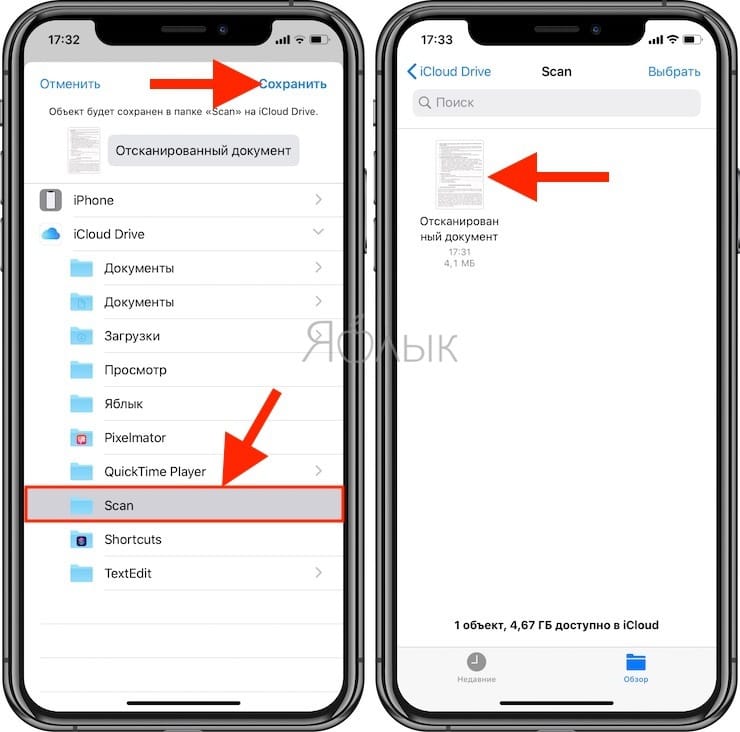


Обновленный сканер документов в iOS 13

Продвинутый сканер документов сразу же запустится. Далее вам останется навести камеру iPhone на документ и сделать снимок. После система попросит уточнить положение документа для создания качественного скана.

wikiHow работает по принципу вики, а это значит, что многие наши статьи написаны несколькими авторами. При создании этой статьи над ее редактированием и улучшением работали авторы-волонтеры.

- Или проведите по экрану снизу вверх и щелкните по значку в виде камеры в правом нижнем углу меню.

- Если включилась фронтальная камера (расположена над экраном), щелкните по значку в виде камеры в правом нижнем углу экрана, чтобы переключиться на основную камеру (расположена на задней панели корпуса).

- Повторите описанный процесс с другими страницами (если документ состоит из нескольких страниц).

Щелкните по значку в виде квадрата в нижнем левом углу экрана. Откроется фотография, которую вы только что сделали.



- Щелкните по папке, если хотите сохранить фотографию в конкретной папке.
- Если документ включает несколько страниц, фотографию каждой страницы придется загружать по одной.
Откройте сайт iCloud на компьютере. Можно открыть свой iCloud Drive и скачать все сохраненные фотографии.

Введите свой идентификатор и пароль Apple, а затем нажмите → . Если компьютер хранит ваши учетные данные и позволяет входить в аккаунты автоматически, пропустите этот шаг.


- Зажмите Ctrl (или ⌘ Command на Mac-компьютере) и щелкните по нескольким файлам, чтобы выделить их.
- Если документ хранится в определенной папке, сначала дважды щелкните по ней.


- В зависимости от браузера вам, возможно, придется выбрать папку, в которую скачается файл (например, на рабочий стол).
- Размер хранилища iCloud Drive ограничен пятью гигабайтами. Чтобы увеличить размер хранилища, обновите iCloud.
Дополнительные статьи













Об этой статье
Была ли эта статья полезной?
Куки помогают сделать WikiHow лучше. Продолжая использовать наш сайт, вы соглашаетесь с нашими куки правилами.
Читайте также:

