Как сделать синхронизацию папок на компьютере
Добавил пользователь Валентин П. Обновлено: 05.10.2024
Синхронизация файлов и папок через портфель Windows
Давайте в рамках данной статьи выясним, для чего же нужен портфель в Windows и рассмотрим его работу.
Согласно справке, Microsoft рекомендует использовать портфель в двух ситуациях, при синхронизации файлов и папок с ПК по сети и между компьютером и съемным устройством. Я бы не стал использовать портфель для синхронизации по сети, так как намного проще дать доступ к ресурсам определенному пользователю и он через сеть сможет работать с документами. А вот синхронизацию через съемное устройство мы рассмотрим!
Как правило, необходимость в синхронизации возникает в том случае, если вы работаете с одними и теми же документами за разными компьютерами. Следовательно, вам всегда нужно иметь последнюю версию файлов. Конечно, можно каждый раз копировать и удалять всю папку, в которой находятся ваши документы, чтобы не выяснять какие файлы были изменены. Но, если файлов много, то это может занять немало времени. В этой ситуации нас как раз может выручить портфель Windows.
Создадим портфель в корне USB флешки (ПКМ \ Создать \ Портфель \ Рабочие документы)
И скопируем в данный Портфель файлы и папки, с которыми в дальнейшем собираемся работать за другим компьютером. Именно в момент копирования документов и папок между ними создается связь, благодаря которой будет выполняться сравнение версий файлов.
Но, мы можем создавать файлы и папки внутри папок
Все это обуславливается тем, что между файлами и папками внутри Портфеля существуют связь с теми файлами и папками откуда их скопировали. Если мы попытаемся создать файл, то у него просто не будет связи, а значит, не с кем его будет синхронизировать.
После того, как мы поработали с документами на другом компьютере (или просто с документами в нашем Портфеле Windows) мы можем выполнить синхронизацию (скопировать измененные файлы и папки).
Далее появится окно с информацией, что именно будет происходить в процессе обновления.
Чтобы получить более подробную информацию, вы можете щелкнуть ПКМ \ Подробности и при возникновении каких-то не стандартных ситуаций (оба файла были обновлены с момента создания связи с портфелем) принять правильное решение.
Так же перейдя в (Свойства файла (папки) \ Состояние) можно увидеть информацию, с каким файлом (папкой) он связан.
А так же обновить отдельный файл, отделить от оригинала и найти оригинал, к которому привязан файл или папка.
Большое спасибо, что поделились данным материалом! :-) Наш Центр Обучения вас не забудет!

Прямо сейчас у нас обычно есть большое количество файлов, как для бизнеса, так и для личного пользования, к которым мы хотели бы иметь доступ с разных устройств. Например, если вы работаете с документами на компьютере, скорее всего, мы хотим иметь к ним доступ с других устройств, таких как настольный компьютер, ноутбук и т. Д. Это возможно благодаря программам, функция которых заключается в синхронизировать папки , и сегодня мы посмотрим, какие есть лучшие варианты.
Если вы используете только жесткий диск вашего компьютера для сохранения файлов, этот тип программы может не привлечь ваше внимание. С другой стороны, если мы являемся пользователем, который перемещается с нашим жестким диском или USB-накопителем из одного места в другое с нашими файлами, вполне вероятно, что нас интересует программа синхронизации папок, а не только к лучшему. Мы организуем, но чтобы наши самые важные файлы всегда были доступны из других мест.
Синхронизировать папки с этими приложениями
FreeFileSync
Это бесплатная программа с открытым исходным кодом, используемая для синхронизация файлов . Он кроссплатформенный и поэтому доступен для Windows, Linux и OS X. С FreeFileSync мы можем создавать резервные копии наших самых важных файлов и управлять ими. Приложение позаботится о том, чтобы положить конец различиям между исходной и целевой папками, чтобы передавать только необходимый объем данных. После того, как мы сравнили различия между файлами, мы можем решить, хотим ли мы, чтобы синхронизация выполнялась полностью в обеих папках.
Мы можем скачать FreeFileSync бесплатно со своего сайта .

GoodSync
Это программное обеспечение было разработано для автоматическая синхронизация файлов между различными устройствами, такими как настольные компьютеры, ноутбуки и внешние жесткие диски. Кроме того, это позволит нам сделать резервную копию всех файлов. С GoodSync мы можем создать сеть, в которой все устройства будут иметь доступ к серии файлов, которые мы выбрали ранее, так что не имеет значения, где находится исходный файл, потому что мы можем получить к нему доступ без проблем. Это не поможет нам оставаться организованными и быть уверенными в том, что наши самые важные файлы синхронизируются и создаются резервные копии.
GoodSync является кроссплатформенным и поэтому может использоваться на компьютерах с Windows, Mac OS и Linux, а также на мобильных устройствах Android и iOS. Мы можем скачать бесплатную пробную версию с официального сайта . Чтобы в полной мере воспользоваться им, вы должны купить лицензию, стоимость которой для индивидуального использования составляет 29,95 евро.

Синхронизация
Это приложение, которое позволит нам синхронизировать файлы по точкам между устройствами в локальной сети между удаленными устройствами, подключенными к Интернету. С помощью Syncthing мы можем синхронизировать файлы между двумя или более компьютерами в режиме реального времени и безопасно, используя TLS , чтобы никто не мог получить доступ к нашим данным. Синхронизация файлов осуществляется через локальную сеть и Интернет, поэтому нам не потребуются IP-адреса или дополнительные настройки для ее использования.
Мы можем настраивать и контролировать Syncthing через его интерфейс, к которому мы можем получить доступ через наш браузер. Приложение с открытым исходным кодом, совместимое с Windows, Mac, Linux, Android, Solaris, Darwin и BSD. Мы можем скачать на их сайте.

Синхромат
Это программа для синхронизации файлов и папок для Windows. С помощью этого приложения мы можем синхронизировать наши самые важные данные с течением времени с другими устройствами, такими как ноутбуки или USB-накопители. Он поддерживает любую файловую систему и предлагает режим однонаправленной синхронизации , позволяя выполнять резервное копирование и восстановление исходных файлов и папок. Этот инструмент также имеет возможность автоматической синхронизации при обнаружении изменений файлов или при подключении съемного устройства.
Мы можем скачать бесплатную 30-дневную пробную версию Synchromat со своего веб-сайта. Если мы хотим использовать программу постоянно, нам придется купить ее лицензию, которая стоит 49,99 долларов. Эта лицензия является пожизненной для одного компьютера и включает пожизненные обновления, исправления и техническую поддержку премиум-класса.

SyncToy
Это приложение, созданное Microsoft что позволит нам быстро и удобно синхронизировать две папки в Windows 10, даже если они находятся на разных компьютерах, совместно используя их реальное время . Этот инструмент имеет несколько вариантов синхронизации, позволяющих копировать, перемещать, перезаписывать или перемещать файлы между ними.
SyncToy - это бесплатная программа, которую мы можем скачать на официальном сайте Microsoft .

Мы столкнулись с бесплатное и портативное программное обеспечение который позволит нам синхронизировать файлы и папки на компьютерах с Windows, чтобы мы могли получить к ним доступ из других мест без необходимости дублировать файлы, делая их резервную копию. Это также позволяет нам добавить исключения для файлов или папок, которые мы не хотим включать в синхронизацию, например скрытых или системных файлов.
Bart - бесплатное приложение, которое поможет нам синхронизировать и делать резервные копии наших файлов и папок. Мы можем скачать его с их Веб-сайт .

Чистая синхронизация
Это мощный и простой в использовании инструмент, с помощью которого мы можем синхронизировать файлы и папки . Кроме того, в нем есть функции сохранения и копирования фотографий с фотоаппарата. Приложение поддерживает фильтры по расширениям, а также удаление файлов и обнаружение изменений. У него есть помощник, который поможет нам шаг за шагом, чтобы у нас не было проблем с его выполнением. Он также имеет полную интеграцию с проводником Windows и сочетаниями клавиш для каждой из его функций.
PureSync - это бесплатная программа для личного использования, которую можно скачано с официального сайта . У него также есть коммерческая версия по цене 24,95 евро.

GoodSync2Go
Это легкое и портативное приложение, которое позволит нам синхронизировать файлы, а также создавать их резервные копии, подходящее для всех типов пользователей. Мы можем сохранить его на любой USB-накопитель или портативный жесткий диск и запустить с любого компьютера без необходимости установки. Эта программа мы позволяет создавать списки включения или исключения , добавьте глобальные фильтры и настройте параметры прокси. Программа мультиплатформенность и работает на компьютерах с Windows, Mac OS и Linux
GoodSync2Go имеет 30-дневная бесплатная пробная версия с которой мы можем пользоваться всеми его функциями без каких-либо ограничений. По истечении пробного периода мы можем продолжать использовать приложение бесплатно, если мы выполнили 3 или менее заданий и работали менее 100 файлов. В противном случае нам придется заплатить за лицензию GoodSync в размере 29,95 евро.

Постоянная синхронизация
Это приложение, с помощью которого мы можем синхронизировать и сохранять наши файлы, что позволяет нам синхронизировать их как в одном устройстве, так и в разных модулях, на разных носителях или через удаленный сервер, такой как FTP, SFTP и WebDAV. Более того, он позволяет синхронизировать компьютер с Windows и Mac , совместим со всеми файловыми системами и может быть установлен на USB-накопитель.
Allway Sync - бесплатное программное обеспечение для личного использования с некоторыми ограничениями, которые мы можем скачать с официального сайта . Он не содержит шпионского, рекламного или вредоносного ПО и обеспечивает синхронизацию со всеми необходимыми компьютерами. Для коммерческого использования необходимо приобрести лицензию за 25,95 долларов США.

SyncFolders
SyncFolders - это еще одна полноценная программа, которую мы можем использовать совершенно бесплатно для синхронизации двух или более каталогов в качестве резервных копий. Это программное обеспечение совместимо с отдельными файлами, а также с папками и подпапками и поддерживает локальные копии и внешние устройства и, конечно же, сеть.
Несмотря на то, что он довольно незнаком и имеет довольно простой интерфейс, он имеет большое количество опций и настроек, позволяющих настраивать каждый аспект синхронизации данных. Он поддерживает двустороннюю синхронизацию и способен обнаруживать любые возможные конфликты файлов, чтобы мы ни в коем случае не потеряли наши данные.
Многим пользователям сегодня приходится работать не на одном, а на двух либо даже большем количестве стационарных компьютеров (как минимум, на рабочем и домашнем) — на практике это автоматически означает необходимость синхронизации всех рабочих материалов. Мобильным сотрудникам в этом плане еще сложнее, ведь им, ко всему прочему, не обойтись без портативного ПК типа ноутбука, нетбука или иной разновидности мобильного компьютера. Значит, им необходимо обеспечить синхронизацию своих файлов еще и на мобильных устройстах во избежание бесконечных проблем с версиями документов и проектов, на разрешение которых будет затрачиваться немало драгоценного времени.
Разумеется, можно регулярно вручную копировать обновленные файлы на все компьютеры — рабочий, домашний и мобильный. Однако это не лучшее решение, ведь операции копирования и перезаписи придется выполнять ежедневно. Гораздо быстрее, да и надежнее прибегнуть к синхронизации данных, воспользовавшись подходящей утилитой либо онлайновым сервисом для синхронизации файлов. Несколько подобных решений мы и рассмотрим в данной статье.
Основы синхронизации
Для синхронизации данных пользователи могут использовать как специализированные утилиты, так и вебсервисы. И те и другие отслеживают содержимое указанных папок, расположенных в разных местах (например, на двух разных компьютерах), и синхронизируют данные в соответствии с выбранным методом.
Существует множество вариантов синхронизации файлов. Удобнее всего, если компьютеры соединены между собой непосредственно через локальную сеть, инфракрасный порт или Интернет. В этом случае синхронизация данных проводится всего за один этап — по сути, нажатием одной кнопки в окне соответствующей программы. Если непосредственного соединения нет, то данные могут быть синхронизированы с применением устройства-посредника, которое используется для переноса информации между двумя компьютерами. В роли подобного устройства может выступать флэшка, внешний жесткий диск, папка на FTP-сервере и т.д. В этом случае данные синхронизируются в несколько этапов: сначала с одного компьютера файлы упаковываются и отсылаются на устройство-посредник, после этого на другом компьютере эти данные принимаются, благодаря чему и осуществляется синхронизация.
Всё вышесказанное справедливо в случае применения утилит. Что касается вебсервисов, то при синхронизации через них не требуется непосредственного соединения между собой синхронизируемых устройств, поскольку выбранные папки на компьютере или ноутбуке синхронизируются с пользовательскими данными, находящимися в онлайн-хранилище. Это подразумевает, что обновленные в ходе работы документы автоматически резервируются в подобном хранилище.
Поскольку синхронизировать данные приходится регулярно (как правило, ежедневно), то данный процесс удобнее автоматизировать — например проводить анализ и синхронизацию файлов по установленному расписанию либо при наступлении определенных событий (например, при подключении съемного диска, запуске системы или в случае появления обновлений в синхронизируемых папках). При необходимости, например при обработке больших объемов информации, часть файлов при синхронизации разумнее игнорировать (обычно имеет смысл, например, исключить системные и скрытые файлы), что сократит время, требуемое на обработку данных.
Программы синхронизации файлов
На рынке представлено немало утилит для синхронизации файлов — среди них есть как платные, так и бесплатные решения, причем целый ряд бесплатных продуктов обладает вполне достаточной для удовлетворения потребностей рядового пользователя функциональностью. В качестве примеров подобных утилит мы рассмотрим программы ViceVersa, GoodSync, Allway Sync и FreeFileSync.
Как правило, специализированные утилиты осуществляют синхронизацию очень быстро и удобны в применении, поскольку чаще всего в них достаточно один раз настроить параметры операции и автоматизировать данный процесс — в дальнейшем программы будут самостоятельно отслеживать ситуацию и своевременно синхронизировать файлы.
Проведение синхронизации сложностей не вызывает. Сначала создают новое задание, задают в нем две папки — исходную и целевую, и при необходимости определяют условия фильтрации файлов. Затем запускают процесс анализа содержимого папок, щелкнув по кнопке Анализ. Результат сравнения данных в исходной и целевой папках отображается на экране с указанием новых, измененных и удаленных файлов (рис. 1).
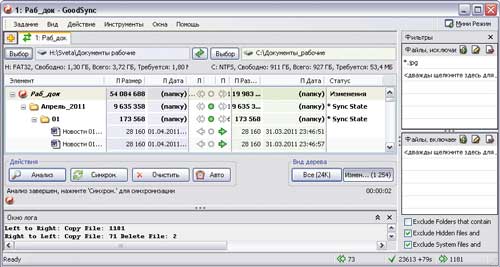
Рис. 1. Результат анализа отслеживаемых папок в GoodSync
После этого можно вручную запустить синхронизацию данных (кнопка Синхронизация), однако удобнее настроить программу на автоматическое выполнение операции. С этой целью открывают встроенный в утилиту планировщик и определяют время синхронизации либо событие, при наступлении которого программа должна запускать анализ и синхронизацию файлов (рис. 2).
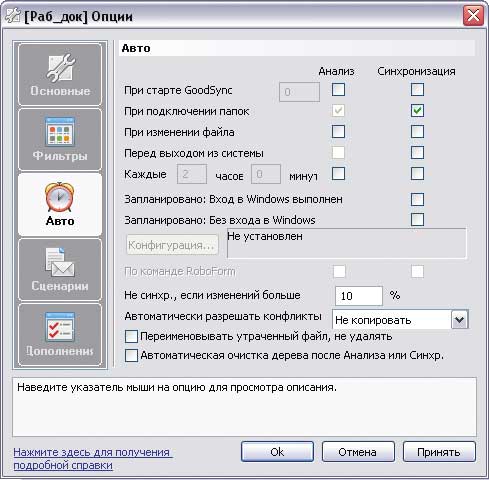
Рис. 2. Настройка автоматической синхронизации в GoodSync
Стоит обратить внимание на один нюанс. При автоматической синхронизации файлов на портативный накопитель (например, флэшку) может возникнуть проблема распознавания диска. Удобнее, если запуск обработки файлов начинается автоматически при подключении уникального устройства, однако любой USB-диск при подключении будет фигурировать под одной и той же буквой, что в случае вставки другой флэшки приведет к ошибкам синхронизации. Для того чтобы программа могла правильно распознать нужный диск, требуется вручную изменить путь до устройства, заменив в нем букву диска на метку тома (=VolumeName:\folder1\folder2 — рис. 3). Соответствующую метку тома для конкретного диска несложно установить в свойствах, воспользовавшись проводником Windows. Применение указанных настроек гарантирует обнаружение нужного портативного накопителя независимо от присвоенной ему буквы диска.

Рис. 3. Замена буквы диска меткой тома
в GoodSync
ViceVersa
Разработчик: TGRMN Software
Размер дистрибутива: Pro — 3,4 Мбайт; Plus — 1,1 Мбайт; Free — 708 Кбайт
Работа под управлением: ViceVersa Pro 2.5 и ViceVersa Plus 2.4.2 — Windows (все версии); ViceVersa Free 1.0.5 — Windows XP/Vista/7
Цена: Pro — 59,95 долл.; Plus — 34,95 долл.; Free — бесплатно
ViceVersa Pro — известное решение для синхронизации, резервного копирования и репликации файлов и папок (рис. 4). С его помощью можно синхронизировать данные между стационарными компьютерами, ноутбуками, файловыми серверами, внешними носителями (жесткими дисками, USB-устройствами, ZIP-дисками и пр.), NAS и т.д. Реализуется это по локальной сети, через Интернет и с применением любых внешних накопителей.
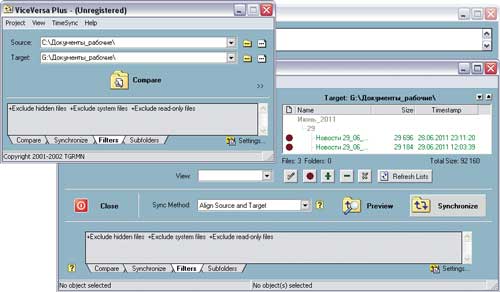
При синхронизации анализируются такие параметры, как размер файла и дата/время создания файлов, контрольные суммы либо совокупность перечисленных параметров. Предусмотрена возможность включения/исключения при анализе подкаталогов, а также отдельных файлов с учетом их атрибутов (скрытые/системные/только для чтения) и маски. Допускается синхронизация и резервное копирование открытых и заблокированных приложениями файлов, включая почтовые базы Outlook и Outlook Express, документы Word и Excel и базы данных SQL. Синхронизация данных производится вручную по требованию или в автоматическом режиме — по расписанию (например, ежедневно в строго определенное время). В целях экономии дискового пространства и обеспечения безопасности данных на любом носителе в программе предусмотрен инструментарий для сжатия и шифрования файлов.
GoodSync 8.8.6
Разработчик: Siber Systems, Inc.
Размер дистрибутива: 7,15 Мбайт
Работа под управлением: Windows 2000/XP/Vista/7
GoodSync — удобный и простой инструмент для синхронизации и резервного копирования файлов (рис. 5). Программа позволяет синхронизировать файлы между настольными и переносными компьютерами, съемными дисками и серверами, а также проводить резервное копирование важных данных на различные носители (включая FTP- и WebDAV-серверы). Кроме того, предусмотрена возможность синхронизации файлов между устройствами Windows Mobile Phone или Pocket PC (Windows CE) и настольным компьютером. Синхронизация может проводиться напрямую между компьютерами (в локальной сети или через Интернет с FTP-, WebDAV- и Secure FTP-серверов) либо с подключением любых внешних накопителей (USB-диска, внешнего HDD).
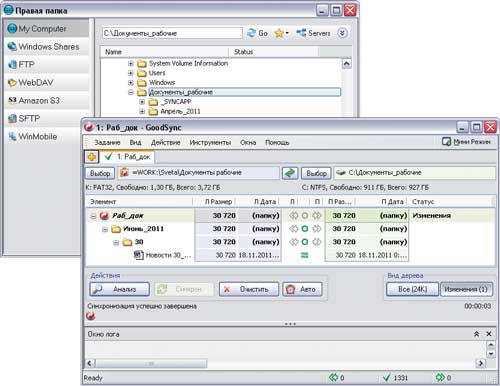
Анализ данных проводится с учетом даты/времени модификации файлов или их размера. В ходе анализа автоматически игнорируются скрытые и системные файлы, можно настроить включение/исключение файлов с именами, соответствующими определенной маске, а также файлов определенного размера или с определенным временем изменения. Возможна синхронизация заблокированных файлов с применением службы Volume Shadow Copy. Для автоматизации процесса синхронизации включен инструментарий для запуска синхронизации по расписанию, а также при наступлении определенных событий (например, при подключении компьютера к локальной сети, при подключении съемного диска к компьютеру или при запуске системы) допускается применение планировщика Windows. В целях повышения безопасности при удаленной синхронизации данных реализована передача файлов по шифрованному каналу (FTP через SSH и WebDAV через SSL), а при резервном копировании возможно использование шифрованной файловой системы EFS (Encrypting File System).
Программа имеет демо-версию, которая полностью функциональна в течение 30 дней. В дальнейшем она может применяться домашними пользователями и некоммерческими структурами совершенно бесплатно, но с ограничениями — разрешается создавать до трех заданий синхронизации, включающих не более ста файлов. Имеется специальная портативная редакция утилиты — она фигурирует под названием GoodSync2Go и предназначена для установки на USB-диски.
Allway Sync 11.6.1
Размер дистрибутива: 6,9 Мбайт
Работа под управлением: Windows 2000/XP/2003/Vista/2008/7
Цена: зависит от лицензии: Pro — 29,99 долл.; Free — бесплатно (только для некоммерческого использования)
Allway Sync — простая в применении утилита, предназначенная для синхронизации и резервирования файлов в папках (рис. 6). Программа обеспечивает синхронизацию данных между настольными ПК, ноутбуками, внешними жесткими дисками, USB-дисками, FTP/SFTP-серверами и различными онлайновыми хранилищами данных. Анализ информации и ее обновление производятся по локальной сети, через Интернет и посредством внешних накопителей (флэшек, внешних жестких дисков и т.д.).
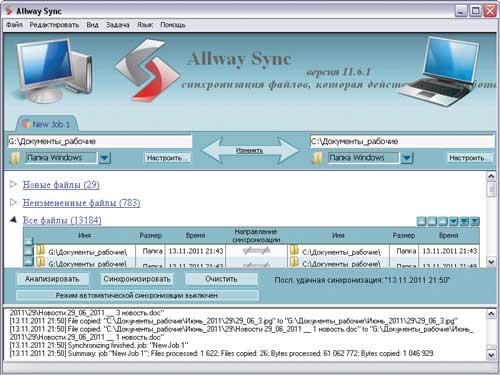
Последние версии файлов выявляются на основе комбинации атрибутов файла, его размера и времени создания. В целях сужения перечня анализируемых файлов допускается включение/исключение объектов синхронизации с учетом места нахождения файла, имени и атрибутов (только включение/исключение скрытых/системных файлов). Синхронизация может проводиться по требованию и автоматически — через определенный промежуток времени, при подключении съемного устройства, при простое компьютера и др.; возможно использование планировщика задач Windows.
Программа предлагается в двух редакциях: бесплатной Free и коммерческой Pro. Бесплатная редакция позволяет синхронизировать не более 40 тыс. файлов в 30-дневный срок. Имеется специальная портативная редакция утилиты, предназначенная для установки на флэшку или внешний HDD.
FreeFileSync 4.2
Размер дистрибутива: 9,27 Мбайт
Работа под управлением: Windows 2000/XP/Vista/7

Утилита распространяется по лицензии GNU GPL, а ее установка возможна в двух вариантах: стационарном (на локальный компьютер пользователя) и портативном (например, на флэшдиск).
Сервисы для синхронизации файлов
Сервисов, предназначенных для синхронизации файлов, в Сети представлено немало. Часть из них позиционируется в качестве онлайновых хранилищ с возможностью проведения синхронизации, другие предназначены специально для синхронизации. Мы остановимся на двух наиболее популярных синхронизирующих сервисах — SugarSync и Dropbox, которые по предоставляемым возможностям значительно опережают своих конкурентов.
В отличие от утилит, сервисы требуют гораздо больше времени на анализ данных и их синхронизацию. Разница во времени, конечно, относительна и определяется конкретными условиями работы в Интернете и объемом синхронизируемой информации — разумеется, при низкой скорости соединения операция может производиться очень долго. Поэтому данный способ представляет интерес лишь в случае наличия постоянного высокоскоростного подключения к Сети. Зато сервисы обладают всем необходимым функционалом для получения доступа к документам с самых разных устройств, имеющих доступ к Интернету, в любом месте (дома, в офисе, в командировке и т.д.) и в любое время, что весьма актуально для мобильных пользователей. Более того, при необходимости можно получить доступ к своим документам даже с чужого компьютера, ведь отслеживаемые файлы не только синхронизируются на все указанные пользователем устройства, но и резервируются в онлайновом хранилище. И это еще не всё — применение подобных сервисов существенно упрощает обмен файлами. Это значит, что вы без особого труда сможете обмениваться документами с другими сотрудниками компании, работающим над тем же проектом, а также снимками и иными материалами с родными и друзьями.
В дополнение стоит отметить, что для вебсинхронизации файлов вовсе не требуется одновременное наличие в Сети всех синхронизируемых устройств одновременно, поскольку в качестве посредника используются специально предназначенные для этой цели серверы. Всё гораздо удобнее — синхронизация каждого из определенных пользователем компьютеров и мобильных устройств проводится при подключении их к Интернету.
В техническом плане никаких трудностей применение сервисов не вызывает. Вначале на соответствующем ресурсе нужно завести свой аккаунт, затем скачать программуклиент и установить ее — клиент, разумеется, устанавливается на каждом компьютере, на котором требуется синхронизировать данные (с указанием одного и того же логина/пароля). По окончании требуется настроить параметры синхронизации; в ряде сервисов это может производиться уже в ходе установки сервисного клиента. Под настройкой понимается указание папок, которые в дальнейшем нужно будет синхронизировать между устройствами, возможно, потребуется определить еще какието параметры. Например, в SugarSync нужно выбрать имя и иконку для быстрой идентификации компьютера и только потом указать необходимые папки (рис. 8). После этого производится загрузка данных на удаленный сервер — то есть, по сути, их резервное копирование.
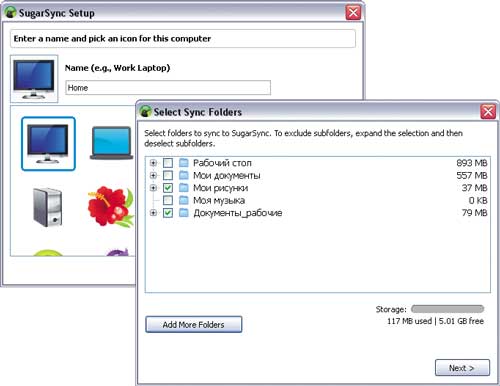
Рис. 8. Настройка клиента в SugarSync
Дальнейшие действия зависят от выбранного сервиса. Так, на SugarSync нужно дополнительно указать через модуль Manage Sync Folders, между какими устройствами должна производиться синхронизация папок (рис. 9). В Dropbox необходимости в подобной операции нет, но на этом сервисе придется регулярно копировать синхронизируемые данные в папку Мои документы\Dropbox(эта папка на компьютере пользователя создается автоматически при установке программыклиента). После проведения настроек содержимое папок (указанных пользователем в случае сервиса SugarSync и папки Dropbox при использовании одноименного сервиса) будет автоматически синхронизироваться с соответствующими онлайновыми серверами в обе стороны через Интернет. В итоге все синхронизируемые устройства всегда будут иметь последние версии отслеживаемых файлов. При необходимости получить доступ к этим файлам можно будет не только с синхронизируемых устройств, но и в онлайн-хранилище — через вебинтерфейс (рис. 10).
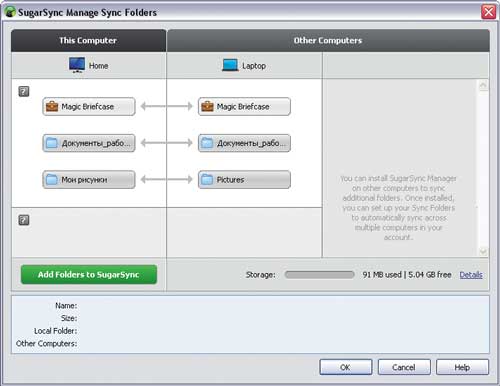
Рис. 9. Определение синхронизируемых папок в SugarSync
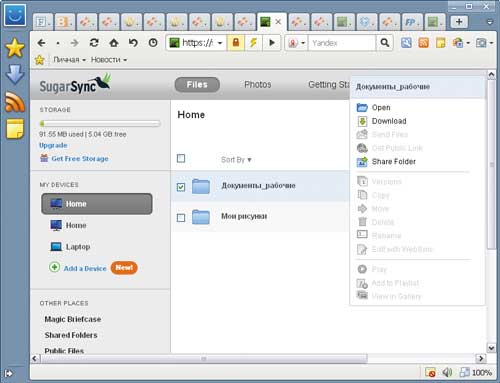
Рис. 10. Доступ в онлайн-хранилище SugarSync через веб-интерфейс
Оба названных сервиса могут применяться для автоматической синхронизации разнообразных персональных файлов (документов, снимков, музыки и т.д.) и позволяют синхронизировать информацию между двумя и более компьютерами и разнообразными мобильными устройствами. Что касается поддерживаемых настольных операционных систем, то у SugarSync имеются клиенты для Windows и Mac OS X (см. таблицу), а вот Dropbox поддерживает еще и Linux. Сервисы SugarSync и Dropbox предлагают комплекс весьма привлекательных (особенно у SugarSync) тарифных планов и обеспечивают возможность бесплатного пользования с объемом дискового пространства 5 и 2 Гбайт у SugarSync и Dropbox соответственно. Ряду пользователей для синхронизации документов будет вполне достаточно бесплатного аккаунта.
Стоит заметить, что больший объем бесплатно предоставляемого пространства и более широкая поддержка мобильных платформ — это не единственные преимущества сервиса SugarSync. В плане функциональности он также более интересен — например в нем удобнее организована работа с синхронизируемыми папками и файлами, лучше реализована система контроля версий, возможна защита расшаренных папок паролем и др. Кроме того, сервис позволяет редактировать документы в онлайне (редактируемые файлы открываются на компьютере пользователя в ассоциированных с ними приложениях, а затем сохраняются в онлайновом хранилище) — значит, можно начать работу над документом на офисном компьютере и завершить ее на домашнем ПК. Вместе с тем сервис Dropbox отличается от SugarSync заметно большей скоростью загрузки и синхронизации, да и гораздо проще в настройке и применении.
Заключение
Мы рассмотрели два различных варианта автоматической синхронизации файлов — с помощью синхронизирующих утилит и через онлайновые сервисы синхронизации данных. Выбор наиболее предпочтительного из вариантов оставляем за пользователем, поскольку тут всё весьма индивидуально. Утилиты привлекательнее с позиции скорости и возможности тонкой настройки параметров синхронизации, включая обработку строго выбранных типов данных. В свою очередь, сервисы обеспечивают доступ к актуальным версиям файлов практически с любого устройства, имеющего доступ к Интернету. Настроив какоелибо из рассмотренных решений, можно легко и просто выполнить синхронизацию рабочих файлов и полностью исключить путаницу с разными версиями одних и тех же документов, что очень часто имеет место при работе на нескольких компьютерах.
Соавтор(ы): Jack Lloyd. Джек Ллойд — автор и редактор, пишущий о технологиях для wikiHow. Имеет более двух лет опыта в написании и редактировании статей на технические темы. Энтузиаст всего связанного с технологиями и учитель английского языка.
В этой статье мы расскажем вам, как создать общую папку и пользоваться ею на компьютерах, подключенных к вашей сети. Это означает, что любой компьютер, который подключен к вашей сети, получит доступ к папке и сможет работать с файлами, которые хранятся в ней. Это можно сделать на компьютере с Windows и Mac OS X, причем компьютер, на котором находится общая папка, и компьютер, который обращается к общей папке, должны быть подключены к одной сети (проводной или беспроводной). Если вы просто хотите синхронизировать папку на своем компьютере с другой папкой или флеш-накопителем, используйте программу FreeFileSync.






Выберите папку. Найдите папку, которую вы хотите синхронизировать, а затем щелкните по ней, чтобы выбрать.





Нажмите Добавить . Эта кнопка находится справа от меню. Теперь папка будет доступна всем пользователям, которые подключены к вашей сети.



Нажмите Готово . Эта кнопка находится в нижней части окна. Окно закроется — это означает, что выбранной папкой могут пользоваться компьютеры, подключенные к вашей сети.

- Если компьютер не подключен к вашей сети, подключите его к ней.
- Чтобы выяснить, к какой сети подключен ваш компьютер, щелкните по значку



- Windows: откройте окно Проводника, щелкните по имени своего компьютера на левой панели (возможно, вам придется прокрутить ее вниз) и откройте папку.
- Mac: откройте окно Finder, щелкните по имени своего компьютера в нижней левой части окна и откройте папку.












- Если компьютер не подключен к вашей сети, подключите его к ней.
- Чтобы выяснить, к какой сети подключен ваш компьютер, щелкните по значку



- Mac: откройте окно Finder, щелкните по имени своего компьютера в нижней левой части окна и откройте папку.
- Windows: откройте окно Проводника, щелкните по имени своего компьютера на левой панели (возможно, вам придется прокрутить ее вниз) и откройте папку.



- Пропустите этот шаг, если просто хотите синхронизировать папку с другой папкой на своем компьютере.
- На компьютере Mac вам понадобится флеш-накопитель USB-C (Thunderbolt 3) или внешний жесткий диск, или адаптер USB3.0–USB/C.


Нажмите New (Создать). Эта опция находится в верхней левой части окна FreeFileSync. Содержимое окна FreeFileSync будет очищено.



Щелкните по Compare (Сравнить). Эта опция находится над столбцом первой папки. Отобразятся два списка файлов — файлы в вашей папке и файлы в другой папке или на накопителе. [3] X Источник информации

Щелкните по треугольнику справа от зеленого значка в виде шестеренки. Этот значок находится над столбцом папки или накопителя, с которым вы хотите синхронизировать свои папки. Раскроется меню.



Нажмите Start (Запустить), когда появится запрос. Файлы из вашей папки будут скопированы в другую папку.
Читайте также:

