Как сделать синхронизацию айфона и макбука
Обновлено: 04.07.2024
Если вы обновили MacOS Catalina , вы, вероятно, уже знаете, что iTunes больше не существует, его заменили на отдельные приложения для музыки, Apple TV и подкастов. Поэтому синхронизация, резервное копирование, обновление и восстановление iPhone и iPad (в том числе и Apple TV) работают по-другому с последним выпуском macOS.
Теперь, когда iTunes больше не работает в MacOS Catalina, управление устройствами iPhone и iPad на Mac изменилось, теперь через Finder. Вы привыкнете к Finder для синхронизации, резервного копирования, обновления и восстановления вашего iPhone и iPad. Это не сложно.
Если у вас есть Apple TV HD (4-го поколения) или более ранней версии, вы также можете восстановить его на своем Mac (Apple TV 4K отключил порт USB-C, поэтому вам нужно отнести его в Apple для восстановления).
Как синхронизировать iPhone и iPad с Mac в MacOS Catalina без iTunes
Вот как выглядит подключенный iPhone или iPad в macOS Каталина выглядит так:

Есть много разных способов соединить iPhone и Mac вместе. Один из таких простых способов – подключить iPhone к Mac через Bluetooth. Он имеет свои преимущества и необходим для использования многих встроенных функций Apple. Некоторые пользователи не знают, как воспользоваться этой функцией подключения. С помощью этого руководства вы сможете подключить iPhone к Mac с помощью Bluetooth.
Возможности Bluetooth
Вы можете использовать Bluetooth, чтобы включить беспроводную синхронизацию с iTunes и использовать сотовую связь iPhone. Также вы можете поделиться файлом с помощью Bluetooth-соединения с iPhone на Mac и наоборот. Большинство функций непрерывности Apple требует, чтобы устройства были подключены через Bluetooth.
-
для работы на разных устройствах.
- Скопируйте контент с одного устройства и вставьте на другое с помощью универсального буфера обмена.
- Вставьте изображение на Mac прямо с камеры iPhone, используя опцию Continuity Camera.
Вот как подключить iPhone к MacBook с помощью Bluetooth.
Включить Bluetooth в iPhone

Включить Bluetooth в iPhone

Включите Bluetooth с помощью 3D Touch

Bluetooth включен в iPhone
Примечание. До iOS 11 iPhone показывал значок Bluetooth в верхней строке меню, указывающий, что соединение Bluetooth включено. Синий значок указывает на то, что соединение активно, а серый значок указывает на отсутствие сопряженных с iPhone устройств. Apple убрала отображение значка Bluetooth в верхней строке меню в iOS 12.
Включить Bluetooth на Mac

Системные настройки Mac

Настройки Bluetooth в Mac

Включите Bluetooth на Mac

Bluetooth включен в Mac
Сопряжение iPhone с Mac

Подключите iPhone с помощью Bluetooth к Mac

Код доступа для сопряжения Bluetooth

iPhone подключен к Mac
Как узнать, что устройства подключены?
Разрыв пары с устройствами Bluetooth
Вам не нужно отключать iPhone и Mac, если вы планируете использовать его постоянно. Однако во многих ситуациях это может быть не так, поскольку вам может потребоваться подключение к разным устройствам. Вы можете отключить устройство Bluetooth от iPhone или Mac.

Отключите iPhone от настроек Bluetooth

Отключить iPhone от Mac

Bluetooth подключен в iPhone
Проблемы с подключением по Bluetooth
Иногда могут возникнуть проблемы с подключением устройств по Bluetooth. Ниже приведены некоторые из исправлений, которые вы можете попробовать решить:
- Убедитесь, что оба устройства находятся на расстоянии не более 33 футов или 100 метров.
- Держите оба устройства в доступном месте.
- Apple удалила отображение значка Bluetooth в iOS 12, поэтому у вас есть возможность проверить только на Mac, чтобы убедиться, что подключение работает.
- Выключите и снова включите Bluetooth.
- Отключите и снова выполните сопряжение устройств.
- Отключите Bluetooth от других устройств и убедитесь, что вы не пытаетесь подключиться к нескольким устройствам одновременно.
Заключение
Как уже упоминалось, такие функции, как Continuity Camera, требуют от вас сопряжения iPhone и Mac с помощью Bluetooth. Мы надеемся, что эта статья помогла вам быстро подключить свои устройства, чтобы воспользоваться другими возможностями подключения Bluetooth.

Существует несколько способов подключения iPhone к MacBook.
Запомните, что жизнь не бывает без проблем, просто научитесь их решать, находить правильные ответы на возникающие вопросы. Мы поможем вам разобраться в том, как правильно подключить Айфон к Макбуку.
Способы подключения
При помощи USB-кабеля
Компания Apple уделяет вопросу совершенствования своих устройств достаточно много внимания, поэтому совсем неудивительно, что на смену 30-пиновому разъёму пришёл lightning-кабель, при помощи которого удаётся не только достаточно быстро подсоединиться к некоторым другим устройствам, включая компьютер, но и решать другие функциональные задачи. Однако только одного кабеля для подключения Айфона к MacBook будет вам явно недостаточно, рекомендуем вам заранее скачать такую программу, как iTunes. Если вы всё проделаете так, как мы будем рекомендовать, вам удастся синхронизировать весь контент, хранящийся на вашем iPhone.

Отлично то, что вам удастся одновременно с этим скопировать все контакты, что убережёт вас от потери важных данных. А также при желании вы можете легко создать резервную копию вашего устройства. Если вы воспользуетесь lightning-кабелем, для того чтобы подключить свой Айфон к MacBook, вы значительно расширите свои возможности. Вы сможете:
- перенести практически весь контент с одного устройства на другое;
- установить новые приложения, позволяющие вам совершать новые операции;
- синхронизировать заметки и выставленные важные события в календаре, предотвращающие вашу забывчивость относительно некоторых мероприятий.
Многие пользователи активно предпочитают подключить Айфон именно при помощи lightning-кабеля, поскольку в этом случае осуществляется не только связь между двумя устройствами, но и ещё параллельно iPhone подзаряжается, поэтому причин для беспокойства, что в процессе выполнения задач устройство может разрядиться, у вас точно не будет. Самым огромным преимуществом является такая невероятная простота подключения, не провоцирующая никаких недоразумений.
ВАЖНО. Однако следует отметить, что такой способ сопровождается и некоторыми недостатками. Прежде всего, очень важно иметь в наличии lightning-кабель. Поскольку он не продаётся в комплекте с iPhone, важно позаботиться заблаговременно о том, чтобы его приобрести. К сожалению, имея огромное желание найти и купить такой кабель, не каждый сможет это желание реализовать. Такой кабель иногда сопровождается довольно внушительным ценовым показателем, что не совсем по карману всем пользователям без исключения.
Беспроводное подключение
После того как компания Apple внедрила очередную функцию AirDrop, у владельцев Айфонов появилась новая возможность, позволяющая синхронизировать их смартфон с MacBook по беспроводному соединению. Воспользовавшись функцией AirDrop, вам удастся достаточно быстро перенести контакты, файлы, аудиоматериалы, при этом никаких сложных действий выполнять точно не понадобится. Обязательно только в настройках нужно выставить возможность подключения через Wi-Fi или Bluetooth.
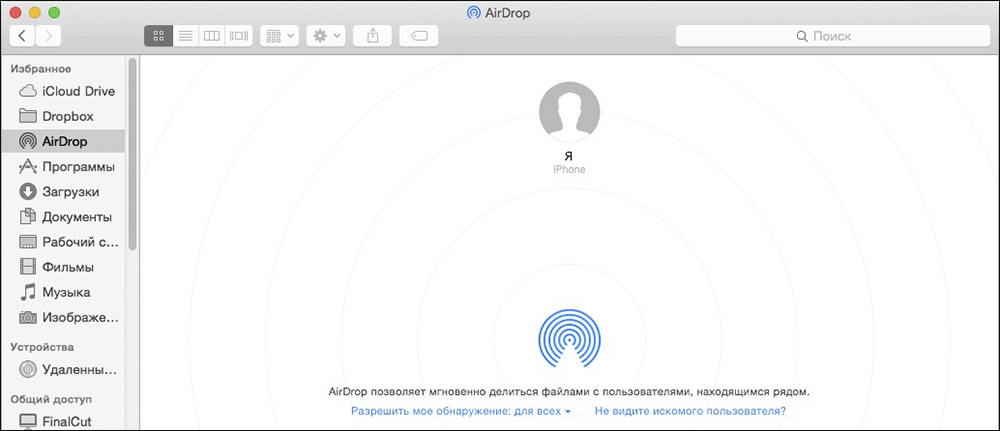
Предлагаем вам последовательно выполнить такие действия:
- включите свой МакБук;
- войдите в меню Finder, выберите там AirDrop;
- включите Bluetooth или Wi-Fi (даже если вы упустите этот момент, программа сама об этом позаботится и напомнит вам лишний раз об этом).
То же самое проделываем на Айфоне. Зайдите в пункт управления устройством, выберите функцию Air Drop, затем активизируем Bluetooth или Wi-Fi. Если перед вами поставлена задача, предполагающая загрузить файлы с Макбука на iPhone, вам нужно будет зайти в Air Drop, после этого зажать файл, подготовленный для копирования и перетянуть его в окно того устройства, которое является конечной целью.
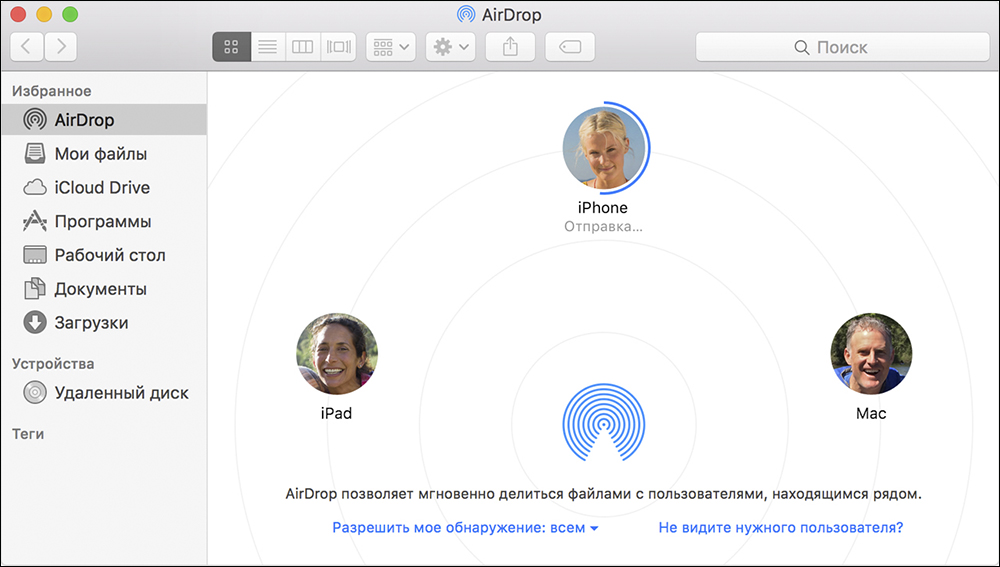
К сожалению, беспроводное подключение сопровождается не только преимуществами, но и некоторыми недостатками, о которых очень полезно знать. Прежде всего, похвастаться высокой скоростью нельзя, поскольку процесс копирования или перемещения вынуждает вас немного ждать. А также при таком подключении следует предвидеть, что ваш iPhone может мгновенно разрядиться, поскольку этот процесс предполагает сильный уровень энергопотребления, а восполнение энергетического запаса обеспечить невозможно.
СОВЕТ. Тот, кто в своей жизни сталкивался с неприятной ситуацией, когда терялись все контакты, понимает, насколько это всегда проблематично. Особенно это печально для тех, чья профессиональная деятельность связана со многими людьми, чьи контакты всегда должны находиться под рукой.
Чтобы избежать такой проблемной ситуации, многие предпочитают делать запасной вариант, перенося контакты с iPhone на MacBook. Спешим вас порадовать, что для выполнения этой задачи вам не придётся совершать нечто невероятное. Достаточно лишь синхронизировать два устройства, всё остальное выполнится автоматически.
Итак, процесс подключения Айфона к Макбуку несложен сам по себе, вам только следует определиться, какой способ будет предпочтительнее для вас. Рекомендуем вам в первый раз процедуру выполнять не в стремительном темпе, а внимательно и медленно следуя указанному алгоритму. В последующие разы эти действия дойдут до автоматизма, поэтому мы не будем удивлены, что вы их будете выполнять за считаные секунды или несколько минут.
iCloud очень удобен и прост в использовании, но он также может упростить работу из дома, обеспечить резервное копирование ваших файлов и синхронизировать все ваши документы на всех ваших устройствах.
В этой статье мы рассмотрим, как вы можете использовать iCloud для синхронизации всех ваших документов между вашими компьютерами Mac, iPad и iPhone, чтобы документы, с которыми вы работаете на работе, были доступны на ваших устройствах дома. У нас есть отдельные статьи, в которых рассматриваются другие аспекты iCloud, такие как использование iCloud для синхронизации фотографий и музыки и резервное копирование iPhone с помощью iCloud.
Что такое iCloud Drive
Хотите знать, какова цель iCloud Drive и что он может сделать для вас? iCloud Drive — это ваш собственный маленький уголок облачной службы хранения Apple, где вы можете хранить свои файлы. Это как персональный жесткий диск в интернете. Реальным преимуществом является то, что вы можете получить доступ к этим файлам на любом из ваших устройств Apple — или даже через браузер на устройстве не от Apple. Ваш iCloud Drive может иметь размер от 5 ГБ до 2 ТБ (в зависимости от выбранного плана хранения).
Если вы знакомы с конкурирующими сервисами, такими как Dropbox и Google Drive, у вас будет представление о том, что делает iCloud Drive. Файлы, которые вы помещаете в папку iCloud Drive, хранятся на вашем компьютере, но также синхронизируются с вашим онлайн-пространством. Если у вас есть другие устройства, такие как другое устройство Mac или iOS, файлы также будут доступны на этих устройствах.
Вот некоторые из преимуществ использования iCloud Drive:
- Вы можете получить доступ к своим файлам (презентациям, электронным таблицам, PDF-файлам, изображениям и т. Д.) На всех ваших устройствах (на любом iPhone, iPad, iPod touch, Mac, в которых вы используете Apple ID, или на компьютере через iCloud в веб-браузере) с любого изменения хранятся в синхронизации.
- Ваши файлы будут надежно храниться.
- Вы можете поделиться файлами или папками с другими.
- Если вы потеряете или сотрите свой Mac, iPad или iPhone, вы не потеряете свои файлы, так как они останутся в облаке.
- Его очень просто использовать: на вашем Mac вы можете настроить папки Desktop и Documents для автоматической синхронизации с iCloud, вам даже не нужно думать о том, где вы сохраняете файлы.
- Если у вас не хватает памяти на вашем Mac, использование iCloud Drive — отличное решение, поскольку оно может освободить место. Например, iCloud будет хранить только недавно использованные документы на вашем Mac, а все остальное будет храниться в Интернете. Если вам нужен доступ к более старым файлам, вы сможете, если у вас есть подключение к Интернету.
Однако следует иметь в виду несколько вещей:
Как использовать iCloud Drive на Mac
Теперь вы знаете, что iCloud Drive может сделать для вас, и вы захотите настроить его на своем Mac (s) и других устройствах. Мы начнем с того, как настроить iCloud Drive на вашем Mac.
Теперь, когда вы настроили iCloud Drive на своем Mac, вы сможете сделать следующее:
- Создайте систему хранения файлов с папками на рабочем столе Mac, которые будут синхронизироваться с другими вашими компьютерами Mac.
- Доступ к любым файлам, сохраненным на вашем рабочем столе на любом из ваших устройств.
- Экономьте место на вашем Mac, храня некоторые файлы в облаке, а не на вашем Mac.
Как получить доступ к iCloud Drive на вашем Mac
В качестве альтернативы вы можете скопировать что-то на ваш iCloud Drive для доступа к другому устройству. Если это так, вот что вам нужно сделать, чтобы получить доступ к вашему iCloud Drive.
Самый простой способ найти диск iCloud на вашем Mac — использовать Spotlight:
- Нажмите Ctrl + пробел.
- Начните вводить iCloud Drive.
- Нажмите на iCloud Drive, и откроется окно Finder с вашей папкой iCloud Drive.
В качестве альтернативы откройте Finder, и вы увидите iCloud Drive в столбце слева.
Если при открытии Finder вы не видите iCloud Drive в левой колонке, выполните следующие действия:
- В открытом окне Finder нажмите Finder> Настройки.
- Выберите заголовок боковой панели.
- Убедитесь, что рядом с записью iCloud Drive есть галочка в списке.
Когда вы используете приложение, которое синхронизирует свои данные с iCloud, вы можете легко получить доступ к своему iCloud Drive из него:
- Откройте страницы (или другое приложение, которое синхронизируется через iCloud).
- Нажмите Файл> Открыть.
- Раздел iCloud появится в столбце слева.
- Вы можете получить доступ к iCloud Drive, щелкнув раскрывающийся список в верхней части окна и выбрав iCloud Drive.
Аналогично, когда вы сохраняете любой файл, созданный вами в Pages или аналогичном, просто выполните следующие действия:
- Нажмите на файл.
- Сохранить.
- Выберите имя, которое хотите сохранить.
- Затем щелкните раскрывающийся список рядом с пунктом Где выбрать, где на iCloud Drive вы хотите сохранить свой файл.
Как использовать iCloud Drive на iPhone или iPad
Прежде всего, вам нужно настроить iCloud Drive на ваших устройствах iOS. Вот как это сделать:
- Нажмите на настройки.
- Нажмите на свой Apple ID в верхней части экрана.
- Нажмите на iCloud. Здесь вы увидите различные приложения, которые используют iCloud. Прокрутите вниз до iCloud Drive и включите его (чтобы ползунок отображался зеленым цветом).
Как получить доступ к iCloud Drive на вашем iPhone или iPad
До выпуска iOS 11 в 2017 году доступ к вашему iCloud Drive был немного сложным, но с iOS 11 появилось приложение Files, которое немного похоже на Finder на Mac.
Если вы создаете документ в приложении, которое использует iCloud, например Pages, любой новый документ будет автоматически сохранен в iCloud Drive.
Если вы нажмете на документ, и он не откроется, проверьте, настроили ли вы это приложение для открытия документов, сохраненных в iCloud:
- Перейдите в настройки.
- Мобильные данные.
- Прокрутите вниз до iCloud Drive и убедитесь, что ползунок зеленый.
Если вы не видите свои файлы в iCloud Drive на своем iPhone, попробуйте выполнить следующие действия:
- Зайдите в настройки и нажмите на iCloud.
- Выберите iCloud Drive и выключите его.
- Перезагрузите ваш iPhone / iPad.
- Откройте настройки и снова нажмите на iCloud.
- Вернитесь к iCloud Drive и включите его снова.
- Откройте настройки и снова нажмите на iCloud.
- Выйдите из iCloud. перезагрузите ваш iPhone или iPad.
- Войдите в iCloud еще раз.
- Дождитесь синхронизации документов iCloud Drive.
Если файлы сохраняются на вашем iPhone или iPad, а не iCloud, выполните следующие действия:
Как получить доступ к iCloud Drive в веб-браузере
Есть еще один способ получить доступ к файлам, сохраненным на iCloud Drive, и это особенно полезно, если у вас нет доступа к одному из ваших устройств Apple. Вы даже можете использовать компьютер с Windows или Linux!
Здесь вы можете загружать файлы или загружать новые, а также создавать папки. Файлы также могут быть удалены или отправлены по электронной почте другим пользователям через ваш адрес электронной почты iCloud.
Вы также найдете веб-версии Pages, Numbers и Keynote, которые позволят вам редактировать эти файлы.
Как добавить больше хранилища iCloud
Больше хранилища iCloud можно добавить, заплатив ежемесячную подписку: 50 ГБ — 79p / 99c, 200 ГБ — 2.49 / 2.99, а 2 ТБ — 6,99 / 6,99 в месяц.
Если вы используете iCloud для резервного копирования двух или более устройств (таких как iPhone и iPad), а также для своей библиотеки фотографий, то маловероятно, что для iCloud Drive будет слишком много, что делает модернизацию виртуальной необходимостью.
Читайте также:

