Как сделать сброс айфона до заводских настроек без itunes
Обновлено: 17.05.2024
У вас есть старый iPhone в продаже, но вы забыли пароль или пароль для его удаления? Не можете использовать свой iPhone должным образом из-за того, что забыли пароль или пароль? Не волнуйтесь, это руководство покажет вам, как стереть данные с вашего iPhone без пароля или пароля iCloud.
Подробная информация о пароле и пароле iCloud
Обычно вы устанавливаете блокировку экрана на своем устройстве, а пароль - это тот, который разблокирует его и позволяет вам войти в свой iPhone.
Пароль iCloud - это то, что вы используете для входа в свою учетную запись iCloud, и он также относится к паролю для вашего Apple ID, вам нужно ввести его, когда вы пытаетесь войти в свою учетную запись на устройствах или покупаете определенные предметы в App Store.
В большинстве случаев для сброса настроек iPhone вам потребуется код доступа и пароль. Потому что вам нужно войти в iPhone с паролем и сбросить его с помощью пароля. Но вы все равно можете выполнить стирание с помощью некоторых специальных методов, проверьте следующие разделы этого руководства и найдите один метод, который вам больше всего поможет.

Ситуация 1 Удалите свой iPhone без пароля экрана
Есть несколько способов стереть данные с iPhone, даже если вы забыли на нем пароль. В зависимости от различных сценариев вы можете выбрать один из следующих способов.
Кстати, имейте в виду, что стирание вашего iPhone удалит все данные на нем, поэтому вы создать резервную копию заблокированного iPhone Если вам нужно.
Метод 1: стереть данные с iPhone через iCloud
Шаг 1 Войдите в iCloud
Шаг 2 Сотрите свой iPhone
On Устройства, выберите тот, который нужно стереть, нажмите Стирать iPhone, введите свой пароль iCloud для подтверждения. После этого iCloud начнет стирать данные с вашего iPhone.

Когда iCloud завершит стирание данных с iPhone, включите его и снова настройте. Вы можете столкнуться с Блокировка активации, просто введите свой Apple ID и пароль, чтобы разблокировать его. Позже вы сможете вернуть свой iPhone в нормальное состояние.
Метод 2: стереть данные с iPhone через iTunes
Если вы ранее синхронизировали свое устройство с iTunes, просто сделайте это еще раз и используйте iTunes, чтобы стереть данные с iPhone, восстановив его. В iTunes перейдите в Устройства> Сводка> Восстановить iPhone чтобы стереть данные с вашего iPhone.
Если iTunes не может успешно синхронизироваться, вы все равно можете подключить свой iPhone к iTunes и стереть его с помощью перевод вашего iPhone в режим восстановления.
Вот как вы можете это сделать.
Шаг 1 Войдите в режим восстановления
Выключите iPhone и подключите его к компьютеру с помощью кабеля USB,
Затем, поскольку разные модели iPhone используют разные способы входа в режим восстановления, вы можете следовать приведенным ниже инструкциям и установить iPhone в режим восстановления.
Для iPhone 8/8 Plus или более ранних моделей: Нажмите и отпустите Кнопка увеличения громкости и Кнопка уменьшения громкости, затем удерживайте Боковая кнопка пока вы не увидите экран режима восстановления.
Для iPhone 7 / 7Plus: Продолжайте удерживать Кнопка уменьшения громкости и отпустите его, когда увидите экран режима восстановления.
Для iPhone 6 / 6s или более ранних моделей: Нажмите и удерживайте Главная кнопка пока не появится экран режима восстановления.

Шаг 2 Восстановите ваш iPhone
iTunes запустится автоматически при обнаружении вашего устройства. Затем в интерфейсе перейдите к Устройства, и щелкните значок iPhone.

Появится уведомление о том, что у вашего устройства возникла проблема и его необходимо восстановить или обновить. Здесь нам нужно нажать Восстановить чтобы стереть данные с вашего iPhone.
После этого iTunes начнет стирать данные с вашего устройства. Во время процесса вам может потребоваться ввести свой идентификатор и пароль, чтобы пройти блокировку активации.
Как только iTunes завершит свою работу, вы можете включить устройство и снова настроить его.
Особые указания:
Метод 3: стереть данные с iPhone с помощью iPhone Unlocker
Есть один мощный инструмент, который вы можете использовать для стирания данных с iPhone: разблокировка iPhone. iPhone Unlocker может помочь стереть данные с iPhone без пароля или пароля, вам также не нужно входить в режим восстановления. Все, что вам нужно, это подключить iPhone к компьютеру и запустить iPhone Unlocker. Затем программе потребуется несколько минут, чтобы стереть данные с вашего iPhone.
Посмотрим, как это работает.
Шаг 1 Загрузите iPhone Unlocker на свой компьютер
Шаг 2 Запустите его и выберите Wipe Passcode.
разблокировка iPhone предлагает 3 функции в интерфейсе, Протрите пароль для стирания пароля и данных; Удалить Apple ID за удаление учетной записи Apple; и Экранное время для сброса пароля ограничения.
Здесь выберите Протрите пароль чтобы стереть данные с вашего iPhone.
Шаг 3 Удалите пароль
Нажмите Start чтобы начать процесс. Подключите ваш iPhone к ПК с помощью USB-кабеля.

Подтвердите информацию своего устройства и загрузите прошивку в соответствии с моделью вашего iPhone.
Когда прошивка загрузится на ваш компьютер, нажмите Отпереть и введите код для очистки устройства, "0000”, Щелкните Отпереть чтобы сделать окончательное подтверждение.

Тогда, разблокировка iPhone впоследствии сотрет ваш iPhone. Просто подожди немного.
Ваш iPhone можно бесплатно настроить и использовать после разблокировка iPhoneработа. Легко и быстро, правда? Приходите и узнайте сами.
Ситуация 2 Удалите данные с вашего iPhone без пароля iCloud
Если вы забудете свой пароль, будет намного сложнее стереть свой iPhone и вернуть его в нормальное состояние, но есть еще несколько способов сделать это или восстановить свой пароль. Проверь это.
Метод 1: восстановить пароль iCloud
После включения Связки ключей на вашем iPhone у вас будет возможность сбросить пароль iCloud с помощью кода доступа к экрану.
Связка ключей - это функция iCloud, которая хранит пароли и информацию о кредитных картах, которые вы сохраняете, до данных на одобренных вами устройствах iOS. После включения вы можете использовать экранный код доступа для сброса пароля iCloud, так как система будет считаться владельцем учетной записи и устройства и предоставит вам ярлык для сброса пароля iCloud.
Войдите в Настройки на своем устройстве и нажмите на баннер Apple ID. Перейти к Пароль и безопасность> Изменить пароль, затем введите код доступа к экрану. В следующий момент вы попадете на страницу Изменить пароль.

Когда вы закончите установку нового пароля, теперь вы можете иметь новый пароль для стирания.
На вашем iPhone нажмите Настройки, и перейдите к Общие> Сброс, укажите Сбросить все настройки и содержимое. Введите новый пароль iCloud, чтобы подтвердить сброс. После этого ваш iPhone будет удален.
Метод 2: стереть данные с iPhone с помощью iPhone Unlocker
Чтобы полностью стереть свой iPhone без пароля, вы можете попробовать разблокировка iPhone. iPhone Unlocker запрограммирован как эффективный инструмент для разблокировки iOS, но вы также можете использовать его для стирания данных с iPhone из-за его особых возможностей. После установки iPhone Unlocker может помочь вам стереть данные с iPhone без пароля iCloud. Вам не нужно беспокоиться о том, потребуются ли для этого методы или навыки, вы можете легко стереть свой iPhone за 3 шага.
Вот как вы можете стереть данные с iPhone.
Шаг 1 Загрузите iPhone Unlocker на свой компьютер и установите его.
В интерфейсе вы можете увидеть 3 варианта, Протрите пароль, Удалить Apple ID и Экранное время. Здесь нам понадобится Удалить Apple ID чтобы стереть данные с iPhone и удалить с него идентификатор, чтобы все данные на вашем телефоне были полностью удалены.
Шаг 3 Сотрите свой iPhone
Нажмите Start, подключите устройство к ПК с помощью USB-аксессуара.
If Найти iPhone выключен, разблокировка iPhone начнет стирать данные с вашего iPhone.


После выполнения этих шагов ваш iPhone будет успешно удален. Включите его и настройте, им можно пользоваться бесплатно.
Теперь вы узнали, как стереть данные с iPhone без пароля или пароля iCloud. Все варианты, упомянутые в этом руководстве, оказались активными и полезными, выберите тот, который вам больше всего подходит, и попробуйте. Надеюсь, что ваш iPhone будет стерся без проблем.

Что делать, если ваш iPhone плохо работает? Вы можете перезагрузить iPhone из последней резервной копии iTunes. Но iTunes не всегда является лучшим решением для вас. Вы не сохранили данные в iTunes или не вернетесь к исходным заводским настройкам. Как перезагрузить iPhone без iTunes, чтобы вернуть все ваши данные? Ознакомьтесь с альтернативными решениями для iPhone с жесткой перезагрузкой из статьи.
Решение 1: перезагрузка iPhone без iTunes через Tipard iOS System Recovery
Независимо от того, отключен ли ваш iPhone, заморожен, кирпич или застрял на черном экране, Tipard Восстановление системы iOS должно быть лучшим решением для устранения всех проблем. Более того, вы можете также перезагрузить iPhone без iTunes и включить режим DFU, режим восстановления, логотип Apple и режим наушников до нормального состояния.
Загрузите и установите программу
Загрузите и установите Tipard iOS System Recovery, а затем запустите программу. Подключите iPhone к компьютеру через USB-кабель. И тогда вы можете перезагрузить iPhone без iTunes с программой сейчас.
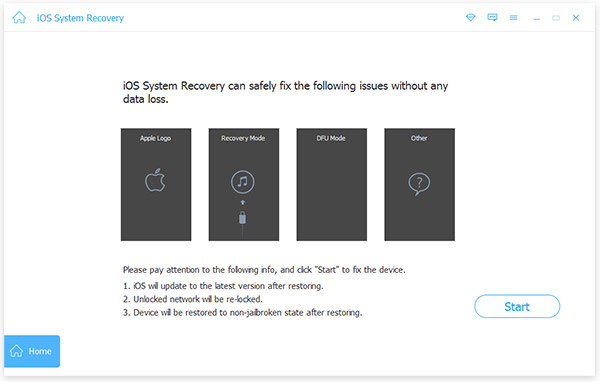
Сканирование и анализ iPhone
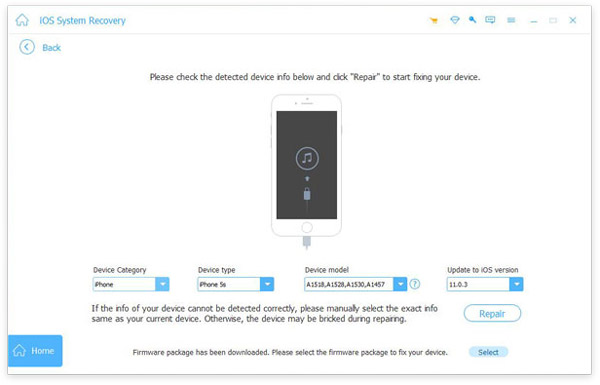
Сбросить iPhone без iTunes
По сравнению с перезагрузкой iPhone с помощью iTunes, Tipard iOS System Recover будет анализировать iPhone и устранять все проблемы без потери данных. iTunes позволяет восстанавливать только предыдущую резервную копию.
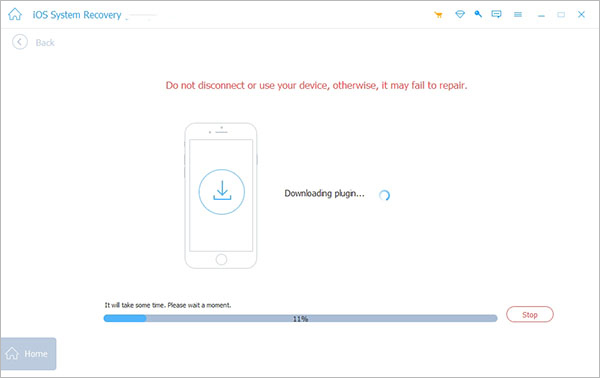
Решение 2: Как восстановить заводские настройки iPhone без iTunes
Apple предоставляет стандартное решение для перезагрузки iPhone без iTunes непосредственно на вашем iPhone. Это просто, но вы можете потерять свою личную информацию, файлы или данные, если вы не сделали резервную копию заранее. В этом разделе вы узнаете, как перезагрузить iPhone без использования iTunes или компьютера. Давайте посмотрим на весь процесс, как показано ниже.
Шаг 1. Настройте свой iPhone
Шаг 2. Стереть весь контент на iPhone
Шаг 3. Сбросить iPhone без iTunes
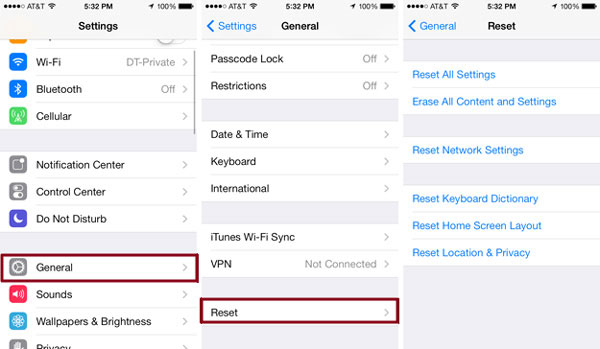
Примечания. После того, как вы сразу же перезагрузите iPhone без iTunes с iPhone, вы можете потерять все файлы на iPhone. Прежде чем вы удалите iPhone или перезагрузите свой iPhone, вы должны сделать резервную копию своего iPhone заранее.
Решение 3: как жестко перезагружать iPhone без iTunes
Если ваш iPhone не работает, возможно, вы не сможете решить проблему, подключившись к iPhone. Аппаратный сброс iPhone должен стать решением некоторых простых проблем iPhone без iTunes. Возьмем, к примеру, iPhone 8.
Шаг 1. Отключить iPhone 8
Шаг 2. Отпустите обе кнопки
Шаг 3. Жесткий сброс iPhone без iTunes
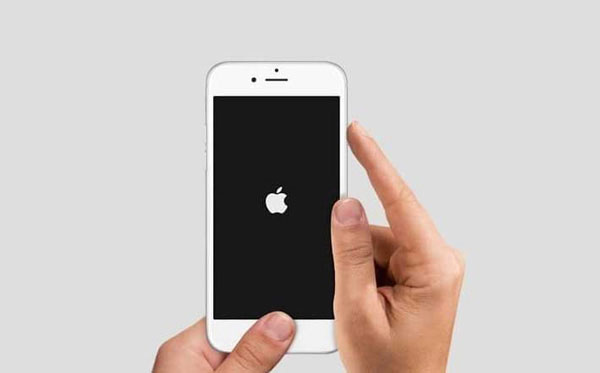
Когда у вас возникнут проблемы с iPhone 7 / 6 / 6 Plus, iPad и другими iDevices, вы можете использовать аналогичный процесс для жесткого перезагрузки iPhone без iTunes. Что касается случая, файлы iPhone могут быть потеряны навсегда.
Решение 4: как сбросить iPhone без iTunes и пароль
Когда вы отключите свой iPhone из-за забытого кода доступа, iPhone будет заблокирован или отключен после того, как вы будете вводить пароль в течение шести раз непрерывно. Вы можете попробовать перезагрузить iPhone без iTunes и пароля. Вот подробное руководство.
Шаг 1. Установить на компьютер
Шаг 2. Выберите iPhone из iCloud
Шаг 3. Сбросить iPhone без iTunes или пароль
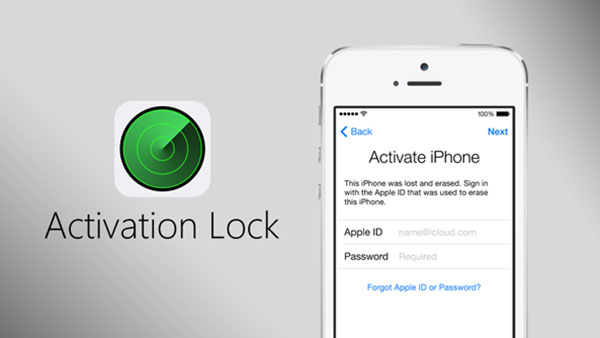
Теперь вы можете либо восстановить свой iPhone из файла резервной копии, либо настроить его как новое устройство. Вы также можете использовать тот же метод для сброса iPad и других iDevices. Это должно быть полезно, если вы просто получите второй онлайн-iPhone. Как только вы перезагрузите iPhone без iTunes, вы можете взять его как новый iPhone.
Советы: резервное копирование данных перед сбросом настроек iPhone
Как уже упоминалось, вы можете потерять все файлы, когда хотите сбросить iPhone. Что касается этого случая, вам нужно заранее сделать резервную копию iPhone. В противном случае все ваши важные данные или файлы будут потеряны. Что касается этого случая, вы создаете резервную копию всего содержимого iPhone в iTunes в качестве новой версии или выборочно создаете резервную копию файла в iCloud.
Заключение
Если вы просто забыли пароль iPhone и вам нужно перезагрузить iPhone без iTunes, вы можете использовать iCloud с ближайшим устройством. И вы также можете использовать жесткий сброс или сброс настроек, чтобы вручную перезагрузить iPhone или удалить содержимое iPhone. Tipard iOS System Recovery должно стать окончательным решением для получения большинства проблем с iPhone без потери данных.
Размещено от Лилия Старк в iPhone
Следуйте @Lily Stark
Сентябрь 22, 2017 15: 55
В этой статье описаны различные методы 5 для решения проблемы перезагрузки или перезагрузки iPhone. Продолжайте перезагружать или перезагружаться неудачно.
Нет ограничений на восстановление удаленных заметок на iPhone только с резервными копиями. Вы можете получить лучшее восстановление данных iPhone.
Восстановите удаленные фотографии на iPhone без резервного копирования напрямую, или через сквозные и iCloud iTunes резервные копии в полностью 5-методах.
Нажмите здесь, чтобы присоединиться к обсуждению и поделиться своими комментариями
Сброс до заводских настроек полностью очищает память устройства от информации, добавленной пользователем, возвращая его к первоначальному состоянию. Это нужно при:
- предпродажной подготовке девайса;
- многочисленных экспериментах с приложениями и другими данными;
- профилактике сбоев в работе прошивки.

Если вы все же решили очистить Apple гаджет от ненужной информации и конфигураций, сделать это можно одним из перечисленных ниже способов.
Не стоит пытаться удалить контакты и другую информацию вручную, это приведёт к удалению данных из облачного хранилища iCloud и сделает невозможным их восстановление.
Перед тем, как сбрасывать настройки на девайсе Apple, нужно его хорошо зарядить, лучше до 100%, и обеспечить доступ к стабильному Wi-Fi подключению.
Через iTunes
Hard reset
IPhone 7 и 7 plus перезагружают удержанием не менее 10 секунд кнопок питания и уменьшения громкости.

Hard reset для всех моделей Iphone.
- быстро нажать кнопку увеличения громкости;
- быстро нажать кнопку уменьшения громкости;
- зажать и держать боковую кнопку до того, пока на чёрном экране появится белый логотип Apple.
Через iCloud
Этот способ работает на любом девайсе: компьютере, планшете или смартфоне.
Нужна ли резервная копия
Перед тем как стирать все настройки iPhone рекомендуется сделать резервную копию устройства, если ее создание не было настроено автоматически. Она хранит в себе такую информацию:
При сбросе настроек до заводских нет гарантии, что вам эта информация никогда не пригодится, поэтому лучше на всякий случай резервную копию создать.
Как сбросить настройки без пароля
Все описанные способы точно можно применять лишь для 100% чистых аппаратов, не подвергающихся ранее вмешательству сторонних программистов. В этом случае манипуляции по сбросу настроек могут привести к необратимой блокировке гаджета.
Если вы забыли пароль от своего смартфона (или дали его поиграть детям, и они поменяли его без вашего ведома), вы не сможете пользоваться нормально устройством, даже если ваши биометрические данные есть в базе Face ID или Touch ID. В этой статье рассмотрим четыре метода, позволяющие сбросить смартфон и создать новый код-пароль.

Сброс также бывает необходим, если вы или другой пользователь предприняли слишком много попыток ввести неправильный пароль, в результате чего включился защитный механизм iPhone, требующий подключения к iTunes.
Кроме того, все эти способы подразумевают полное удаление всех данных со смартфона. Вы сможете восстановить свои файлы и настройки, только если у вас есть доступ к резервной копии (в облаке iCloud или на компьютере в виде файла). Чтобы воспользоваться зашифрованным бэкапом, понадобится пароль от него (его задаёт пользователь при резервном копировании и, как правило, он отличается от пароля смартфона).
Способ 1. Через iTunes или Finder
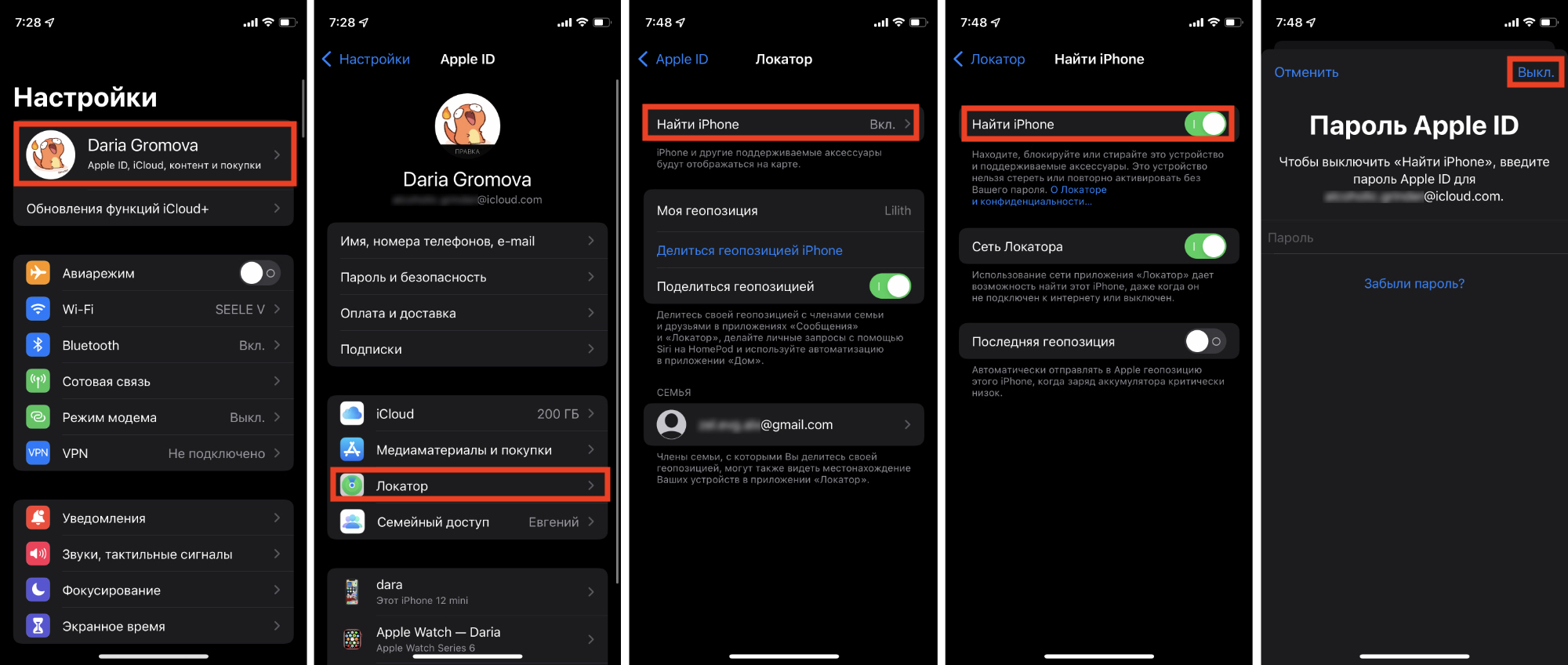
Теперь всё готово для сброса.
Шаг 1. Подключите iPhone к компьютеру, с которым он ранее уже синхронизировался (иначе он потребует пароль, чтобы доверять ПК).
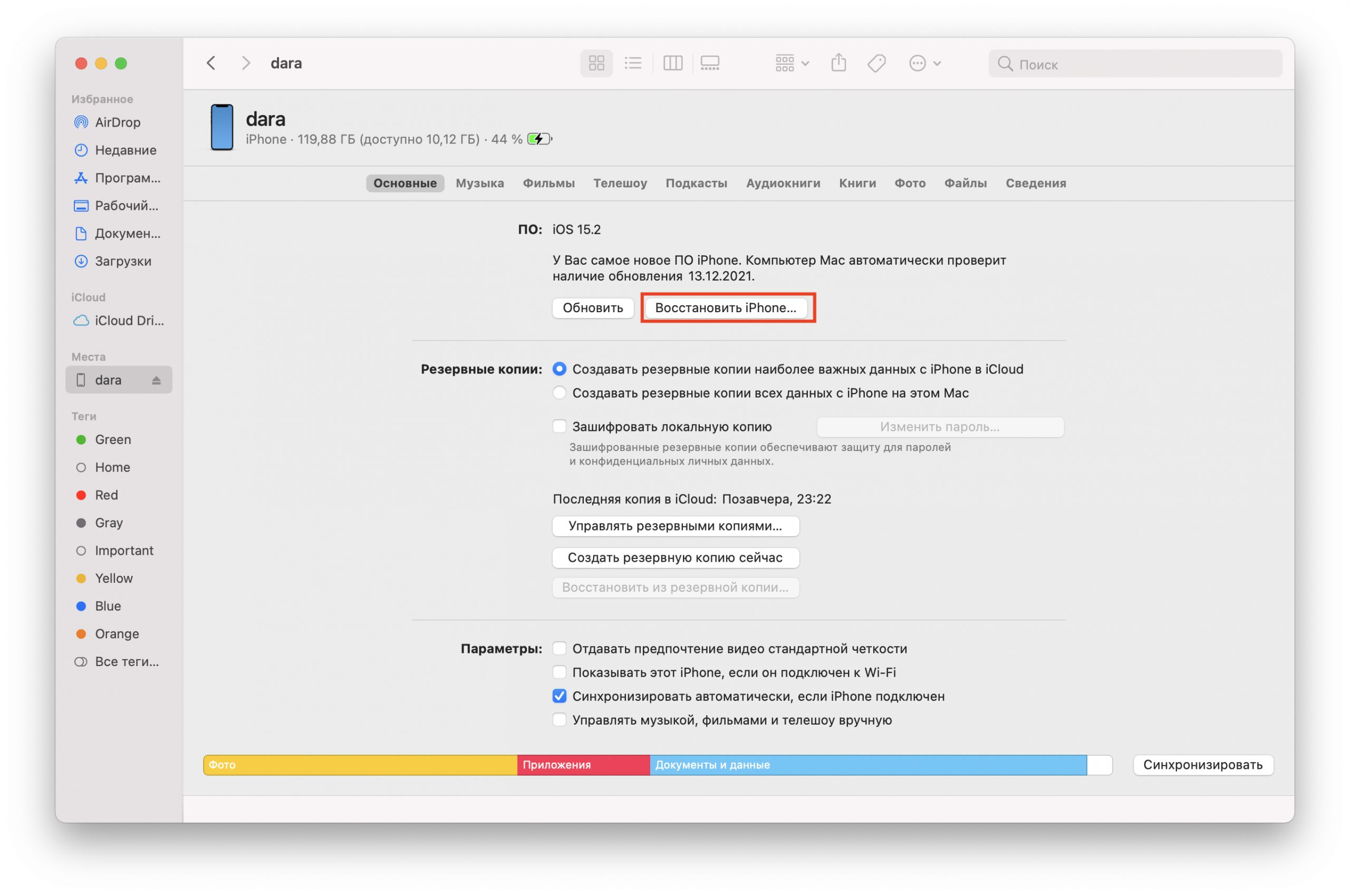
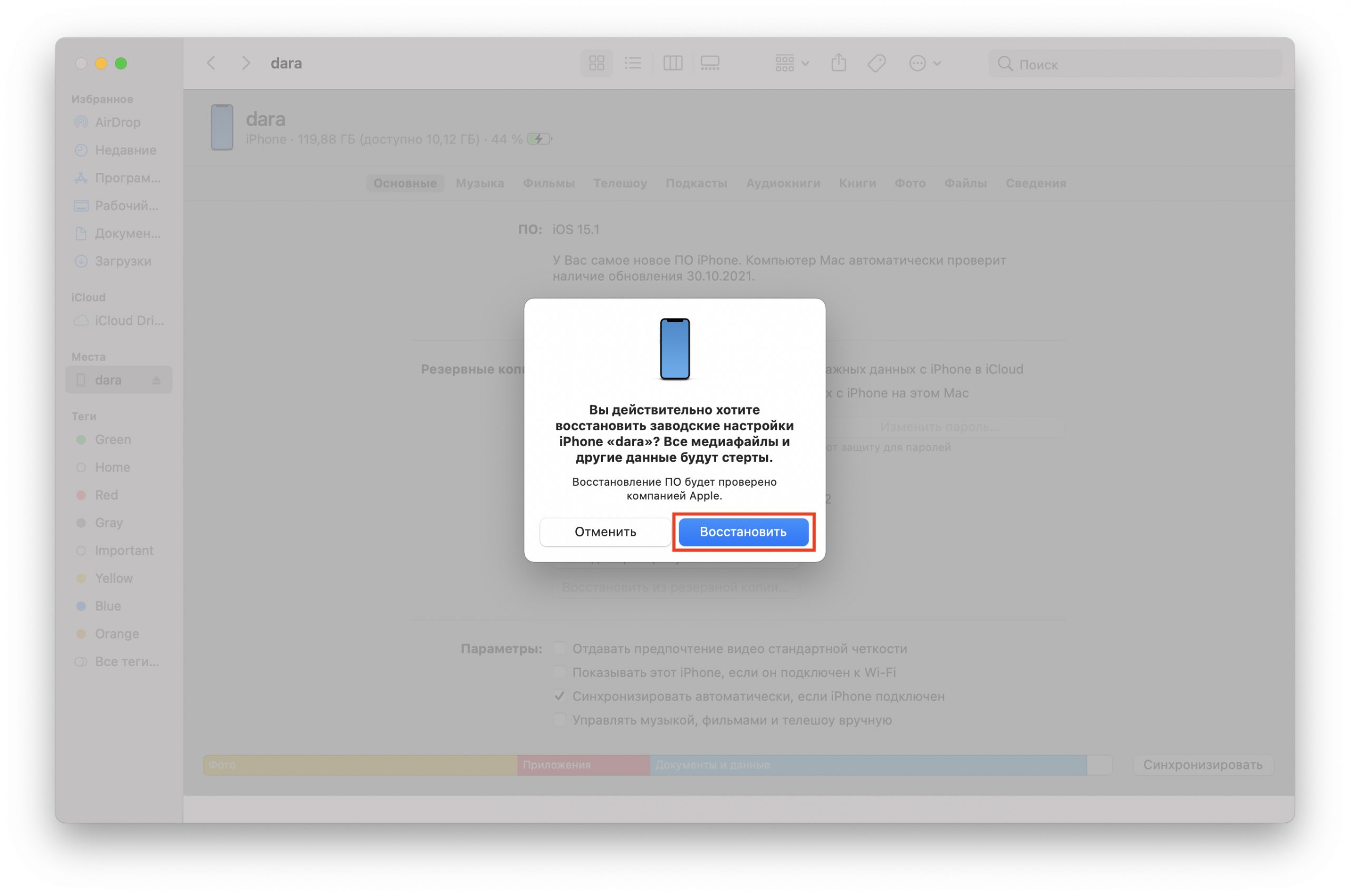
Шаг 4. Не пытайтесь включить или использовать смартфон, пока iTunes не завершит работу. Также нельзя отсоединять его от компьютера в процессе. Процесс восстановления к заводским настройкам может занять несколько минут.
Когда всё будет готово, на экране iPhone появится экран приветствия. На этом этапе вы можете отключить кабель Lightning и приступить к настройкам. Система предложит задать выбрать язык и регион, задать новый код-пароль и внести свои биометрические данные в базу сканера Face ID или Touch ID.
Далее вы сможете войти в аккаунт Apple ID (при использовании данного метода не обязательно использовать ту же учётную запись, что была на смартфоне до начала работы). Наконец, чтобы завершить настройку, восстановите данные из резервной копии, которую создали на втором шаге. Подробнее об этом процессе расскажем в конце статьи.
Способ 2. С помощью PassFab iPhone Unlocker
Если вы сомневаетесь, что сможете сделать всё правильно и не превратить смартфон в кирпич в процессе, можно минимизировать риск и воспользоваться специальной утилитой PassFab iPhone Unlocker, созданной специально для разблокировки iPhone. Также это приложение будет полезно, если вы разбили экран iPhone и сенсор перестал работать, так что ввести код-пароль стандартным методом не представляется возможным.
Первым делом необходимо скачать программу с официального сайта разработчиков. Доступны версии для Windows и macOS (поддержка процессоров Apple M1 присутствует), а само приложение работает даже с самыми новыми смартфонами и версиями ОС — на момент написания данной инструкции это iPhone 13 и iOS 15. После этого:
Шаг 1. Установите приложение и запустите его.
Шаг 2. Подключите iPhone к компьютеру с помощью кабеля USB — Lightning.
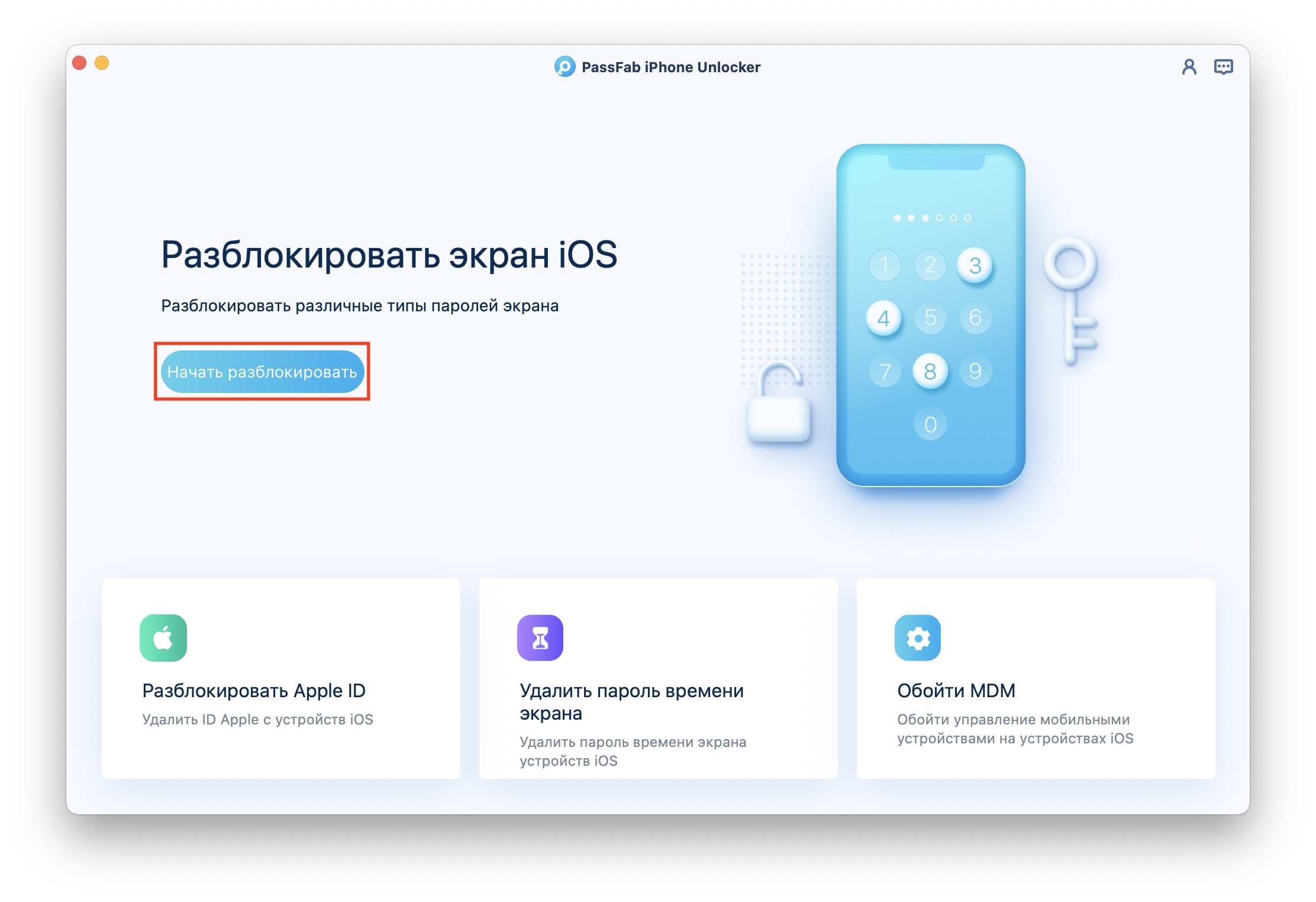
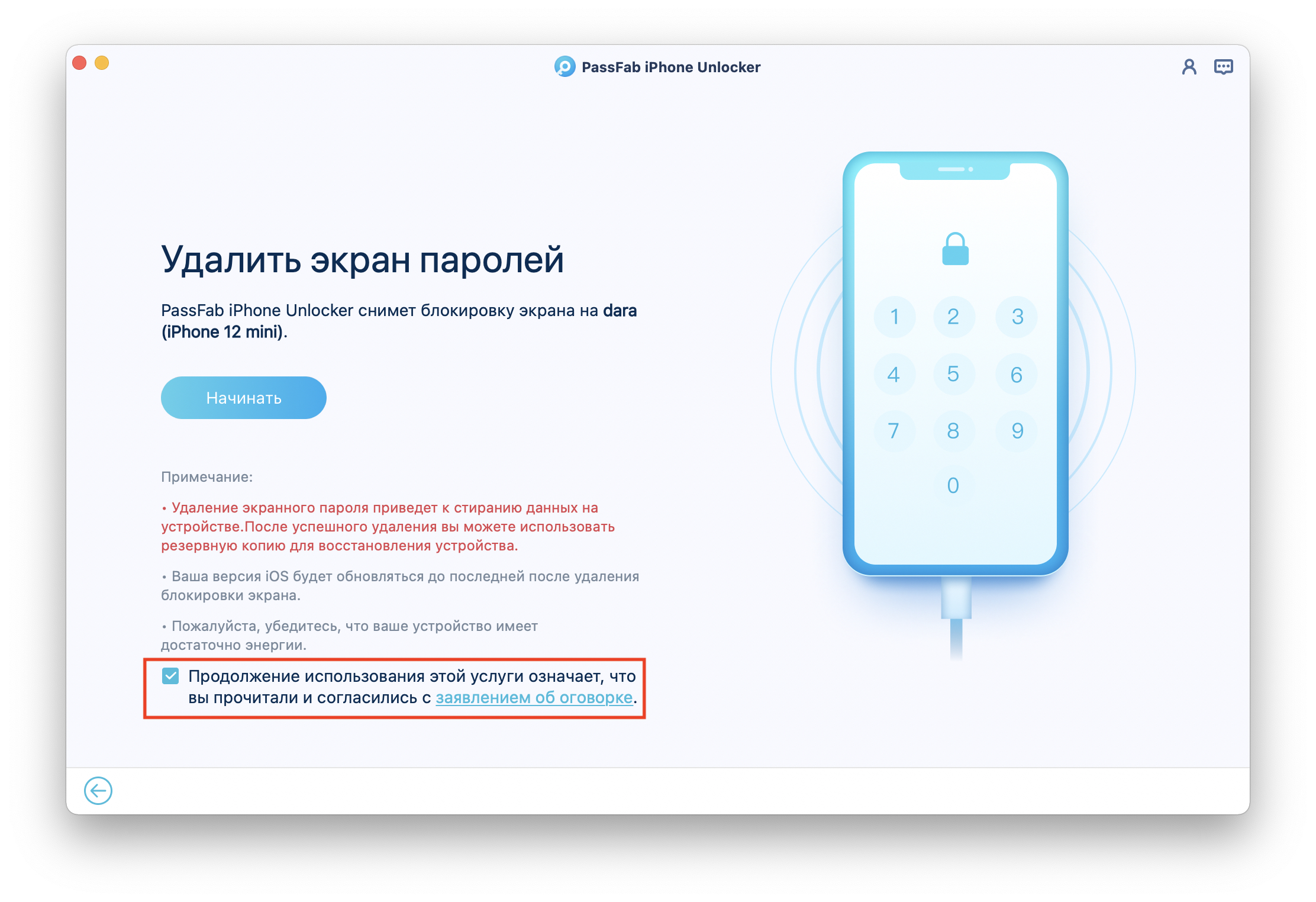


Шаг 7. Дождитесь загрузки файла, не отключая iPhone от компьютера. Время загрузки зависит от скорости вашего интернета, вес IPSW обычно составляет около 5 ГБ.
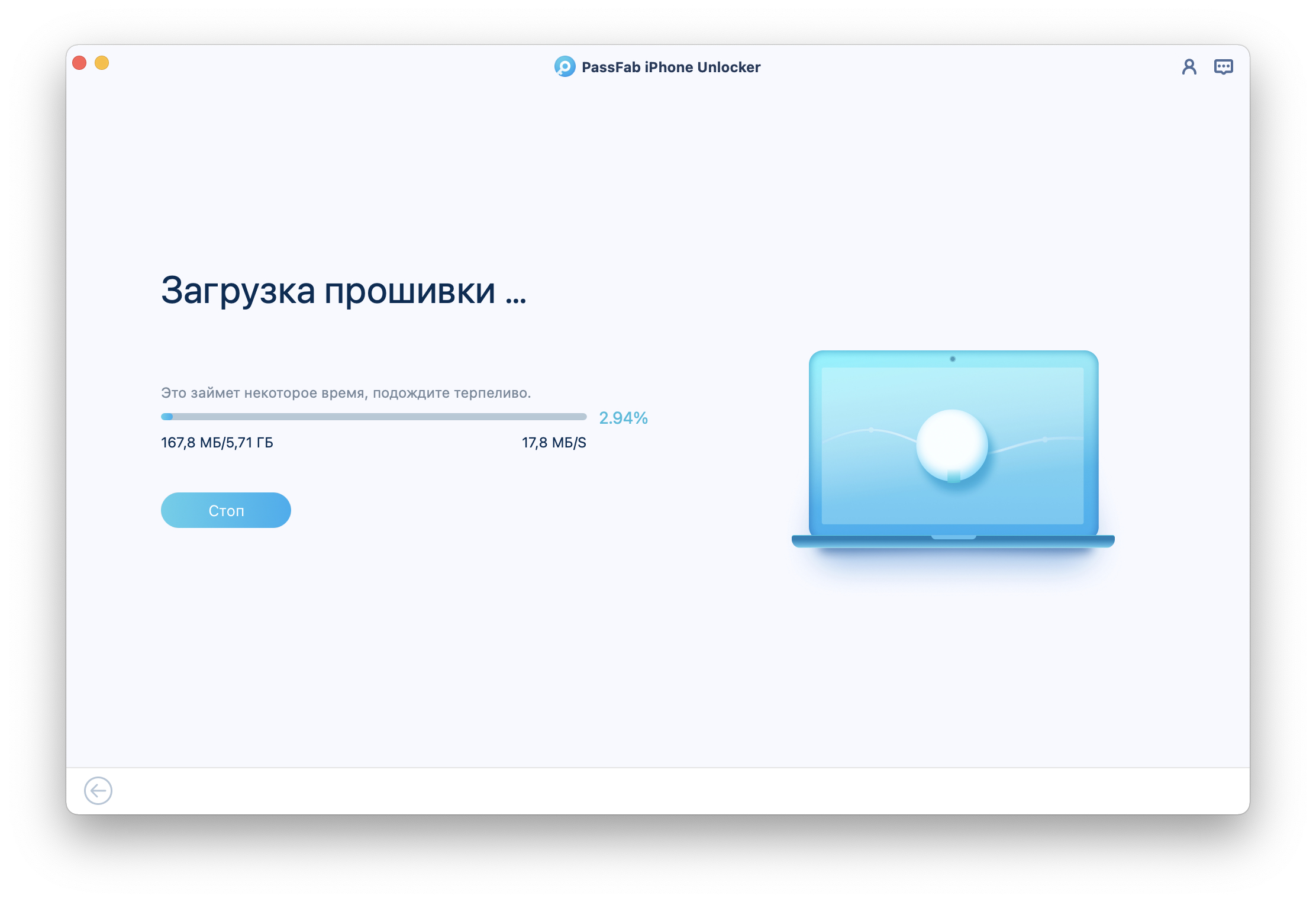
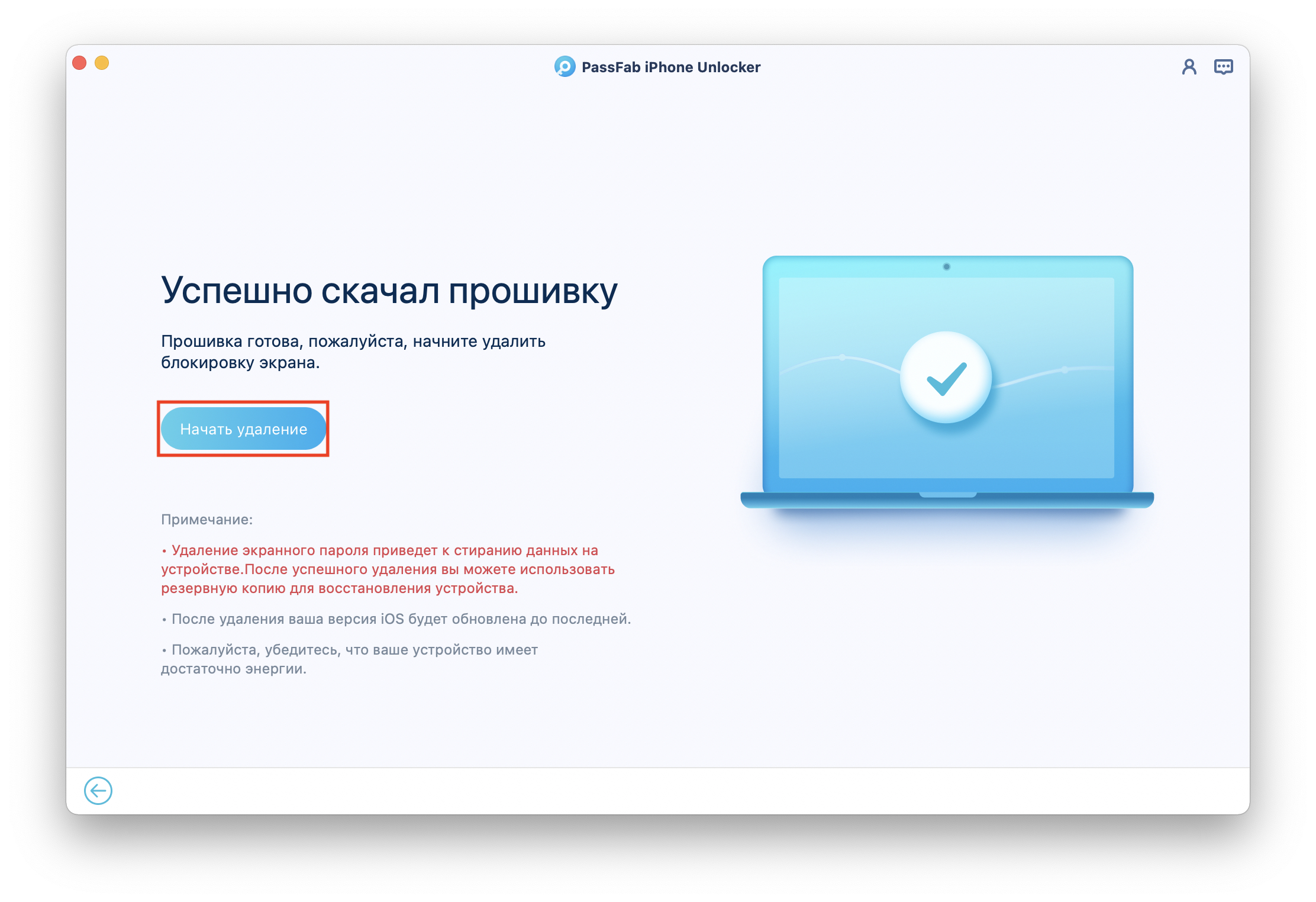
Важно: в процессе работы программы не прерывайте соединение ПК, в противном случае смартфон рискует застрять на этапе установки iOS, и вывести его из этого состояния будет проблематично.
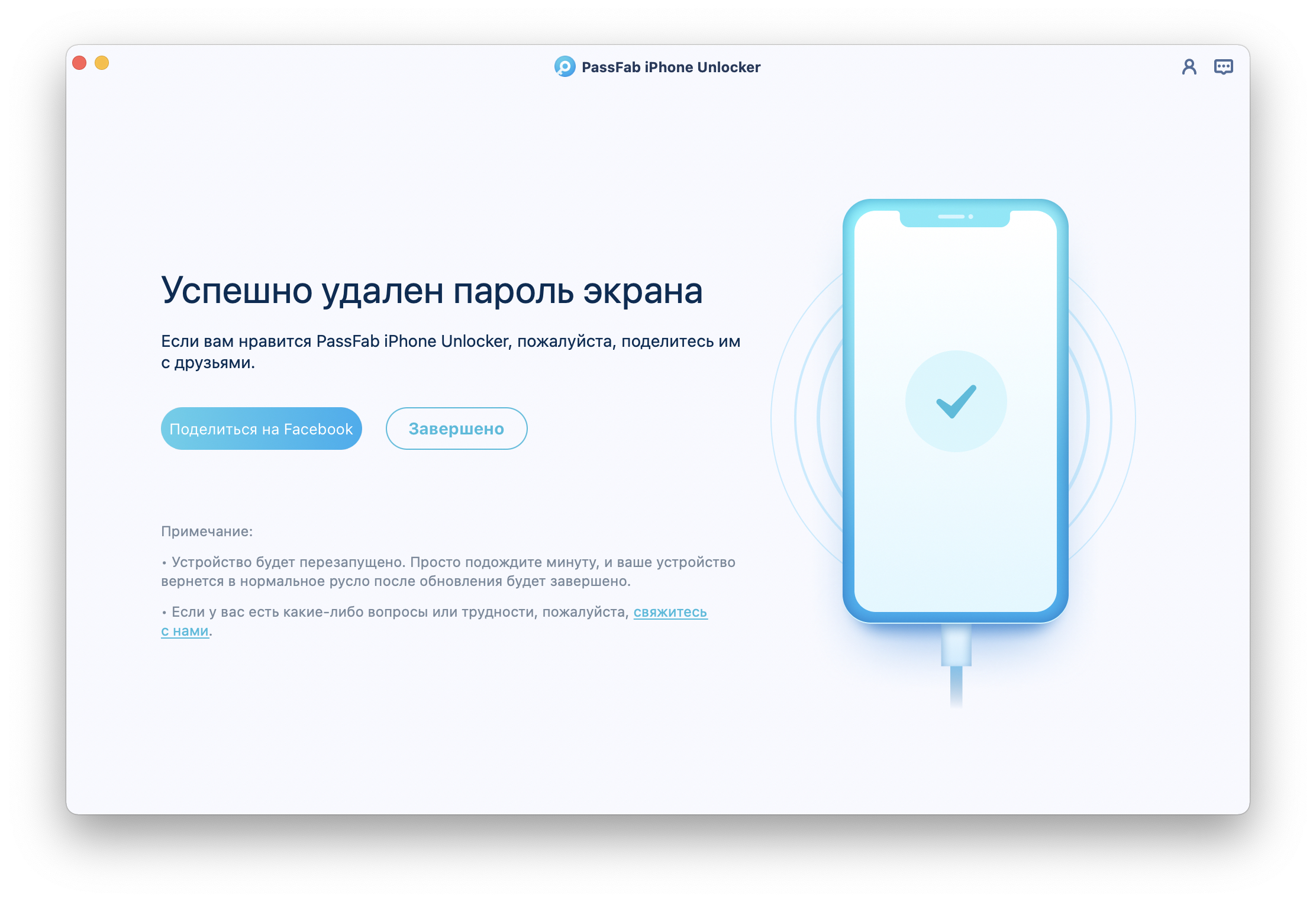
Как и в предыдущем методе, после перезагрузки смартфона вы сможете задать новый код-пароль для экрана блокировки, настроить Face ID или Touch ID и снова пользоваться iPhone без каких-либо ограничений.
Если у вас остались какие-то вопросы по принципу работы программы, весь процесс наглядно проиллюстрирован в видео выше.
Способ 3. Через iCloud
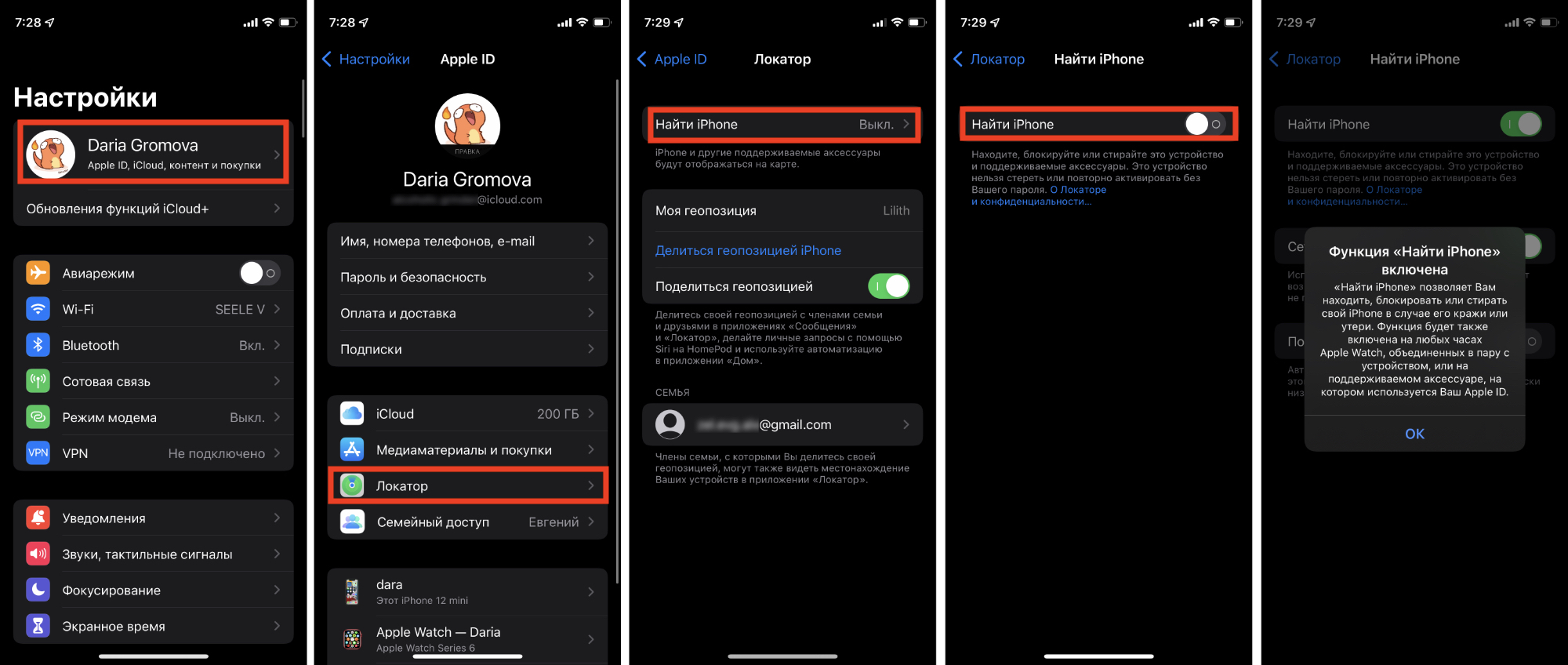
После этого дело остаётся за малым.
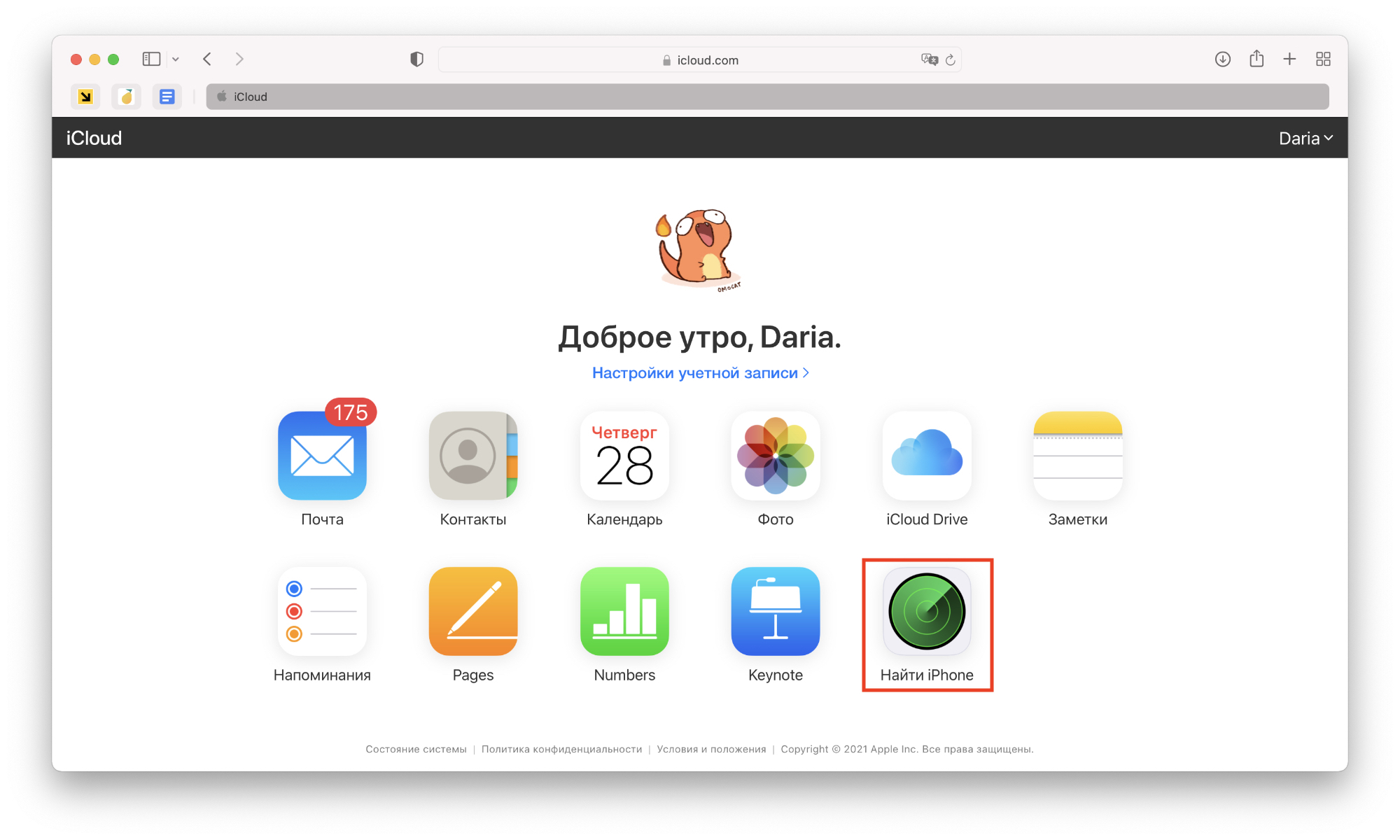
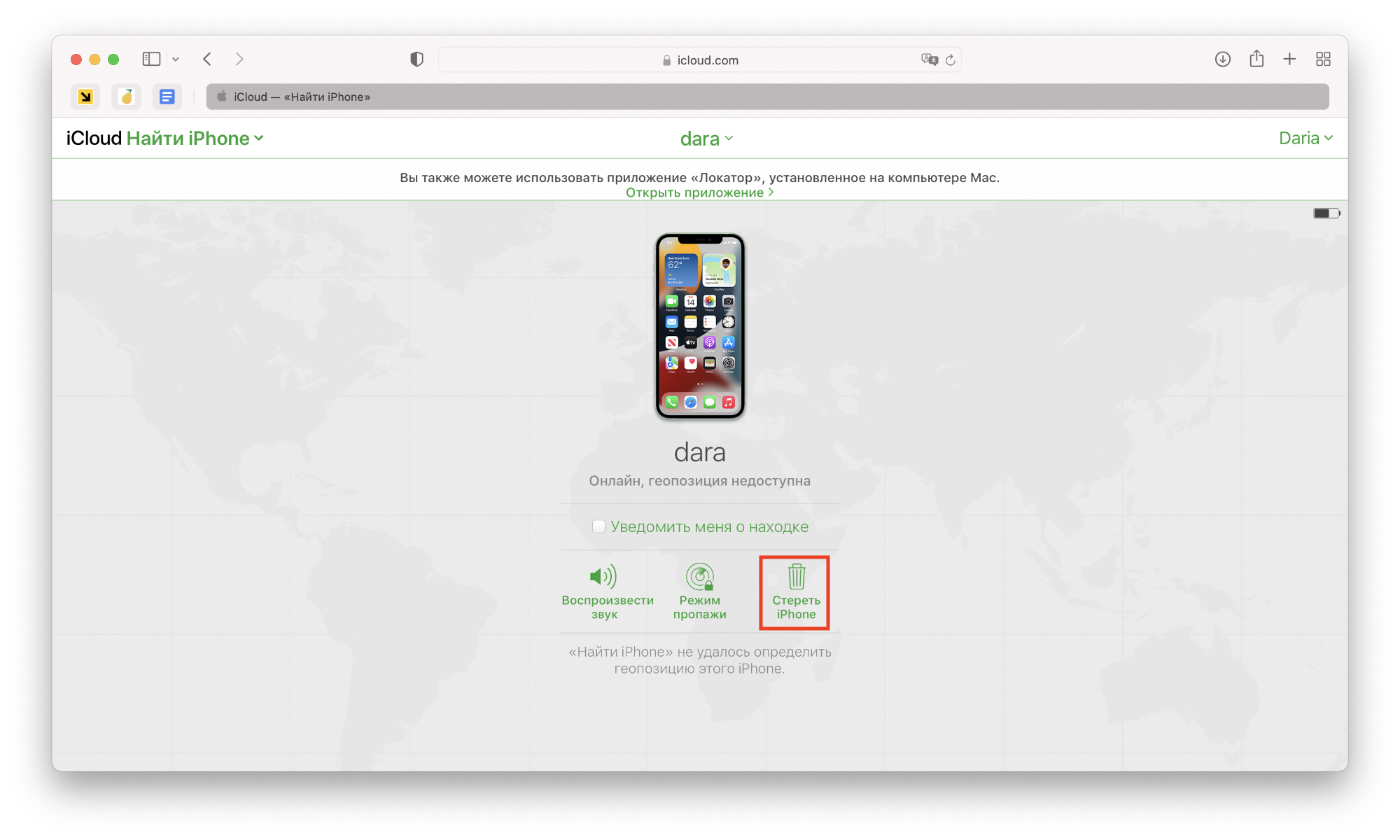
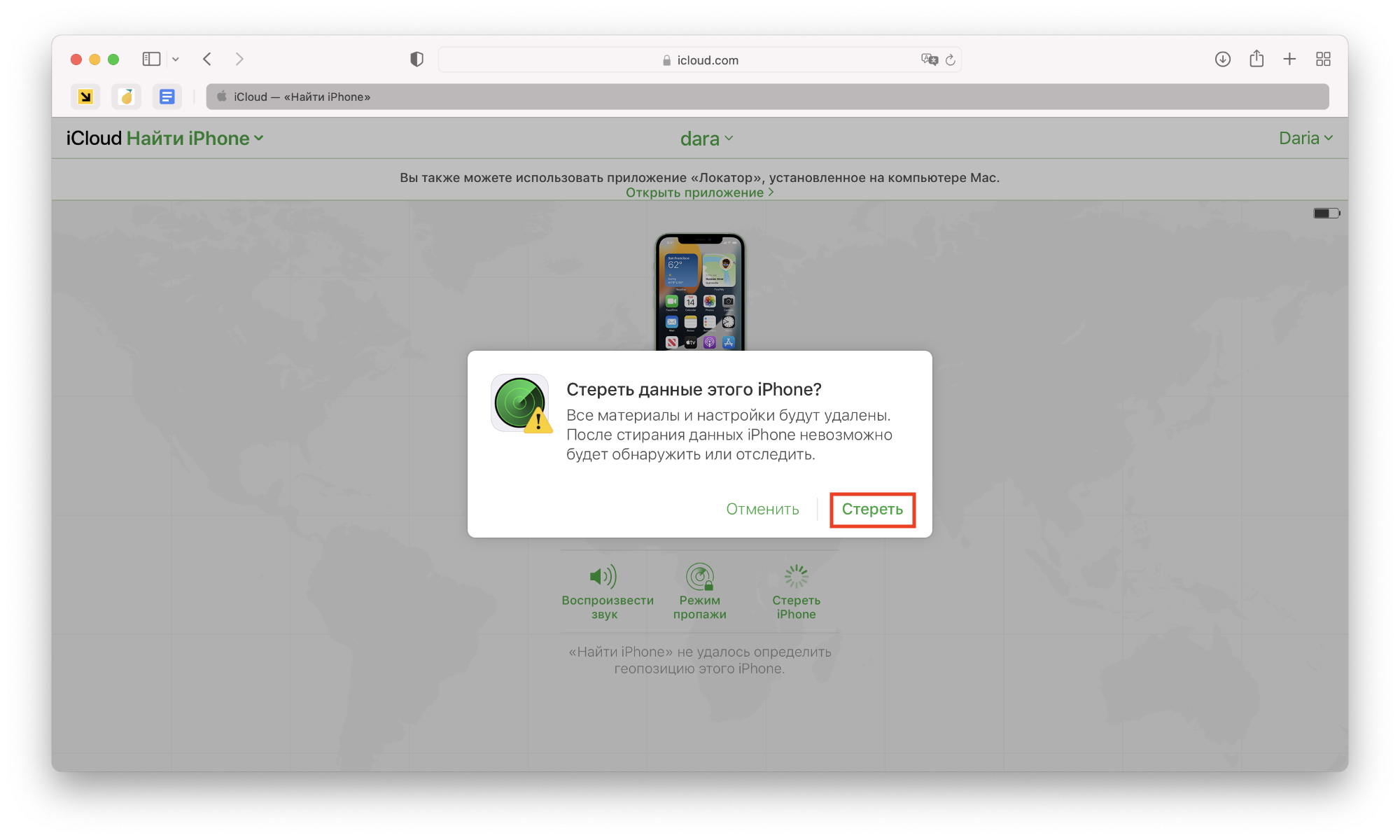
Это позволяет удалённо стереть iPhone, не подключая его к компьютеру. После этого его можно будет настроить как новый, но вам обязательно придётся ввести логин и пароль от учётной записи Apple ID, которую вы использовали для сброса. Это необходимо, чтобы подтвердить, что устройство действительно принадлежит вам.
Если же вы не активировали функцию заблаговременно и не можете разблокировать смартфон с помощью Face ID или Touch ID, воспользоваться этим способом сбросить Айфон не получится.
Способ 4. Через настройки
Если вы не знаете пароль, но вам доступна разблокировка по Face ID или Touch ID, самый простой способ, как сбросить Айфон — открыть настройки смартфона. Но первым делом сделайте резервную копию данных в iCloud, чтобы потом у вас была возможность их восстановить. Сделать это нетрудно:
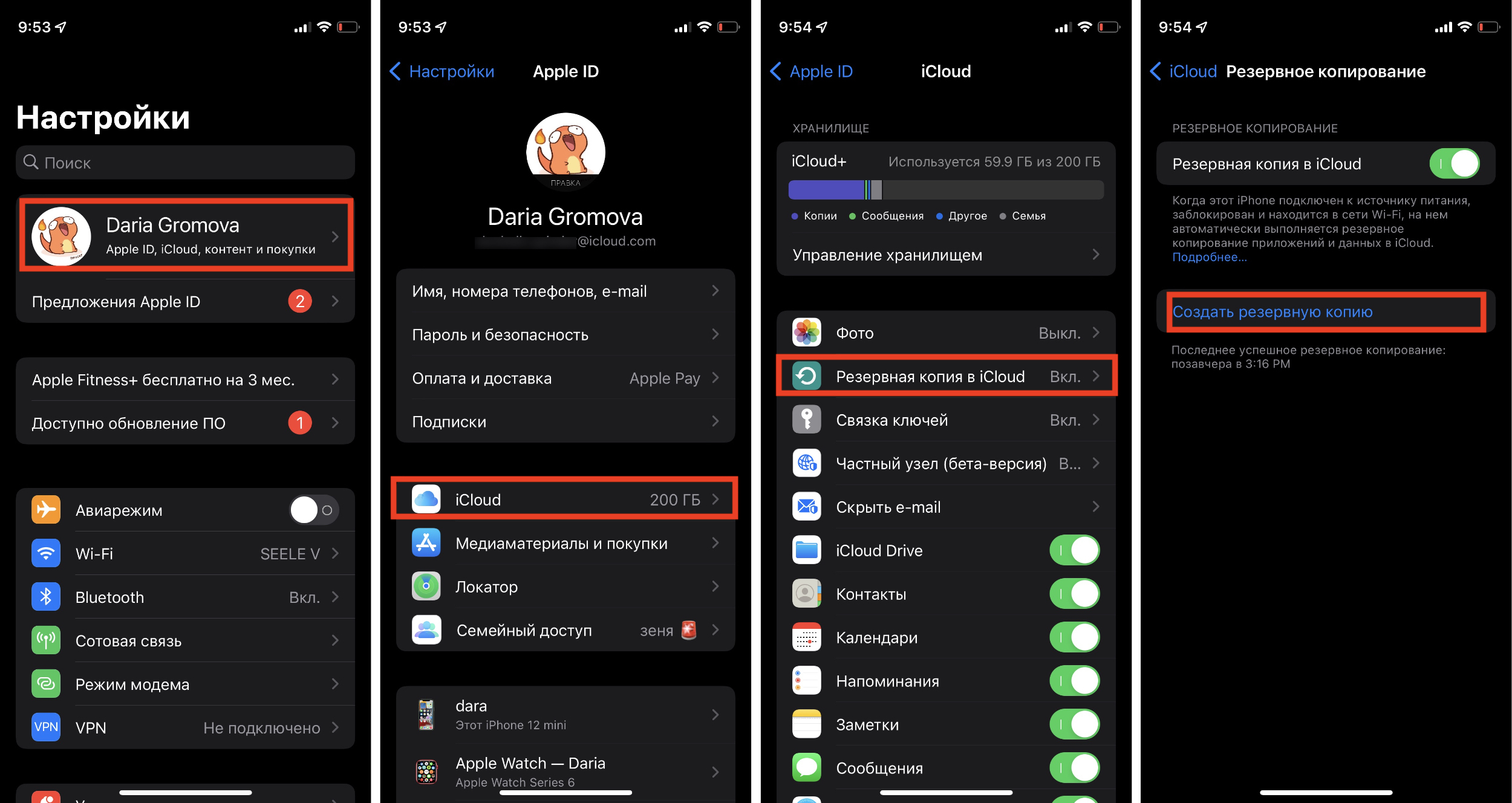
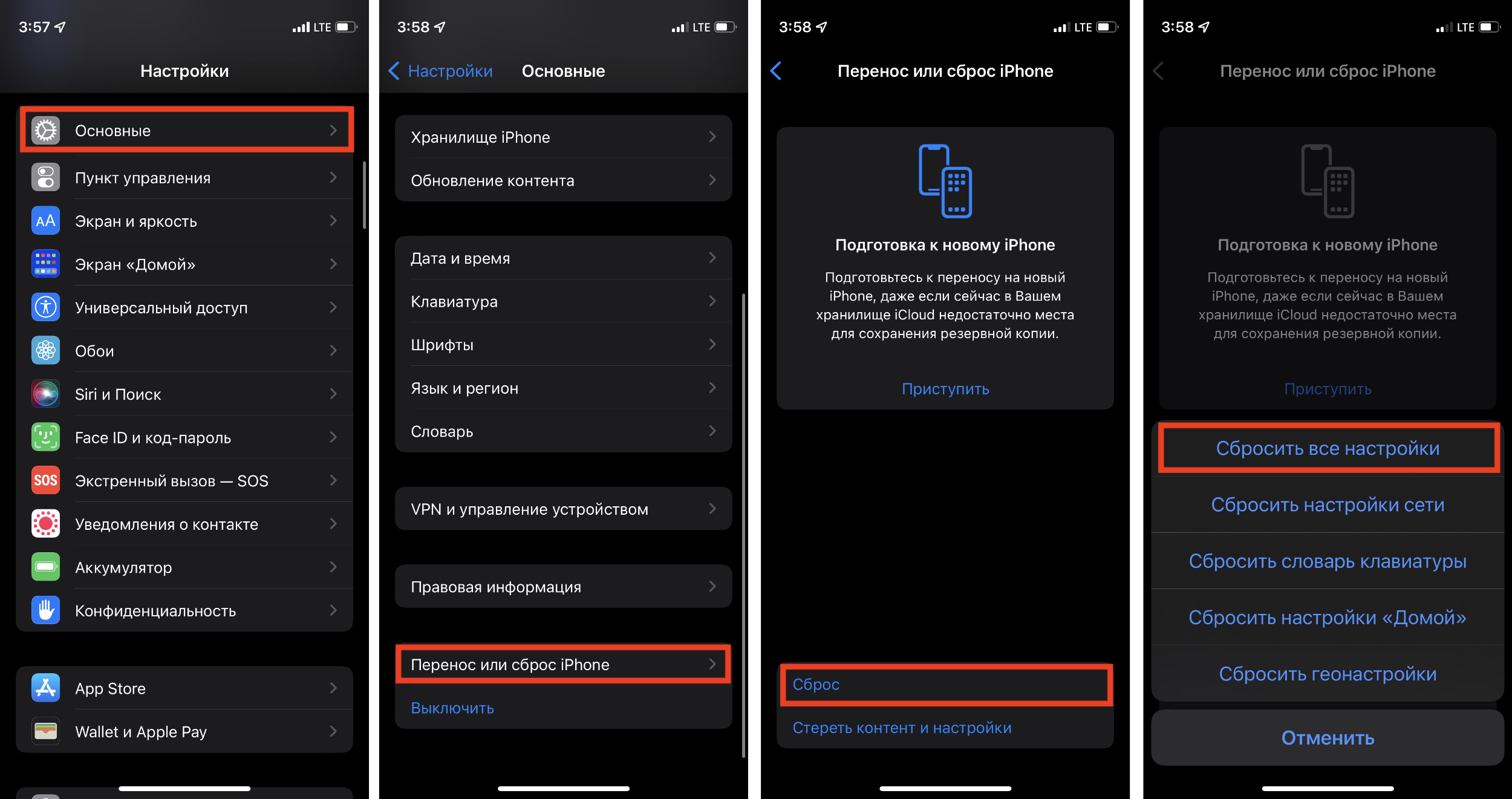
Удаление настроек и данных займёт некоторое время, после чего смартфон перезагрузится и будет готов к восстановлению ваших файлов через iCloud или iTunes.
Восстановление данных
Если у вас сохранилась резервная копия, используйте её, чтобы вернуть свои данные. Даже если копия старая, это всё равно будет полезно: как минимум вы сможете восстановить контакты, часть переписок, фотографий и прочих файлов.
Сделать это очень просто вне зависимости от метода, который вы использовали для сброса к заводским настройкам. Когда смартфон перезагрузится, вы сможете задать новый пароль, настроить Face ID или Touch ID, после чего появится окно выбора способа восстановления данных: с компьютера, iCloud или старого iPhone. Выберите наиболее удобный метод и следуйте инструкции на экране для завершения синхронизации.
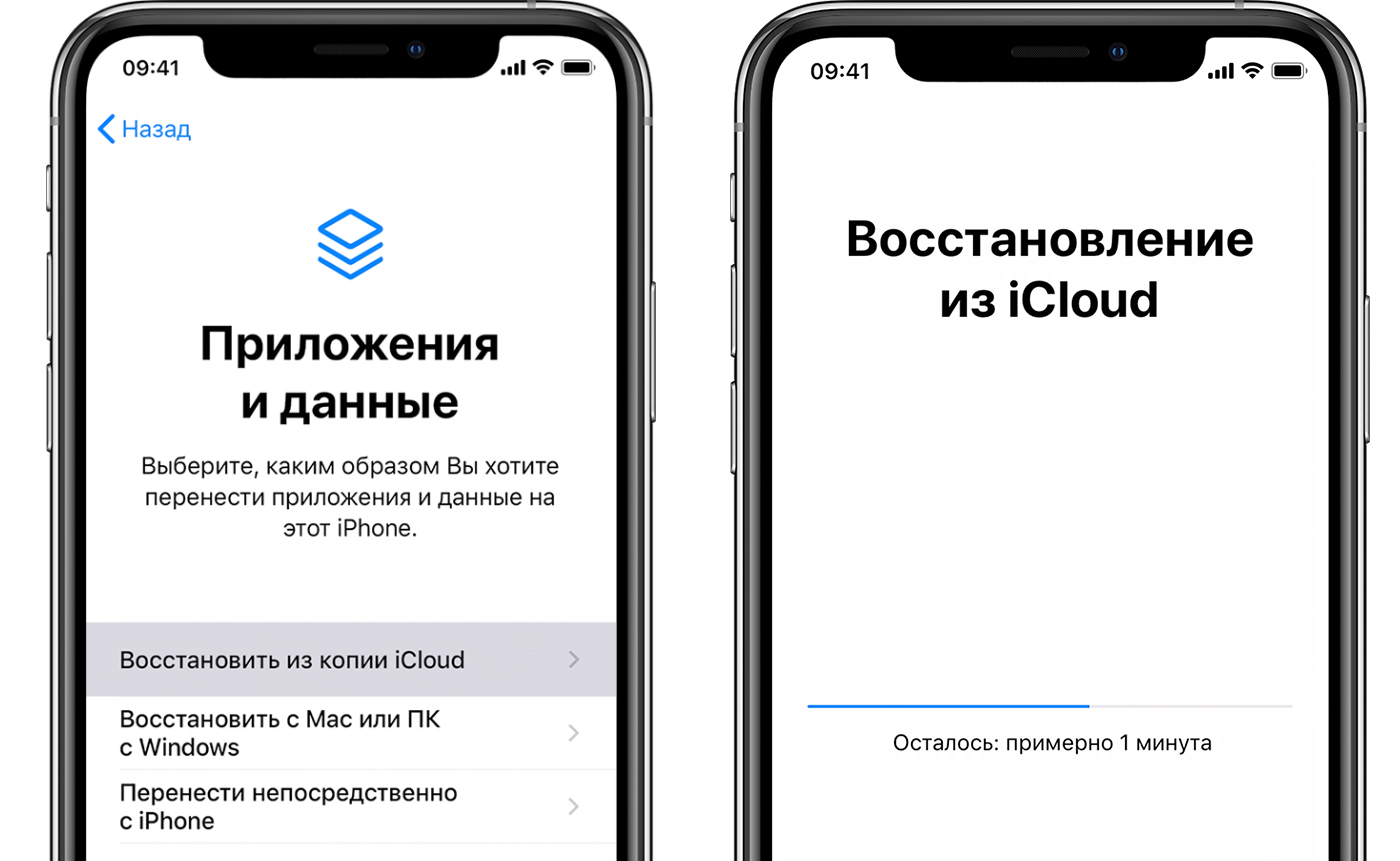
Кроме того, вы можете подключить сброшенный смартфон к компьютеру и загрузить бэкап вручную. Для этого кабелем подсоедините iPhone к ПК, на который ранее делали резервную копию, и откройте iTunes или Finder в зависимости от операционной системы вашего компьютера.
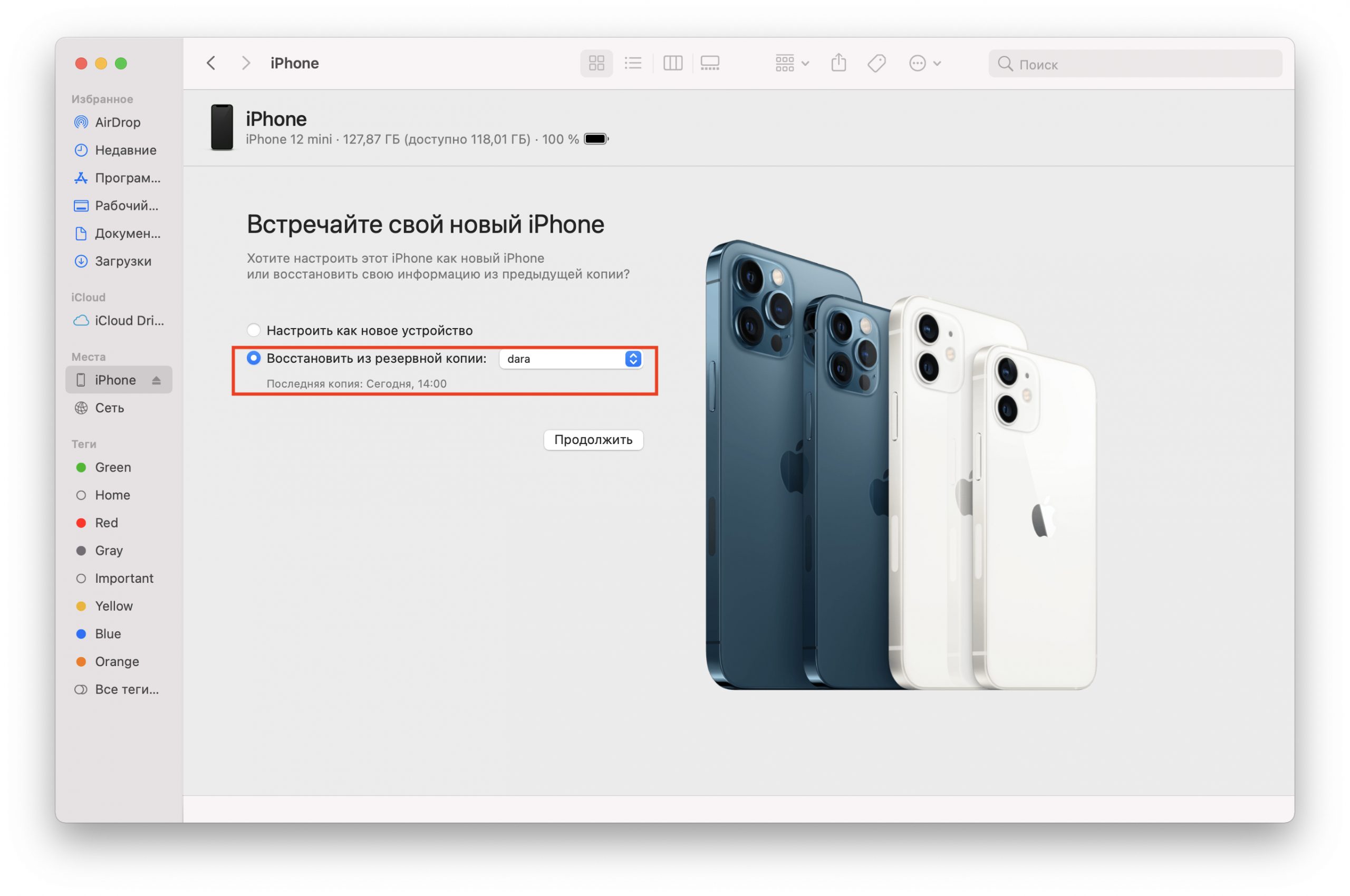
Итоги
Мы рассмотрели четыре способа, как сбросить Айфон до заводских настроек без пароля и восстановить свои данные из резервной копии. Описанные способы требуют от пользователя разного уровня владения техникой. Если вы не уверены в своих силах и боитесь что-либо испортить в процессе, проще всего будет использовать программу PassFab iPhone Unlocker. Это доступное, мощное и действительно простое решение разных проблем, связанных с паролем безопасности и блокировкой Apple ID.
Хотя эта программа платная, разработчики гарантируют возврат средств в течение 30 дней с момента покупки, если она вам не помогла. К тому же, сейчас у PassFab проходит рождественская распродажа: до 6 января можно приобрести продукты PassFab с большой скидкой и даже выиграть лицензию бесплатно за репост розыгрыша на свои страницы в соцсетях.
Читайте также:

