Как сделать рисунок по точкам на компьютере
Добавил пользователь Alex Обновлено: 05.10.2024
Причем, хочу заметить, что картины, созданные в каком-нибудь редакторе на компьютере, вызывают также сильный восторг, как если бы это была картина на холсте!
Добавлю, что многие ошибочно полагают, что нарисовать картину на компьютере — легче, чем на холсте. Водить курсором или даже рисовать с помощью графического планшета ничуть не легче и не быстрее!
Собственно, эта статья посвящена инструментам — ведь чтобы нарисовать картину, нужны специальные программы для рисования ( прим. : графические редакторы). Вот о них и пойдет речь ниже (кстати, добавлю, что программы я выбрал бесплатные с поддержкой всех популярных Windows: 7, 8, 10, 11 (32/64 bits)) .
📌 Кстати!
У меня на блоге есть еще одна статья, посвященная рисованию. Есть спец. сайты , позволяющие творить картины в онлайн-режиме , познакомиться с другими художниками, найти общие идеи.
Список лучших программ. Начинаем рисовать?
Прежде чем переходить к программам, хотелось бы остановиться на одном важном вопросе — на типе компьютерной графики. Вообще существует два основных вида — векторная и растровая графики.
Растровый рисунок представляет из себя полотно, на котором есть множество разноцветных точек (пикселей). Вкупе вместе все эти точки смотрятся человеческим глазом, как какая-нибудь картинка (или фото).
Векторный рисунок состоит из сущностей: линия, отрезок, квадрат, эллипс и др., которые все между собой увязаны. Все эти сущности также образуют самые разнообразные картины.
*
Основное преимущество векторного рисунка перед растровым — это возможность как угодно его трансформировать (например, увеличить) без потери качества. Компьютеру, фактически, нужно лишь пересчитать вашу картинку по мат. формулам.
Растровая же графика удобна для создания качественных фото и цифровых рисунков. Наиболее популярные форматы растрового изображения JPEG и PNG. Именно растровая графика пользуется наибольшей популярностью в наше время (и именно поэтому, в моей статье основной взор отдан программам для работы с ней).
Векторные редакторы в статье : Gravit, DrawPlus, Inkscape.
Растровые редакторы в статье : Paint, Gimp, ArtWeaver и остальные.
Paint
Базовая программа в Windows
Как запустить : зайти в меню ПУСК, либо нажать кнопки Win+R , ввести команду mspaint в строку "открыть" и нажать Enter.
Очень простой графический редактор, предназначенный даже не для рисования, а для легкой правки картинок (добавить надпись, стрелочку, что-то подтереть, вырезать один кусочек картинки и вставить в другую, сохранить сделанный скриншот и пр.).
Профессионально, конечно, в Paint вряд ли что нарисуешь, но если речь идет о каких-то очень простых рисунках — то программу вполне можно использовать. По крайней мере, если вы пока только в самом начале пути, то почему не попробовать? 👌
Gimp
Растровый редактор (частично векторный)
Главное окно Gimp
GNU Image Manipulation Program (или сокращённо GIMP) — очень мощный бесплатный и многоцелевой графический редактор. Этот редактор очень многофункциональный: может использоваться для рисования, или как программа ля ретуши цифровых фоток, как программа для обработки пакета картинок и их публикации (+ преобразование одного формата в другой).
Помимо этого, есть очень интересные возможности для создания пошаговых команд (скриптов), которые позволят автоматизировать рутинные задачи (причем, скрипты могут быть поистине сложными)!
- рисование картин и плакатов;
- поддержка графических планшетов (Wacom, Genius и т.д.);
- рисовать веб-дизайны для сайтов, редактировать готовые макеты из Photoshop;
- сможете освежить свои старые фотографии, сделать их более сочными и яркими; или плакат;
- удалять с фотографий лишние элементы (неудачный снимок может стать удачным!);
- огромная коллекция плагинов к GIMP позволит решать самые разнообразные задачи;
- поддержка программой ОС Windows, Mac, Linux.
ArtWeaver
Растровый редактор (некий аналог Photoshop)
ArtWeaver: точка, точка, запятая, вышла рожица кривая.
Эта программа повторяет множество инструментов такого популярного редактора, как Adobe Photoshop. Для редактирования готовых картинок и рисования новых имеются куча готовых кистей всех типов и размеров, разные режимы, имитация карандаша, чернильная ручка, масляная кисточка и пр.
- поддержка всех популярных графических форматов: GIF, JPEG, PCX, TGA, TIFF, PNG (в том числе PSD и AWD);
- огромное число инструментов для редактирования картинок: градиенты, выделения, заполнения и пр.;
- поддержка плагинов;
- наличие удобных инструментов для рисования: кисти, карандаши и пр.;
- поддержка графического планшета (БОЛЬШОЙ плюс для любителей рисовать) ;
- много различных фильтров: пятно, размытие, мозаика, маскировка и т.д.;
- работа с текстовыми слоями;
- возможность последовательной отмены своих действий.
- поддержка всех популярных версий Windows.
MyPaint
MyPaint - нарисованный портрет девушки
Популярный растровый графический редактор, предназначенный больше для цифровых художников (любителей порисовать). Представляет собой неограниченный холст (лист) и относительно простой интерфейс на GTK+, не отвлекая художника от процесса творчества — рисования.
В отличие от того же Gimp, MyPaint обладает куда меньшей функциональностью граф. редактора, но к вашему вниманию огромный безразмерный холст; большое число кистей, под самые разные задачи и для разных функций (кистей очень много, см. скрин выше) .
MyPaint — это инструмент для рисования кистями на экране ПК практически также, как если это делали бы на реальном холсте. Кроме кистей тут есть: и мелки, и уголь, и карандаши, и т.д. Сложно удержаться, если есть тяга к рисованию.
- программа специально предназначена для рисования, поэтому в ней меньшее число опций для редактирования уже имеющихся картинок (т.е. нет таких функций, как выделение, масштабирование и пр.) ;
- огромный набор кистей, которые можно настраивать под себя: создавать и менять группы, размывать, смешивать цвета и т.д.;
- программа поддерживает графический планшет;
- безграничный холст очень удобен в процессе рисования — вас ничего не сдерживает во время творчества;
- поддержка слоёв: копирование, вставка, настройка прозрачности и пр.;
- поддерживается Windows, Mac OS, Linux.
SmoothDraw
SmoothDraw - нарисованное яблоко
Бесплатная программа для живописи и любителей рисовать от руки на компьютере. Интерфейс программы очень простой, выполнен так, чтобы любой только, что начавший художник, мог сразу же приступить к творчеству, не теряя время на изучение.
Хочу сразу же отметить, что в программе много кистей (ручка, щетка, аэрограф, карандаш, и т.д.) , есть инструменты для ретуширования, работы со слоями, можно менять яркость, контрастность, цвета у картинок, добавить какие-нибудь эффекты.
- многие видов кистей для рисования: карандаш, мел, ручка, аэрография, щётка, спрей и пр.;
- работает с планшетными ПК, поддерживает графические планшеты;
- работает со следующими форматами изображений: PNG, BMP, JPEG, JPG, TGA, JIF, GIF и TIFF;
- есть инструменты для ретуши фотографий;
- работа со слоями;
- возможность цветокоррекции;
- совместима с Windows 7, 8, 10, 11.
Примечание! Для работы SmoothDraw у вас в Windows должен быть NET Framework не ниже версии v2.0.
Активное и растущая онлайн-поддержка поможет в случае решении нестандартных проблем. К тому же к программе написано достаточно много инструкций, доп. плагинов для расширения возможностей.
- бесплатная для распространения и использования;
- удобный интерфейс (в чем-то похож на Photoshop);
- можно работать со множеством документов одновременно;
- поддержка работы со слоями;
- большое количество инструкций;
- программа оптимизирована для работы с 2-х и 4-х ядерными современными процессорами;
- поддерживается всеми популярными Windows: XP, 7, 8, 10, 11.
Livebrush
Картинка, созданная в Livebrush
Livebrush (в переводе с англ. "живая кисть") — мощный графический редактор, позволяющий рисовать кистями. Причем, сразу хочу отметить, что "рисовалка" это не простая, с ее помощью можно создавать довольно интересные картины, оформить арт красивыми мазками и линиями и пр.
В процессе работы можно подобрать и настроить кисточку так, что во время ее перемещения — линия под кистью будет менять свою толщину, цвет, прозрачность, поворот наконечника, в зависимости от вашей скорости движения мышки, от скорости нажатия и пр.
Кстати, у кого есть графический планшет — смогут в полной мере ощутить преимущества Livebrush, ведь она понимает также силу нажатия и его наклоны.
Кроме этого, узор можно нарисовать самостоятельно и сохранить его как шаблон. В программу можно импортировать готовые наборы кистей, проекты, декорации. Кстати, их можно найти в огромном количестве на официальном форуме программы.
В общем, мой вердикт — программа очень удобная, интересная, и заслуживает внимание всех любителей рисовать!
Inkscape (Инкскейп)
Векторный редактор (один из немногих)
Бесплатные аналоги: Gravit, DrawPlus
Платные аналоги: Corel DRAW и Adobe Illustrator
Рисование в Inkscape
Inkscape — бесплатный векторный редактор, один из немногих, кто может частично заменить такие монстры, как Corel Draw и Adobe Illustrator. У приложения довольно стандартный интерфейс: палитра цветов, меню, инструменты. Программа поддерживает все основные графические форматы: SVG, PDF, AI, PS, EPS, CorelDRAW.
Кстати, в Inkscape есть инструменты и из растрового редактора — например, она поддерживает различные виды смешивания. Кроме рисования каких-то геометрических фигур, программа поддерживает широкую работу с текстом: можно написать текст по кривым линиям. Смотрится очень здорово и необычно.
У приложения в арсенале достаточно большое количество фильтров, расширений и пр. Все это доступно на офиц. сайте программы.
Gravit
Векторный редактор (онлайн версия)
Gravit — достаточно интересный векторный редактор. Конечно, заменить Adobe Illustrator он не сможет, но поспорить с предыдущей программой (Inkscape) — вполне!
Из инструментов есть все самое основное: перья, лини, пересечение и высечение фигур друг из друга, выравнивание, слои, шрифты и т.д. Работы можно экспортировать в формат SVG, в несколько растровых. Так же в программе можно открыть работы, выполненные в Adobe Illustrator.
Что несколько удивляет — это то, что Gravit смотрится как настоящая программа, в то время как работает в окне браузера, причем без использования Flash. Из главных недостатков выделил бы отсутствие русского языка.
Кстати, в Gravit достаточно интересно реализован выбор холста: можно выбрать как стандартные форматы листов, визиток, открыток, так и создать обложки популярных социальных сетей, экранов телефонов и др. гаджетов.
В общем-то, интересный редактор, заслуживающий внимания.
DrawPlus
Девочка, нарисованная в DrawPlus
Очень гибкий и мощный графический редактор, позволяющий свои пользователям создавать качественные иллюстрации. Эта программа позволит вам полностью раскрыть свои возможности в рисование.
В DrawPlus имеется множество инструментов, которые позволят вам легко и быстро создавать разнообразные фигуры, штрихи, линии. Каждый из элементов может быть соединен с другими и постепенно всё в комплексе станет довольно сложной, но красивой иллюстрацией.
Кстати, в DrawPlus есть модуль 3D — он позволит превращать ваше творчество в настоящие элементы 3D дизайна. Можно применить самые разнообразные эффекты при создании логотипов, изометрических проекций, блок-схем.
В программу можно импортировать огромное число форматов: PDF, AI, SVG, SVGZ, EPS, PS, SMF, и др. Собственный формат для проектов — DPP.
Свои работы в DrawPlus можно сохранить в самые различные форматы, в том числе и в: JPEG, PNG, TIFF, SVG и PDF (среди которых есть и растровые).
11
Graffiti Studio
Graffiti Studio - пример работы
Одна из самых лучших программ для рисования граффити, смотрится настолько реалистично, насколько это возможно!
Чтобы начать рисовать: необходимо выбрать кусок полотна (вагон, стены, автобус), и, собственно, начать творить (готовых вариантов для выбора — просто кучи!) .
В арсенале художника большая палитра цветов (более 100 штук), несколько видов кэпов (skinny, regular и fat), маркер. Расстояние до поверхности изменяется вручную, есть возможность делать потеки. В общем, для любителей подобной графики - простор огромный!
Те, кто не верят, что в программе можно творить настоящие шедевры, рекомендую заглянуть на официальный сайт и посмотреть лучшие работы — взгляд сильно поменяется!
12
PixBuilder Studio
PixBuilder Studio - скрин главного окна
Мощная программа для обработки и редактирования графический изображений и фотографий. Кроме редактирования, вполне можно рисовать и творить (правда, инструментов здесь для этого меньше, чем в предыдущих аналогичных программах).
В PixBuilder Studio есть достаточно интересные инструменты, позволяющие тонко работать с цветом, яркостью, контрастностью, слоями.
Кроме этого имеются встроенные эффекты, например, дизеринг (при обработке цифровых сигналов представляет собой подмешивание в первичный сигнал псевдослучайного шума со специально подобранным спектром) , размытие, резкость и т.д.
- поддержка популярных растровых форматов: BMP, PNG, JPG, GIF, TIFF, и пр.;
- есть возможность и инструменты для рисования (правда, весьма ограничены);
- большие возможности по редактированию готовых фото и картинок;
- возможность работы со слоями;
- профессиональная работа с цветом: регулировка баланса, яркость, контрастность и т.д.;
- настройка "горячих" клавиш;
- наличие готовых эффектов (необходимо лишь применить их);
- предварительный просмотр (для оценки результата);
- поддержка популярных ОС Windows: 7, 8, 10.
13
Krita
Скриншот окна // Krita
Отличный и удобный растровый графический редактор для художников (кстати, на момент написания сего обзора — программа бесплатна даже для коммерческого использования). Krita работает как в Windows, так и в Linux.
Что касается самого главного: есть хороший стабилизатор движения кисточки, слои, маски, динамические кисти, анимация, большое количество режимов наложения, имитацию бумаги и пастели, "бесконечный" холст и др.
Кстати, есть даже портативная версия программы, которую можно запускать с обычной флешки на любом ПК. Программа переведена в том числе и на русский язык.

Приветствую, друзья! Сегодня я поделюсь с Вами информацией, как построить в Ворде график функции. В Интернете много примеров построения диаграмм с использованием Ворда и Экселя, но данные приемы не всегда могут соответствовать конечному результату.
Например, чтобы построить график функции по точкам, нужно заполнить таблицу данными, затем построить диаграмму типа График. Далее необходимо провести кучу дополнительных настроек, чтобы привести этот график к нужному виду.
И скажите, зачем столько трудностей, когда нужен всего-то рисунок этого графика для иллюстрации функции. Следовательно, проще взять и нарисовать этот график средствами векторного редактора, встроенного в Word.
Итак, давайте на примере параболы разберем, как построить в Ворде график этой функции. Если быть кратким, то сначала нарисуем график, а потом сохраним его как картинку и вставим в нужный документ. Я использую версию Word 2016, но все шаги вполне применимы и в более ранних версиях, так как отличия в интерфейсе минимальны.
Как построить в Ворде график функции по точкам
Создадим новый документ (Файл – Создать – Новый документ – Создать).
Для рисования графика по точкам, хорошо бы воспользоваться сеткой. Включаем её.
На вкладке Вид в разделе Показать ставим галочку напротив пункта Сетка. Теперь гораздо проще будет рисовать координатные оси и сам график.
Рисуем оси координат
На вкладке Вставка в разделе Фигуры-Линии выбираем Стрелку. Курсор примет вид крестика. При нажатой левой кнопке мыши растягиваем стрелку до нужной длины.
При выделенной фигуре, на ее концах есть кружки. Потянув за любой из них, при нажатой левой кнопке мыши, можно изменить длину или направление стрелки.
Для рисования второй оси проделываем шаги, описанные выше.
Далее определяем на нашей сетке единичный отрезок и обозначаем его с помощью надписи (Вставка – Надпись – Нарисовать надпись). Растягиваем небольшой прямоугольник и вписываем в него цифру 1. Теперь убираем заливку и контур у надписи (фигура Надпись должна быть выделена). В ленте меню выбираем Средства рисования – Формат и в разделе Стили фигур выбираем для Заливки фигуры – Нет заливки, а для Контура фигуры – Нет контура. Теперь контур и заливка станут прозрачными.

Остается только перенести цифру поближе к нужному месту.
Если скопировать эту надпись и вставить несколько раз, то можно будет, заменив единичку, подписать оси координат, указать начало координат и расставить еще несколько значений на осях.
Ну, вот, координатная плоскость задана.
Рисуем график параболы у=х 2
В фигурах выбираем Кривая и на нашей координатной плоскости делаем одним кликом первую точку(-3,9), следующий клик в точке(-2,4), следующий в точке (-1,1) и так далее. На последней точке делаем двойной клик, чтобы завершить рисование кривой. Желательно постараться проставить все нужные точки графика за один проход.


Ваши узловые точки будут доступны для перемещения, можно скорректировать кривизну или длину кривой. Используя контекстное меню для кривой, узлы можно добавить или удалить.
Изменить цвет графика и его толщину можно в ленте меню Средства рисования – Формат и в разделе Стили фигур.
Помните! Режим сетки распространяется на все страницы документа. После его отключения, сетка на графике тоже исчезнет.
Теперь, когда график готов, нужно сделать его скриншот и вставить в нужный документ.
Как сделать скриншот в Ворде
Изменяем масштаб страницы так, чтобы рисунок графика занял максимальную область экрана. На клавиатуре нажимаем кнопку PrintScreen (PrtSc). Затем идем в нужный документ указываем место для вставки и даем команду Вставить из вкладки Главная на ленте инструментов или из контекстного меню. Вставится все содержимое экрана с ненужными нам частями.
Выполним обрезку. Кликаем по рисунку. На вкладке Работа с рисунками – Формат в разделе Размер выбираем инструмент Обрезка. Изменяем размер видимой области с помощью черных угловых маркеров и нажимаем кнопку Enter на клавиатуре для применения обрезки. Увеличить полученное изображение можно, потянув за угловые кружочки.
Теперь Вы знаете как построить в Ворде график. Этот способ я часто использую для рисования графиков или несложных рисунков в Ворде. Надеюсь, в Вашей копилке знаний он тоже не будет лишним. Вы можете поделиться с друзьями полученной информацией. Кнопочки социальных сетей ниже.
Как построить график в ворде? Что только не приходиться делать студентам при написании курсовой или дипломной работы. Хорошо, когда все оформления своих работ можно сделать в текстовом редакторе Word. Не надо мучиться с вставкой графиков или картинок. А ведь их еще нужно перевести в подходящий формат. Иной раз так намучаешься с поиском специальных программ, вставкой файлов, и распечаткой, что вся учеба уже начинает казаться сущим Адом. Как построить график в Ворде? Вот проблема на сегодняшний день. Но, оказывается, есть очень неплохие и бесплатные программы для облегчения нашей участи. Вот одна из них — Построитель графиков 1.50. С её помощью графики строятся прямо в редакторе Word. Можно нарисовать с заданными размерами треугольник, окружность или четырехугольник, и вывести значения указанной функции в таблице.
Как построить график в word
Программа предназначена для построения графиков функций, чертежей геометрических объектов и очень проста для понимания. Сама программа – это так называемый макрос. Для её успешной работы требуется, чтобы была разрешена возможность запуска этого самого макроса. Для этого необходимо в Microsoft Word войти в меню Сервис – Макрос – Безопасность
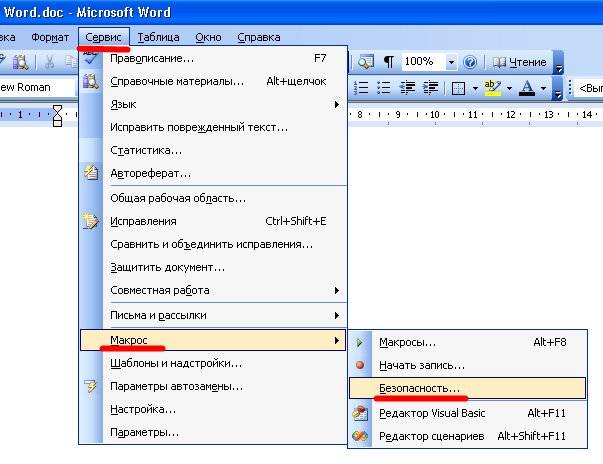
и выбрать средний или низкий уровень безопасности.
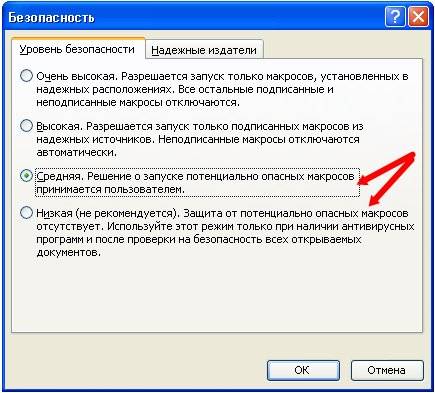
После установки программы на панели инструментов Word появиться новая кнопка.

Если при установке у вас был открыт текстовый редактор Word, то его необходимо закрыть, и открыть снова.
Если кнопка не появилась на вашей панели, то войдите в меню Вид – Панель инструментов и выберите Graph Builder .
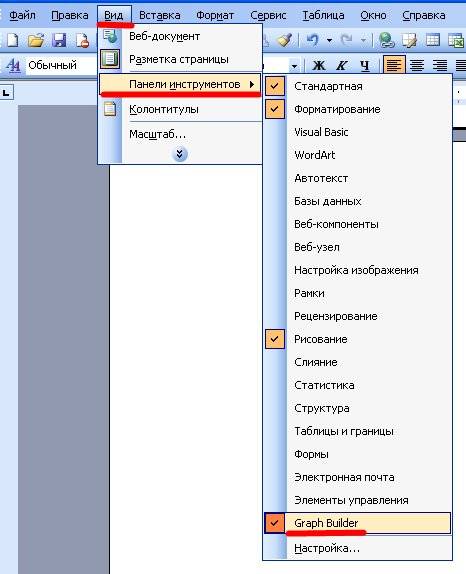
Щелкните мышкой по иконке Запуск графопостроителя , и у вас откроется следующее окно.

В нем все на русском языке, и разобраться, что к чему для вас не составит труда.
Теперь, я надеюсь, вы без проблем сделаете график в Word, и распечатаете его при надобности.
Простой способ создания графика
Здравствуйте, друзья! Сегодня я поделюсь с вами информацией, как построить в ворде график функции. В Интернете много примеров построения диаграмм с использованием ворда и экселя, но данные приемы не всегда могут соответствовать конечному результату. Например, чтобы построить график функции по точкам, нужно заполнить таблицу данными, затем построить диаграмму типа График. Далее необходимо провести кучу дополнительных настроек, чтобы привести этот график к нужному виду.
И скажите, зачем столько трудностей, когда нужен всего-то рисунок этого графика для иллюстрации функции. Следовательно, проще взять и нарисовать этот график средствами векторного редактора, встроенного в Word.
Итак, на примере параболы разберем, как построить в ворде график этой функции. Если быть кратким, то сначала нарисуем график, а потом сохраним его как картинку и вставим в нужный документ. Я использую версию Word 2010, но все шаги вполне применимы и в последней версии Word 2016, так как отличия в интерфейсе минимальны.

Как построить в ворде график функции по точкам
Создадим новый документ (Файл – Создать – Новый документ – Создать).
Для рисования графика по точкам, хорошо бы воспользоваться сеткой. Влючаем её.
Включение вспомогательной сетки в Microsoft Word
На вкладке Вид в разделе Показать ставим галочку напротив пункта Сетка. Теперь гораздо проще будет рисовать координатные оси и сам график.
Рисуем оси координат
На вкладке Вставка в разделе Фигуры-Линии выбираем Стрелку. Курсор примет вид креста. При нажатой левой кнопке мыши растягиваем стрелку до нужной длины.
При выделенной фигуре, на ее концах есть кружки. Потянув за любой из них, при нажатой левой кнопке мыши, можно изменить длину или направление стрелки.
Для рисования второй оси проделываем шаги, описанные выше.
Далее определяем на нашей сетке единичный отрезок и обозначаем его с помощью надписи (Вставка – Надпись – Нарисовать надпись). Растягиваем небольшой прямоугольник и вписываем в него цифру 1. Теперь убираем заливку и контур у надписи (фигура Надпись должна быть выделена). В ленте меню выбираем Средства рисования –Формат и в разделе Стили фигур выбираем для Заливки фигуры – Нет заливки, а для Контура фигуры – Нет контура. Теперь контур и заливка станут прозрачными.
Установка единичного отрезка на оси координат
Остается только перенести цифру поближе к нужному месту.
Если скопировать эту надпись и вставить несколько раз, то можно будет заменив единичку, подписать оси координат, указать начало координат и расставить еще несколько значений на осях.
Ну, вот, координатная плоскость задана.
Рисуем график параболы у=х 2
В фигурах выбираем Кривая и на нашей координатной плоскости делаем одним кликом первую точку(-3,9), следующий клик в точке(-2,4), следующий в точке (-1,1) и так далее. На последней точке делаем двойной клик, чтобы завершить рисование кривой. Желательно постараться проставить все нужные точки графика за один проход.
Коррекция узловых точек графика
Ваши узловые точки будут доступны для перемещения, можно скорректировать кривизну или длину кривой. Используя контекстное меню для кривой, узлы можно добавить или удалить.
Изменить цвет графика и его толщину можно в ленте меню Средства рисования – Формат и в разделе Стили фигур.
Помните! Режим сетки распространяется на все страницы документа. После его отключения, сетка на графике тоже исчезнет.
Теперь, когда график готов, нужно сделать его скриншот и вставить в нужный документ.
Как сделать скриншот в ворде
Изменяем масштаб страницы так, чтобы рисунок графика занял максимальную область экрана. На клавиатуре нажимаем кнопку PrintScreen(PrtSc). Затем идем в нужный документ указываем место для вставки и даем команду Вставить из вкладки Главная на ленте инструментов или из контекстного меню. Вставится все содержимое экрана с ненужными нам частями.
Выполним обрезку. Кликаем по рисунку. На вкладке Работа с рисунками – Формат в разделе Размер выбираем инструмент Обрезка. Изменяем размер видимой области с помощью черных угловых маркеров и нажимаем кнопку Enter на клавиатуре для применения обрезки. Увеличить полученное изображение можно, потянув за угловые кружочки. Пример использования инструмента Обрезка можно посмотреть в статье Как изменить рисунок в ворде
Спасибо, что дочитали до конца. Теперь вы знаете – как построить в ворде график. Этот способ я часто использую для рисования графиков или несложных рисунков в ворде. Надеюсь, в вашей копилке знаний он тоже не будет лишним. Вы можете поделиться с друзьями полученной информацией. Кнопочки социальных сетей ниже.
Дополнительная информация:
PS: Интересные факты
Дорогой читатель! Вы посмотрели статью до конца. Получили вы ответ на свой вопрос? Напишите в комментариях пару слов. Если ответа не нашли, укажите что искали.

MS Word — это, в первую очередь, текстовый редактор, однако, рисовать в этой программе тоже можно. Таких возможностей и удобства в работе, как в специализированных программах, изначально предназначенных для рисования и работы с графикой, ждать от Ворда, конечно, не стоит. Тем не менее, для решения базовых задач стандартного набора инструментов будет достаточно.
Урок: Как нарисовать линию в Word
Прежде, чем рассмотреть то, как сделать рисунок в Ворде, следует отметить, что рисовать в данной программе можно двумя разными методами. Первый — вручную, подобно тому, как это происходит в Paint, правда, немного проще. Второй метод — рисование по шаблонам, то есть, с использованием шаблонных фигур. Обилия карандашей и кистей, цветовых палитр, маркеров и прочих инструментов в детище Майкрософт вы не найдете, но создать простой рисунок здесь все же вполне возможно.
Как открыть панель рисования
Но сама панель рисования здесь отсутствует и открывается только по необходимости. А для того, чтобы была возможность рисовать нужно, вставить рисунок в текст, как было описано в другой статье, и кликнуть по нему мышкой.

Открытие панели рисования
В результате таких манипуляций в том месте, где находился курсор появится поле (полотно) для рисования, а на место обычной панели инструментов будет развернута панель рисования.

Так выглядит панель рисования в Word
В Microsoft Word есть набор средств для рисования, которые подобны таковым в стандартном Paint, интегрированном в Windows. Примечательно, что о существовании этих инструментов многие пользователи даже не догадываются. Все дело в том, что вкладка с ними по умолчанию не отображается на панели быстрого доступа программы. Следовательно, прежде, чем приступить к рисованию в Ворде, нам с вами предстоит эту вкладку отобразить.





Чем рисовать линии и фигуры
Сначала может показаться, что рисование здесь возможно только с помощью готовых фигур и стрелочек, т.е. составление блок-схем. Однако здесь можно найти и настоящие инструменты рисования, такие как рисованная кривая и полилинии.

Удобно рисовать с помощью полилиний


Работа с фигурами
Стили фигур и эффекты

Стили фигур
Интересными являются инструменты создания эффектов тени и объема. При помощи этих кнопок можно придать эффект объемности фигуры или отбрасываемой ею тени. Причем можно выбрать не только направление тени и ее длину, но и ее цвет.

Эффект объемных рисунков
Инструменты для рисования
Вставка фигур
- Линии;
- Прямоугольники;
- Основные фигуры;
- Фигурные стрелки;
- Фигуры для уравнений;
- Блок-схемы;
- Звезды;
- Выноски.
Выберите подходящий тип фигуры и нарисуйте ее, задав левым кликом мышки точку начала. Не отпуская кнопку, укажите конечную точку фигуры (если это прямая) или область, которую она должна занимать. После этого отпустите левую кнопку мышки.


Урок: Как в Word перевернуть текст
Стили фигур
С помощью инструментов данной группы вы можете изменить внешний вид нарисованной фигуры, ее стиль, текстуру.
Выбрав подходящий вариант, вы можете изменить цвет контура фигуры и цвет заливки.



- Тень;
- Отражение;
- Подсветка;
- Сглаживание;
- Рельеф;
- Поворот.


Стили WordArt
Текст
Аналогично стилям WordArt, эффекты применяются исключительно к тексту.
Упорядочить
Инструменты этой группы предназначены для изменения положения фигуры, ее выравнивания, поворота и других подобных манипуляций.
Поворот фигуры выполняется точно так же, как и поворот рисунка — на шаблонное, строго заданное или произвольное значение. То есть, можно выбрать стандартный угол поворота, указать свой или просто повернуть фигуру, потянув за круговую стрелку, расположенную непосредственно над ней.

Урок: Как в Ворд повернуть рисунок

Кроме того, с помощью данного раздела можно наложить одну фигуру на другую, подобно тому, как это можно сделать с рисунками.
Урок: Как в Word наложить одну картинку на другую
В этом же разделе можно сделать обтекание фигуры текстом или сгруппировать две и более фигур.
Уроки по работе с Ворд: Как сгруппировать фигуры Обтекание картинки текстом
Размер
Возможность единого инструмента данной группы всего одна — изменение размера фигуры и поля, в котором она находиться. Здесь можно задать точное значение ширины и высоты в сантиметрах или изменить его пошагово с помощью стрелок.
Кроме того, размер поля, как и размер фигуры, можно менять вручную, используя для этого маркеры, расположенные по контуру их границ.

Урок: Как обрезать рисунок в Word
Вот, собственно, и все, из этой статьи вы узнали, как рисовать в Ворде. Не забывайте о том, что данная программа является в первую очередь текстовым редактором, поэтому не стоит возлагать на нее слишком серьезных задач. Используйте для таких целей профильный софт — графические редакторы.
Опишите, что у вас не получилось. Наши специалисты постараются ответить максимально быстро.
Поворот рисунка или его элемента
В новом ворде можно также отклонить рисунок в нужном направлении. Причем не только на 90 и 180 градусов – здесь можно задать собственный любой угол поворота рисунка.

Поворот изображения
Часто бывает нужно какие-то элементы изображения спрятать за другими, для эффекта реалистичности всей картинки. Такой инструмент также здесь есть. Выделенную фигуру можно одним кликом мыши вывести на передний или задвинуть на задний план рисунка.
Таким образом, панель рисования в современном приложении Word скрыта, и открывается, только когда в ней появляется нужда. А рисовать здесь можно не хуже чем в специализированном редакторе Paint.
Как рисовать в Ворде



Также можно создать полотно, где тоже можно рисовать. Его преимуществом является то, что текст будет находиться только за его границами.


Редактирование фигур

- Поворот
- Перемещение
- Изменение длинны, ширины или высоты объекта. Либо просто растяжение.

Для того, чтобы получившийся рисунок стал целым объектом, необходимо объединить все те фигуры, из которых собственно его и собрали.

Изменение заливки фигур
По умолчанию, нарисованные фигуры имеют синий цвет заливки, поэтому при необходимости можно с лёгкостью заменить их цвет на подходящий.

Изменение цвета контура рисунка

Возможно и изменение линий, которыми будет обведено изображение.
Изменения стиля фигуры
Добавление эффектов
Почему бы не добавить чего-нибудь специфического для украшения созданного рисунка? Например, свечение, тень, отражение и многие другие. В этом случае будет использовано специальное меню, где можно подобрать спецэффекты по вкусу. Можно также поэкспериментировать с расширенными настройками. Они находятся снизу каждой группы эффектов.
Передний и задний план
При создании рисунка фигуры накладываются друг на друга. Например, как на картинке ниже:
Что делать, если при перемещении текста передвигается фигура?
Расширенные опции форматирования изображений
- Заливка и границы;
- Эффекты;
- Макет и свойства.
А теперь о каждой вкладке подробнее.
Заливка и границы
В этой вкладке можно изменять заливку рисунка и линии, из которых он состоит. Например, можно сделать узорную, текстурную либо любую другую заливку. Также можно изменить толщину линий и их прозрачность. К тому же, тут можно поэкспериментировать и с другими опциями.
Эффекты
Эта вкладка содержит в себе расширенные инструменты для подстройки спецэффектов. К примеру, здесь можно более точно отрегулировать прозрачность, размер, цвет. Также возможно добавить размытие и многие другие украшения.
Макет и свойства
Функции этой вкладки позволяют настроить положение текста, который обтекает рисунок, и позволяют установить размер полей в документе.
Рисование объёмных фигур
Используя вышеприведённые инструкции, можно создать достаточно интересную композицию в Ворде. Надеемся, этот материал был для Вас полезным.
Расскажи друзьям в социальных сетях
Как в ворд вставить фото рисунок графическую фигуру
Для улучшения читабельности текстовых документов помимо форматирования текста можно добавить наглядные объекты, такие как картинки, фотографии и другие графические объекты.
Для этого в Word есть раздел Иллюстрации на вкладке Вставка в ленте инструментов.
Панель инструментов для вставки изображений

Раздел Иллюстрации на панели Вставка
При помощи клавиатуры

Причем в первом случае получаете нижнюю линию, а во втором – прямую посередине строки. Этот метод отличается простотой и скоростью, а удалить линию не составляет особого труда.
Используем таблицы

Устанавливаем курсор мыши, где необходимо нарисовать прямую. Выбираем требуемый пункт.
Удаление происходит? как ячейки таблицы.
Способ третий
Надеюсь, один из этих способов рисования линии в Ворде пришелся вам по душе. Выбирайте любой и смело экспериментируйте!
Как сделать рисунок в ворде?
Ворд (Microsoft Word) — это текстовой документ, который предназначен для создания текста.
Современная программа оснащена большим количеством функций и опций, элементов меню, отдельными инструментами, которые позволяют добавить, помимо текста, много всего, чтобы дополнить написанное.
Так, можно создать схему, диаграмму, графический рисунок из геометрических фигур, объект SmartArt, скопировать рисунок из интернета или компьютера — для управления имеются специальные пункты меню. Вновь созданный рисунок можно редактировать, как угодно: изменить цвет, направление и интенсивность тени, объемность и т. д. Некоторые изменения можно взять из шаблонов, использовать разные стили.
Есть возможность нарисовать свой рисунок, с какими угодно деталями, чтобы проиллюстрировать то, что угодно сказать в тексте. Этот рисунок можно сделать самостоятельно, для этого не надо быть художником, а только знать, где в Word 2007 — 2010 располагаются нужные элементы управления.
Для начала, конечно, необходимо, открыть документ, создав его на рабочем столе или в специальной папке.


- Вместо линии можно взять другую фигуру. Если выбрать «рисованную кривую«, то появляется карандашик, которым можно водить, чтобы изобразить, что угодно:
- Можно что-либо нарисовать или написать.
- Нарисованной фигурой можно управлять.
- Если кликнуть мышью, то появляются рамки, позволяющие потянуть за угол, чтобы изменить размер:


Вот здесь можно посмотреть видео. Чтобы научиться, надо попробовать что-то нарисовать самостоятельно.
Границы word
Вы набираете текст и настает момент, когда вам необходимо начертить линию, разделяющую его, в документе. Как сделать подчеркивание в ворде без текста?
Один из способов: установите курсор в нужном месте, нажмите, не отпуская, клавишу shift и в это же время, нажмите тире. Тут уж вы сами сможете выбрать нужную вам длину черты. Это можно сделать это автоматическим методом, используя границы ворда.
Их можно применять в таблицах. Для этого, в необходимом месте расположите курсор. Далее нужно нажать на Границы (в панели форматирования). Здесь выбираем — Нижнюю границу.
Рисовать онлайн бесплатно и без регистрации: инструкция.

Как скачать рисунок?
Зачем нужна онлайн рисовалка?
Человек – существо творческое. Всем нам время от времени хочется порисовать, чтобы расслабиться, отвлечься и просто выразить свои чувства красками на листе. Данный онлайн сервис создан именно для таких случаев. Это не самая крутая в мире рисовалка, но в ее примитивности и заключено главное преимущество приложения: понятность и простота. Она прекрасно подойдет как для взрослых, так и для детей.
Читайте также:

