Как сделать резервную копию iphone на компьютер через itunes
Обновлено: 04.07.2024
Резервная копия iPhone должна быть обычным делом для большинства пользователей, поскольку это простая процедура и самый простой способ восстановить ваши данные, если ваше устройство было заменено, потеряно или украдено. В этом руководстве мы разберем, как сделать резервную копию iPhone и другие нюансы резервного копирования айфонов.
Как сделать резервную копию iPhone на компьютер через iTunes
Cколько по времени делается резервная копия iphone в iCloud? Обычно это занимает около пяти минут, в зависимости от того, что установлено на вашем iPhone.
Резервная копия iPhone в iCloud
Ниже инструкция, как сделать резервную копию iPhone в iCloud:
Где хранится резервная копия iPhone на компьютере?
Windows
Для версии iTunes для Microsoft Store вы можете сделать так: Нажмите ⊞Win + R и появится окно Run. Введите %HOMEPATH%\Apple\MobileSync и нажмите ⏎ Enter.
Вот как это выглядит в Windows 10:
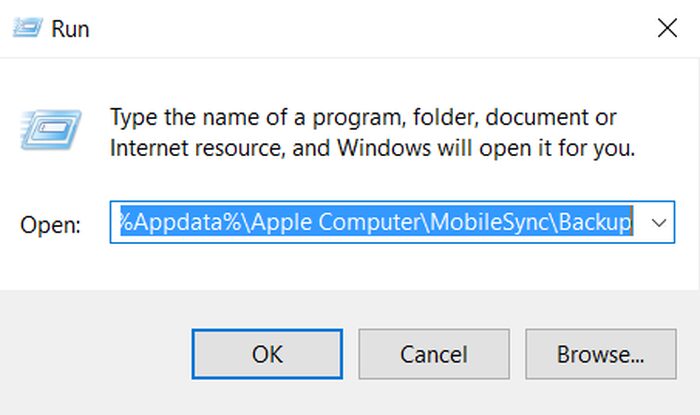
macOS
Место резервного копирования по умолчанию может отображаться в Finder с помощью Spotlight. Нажмите ⌘Cmd + и введите ~/Library/Application Support/MobileSync перед нажатием ⏎ Enter.
Как сделать резервную копию айфона на другой диск?
Windows
macOS
Чем открыть резервную копию iPhone на компьютере?
Apple не предлагает официального способа напрямую читать файлы резервных копий iTunes на ПК и Mac, кроме восстановления всей резервной копии на iPhone. Если у вас есть какое-либо старое устройство iOS, которое не используется, вы также можете восстановить это устройство из резервной копии iTunes, чтобы получить доступ ко всем данным и настройкам в своей резервной копии. Однако это испортит текущие данные на вашем iPhone. Если вы не хотите использовать этот метод, вы можете сразу перейти к способу №2.
Способ №1
Если у вас есть чистое устройство и вы хотите попробовать его, подробные инструкции приведены ниже.
Способ №2
Вот как получить доступ к файлам резервных копий iPhone без восстановления iPhone:
Для чего нужно резервное копирование iPhone?
Во время синхронизации iTunes не только синхронизирует управляемую информацию и мультимедиа, но также создает или обновляет резервную копию iPhone. Основная функция резервного копирования – позволить вам восстановить личные данные и настройки на вашем iPhone во время восстановления (во время которого содержимое на iPhone обычно стирается). Это также хороший способ переноса данных со старого iPhone на новый.
Что входит в резервную копию iPhone?
Резервная копия iPhone включает в себя:
Весь список содержимого выше — это то, что содержит резервная копия iTunes . iTunes выполняет резервное копирование почти всего вашего контента iOS, в то время как есть еще другой контент, который iTunes не сохранит. Вот, что не входит в резервную копию iTunes:

Резервная копия - это прямая копия всех важных данных на вашем iPhone (подробнее: что хранится в резервной копии iPhone или iCloud? ). Вы можете использовать резервную копию для защиты ваших данных в случае, если вы потеряете или сломаете свой iPhone.
Мне действительно нужно сделать резервную копию моего iPhone?
Резервное копирование вашего iPhone является простым, и есть три метода, которые вы можете использовать для резервного копирования вашего устройства. В этой статье рассказывается об использовании iTunes, Finder и iPhone Backup Extractor для создания резервных копий iPhone или iCloud. Функциональность бесплатна во всех этих приложениях.
Остерегайтесь перезаписи предыдущих резервных копий
Прежде чем мы подробно рассмотрим каждый из этих методов, имейте в виду, что создание новой резервной копии перезаписывает уже существующую. Поэтому, если вы хотите восстановить данные с вашего устройства, не спешите создавать новую резервную копию, пока вы не изучите существующую.
Как сделать резервную копию вашего iPhone без iTunes
iPhone Backup Extractor может создавать резервные копии вашего iPhone на Windows или MacOS через Wi-Fi или USB-соединение - без необходимости устанавливать iTunes. Вы также можете использовать этот метод для доступа к информации внутри вашей резервной копии.
Чтобы создать резервную копию с помощью iPhone Backup Extractor, выполните следующие действия:
- Скачайте , установите и запустите iPhone Backup Extractor.
- Подключите ваш iPhone или iPad к компьютеру через USB.
- Выберите ваше устройство в меню слева.
Выберите Utilities или нажмите Backup .

Нажмите Start . iPhone Backup Extractor предложит вам установить пароль на резервную копию, чтобы ваши данные были в безопасности.

Мастер создания резервной копии iPhone Backup Extractor
Описание: Использование iPhone Backup Extractor для резервного копирования вашего iPhone выполняется быстро и бесплатно и позволяет получить доступ к данным в резервной копии, но вам потребуется доступ к Mac или ПК.
Как сделать резервную копию вашего iPhone с помощью iTunes или Finder
Вам нужно будет использовать компьютер для резервного копирования вашего телефона в iTunes или Finder, но вы можете использовать столько свободного места, сколько у вас есть на вашем компьютере.
Apple удалила iTunes из macOS 10.15, теперь ее функции резервного копирования доступны прямо в Finder. Поэтому, если у вас Mac под управлением MacOS 10.15 или более поздней версии, вы должны использовать Finder для резервного копирования вашего iPhone, а если у вас Windows PC или Mac под управлением более ранней версии macOS, используйте самую последнюю версию iTunes .

Интерфейс резервного копирования MacOS Finder для iOS
Вот как создать резервные копии, работающие с iTunes или Finder, в три этапа:
Подключите ваш iPhone или iPad к компьютеру через USB, найдите и выберите свой iPhone в iTunes или Finder.
Убедитесь, что This computer является резервной копией, а не iCloud .
Если вы хотите зашифровать свои данные, установите флажок шифрования и выберите пароль для резервного копирования. Мы рекомендуем сделать это, поскольку это обеспечивает лучшую защиту вашей информации. Без установки пароля любой, кто имеет доступ к вашему компьютеру, может получить доступ к любой информации, хранящейся в резервной копии вашего iPhone.
В качестве дополнительного бонуса, если ваши резервные копии зашифрованы, Apple включит в них даже больше данных, чем они могли бы: например, информацию о здоровье и сохраненные пароли в вашей цепочке для ключей.

Создание свежей резервной копии в iTunes
Дождитесь окончания резервного копирования и не отсоединяйте USB-кабель до тех пор. Первое резервное копирование может занять довольно много времени, особенно для iPhone с большим количеством данных на них. Последующее резервное копирование будет выполняться быстрее, поскольку каждый раз в резервную копию необходимо добавлять только новые файлы. Продолжайте читать, чтобы узнать, как сделать резервную копию вашего iPhone на ночь.
Конфигуратор Apple?
Описание: Использование iTunes для резервного копирования вашего iPhone может предоставить вам больше свободного места для хранения, чем iCloud, но запуск iTunes может замедлить работу вашего компьютера.
Как включить беспроводное резервное копирование iPhone
Чтобы настроить iPhone или iPad для резервного копирования по Wi-Fi, необходимо выполнить следующие шаги:
- Подключите ваш iPhone или iPad к компьютеру через USB и откройте раздел iPhone в iTunes или Finder.
- Tick Sync with this iPhone over Wi-Fi


Как получить автоматическое резервное копирование iPhone
Ваш iPhone может автоматически выполнять резервное копирование каждую ночь в iCloud или iTunes, если вы удовлетворяете критериям автоматического резервного копирования. Эти:
- Устройство должно быть заблокировано
- Устройство должно быть включено
- Устройство должно быть подключено к сети Wi-Fi.
Если ваш телефон настроен на резервное копирование в iTunes через Wi-Fi, то ваш ПК или Mac должны быть включены и подключены к той же сети Wi-Fi.
Как сделать резервную копию вашего iPhone с iCloud
Многие люди предпочитают использовать iCloud, опцию Apple по умолчанию, для резервного копирования данных iPhone, поскольку резервное копирование данных можно выполнять непосредственно с телефона, хотя вы также можете создать резервную копию iCloud на ПК, используя iTunes или Mac, используя Finder.
Вариант А. Вот как создать резервную копию iCloud прямо с вашего iPhone или iPad:
- На вашем iPhone зайдите в Settings
- Выберите [your name] (в самом верху экрана)
- Выберите iCloud
Выберите iCloud Backup . Вы также можете управлять своим хранилищем iCloud из того же меню.

Сделайте резервную копию на iCloud
Вариант Б. Вот как создать резервную копию iCloud с помощью iTunes:
Если вы не хотите создавать резервную копию iCloud по беспроводной сети, вы также можете использовать iTunes для создания и сохранения резервной копии в iCloud.
Подключите ваш iPhone или iPad к вашему ПК или Mac через USB и откройте последнюю версию iTunes.
Выберите свой iPhone в верхнем левом углу iTunes и перейдите к разделу резервного копирования.

Выберите свое устройство в iTunes

Создайте резервную копию iCloud с iTunes
К сожалению, iCloud предоставляет только 5 ГБ свободного места для хранения, поэтому вам придется платить ежемесячную плату, если вам нужно сделать резервную копию большего количества данных.
Хотите знать, сколько места вам нужно? Последние iPhone от Apple предоставляют до 512 ГБ дискового пространства, или в 100 раз больше дискового пространства, чем iCloud, для резервного копирования бесплатно. Объем хранилища, необходимый для резервного копирования, будет зависеть от вашего устройства и способа его использования, но вещи, которые обычно занимают больше места, это:
- Ваша библиотека фотографий iCloud. Это может вырасти до размера, превышающего объем памяти на вашем телефоне, так как не все должны быть одновременно установлены на телефоне.
- Все данные вашего приложения и любые файлы, которые вы храните на устройстве. Приложения, которые содержат много изображений, видео или звуковых файлов (таких как Pinterest, Netflix и Spotify), будут занимать большие объемы памяти.
Резюме: вы можете использовать iCloud для резервного копирования данных прямо с телефона, но вам придется заплатить, чтобы защитить более 5 ГБ данных, а резервное копирование происходит медленно.
Стоит отметить, что с пространством хранения iCloud его можно разделить между членами семьи, настроенными на iCloud. Если у вас есть партнер или дети, вы можете объединить пространство между вами. Так что, если вы обновите свою учетную запись, возможно, им это не понадобится.
Какой метод резервного копирования я должен выбрать?
К сожалению, вы не можете выбрать резервное копирование в iTunes и iCloud одновременно, но вы можете переключаться между ними без удаления старых резервных копий.
Вот некоторые вещи, которые нужно учитывать при выборе между резервным копированием iTunes и iCloud:
| Особенность | резервные копии iTunes | резервные копии iCloud |
|---|---|---|
| Продолжительность жизни | Навсегда на вашем компьютере | Apple удаляет резервные копии iCloud через 180 дней |
| Место для хранения | Так же, как жесткий диск на вашем компьютере. | Ограничено 5 ГБ без платного обновления хранилища. |
| Требуется хранение | Не больше, чем емкость вашего устройства iOS. | Размер вашей библиотеки фотографий iCloud с дополнительным содержимым, потенциально близким к размеру вашего устройства. Поскольку снимки резервной копии хранятся с потенциально дублирующимися данными, резервная копия устройства может занимать больше места, чем общая емкость устройства. |
| Безопасность | Надежный, если выбран безопасный резервный пароль. | Надежный, если выбран безопасный пароль учетной записи iCloud. |
| скорость | Очень быстрый, так как облачный доступ не требуется. Очень быстро при доступе через USB 3. | Скорость зависит от производительности вашего Wi-Fi, вашего интернет-соединения и производительности серверов iCloud в данный момент. |
Учитывая преимущество, которое обеспечивает резервное копирование iTunes по скорости доступа, мы рекомендуем сделать резервную копию iTunes на локальном компьютере перед обновлением iOS. Вы не хотите в конечном итоге ждать часов для восстановления резервной копии iCloud!
Как восстановить iPhone из iTunes
Создав резервную копию, вы можете использовать ее для восстановления ваших данных в случае, если ваш iPhone потерян или поврежден, или если вы хотите добавить данные на второй iPhone.
Вот как можно переключать айфоны, используя резервную копию iTunes:
- Подключите компьютер к iPhone, который вы хотите использовать.
- Откройте iTunes (или Finder, если вы используете macOS Catalina 10.15)
- Выберите свой iPhone из списка слева.
Нажмите « Restore Backup… (будьте осторожны, чтобы не нажать « Restore iPhone ).

Восстановить резервную копию iPhone
Выберите нужную резервную копию из выпадающего списка.

Выберите правильную резервную копию
Введите пароль для резервной копии, если резервная копия зашифрована, и нажмите « Restore .

В закладки

iTunes, iCloud, альтернативный софт и сторонние облачные сервисы.
Тестовые версии iOS, эксперименты с джейлбрейком, постоянный переход с устройства на устройство, краш-тесты, а также тонны софта из App Store и в обход него — это далеко не все причины, почему я когда-либо терял важные личные данные с iPhone.
Но с подобными трудностями сталкиваются не только прожженные гики, которым вечно нет покоя. Несмотря на невероятную надежность техники Apple, для важной информации, которую не хочется потерять, все же нужно подготовить копии в надежном месте.
Чтобы оградить вас от возможных досадных недоразумений, собрал вместе все проверенные лично варианты резервного копирования.
1. iTunes и резервное копирование на жестком диске Mac или PC

Преимущества: с резервным копированием через iTunes можно получить доступ к информации без интернета — хоть в чистом поле. Более того, это один из самых быстрых вариантов сохранить почти все данные с iPhone.
Недостатки: жаль, но сделать резервную копию или восстановить данные без компьютера не выйдет при всем желании. Особенно смешно выглядит резервное копирование информации с большого iPad Pro на MacBook 12’’. Плюс — копия занимает достаточно много места на диске, что сильно заметно на Mac с небольшими SSD.
Что можно сохранить: практически все, кроме контента из App Store и iTunes Store (он загрузится через интернет), синхронизированного через iTunes контента (импортированные аудиозаписи и так далее), сохраненных в облаках фотографий (например, фотопоток iCloud), настроек Touch ID и Apple Pay. Обратите внимание, что некоторые данные требуют защиты резервной копии с помощью пароля.
Как это сделать: все просто — достаточно зайти в iTunes, перейти на вкладку устройства и нажать одну единственную кнопку для создания копии или ее восстановления.
Мое мнение: сам использую резервное копирование на жесткий диск своего MacBook Pro только перед каким-то стрессовым моментом — установкой тестовой версии iOS, джейлбрейком и так далее. В остальных ситуациях предпочитаю другие виды сохранения личной информации.
2. Альтернативы iTunes для резервных копий на примере iMazing

Преимущества: с их помощью можно не только получить доступ к данным без интернета, но и почувствовать себя настоящим гиком, который использует не только стандартный софт. Кроме того, альтернативы могут быть более удобны в каких-то конкретных случаях — например, чтобы быстро сохранить фотографии на жесткий диск.
Недостатки: для всех процессов резервного копирования все еще нужен компьютер, доступ к которому есть далеко не всегда.
Что можно сохранить: практически тот же объем данных, который сохраняет iTunes (но в разных приложениях могут быть свои нюансы).
Мое мнение: в некоторых случаях использование альтернатив для iTunes может быть даже более чем уместным — особенно на PC, под которые программа от Apple просто не заточена. Она работает крайне неуклюже даже на достаточно производительных компьютерах. Но на Mac сам я сегодня все-таки склоняюсь к стандартному решению.
3. iCloud в качестве облачного хранилища резервных копий iPhone

Преимущества: в данном случае компьютер не понадобится. И это здорово.
Недостатки: потенциальная оплата за большой объем хранилища для тех, кому бесплатных 5 Гбайт окажется слишком мало. Плюс — без интернета все это бесполезно.
Что можно сохранить: почти все, кроме ранее сохраненных в iCloud данных, данных из других облачных сервисов (например, Gmail), настроек Apple Pay, настроек Touch ID, контента из App Store и iTunes Store.
Как это сделать: нужно перейти в меню резервного копирования из раздела iCloud в системных настройках устройства (Настройки — iCloud — Резервная копия) — здесь доступны все необходимые функции.
4. iCloud и фирменные сервисы Apple для сохранения данных с iPhone

Преимущества: данные синхронизируются в реальном времени. И во время восстановления можно спокойно пользоваться устройством. Это особенно удобно, когда, например, тестируешь новый iPhone от партнеров. Вводишь свои данные Apple ID, и личная информация потихоньку подтягивается через интернет, не отвлекая от использования устройства.
Недостатки: сюда можно сохранить далеко не всю информацию — это же не резервная копия. Основное — надо потратить пару минут, чтобы настроить новое устройство. И для восстановления нужен доступ к интернету.
Что можно сохранить: фотографии, почту, контакты, календари, напоминания, закладки Safari, заметки, данные Wallet, музыкальную подборку в Apple Music и так далее. Подавляющее большинство современных мобильных приложений умеет работать с iCloud Drive, и это бывает очень удобно.
Как это сделать: набор синхронизируемых в iCloud данных доступен из его раздела в системных настройках устройства (Настройки — iCloud). Так как многие сторонние приложения могут хранить информацию в iCloud Drive, нужно покопаться и в их настройках. Другие фирменные сервисы Apple (например, Apple Music) дают доступ к информации уже после ввода Apple ID.
Мое мнение: несмотря на то, что iCloud Drive — далеко не основное хранилище моей личной информации, его бесплатный объем у меня постоянно занят данными некоторых приложений (одних только текстовых файлов из Byword тут просто куча). И это очень удобно. А про крутость современных фирменных сервисов Apple я вообще молчу — чего только стоит Apple Music. И все мои данные он успешно хранит в себе без какой-то посторонней помощи.
5. Сторонние облачные сервисы для хранения информации на примере Google

Преимущества: наибольшая универсальность и доступ с любых устройств. Например, фирменные сервисы Google отлично подойдут пользователям, которые дополняет работу с iPhone смартфоном на Android.
Недостатки: ограничения iOS (все-таки Apple отдает предпочтение фирменным сервисам), возможность сохранить далеко не все данные, а также необходимость доступа к интернету.
Что можно сохранить: почту, контакты, календари, заметки, а также фотографии в Google Photos, музыку в Google Music, файлы в Google Drive и так далее. И такая же история с другими подобными сервисами — например, файлы любых типов можно смело хранить в Dropbox, и они никуда не денутся даже в самых экстренных случаях.
Как это сделать: настройка синхронизация почты, контактов, календарей и заметок Google доступна из соответствующего раздела системных настроек устройства (Настройка — Почта, адреса, календари), а загрузка других данных настраивается из каждого отдельного стороннего приложения.
Мое мнение: если вы используете несколько устройств от разных производителей (быть может, у вас PC вместо Mac или Android вместо iPhone), вам точно будет удобно хранить базовые данные в Gmail — почту, календари и контакты. В остальных случаях лучше отдать всю свою информацию в руки Apple — так удобнее.
Все и сразу для минимизации риска потерять важные записи

Сам я настолько сильно погрузился в облачные сервисы, что резервные копии устройства целиком делаю только в крайнем случае. И все, что я потеряю — только настройки своего iPhone. Хотя риски все-таки остаются.

В закладки
iTunes, iCloud, альтернативный софт и сторонние облачные сервисы. Тестовые версии iOS, эксперименты с джейлбрейком, постоянный переход с устройства на устройство, краш-тесты, а также тонны софта из App Store и в обход него — это далеко не все причины, почему я когда-либо терял важные личные данные с iPhone. Но с подобными трудностями сталкиваются не только прожженные.
Николай Грицаенко
Кандидат наук в рваных джинсах. Пишу докторскую на Mac, не выпускаю из рук iPhone, рассказываю про технологии и жизнь.
Часть 1 , Как сделать резервную копию iPhone на компьютер с помощью iTunes
Шаг 1 , Обновите iTunes и подключитесь к iPhone
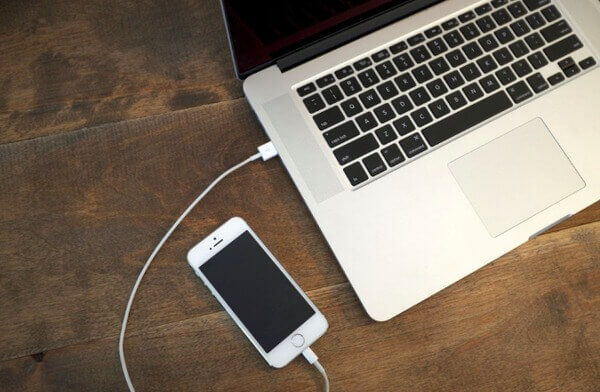
Шаг 2 , Сделайте резервную копию iPhone с помощью iTunes
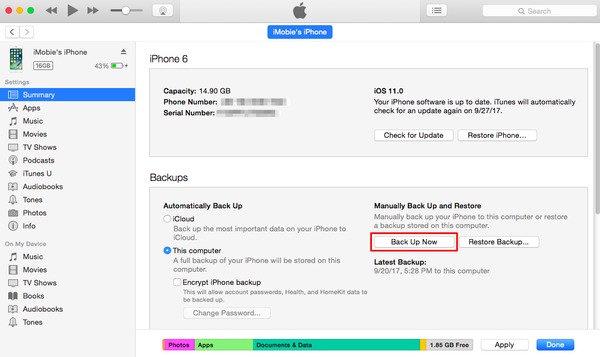
Часть 2 , Как сделать резервную копию iPhone без компьютера
Шаг 1 , Найдите iCloud на вашем iPhone
Шаг 2 , Используйте iCloud для резервного копирования iPhone без компьютера
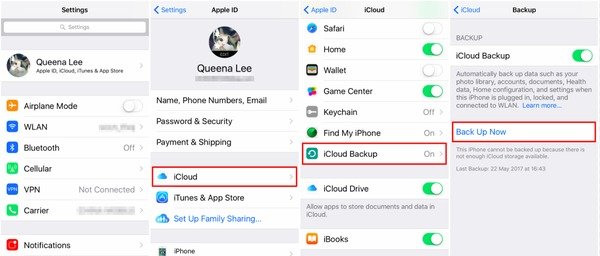
Часть 3 , Как сделать резервную копию iPhone на компьютер без iTunes
Apeaksoft Резервное копирование и восстановление данных iOS - лучший выбор для резервного копирования iPhone, iPad и iPod на ПК с Windows или Mac одним щелчком мыши. Вы можете предварительно просмотреть данные после резервного копирования или перед восстановлением данных. Кроме того, iOS Data Backup & Restore позволяет пользователям выборочно восстанавливать данные из резервной копии, что может работать лучше, чем iTunes и iCloud.
Главные преимущества
- Один клик для резервного копирования и восстановления данных iPhone / iPad / iPod без потери данных
- Предварительный просмотр данных после резервного копирования iPhone или до восстановления
- Выборочно выводить то, что вы хотите от резервного копирования iPhone на ваш компьютер
- Поддержка iPhone X / 8 Plus / 8 / 7 Plus / 7 / SE / 6S Plus / 6S / 6 Plus / 6 / 5S / 5C / 5 / 4S / 4 и т. Д.
Шаг 1 . Откройте резервное копирование и восстановление данных iOS

Шаг 2 , Войдите на страницу резервного копирования данных iOS

Шаг 3 , Выберите стандартный или зашифрованный режим резервного копирования

Шаг 4 , Выберите типы файлов резервных копий iPhone
Есть фотографии, данные приложений, контакты, история Safari и многие другие типы данных, которые вы можете выбрать для резервного копирования iPhone на компьютер без потери данных. В результате нет необходимости полностью создавать резервные копии ненужных файлов iPhone.

Шаг 5 , Резервное копирование iPhone на ПК в один клик

Часть 4 , Как сделать резервную копию iPhone на компьютер с Google Drive
Вы также можете клонировать данные iPhone в облачное хранилище Google Drive напрямую. Это означает, что нет необходимости создавать резервные копии фотографий iPhone в Google Photos, создавать резервные копии контактов iPhone в Контактах Google и резервировать календарь iPhone в Календарь Google. Но это все еще далеко от создания полной копии вашего iPhone. Ваши электронные письма iPhone, календари и контакты уже были онлайн.
Шаг 1 , Запустите Google Диск на вашем iPhone
Шаг 2 , Используйте Google Drive для резервного копирования контента на вашем iPhone
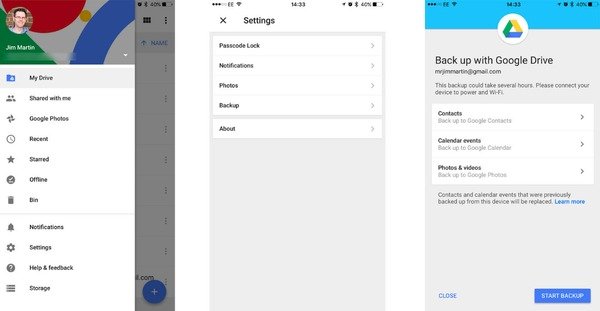
Если вам нужно сделать резервную копию нескольких фотографий с iPhone на Google Drive, будут созданы резервные копии только новых фотографий. А Google Drive перезапишет ваши ценные резервные файлы, включая контакты и календари.
Из-за всевозможных ограничений очевидно, что резервное копирование и восстановление данных iOS - ваш лучший вариант для резервного копирования iPhone на компьютер без проблем. Таким образом, если вы хотите избавиться от iTunes и iCloud, использование резервного копирования и восстановления данных iOS для резервного копирования iPhone на компьютер с Windows или Mac является самым простым и более мощным решением. Поделитесь этим постом, если резервное копирование iPhone на компьютер полезно, и оставьте вопросы в разделе комментариев ниже, если ваш iPhone не выполняет резервное копирование или имеет другие ошибки.
Читайте также:

