Как сделать резервную копию айфона в icloud если нет места
Обновлено: 02.07.2024
Резервные копии iPhone важны. Резервное копирование не будет выполнено, если в вашей учетной записи iCloud недостаточно свободного места. Как оказалось, в последний раз мы делали резервную копию нашего iPhone аж 7 недель назад!
Самым быстрым решением является сохранение резервной копии в место с достаточным количеством свободного пространства, например, на диске вашего ПК, внешнем жестком диске или даже USB-накопителе. С помощью CopyTrans Shelbee это возможно сделать бесплатно. Таким образом, вам не нужно принимать скоропостижного решения о том, какую информацию удалять для освобождения свободного пространства в iCloud.
Итак, приступим к резервному копированию iPhone с CopyTrans Shelbee
В отличие от iCloud, CopyTrans Shelbee может сохранять резервные копии iPhone в любое место, поэтому вам не стоит беспокоиться по поводу ограниченного пространства. Просто выберите место с достаточным объемом памяти.
ПОДСКАЗКА: Убедитесь, что выбрали диск с достаточным количеством свободного пространства. Резервные копии iOS редко занимают больше чем 5 ГБ.
ПРИМЕЧАНИЕ: В отличие от iTunes, CopyTrans Shelbee никогда не перепишет предыдущие резервные копии без вашего разрешения.

Созданная резервная копия сохранена в выбранном вами месте. Вы также можете использовать CopyTrans Shelbee для восстановления из резервной копии.
Освобождаем пространство iCloud для избавления от всплывающего окна
Теперь, когда резервная копия iPhone удачно создана на вашем ПК, наступил момент избавиться от всплывающего окна iCloud. Самый быстрый способ- освободить место на iCloud. Вот, как это сделать:

В iPhone зайдите в Настройки > iCloud > Хранилище и копии > Хранилище

Нажмите на предыдущую резервную копию iOS и под параметрами резервных копий выключите самый объемный элемент
ПРИМЕЧАНИЕ: Фотопленка может запросто занять большую часть пространства iCloud
Когда вы отключаете элемент резервного копирования, все резервные данные этого элемента немедленно удаляются из iCloud. Для освобождения объема памяти резервной копии вашего iPhone в iCloud, вы также можете удалить некоторые фотографии и видео из альбома Фотопленка.
Вот как просто можно выполнить резервное копирование iPhone в случае недостаточного свободного места в iCloud и избавиться от надоедливого pop-up окна iCloud.
CopyTrans, последнее обновление 23 декабря 2020 .
© CopyTrans 2004 - 2022.
Все права защищены (ch5).
С появлением облачных сервисов, мы почти забыли о внешних носителях. Вспомните, когда вы в последний раз пользовались usb накопителем. Существует огромное количество разных сервисов, позволяющих хранить свои данные в облаке и не переживать о том, что они пропадут. Все всегда под рукой. И если раньше 5 ГБ бесплатной памяти звучало серьезно и четверть ваших файлов на смартфоне можно было сгрузить в облако, то в современном смартфоне около 5 ГБ будет занимать видео на 10 минут. В статье расскажем, как быстро освободить облако и что делать, для того, чтобы избежать быстрого его наполнения.

iCloud — не просто облачный сервис.
Каждому пользователю при регистрации личного аккаунта Apple ID, купертиновцы вручают бесплатно 5 ГБ свободного хранилища. Нужно это не совсем для личных целей. Дело в том, что сервис очень глубоко вшит в систему и внедрен скорее с целью бесшовной работы между вашими iPhone, iPad и Macbook. По умолчанию все фото синхронизируются в облако, документы, которые вы устанавливаете тоже находятся там. Даже текст вашей переписки в Whatsapp находится в iCloud.
Сбой резервного копирования iCloud

Сбой резервного копирования iCloud.
Как организовать рабочее пространство в iCloud?
Я думаю, это необходимо сделать еще до того, как память закончилась. В настройках вашего iPhone можно вручную выставить те приложения, которые имеют доступ к iCloud. Если в приоритете стоят личные переписки и различные документы, следует выключить тумблер остальных приложений, дабы качественно расходовать и без того малое количество памяти. С другой стороны, если вы часто работаете с фотографией, важно обратить внимание на загрузку Фото в облако. Тем более Apple разрешила переносить фотографии из iCloud в Google Фото. Внутри Хранилища iCloud можно не только разрешить загрузку фотографий, но и оптимизировать. Если место на iPhone кончается, фото и видео с высоким разрешением автоматически заменяются уменьшенными версиями. Оригиналы высокого качества можно загрузить обратно в любое время.
Где можно удалить файлы в iCloud
Настоятельно рекомендую, разграничивать сервисы для общения в сети на рабочие и для личного использования. Так, можно будет иметь резервные копии всех рабочих диалогов, а личные переписки сохранять в ручном режиме в другие облачные сервисы.

Как удалить файлы с iCloud в два клика.
Подписывайтесь на нас в Яндекс.Дзен, там вы найдете много полезной информации, которой нет на сайте.
Платные тарифы в iCloud
В предверии последней презентации от Купертино, многие ждали расширения бесплатного количества памяти, но этого не последовало. Этот факт в очередной раз говорит о том, что современные крупные корпорации в большей степени зарабатывают не на самих продуктах, а на подписочных сервисах вроде iCloud, Apple TV+ или Arcade. В линейке платных тарифов весьма демократичные цены:
— 5 ГБ — бесплатно;
— 50 ГБ — 59 рублей / месяц;
— 200 ГБ — 149 рублей / месяц;
— 2 ТБ — 599 рублей / месяц (было 1490 рублей в месяц).
Если вы часто тестируете бета-версии разных операционных систем, смею сказать, что минимальный тариф вам необходим, как воздух. Все дело в одной из важнейших функций облачного сервиса Apple — создание резервных копий. Те, кто устанавливают бета-версии в предверии осенней конференции, при установке каждой новой прошивки рискуют потерять свои данные, поэтому резервная копия есть необходимость для них.
Отдельным пунктом следует выделить сервис iCloud Drive или приложение Файлы. В последних обновлениях системы, Apple все больше делает упор на файловую систему. Большие изменения появились в последних обновлениях на iPad, однако большинство пользователей еще со времен iOS 11 полностью игнорируют его, просто в силу привычки.
Призываю вас обратить внимание на Файлы и отключить синхронизацию с iCloud в случае, если она вам не нужна, перейдя в меню Настройки → Apple ID → iCloud → iCloud Drive.

iCloud важный инструмент для синхронизации между устройствами Apple.

Размещено от Лиза Оу / 29 октября 2021 г. 16:00
IiPhone имеет 2 встроенных функции iTunes и iCloud, которые позволяют создавать резервные копии файлов данных в соответствии с вашими предпочтениями; это можно сделать автоматически или вручную, так как файлы данных могут быть потеряны или удалены по ошибке, а иногда вам просто нужно иметь файл резервной копии. Однако большинство резервных копий данных на iPhone неудобно и неудобно, потому что они не всегда работают должным образом. Многие клиенты оказываются в ситуации, когда их резервное копирование на iPhone не удается, и этому есть множество причин. По этой теме этот пост покажет вам, как решить проблему с ошибкой резервного копирования iPhone, используя проверенные и надежные методы.
Часть 1. Почему не удалось выполнить резервное копирование iTunes / iCloud?
Существует множество различных причин, по которым резервное копирование iPhone не работает бесперебойно, в том числе недостаточно места для хранения iCloud, системная ошибка iPhone, ошибка iCloud / iTunes, проблема с USB, и даже иногда причина неизвестна или неопознана. Кроме того, в некоторых случаях ваша копия iTunes могла быть повреждена; у вас может не хватить места на жестком диске вашего компьютера или на устройстве для создания резервной копии; папка блокировки могла быть повреждена или требовать разрешения. По какой бы то ни было причине, по которой ваша задача резервного копирования не удалась, эти причины могут быть причиной повреждения ваших файлов данных и даже вашего устройства iPhone.
Тем не менее, эта статья не позволит вам подчеркнуть эту проблему, поскольку мы собрали все проверенные и протестированные решения для исправления сбоев резервного копирования iPhone, как профессионалы.
Перезапустить iPhone
Шаги по исправлению сбоя резервного копирования iPhone при перезагрузке:
Вариант 2 Другой способ перезапуска - с помощью физической кнопки. Просто нажмите и удерживайте кнопку питания, а затем перетащите ползунок выключения питания вправо по экрану, чтобы выключить iPhone. Более того, если вы используете iPhone X и более поздние версии, вы можете одновременно нажать боковую кнопку и кнопку уменьшения / увеличения громкости, чтобы появился экран отключения питания.

Обновите настройки iOS
Время от времени настройки iOS обновляются, чтобы улучшить общее качество работы пользователей iPhone. Эти обновления включают изменение системы и добавление дополнительных улучшенных настроек на устройстве iOS. В связи с этим обновление iOS - еще один простой способ наверняка решить все виды проблем на вашем iPhone, включая проблемы с резервным копированием.
Шаги по исправлению сбоя резервного копирования iPhone путем обновления настроек iOS:

Сброс iPhone
Шаги по исправлению сбоя резервного копирования iPhone при сбросе настроек iPhone:

Сброс настроек сети
Плохое сетевое соединение - наиболее частая причина сбоя резервного копирования iPhone. Это связано с тем, что неисправное соединение мешает процессу успешного резервного копирования файлов, для чего требуется хорошее соединение. Здесь вы можете сбросить настройки сети вашего iPhone, чтобы обеспечить правильное подключение к сети:
Действия по устранению сбоя резервного копирования iPhone в iCloud путем сброса сетевых настроек:

Удалить устаревшие данные
Если процесс резервного копирования вашего iPhone не удался много раз, возможно, причина не в вашем iPhone. Иногда, в основном из-за емкости пространства iCloud. Технически в хранилище iCloud есть только 5 ГБ бесплатного хранилища, поэтому, когда вы превышаете этот лимит, вам нужно использовать дополнительное хранилище iCloud, чтобы легко решить проблему. Более того, практически, если вы не хотите тратить дополнительные деньги на хранилище iCloud, вы можете удалить некоторые старые резервные копии iPhone в iCloud.
Шаги по исправлению сбоя резервного копирования iPhone в iCloud путем удаления устаревших данных:


Обновить хранилище iCloud
Шаги по исправлению сбоя резервного копирования iPhone в iCloud путем обновления хранилища iCloud:

Удалить неиспользуемые приложения
Переполнение вашего iPhone бесполезными приложениями может занять всю вашу память, что повлияет на функциональность устройства. В результате, если вы больше не используете приложение на своем телефоне, желательно удалить его, чтобы избежать проблем с резервным копированием iPhone.
Шаги по исправлению сбоя резервного копирования iPhone в iCloud путем удаления неиспользуемых приложений:
Вариант 1 Удалите приложение с главного экрана. Нажмите и удерживайте приложение на главном экране iPhone, пока не увидите значок удаления или маленькую кнопку (x) в правом верхнем углу значка приложения, или, если вы используете обновленную версию, нажмите и удерживайте приложение до раскрывающегося списка появляется кнопка и просто нажмите Удалить приложение.


Повторно войдите в учетную запись iCloud

Обновление ITunes
Устаревшая версия iTunes на вашем компьютере может быть одной из причин сбоя сеансов резервного копирования iTunes. iTunes может не распознавать новейшие компоненты iPhone. Вот почему вам нужно время от времени проверять, чтобы избавиться от этих проблем.
Сбросить папку блокировки
Проблемы с ошибкой резервного копирования iTunes обычно вызваны несовместимостью и нарушением конфиденциальности на вашем iPhone. Вы можете сбросить папку блокировки, чтобы решить проблемы с конфиденциальностью. Папка блокировки на компьютере сохраняет сертификат с вашего устройства, чтобы iTunes мог читать ваш iPhone.
Шаг 1 Найдите папку блокировки iTunes в папке C: \ ProgramData \ Apple \ Lockdown в файловом проводнике вашего компьютера.
Часть 5. Как сделать резервную копию iPhone с высокой вероятностью успеха при резервном копировании и восстановлении данных FoneLab iOS
FoneLab iOS Data Backup and Restore - это инструмент, который позволяет легко создавать резервные копии и восстанавливать данные вашего iPhone на ПК или Mac. Кроме того, вы можете просматривать данные в деталях перед восстановлением данных из резервных копий одним щелчком мыши. Мало того, он также позволяет вам выбрать тип процесса резервного копирования, например стандартное резервное копирование или зашифрованное резервное копирование. Вот почему, если у вас возникли проблемы с резервным копированием файлов в iTunes или iCloud, вам следует настоятельно рассмотреть возможность использования этого фантастического решения, которое можно загрузить и установить как на Windows, так и на Mac.
Шаги по резервному копированию iPhone с высокой вероятностью успеха при резервном копировании и восстановлении данных FoneLab iOS:
Шаг 1 Сначала загрузите и установите FoneLab iOS Data Backup and Restore на свой компьютер. Затем подключите iPhone к компьютеру с помощью USB-кабеля для зарядного устройства Lightning.

Шаг 2 Запустите программу, затем в ее главном интерфейсе щелкните функцию резервного копирования и восстановления данных iOS. После этого вам будет предложено два варианта: резервное копирование данных iOS и восстановление данных iOS. В нашем случае вам следует выбрать iOS Data Backup.

Шаг 3 Выберите резервное копирование данных iPhone с помощью стандартного резервного копирования или способа зашифрованного резервного копирования в соответствии с вашими потребностями.

FoneLab позволяет выполнять резервное копирование и восстановление iPhone / iPad / iPod без потери данных.
- Резервное копирование и восстановление данных iOS на ваш ПК / Mac легко ..
- Предварительно просмотрите данные, прежде чем восстанавливать данные из резервных копий.
- Резервное копирование и восстановление данных iPhone, iPad и iPod touch Выборочно.
Часть 6. Часто задаваемые вопросы о сбое резервного копирования iPhone
1. Для каких данных можно создавать резервные копии с помощью iCloud и iTunes?
2. Возможно ли резервное копирование командных файлов в iCloud и iTunes?
Абсолютно да. Резервное копирование файлов в iCloud и iTunes позволяет выполнять резервное копирование пакетных файлов. Но в большинстве случаев процесс пакетного резервного копирования может быть причиной неудачного процесса. Вот почему вам нужно знать, что FoneLab iOS Data Backup and Restore - лучший инструмент для использования, если вы хотите создавать резервные копии своих файлов в пакетном режиме без каких-либо перерывов.
Поэтому, заканчивая эту статью впечатляющей, вам просто нужно выбрать, что лучше всего подходит для вашей задачи резервного копирования файлов, чтобы предотвратить частые проблемы с резервным копированием iPhone. Тем не менее, среди решений, упомянутых выше, прежде чем делать что-либо еще, используйте FoneLab iOS Data Backup and Restore, поскольку это дает вам высокий уровень успеха.
FoneLab позволяет выполнять резервное копирование и восстановление iPhone / iPad / iPod без потери данных.
Часть 1 , Невозможно сделать резервную копию iPhone, почему
Причина 1 : Недостаточно хранилища iCloud
Прежде всего, убедитесь, что есть достаточно места для резервного копирования iPhone. Это должно быть основной причиной того, что iCloud не может сделать резервную копию iPhone, особенно когда вы получаете предупреждение о недостаточном объеме хранилища iCloud для резервного копирования вашего iPhone. Вот решения, которые вы можете принять.
Метод 1: обновить план хранения
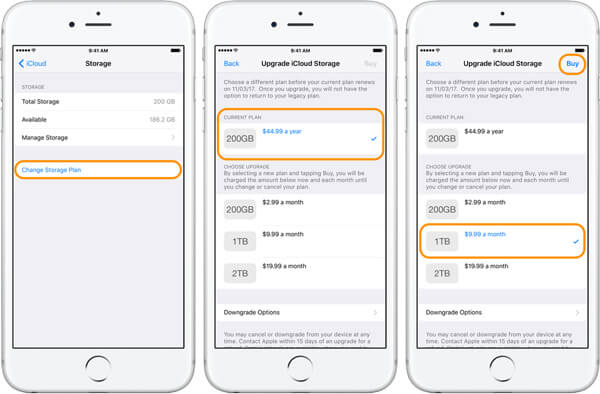
Метод 2: удалить резервную копию iCloud
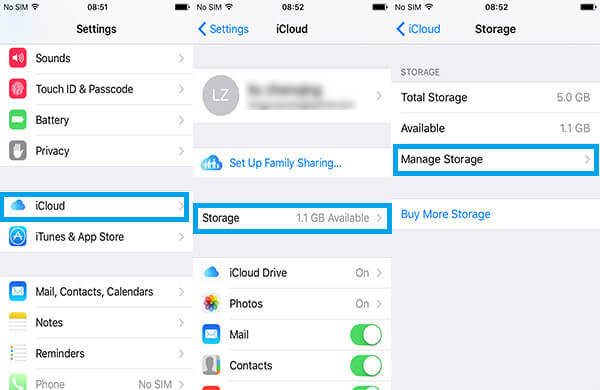
Причина 2 : опция резервного копирования iCloud отключена
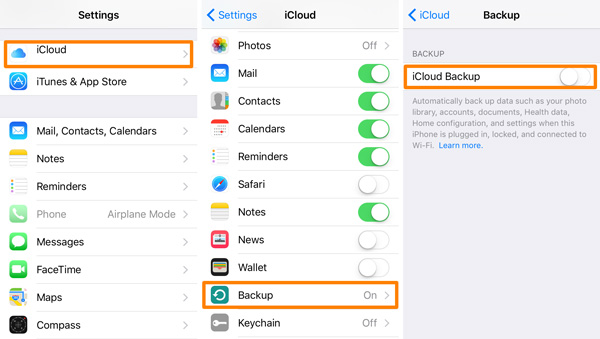
Причина 3 : Настройка сети не удалась

Причина 4 : учетная запись iCloud должна быть сброшена
Шаг 2 , Войдите в учетную запись iCloud с тем же Apple ID или паролем. Конечно, вы также можете войти с другой учетной записью.
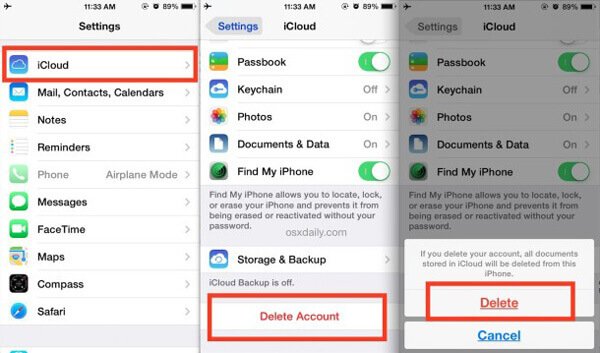
Причина 5 : iPhone нужно перезагрузить или сбросить
Шаг 1 , Нажмите и удерживайте кнопку Home, пока не появится слайдер.
Шаг 2 , А затем вы можете перетащить слайдер, чтобы выключить iPhone.
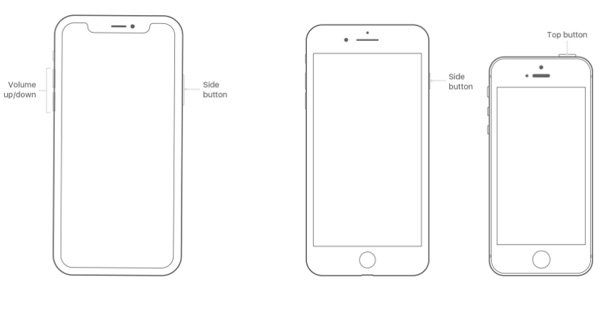
Причина 6 : Бесполезное резервное копирование iCloud огромно
Часть 2 , Альтернативный способ сделать резервную копию iPhone
Есть ли альтернативный метод, если вы все еще не можете сделать резервную копию iPhone? Резервное копирование и восстановление данных iOS должен быть лучшим рекомендуемым инструментом для резервного копирования iPhone на компьютер. Вы можете просмотреть все файлы перед резервным копированием нужных файлов, выбрать нужные файлы для резервного копирования, зашифровать резервную копию iPhone на компьютере и многое другое.
Шаг 1 , Скачайте и запустите программу
Скачайте iOS Data Backup and Restore на свой компьютер, установите программу с инструкциями. А затем запустите программу для резервного копирования iPhone.
Шаг 2 , Подключите устройства к компьютеру

Шаг 3 , Выберите содержание данных
Шаг 4 , Резервное копирование iPhone на компьютер

Проверьте этот пост, чтобы узнать больше информации о том, как резервное копирование контактов iPhone в Gmail.
Вывод:
Когда iCloud не может сделать резервную копию iPhone, вы должны проверить все возможности, чтобы решить эту проблему. В статье перечислены решения 6, которые можно использовать для устранения проблем, если iPhone не может выполнить резервное копирование в iCloud. И есть альтернативное решение, iOS Backup and Restore, которое может резервное копирование iPhone на компьютер, Просто ознакомьтесь с решениями подробно из этой статьи, а затем следуйте инструкциям, чтобы решить проблему соответствующим образом.
Читайте также:

