Как сделать рекавери на айфоне 7
Обновлено: 28.06.2024
Перезагрузка может понадобиться, если смартфон завис и не реагирует на нажатия. Имейте в виду, что если iPhone не находится в зависшем состоянии, то при нажатии кнопок, указанных ниже, может отображаться стандартный диалог выключения с ползунком. Не обращайте на него внимания и просто продолжайте держать кнопки до перезагрузки устройства.
Как перезагрузить iPhone 8, iPhone SE (2-го поколения), iPhone X и более новые модели
- Быстро нажмите и отпустите кнопку увеличения громкости.
- Быстро нажмите и отпустите кнопку уменьшения громкости.
- Нажмите и удерживайте боковую кнопку до появления логотипа Apple на экране.
Как перезагрузить iPhone 7
- Зажмите боковую кнопку и кнопку уменьшения громкости.
- Удерживайте их до появления логотипа Apple на экране.
Как перезагрузить iPhone 6s и 6
Как перезагрузить iPhone SE (1-го поколения), 5s и более ранние модели
Как перевести iPhone в режим восстановления
Режим восстановления используется, когда возникают ошибки при обновлении и перепрошивке смартфона.
- Установите последнюю версию iTunes и закройте приложение. На macOS Catalina вместо него используется стандартный файловый менеджер Finder.
- Подключите iPhone к компьютеру с помощью кабеля.
- Перезагрузите свой смартфон так, как описано выше, и дождитесь экрана подключения к iTunes или Finder.
- Согласитесь с предложением выполнить восстановление или обновление.
Как перевести iPhone в режим DFU
Если не помогает вообще ничего, на помощь приходит режим DFU. Это особое состояние устройства, необходимое для полной переустановки системы.
Подключите iPhone к компьютеру и убедитесь, что запущен iTunes (ПК, macOS Mojave и более ранние версии) или Finder (macOS Catalina и более поздние версии).
Далее действуйте в зависимости от модели устройства:
Если всё сделано верно, экран останется чёрным, а iTunes или Finder определит устройство в DFU-режиме и предложит восстановить его. Если же на дисплее появляется логотип Apple, iTunes или iPhone включается — вы слишком долго держали одну из кнопок. В таком случае повторите всё заново.
Этот материал впервые был опубликован в декабре 2018 года. В январе 2021-го мы обновили текст.
Инженер-механик, хорошо разбираюсь в технике и технологиях. Более 10 лет пользуюсь Mac и iPhone, знаю всё об экосистеме и продуктах Apple. Не только пишу, но и умею и люблю работать руками. 3 года трудился автослесарем, машину чиню только сам. Спроектировал и с нуля построил дом своими руками, накопив по ходу немало опыта. Обожаю олдскульные видеоигры и комиксы, играю на гитаре.
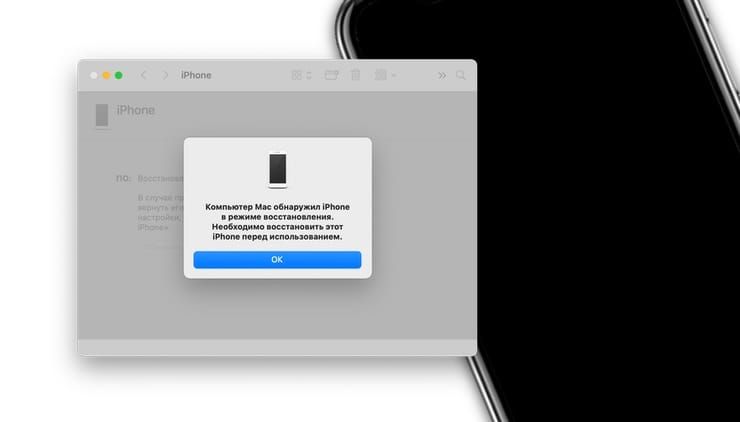
Что такое DFU режим?
DFU Mode – специальный низкоуровневый режим устройства, при котором не используется загрузка операционной системы. При помощи USB-подключения на устройство поступают исключительно сигналы технической информации.
Устройство, находящееся в режиме DFU, ничего не отображает на экране, дисплей полностью черный.

С 2007 года по мере развития iOS-устройств Apple трижды изменяла процесс ввода (вывода) iPhone, iPad и iPod Touch в режим DFU. На данный момент существуют три инструкции, каждая из которых соответствует конкретному устройству.
Как ввести iPhone 2G, 3G, 3GS, 4, 4S, 5, 5C, 5S, 6, 6 Plus в режим DFU Mode
1. На компьютере Mac с macOS Catalina 10.15 (или более новой версией macOS): запустите приложение Finder. На компьютере Mac с macOS Mojave 10.14 или более старой версией macOS либо на компьютере с Windows запустите программу iTunes (скачать).
2. Подключите устройство к компьютеру с помощью кабеля.
3. Зажмите одновременно кнопки Домой + Включения до тех пор, пока экран устройства не погаснет (10-15 секунд).
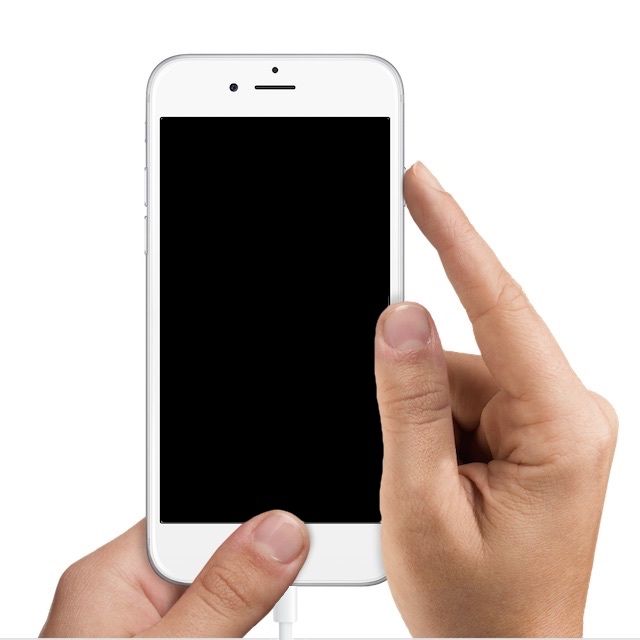
4. Через одну секунду, после того, как экран устройства погас отпустите кнопку Включения, но продолжайте удерживать кнопку Домой в течение 15 секунд.
Как вывести iPhone 2G, 3G, 3GS, 4, 4S, 5, 5C, 5S, 6, 6 Plus из режима DFU Mode
Для того, чтобы выйти из режима DFU, достаточно нажать и удерживать нажатыми одновременно кнопки Включения и Домой в течение 10-15 секунд, до появления на экране логотипа Apple.
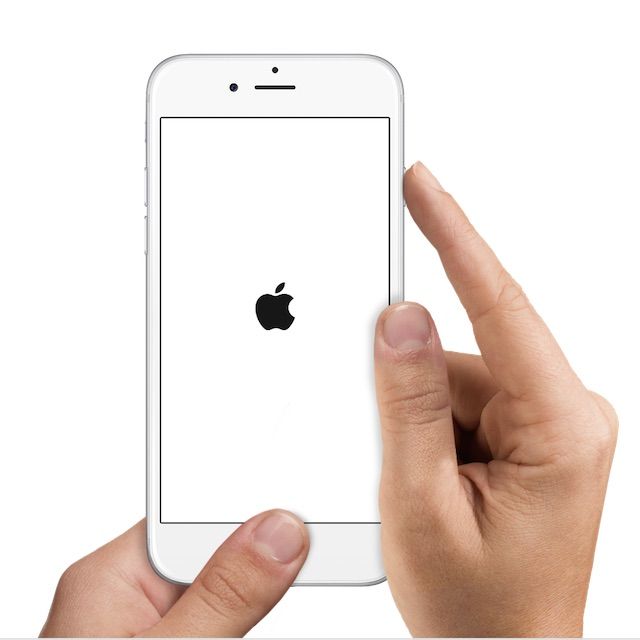
Как ввести iPhone 7 и iPhone 7 Plus в режим DFU Mode
iPhone 7 и iPhone 7 Plus являются единственными смартфонами Apple, которые получили вторую модификацию процесса, позволяющего активировать DFU режим.
1. Подключите iPhone 7 к компьютеру Mac или Windows при помощи кабеля;
2. На компьютере Mac с macOS Catalina 10.15 (или более новой версией macOS): запустите приложение Finder. На компьютере Mac с macOS Mojave 10.14 или более старой версией macOS либо на компьютере с Windows запустите программу iTunes (скачать).
3. Выключите iPhone;

4. Нажмите и удерживайте кнопку питания, расположенную на правой iPhone, в течение 2-х секунд;
5. Удерживая кнопку питания, нажмите и удерживайте кнопку уменьшения громкости, расположенную слева;
6. Удерживайте обе кнопки в течение 10 сек.
7. Отпустите кнопку питания, продолжая удерживать кнопку уменьшения громкости еще в течение пяти секунд;
8. Если дисплей по-прежнему остается выключенным, значит, устройство перешло в режим DFU. В таком случае на компьютере появится уведомление об обнаружении подключенного iPhone 7, после чего его можно восстановить (инструкция).

Примечание: Если на экране появился логотип Apple, значит, вы удерживали кнопки слишком долго и нужно повторить все сначала;
В режиме DFU экран не должен ничего отображать (просто черный дисплей).
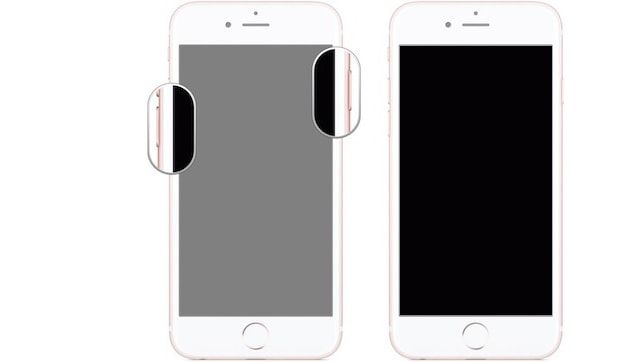
9. Обратите внимание: если на экране появляются какие-либо логотипы (Apple, iTunes с кабелем и т.д.), значит, вы активировали режим восстановления, а не DFU. Если он работает – отлично. Если нет, снова попытайтесь включить режим DFU.
Как вывести iPhone 7 и iPhone 7 Plus из режима DFU Mode
Для того чтобы выйти из DFU на iPhone 7 или iPhone 7 Plus, удерживайте кнопку уменьшения громкости и кнопку питания до появления логотипа Apple на экране телефона.
Как ввести iPhone 8, iPhone 8 Plus, iPhone X, iPhone XR, iPhone XS, iPhone XS Max, iPhone 11, iPhone 11 Pro, iPhone 11 Pro Max, iPhone 12 mini, iPhone 12, iPhone 12 Pro, iPhone 12 Pro Max в режим DFU Mode
1. На компьютере Mac с macOS Catalina 10.15 (или более новой версией macOS): запустите приложение Finder. На компьютере Mac с macOS Mojave 10.14 или более старой версией macOS либо на компьютере с Windows запустите программу iTunes (скачать).
2. Подключите включенный iPhone к компьютеру, на котором установлена программа iTunes, при помощи кабеля.
5. Нажмите и удерживайте кнопку питания – до тех пор, пока экран iPhone не станет черным. Обычно на это уходит порядка 10 секунд.
6. Не отпуская кнопку питания, нажмите и удерживайте также и кнопку Уменьшить звук – в течение 5 секунд.
7. Отпустите кнопку питания, но продолжайте удерживать кнопку Уменьшить звук в течение примерно 10 секунд.
8. В iTunes (или приложении Finder на macOS Catalina и более новой версией macOS) появится уведомление о том, что программа нашла iPhone в Режиме восстановления.


Готово – ваш iPhone 8, iPhone 8 Plus, iPhone X, iPhone XR, iPhone XS, iPhone XS Max, iPhone 11, iPhone 11 Pro, iPhone 11 Pro Max, iPhone 12 mini, iPhone 12, iPhone 12 Pro, iPhone 12 Pro Max перешел в режим DFU (черный экран)! Теперь можно приступать к его восстановлению или обновлению (подробная инструкция).
Если же после всех проделанных манипуляций уведомления на компьютере вы не увидели – значит, где-то была допущена ошибка. Перечитайте инструкцию еще раз – теперь максимально внимательно – и попробуйте еще раз.
Как выйти из режима DFU на iPhone 8, iPhone 8 Plus, iPhone X, iPhone XR, iPhone XS, iPhone XS Max, iPhone 11, iPhone 11 Pro, iPhone 11 Pro Max, iPhone 12 mini, iPhone 12, iPhone 12 Pro, iPhone 12 Pro Max
Если вы заходили в DFU не для того, чтобы восстановить прошивку своего iPhone, а для чего-то еще (например, просто попробовать, как входить в режим) и уже закончили свои дела, выйти из него можно так:
1. Нажмите и быстро отпустите кнопку Увеличить громкость.
2. Нажмите и быстро отпустите кнопку Уменьшить громкость.
3. Нажмите и удерживайте кнопку питания до тех пор, пока на экране появится логотип Apple.
Режим восстановления или Recovery Mode представляет собой состояние гаджета, при котором устройство подготовлено к переустановке системы, диагностике и исправлению возникших программных или аппаратных ошибок. Режим рекавери доступен также на андроид-смартфонах и, к примеру, в операционной системе виндоус, где реализованы принципы чистой загрузки и безопасного режима.
Что такое режим восстановления
Не стоить путать рекавери и Device Firmware Update – в первом случае происходит восстановление исключительно системных файлов из стороннего образа или из сохранённой резервной копии, во втором – все данные стираются полностью и система перезаписывается вся с нуля. Режим доступен не только на айфон, но и айпад и других продуктах компании Apple.
Зачем нужен режим восстановления на Айфоне
Если айфон по непонятной причине бесконечно перезагружается, не откликается на нажатие сенсора или физических клавиш, изображение на дисплее перевернулось или отзеркалилось, или если гаджет просто вовсе не включается в обычном режиме, на помощь придёт режим восстановления системы, способный решить практически любую проблему, возникшую со стороны программного обеспечения.
В таком случае утилита восстановления произведёт сканирование файловой системы на предмет повреждений файлов и/или их отсутствия, а также предоставит возможность сброса данных и настроек.
Рекавери-режим использует и для обновления версии iOS до актуальной. Утилита также произведёт сканирование файловой системы, прошьёт системные разделы и дополнительные модули.
Режим восстановления является официальной функцией iOS, поэтому пользоваться этой утилитой можно без опасения за сохранность гарантии на устройство.
Как ввести Айфон в режим восстановления кнопкой Home
Инструкция отличается для моделей с физической Home Button, и сенсорной.
Для iPhone до версии 6S и SE включительно

- Для начала следует выключить устройство. Для этого нужно зажать и удерживать клавишу питания, пока вверху экрана не появится красная стрелка, которую нужно свайпнуть вправо для отключения.
- Заранее подключить USB-кабель(отсоединяется от блока питания, вместе с которым составляет зарядное устройство) к USB-гнезду на компьютере.
- Зажать Home Button и затем как можно быстрее подсоединить кабель к устройству, чтобы не началась обычная загрузка системы.
- Компьютер распознает устройство, установит драйвер для взаимодействия и на экране появится значок iTunes.
- Затем будет предложено обновить систему или восстановить её из имеющейся резервной копии.
Для iPhone 7 и новее
- Следует подключить устройство к компьютеру посредством USB-кабеля
- Gосле чего одновременно зажать кнопку питания и кнопку уменьшения громкости и удерживать до тех пор, пока айфон не выключится, а за появившимся логотипом производителя не последует логотип iTunes, свидетельствующий о подключении к компьютеру.
- На компьютере в зависимости от версии macOS запустится либо айтюнс, либо файндер.
- Операционная система распознает, что подключенное устройство запущено в рекавери режиме и будет предложено перепрошиться, либо восстановиться из имеющейся резервной копии.
Как войти в Recovery Mode на iPhone с Face ID
Как включить режим восстановления на Айфоне с помощью ReiBoot
В случае, если нативные способы для различных моделей не работают или кажутся сложными, на помощь приходит утилита ReiBoot, одной из функций которой является запуск режима рекавери нажатием лишь одной клавиши, что несомненно удобно и просто.
Восстановление сотрёт с накопителя устройства все конфиденциальные данные приложений. Настоятельно рекомендуется зарезервировать данные перед восстановлением системы. Хорошей практикой является постоянное периодическое копирование важных данных устройства в облако или на другие устройства и носители.
Как вывести iPhone из режима восстановления
Выйти из рекавери мода гораздо легче, чем запустить его.
В первую очередь требуется отсоединить USB-кабель от устройства. Для выхода из режима восстановления на устройствах с физической Home Button следует на 10 секунд одновременно зажать кнопки Home и клавишу питания. На устройствах с сенсорной клавишей Home необходимо зажать кнопку питания вместе с кнопкой уменьшения громкости до тех пор, пока не погаснет дисплей.
Альтернативой является выключение смартфона долгим зажатием Power button и последующее включение коротким нажатием этой же кнопки.

Если что-то пошло не так
Если по какой-то причине компьютер не увидел подключение смартфона при запуске программы ReiBoot, следует выполнить приведённые ниже для каждой модели действия:
Если компьютер не определяет подключения смартфона, на экране отображается логотип производителя, но не появляется индикатор прогресса восстановления, или индикатор хода выполнения отображается дольше положенного, следует произвести следующие действия:
Распространенные вопросы
Несколько лет работал в салонах сотовой связи двух крупных операторов. Хорошо разбираюсь в тарифах и вижу все подводные камни. Люблю гаджеты, особенно на Android.
Что делать, если по завершении процесса восстановления на экране компьютера высветилась ошибка, а смартфон не включился?
Лого Айтюнс появилось, но оно горит красным цветом, а не синим. Это свидетельствует о некой проблеме?
Лого Айтюнс появилось, но оно горит красным цветом, а не синим. Это свидетельствует о некой проблеме?
После появления логотипа iTunes телефон просит ввести данные учетной записи iCloud. Как быть, если не помню пароль?
К сожалению, ввод данных учетной записи, вход в которую произведён на устройстве, необходим для предотвращения доступа к конфиденциальным данным злоумышленниками. Пароль учетной записи является очень важной информацией, которую лучше хранить надёжным способом. В крайнем случае систему можно восстановить без авторизации, но будут стёрты все данные.
В таком случае проблема решается вводом в режим Device Firmware Update и восстановлением через айтюнс. Также проблема может заключаться в использовании несертифицированного кабеля USB, в неработоспособности соответствующего разъёма на компьютере или в устаревшей версии программы Айтюнс.

Вернуть iOS-устройство к жизни можно фактически после любого программного сбоя. Для этого и придумали два режима восстановления iPhone и iPad:
-
— режим обновления прошивки
- Recovery Mode — режим восстановления.
Перед тем, как начать процедуре восстановления, давай разберемся, что такое Recovery Mode, как ввести устройство в режим восстановления и вывести оттуда.
Как ввести iPhone или iPad в Recovery Mode:
Как вывести iPhone или iPad из Recovery Mode
Выйти из режима восстановления намного проще, чем его ввести, для этого нужно просто перезагрузить iPhone или iPad:
Очень редко, но бывает, что iPhone или iPad не хочет выходить из Recovery Mode, но и это не страшно, и на этот случай есть инструкция:
Видео-инструкция: «Как ввести iPhone или iPad в Recovery Mode
Для чего нужен Recovery Mode?
Режим восстановления iPhone и iPad, используют тогда, когда устройство не может загрузиться в обычном режиме (на экране нет изображения и подсветки, устройство не отвечает на нажатия кнопок).
Читайте также:

