Как сделать размытые обои на рабочем столе айфона
Добавил пользователь Валентин П. Обновлено: 04.10.2024
Каждый раз, когда на экране блокировки iPhone отображается предупреждение (например, о наступившем напоминании), фоновые обои становятся размытыми.
Почему мои обои размытые?
Это может произойти, если файл изображения не соответствует размеру вашего экрана. Например, многие мониторы домашних компьютеров имеют размер 1280×1024 пикселей (количество точек, составляющих изображение). Если вы используете файл изображения меньшего размера, он будет размытым при растяжении до размеров экрана.
Зайдите в Настройки> Дисплей и яркость> Просмотр. Здесь переключите вид на Стандартный, если он уже стандартный, нажмите Увеличено и примерно через 10 секунд переключите его обратно на Стандартный. Похоже, у вас включен режим "Не беспокоить". В этом случае аппаратный сброс не отключит его.
Почему мои обои на телефоне размытые?
Зайдите в настройки вашего телефона, а затем перейдите в Display. На вкладке дисплея вы можете легко изменить обои на четкое изображение. Таким образом, вы можете изменить настройки обоев с размытого на четкое изображение. Если вы используете живые обои вместо статичных, это может вызвать эффект размытия.
Какое лучшее разрешение для обоев?
Разрешение 1920×1080 является популярным выбором для компьютерных обоев, поскольку оно встречается как в компьютерных мониторах, так и в наборах HDTV. По состоянию на январь 2014 года 9 процентов пользователей компьютеров использовали разрешение экрана 1920×1080, что делает его близким соперником за второй по популярности размер.
Как избавиться от размытия экрана блокировки?
Что мне делать, если мой экран блокировки нечеткий?
- Отключите эффект пульсации в Настройки-> Экран блокировки-> Параметры экрана блокировки.
- Вернитесь на главный экран и установите обои для экрана блокировки.
- Вернитесь к параметрам экрана блокировки и снова включите эффект пульсации.
Как перезагрузить iPhone 12?
Принудительно перезапустите iPhone X, iPhone XS, iPhone XR, iPhone 11 или iPhone 12. Нажмите и быстро отпустите кнопку увеличения громкости, нажмите и быстро отпустите кнопку уменьшения громкости, затем нажмите и удерживайте боковую кнопку. Когда появится логотип Apple, отпустите кнопку.
Как сделать фон размытым?
1920x 1080 Full HD?
1080p, также известное как Full HD или FHD (полное высокое разрешение), является очень распространенным разрешением экрана 1920 x 1080 пикселей. … Многие современные мониторы, ноутбуки и телевизоры для ПК имеют разрешение 1080p.
Какое изображение лучше всего подходит для фона рабочего стола?
Насколько мне известно, 1024 x 768, 1280 x 1024, 1920 x 1080 довольно распространены. Но очевидно, что чем больше разрешений вы поддерживаете, тем более совместимыми становятся ваши обои — недостаток в том, что они требуют больше работы для вас. Обычные обои имеют разрешение 1024×768 и соотношение сторон экрана 4: 3.
Какого разрешения должны быть обои для телефона?
Таким образом, ширина обоев должна быть в 2 раза больше разрешения экрана, а не в 3 раза. Посмотрите изображения ниже, чтобы понять, как это работает. Обои от smjfosho. Первое изображение — это обои с разрешением 640×480, размер, подходящий для телефона Android с экраном с разрешением 320×480.
Для частой смены заставок в использовании удобны специальные приложения – в App Store их много. В некоторых есть недостаток – обилие рекламы, если используется не премиум-версия. Но есть программы для айфона, которые нравятся пользователям больше – их легко найти по высоким оценкам.
Принцип установки обоев с помощью таких плагинов на айфон схожий:
Vellum Wallpapers
Clarity Wallpaper
Это больше, чем обычная подборка интересных фото для айфон. Программа clarity — это еще и фоторедактор, где возможна полноценная работа с изображениями: просмотр, корректировка, добавление эффектов. В результате получается неповторимый фон.
Unsplash
Wlppr — Background Wallpapers
Сервис с географическими и астрономическими обоями. Это коллекция фотоснимков не только нашей планеты, но и других – со спутников. Приложение узкоспециализированное, и в этом его отличие.
Где скачать красивые картинки для фона в сети
Хотя в айфон легче устанавливать изображения из стандартного набора, но можно и скачивать фото из интернета, со сторонних ресурсов. С веб-сайтов ставят фон и для iPod touch. Помощник – браузер Safari.
- Новое изображение нужно установить стандартно – через приложение Фото.
- Или через облачный сервис iCloud, куда обои сохраняются в Фотопоток.
Популярные сайты с фоном – Pexel, SetAsWall, Papers.co, Unsplash. Есть также специальные бесплатные приложения для айфона с обоями высокого качества: Kuvva Wallpapers, Backgrounds, Retina Wallpapers HD. Программы изначально предлагают установить изображения подходящего разрешения.
Что такое Everpix и как пользоваться
Для использования удобно и приложение Everpix. Программа не только позволяет скачивать рисунки, но и сразу же установить их на айфон.
Как это работает:
- После экрана приветствия нужно вызвать меню – три горизонтальных полоски внизу слева.
- Выберите нужную категорию.
- Просмотрите фоновые изображения, нажмите на кнопку скачивания и предоставьте доступ к картинкам.
- Часть контента в библиотеке относится к уровню премиум – загружается после просмотра рекламы.
- После загрузки на айфон в нижней части дисплея высветится дополнительное меню.
- Нажмите на галочку, чтобы установить новый фон (находится справа).
Как поменять обои на Айфоне 5s стандартным методом
Чтобы поменять обои с помощью функционала телефона нужно:

Настройка изображения осуществляется с помощью перемещения пальцами для расположения правильного расположения, а если не подходит размер, то подгоняем его с помощью сведения или разведения пальцев.
Однако хочу предупредить, что некоторые картинки не поддерживают функцию масштабирования. Поэтому нужно обратить внимание на размер. Чтобы не было необходимости обрезать.

Первый вариант будет показывать обои при снятой блокировке iPhone, второй же наоборот, когда телефон заблокирован.
Чтобы оценить полученный результат, активируйте главный экран смартфона или произведите блокировку функционирования телефона.
Действие номер пять
И наконец, мы достигли апогея нашего повествования. Мы должны выполнить интеграцию команды на рабочий стол, для вызова ее одним тапом.

Созданная иконка позволит быстро изменить фон рабочего стола. В папку Wallpapers можно докладывать изображения по своему желанию.
Также если вам быстро надоедают изображения их можно удалять. Это очень большой плюс для людей любящих постоянные перемены.
Тайна разгадана
Как пишет Android Authority, само изображение не содержало никаких скрытых элементов, способных сломать ОС Android. Причина кроется непосредственно в самой операционной системе, и даже не во всех ее версиях.

Выяснилось, что Android по умолчанию поддерживает цветовое пространство sRGB, тогда как картинка относится к пространству RGB, что и вызывает сбой. Другими словами, сама по себе фотография абсолютно безвредна, однако из этого следует, что сломать смартфон на базе Android версии от 1 до 10 включительно может абсолютно любое RGB-изображение.
Гаджеты, которые обновятся до Android 11 (или на которые можно установить бету этой ОС), будут в безопасности. Android 11 тоже работает исключительно с sRGB, однако в эту версию своей системы Google встроила автоматическое преобразование цветового пространства изображений.
Создаем собственные обои для iphone
У пользователей айфона варианты по выбору фона почти не ограничены – например, можно создать собственное изображение. Такую возможность, например, оценят девушки. Правда, для шаблона все равно потребуется готовая картинка или фото. Допустим, ее можно взять из вк на телефоне.

Помощники в редактировании – программа Pixelmator или онлайн-сервис Pixlr.
Для установки фона:
- Зайти в приложение Фото – это встроенный редактор айфона.
- Просмотреть подборку и выбрать желаемое изображение.
- Внести изменения и сохранить картинку: поставьте ее на фон.
Учитывайте, что смартфоны отличаются, и у каждого – свое разрешение, размер обоев. У 4/4s – 960 x 640, у 5/5 s – 1136 на 640, у 6/6s/7/8 – 1334 x 750, 6 Plus/6s Plus/7 Plus/8 Plus – 1920 x 1080. У X и XS – 2436 x 1125.
Управляем обоями через Файлы
Те, у кого iOS 13, могут использовать Safari для скачивания изображений напрямую – сразу же в Файлы. Новые снимки перемещаются в специальное место. Их можно отыскать среди папок с загрузками в соответствующем разделе. Пользователю доступен выбор сразу нескольких снимков и перемещение их в другие папки iCloud Drive.
Способ удобен для скачивания множества картинок, но при этом не засоряется программа Фото на айфоне. Но если потребуется, откройте снимок через Файлы, сохраните его в коллекцию Фото, затем можно установить его в качестве фона. К сожалению, напрямую это сделать невозможно.
Обзор программы Live Photo
Одна из функций в айфон – Live Photo (Живые фото). Эта программная опция доступна для модели iPhone 6s и выше. Благодаря Live Photo камера записывают 1,5 секунды до снимка и затем столько же после него. Анимация работает, если кликнуть на фотографию. Получается нечто среднее между стандартным снимком и полноценным видео.
Работает программа очень просто:
- Нужно открыть Камеру на айфоне.
- Включить доступ к Live Photo – в верхнем меню.
- Далее – стандартно нажать на кнопку снимка (белый круг внизу).
- О съемке в этом формате айфон сообщит надписью Live.
- Такие обои оживут – отображаются сразу несколько снимков, создается эффект движения.
В Live Photo есть возможность добавления специальных эффектов. В программе нужно провести пальцем вверх, чтобы увидеть перечень иконок – функций.
Настройте фото, выбрав один из вариантов:
- Цикличное повторение, или петля. Действие будет повторяться непрерывно – от начала до конца и заново. Видео будет постоянно прокручиваться, даже после нескольких загрузок.
- Маятник. Перемотка живого фото сначала вперед, затем назад. Например, выпрыгивающие из бассейна люди выглядят очень необычно.
- Длинная экспозиция. Съемка будет показываться замедленно. Особенно красиво при демонстрации фотоснимка реки огня в темноте. Теперь не потребуется покупать специальную камеру и устанавливать выдержку.
Используем для смены приложение Фото
Нужны следующие действия:




Перемещение изображения и выбрать вариант отображения
Перетащите, чтобы переместить изображение. Или ущипнуть, чтобы увеличивать и уменьшать масштаб, чтобы изображение вписывается в экран.
Некоторые образы могут не перемещать и масштабировать.
Вы можете выбрать перспективу, поэтому обои ходов, как вы наклона экрана. Или вы можете выбрать еще, поэтому обои не двигаются. Перспектива дисплей параметр недоступен , когда сокращение движения на или при низкой мощности режиме.
Если у вас iPhone 6s или более поздней версии и вы использовали живые фото, вы можете выбрать жить. Когда вы твердо нажмите на экране, экрана блокировки обои анимирует.
Вам нужен iPhone 6s или позже использовать живые фотографии и живые обои.

Обратите внимание! Установка живых обоев доступна на iPhone SE первого и второго поколения, 6S, 6S Plus, 7, 7 Plus, 8, 8 Plus, X, XR, XS, XS Max, 11 и 11 Pro, а также на более новых моделях, выпущенных после публикации настоящей статьи. Более старыми устройствами рассматриваемая функция не поддерживается.
Наиболее простой метод установки живых обоев на Айфоне заключается в обращении к соответствующему разделу системных параметров.







Ознакомиться с результатом можно, выйдя из настроек айОС и/или заблокировав экран телефона, смотря какой из доступных вариантов вы выбирали.

Такой подход к установке динамических обоев на iPhone предельно прост в своей реализации, но не лишен недостатков – набор анимированных изображений, предлагаемых системой, весьма ограничен, зависит от конкретной модели устройства и версии iOS, и не может быть расширен стандартными средствами.
Обратите внимание! Графический файл, который будет устанавливаться в качестве живых обоев, должен иметь формат MOV (его же имеют Live-фото, создаваемые на основную камеру iPhone, если данная опция не была отключена вручную).



Несложно догадаться, что таким образом можно установить в качестве обоев абсолютно любое совместимое изображение, например, скачанное из интернета. Если же такие файлы хранятся у вас в iCloud, для их перемещения в память iPhone выполните следующее:







Способ 3: Сторонние приложения
В App Store можно найти довольно много приложений, предоставляющих возможность установки статичных и динамичных обоев, а многие из них специализируются только на последних. Все они имеют не так много различий, и к сожалению, наделены одинаковыми недостатками – реклама и платное распространение (зачастую, с наличием пробной версии, после чего придется отказаться от использования или оформить не самую дешевую подписку). Но, так как практически каждое подобное решение позволяет сохранять анимированные картинки в память устройства, для примера рассмотрим то, как пользоваться двумя из них.
Вариант 1: Живые обои на айфон 11
Популярное приложение для установки обоев, в первую очередь, живых, высоко оцененное пользователями iPhone.
- Воспользуйтесь представленной выше ссылкой для того, чтобы установить приложение на свой Айфон.
- Запустите его и пролистайте приветственные экраны с ознакомительной информацией.

Предоставьте необходимые разрешения.





Пролистывая экраны в сторону, найдите подходящие обои.

Нажимая на изображение, можно увидеть пример того, как оно будет выглядеть на телефоне, на экранах со значками.

Для скачивания картинки нажмите по расположенной в центре нижней панели кнопке,


Предоставьте приложению разрешение на доступ к фото.



Вариант 2: Живые обои 4К
Еще одно высоко оцененное пользователями приложение для установки живых обоев, которое, как и абсолютное большинство представителей этого сегмента, мало чем отличается от рассмотренного выше и имеет характерные плюсы и минусы.




Для того чтобы это действие было выполнено, потребуется посмотреть короткую рекламу.

Затем предоставьте разрешение на доступ к фотографиям.



Мы рады, что смогли помочь Вам в решении проблемы.
Отблагодарите автора, поделитесь статьей в социальных сетях.

Опишите, что у вас не получилось. Наши специалисты постараются ответить максимально быстро.
Если вы не знаете как сделать прозрачную нижнюю панель на Айфоне? В этой статье мы подробно расскажем, читайте дальше.
Поклонники iPhone по всему миру по-прежнему скорбят из-за потери известных черных обоев. Особое изображение, которое использовало сбой iOS и приводило к исчезновению нижней панели Айфона. К сожалению, Apple исправила сбой в iOS 10.2, и обои перестали работать. Это облом, но появились другие обои, которые скрывают док панель на Айфоне в новейшем программном обеспечении iOS от Apple. Как на айфоне сделать прозрачную нижнюю панель?
Теперь он вернулся со свежей партией обоев.
Как убрать нижнюю панель на Айфоне, без джейлбрейка?
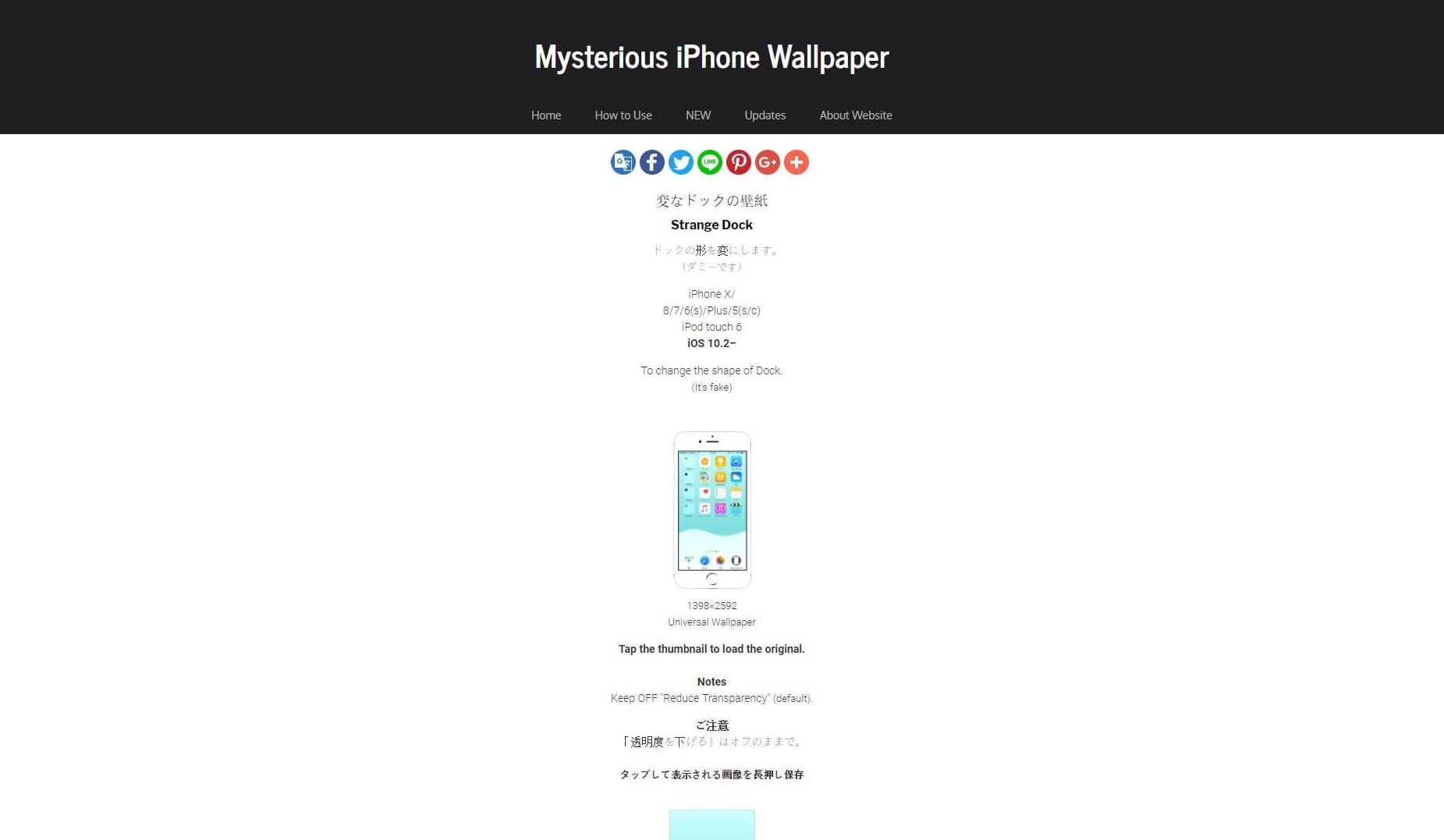
3. Посмотрите все и выберите понравившийся вам обои.

5. Теперь загруженные обои поставьте на фон главного меню.
Как работает нижняя панель на Айфоне? На этот раз новые обои фактически не используют старый глюк iOS. Вместо этого они соответствуют цветам нижней панели Айфона, так что хорошо вписываются. Этот фон отлично подходят для людей, которым нравятся уникальные обои для iPhone и яркие цвета.
Вы найдете все новые обои на этой странице в блоге heyseased, и они предназначены для iOS 10.2+. Если у вас установлена более старая версия iOS, вы можете использовать эти обои. О новых обоях для iPhone X, мы написали ниже.
Как убрать вырез на Айфоне X, и сделать нижнюю панель невидимой?
Вырез – это потрясающая функция дизайна, которая позволяет еще больше отличить iPhone X от других смартфонов. Конечно, некоторые люди по-прежнему не любят дизайн экрана iPhone X, даже после его использования. Для них есть несколько инструментов, которые позволяют убрать вырез в iPhone X на главном экране или экране блокировки. Каждому своё, как говорится.

Конечно, можно прятать вырез через настройки, но мы нашли коллекцию странных новых обоев, которые вышли на новый уровень. Они не просто скроют вырез на Айфоне, они также могут удалить нижнюю панель.
Первая подборка обоев входит в семи различных цветах, и они скрывают вырез, а также в результате чего нижняя панель исчезает на вашем домашнем экране. Это довольно крутой эффект, и он выглядит так:

Если вам нравится внешний вид, но вы не хотите замаскировать вырез вашего iPhone X. Есть еще одна подборка, которая оставляет её на месте, делая при этом прозрачную нижнюю панель.

Она доступна в десятках разных цветах, которые вы все найдете на сайте Накатани.
Нижняя панель Айфона: заключение
Хидеаки Накатани, известный в Twitter как @heyeased, уже много лет делает прозрачные обои. Эти элегантные обои используют различные особенности iOS для создания эффектов, которые вы не найдете в обычных.
Его самым известным созданием были черные обои, которые скрывали нижнюю панель на Айфоне, создавая потрясающий вид, который любил Jet Black и матовый черный iPhone 7. К сожалению, Apple исправила ошибку через некоторое время, и обои перестали работать.
Накатани с тех пор создал множество новых, а его последние обои предназначены для iPhone X. На этот раз есть два вида разных наборов обоев.
Главная › iOS › Как автоматически менять обои на iPhone или iPad в зависимости от времени, места и т.д.
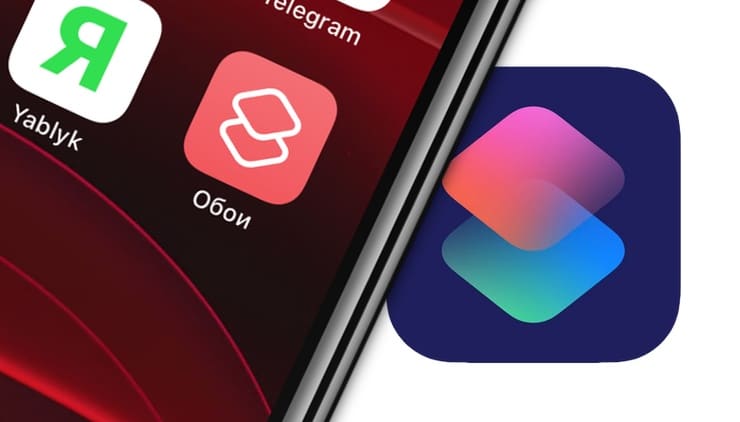
Видео:
Повторимся, что эта инструкция актуальна для устройств с установленной iOS 14.3 (iPadOS 14.3) или последующими версиями.
Как автоматически менять обои на iPhone или iPad в зависимости от времени, места и т.д.
Настройка автоматической смены обоев подразумевает осуществление предварительных действий, причем в строго указанном порядке. Это займет несколько минут. Необходимо:
Остановимся на каждом пункте подробнее.
Разрешение выполнения сторонних команд

Добавление обоев в фотоальбом
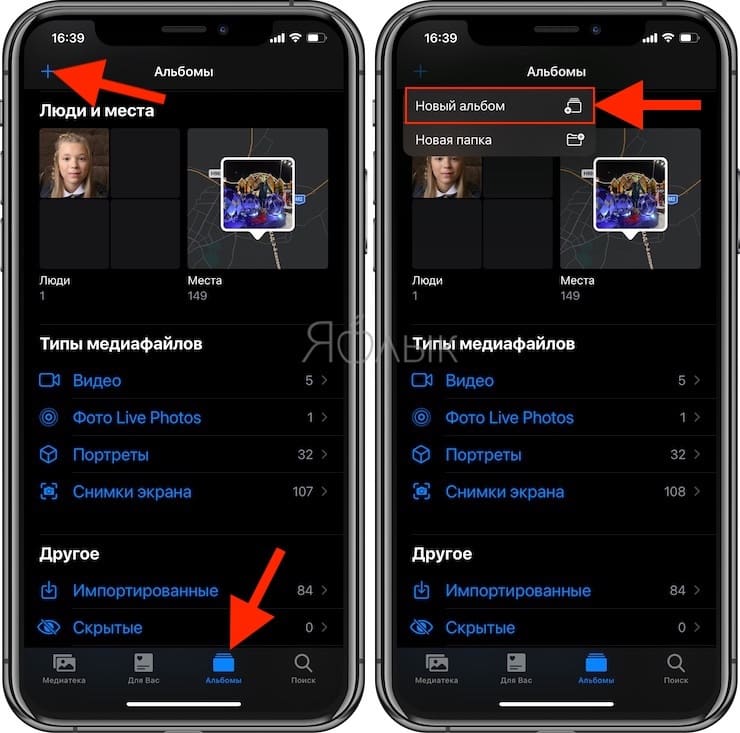
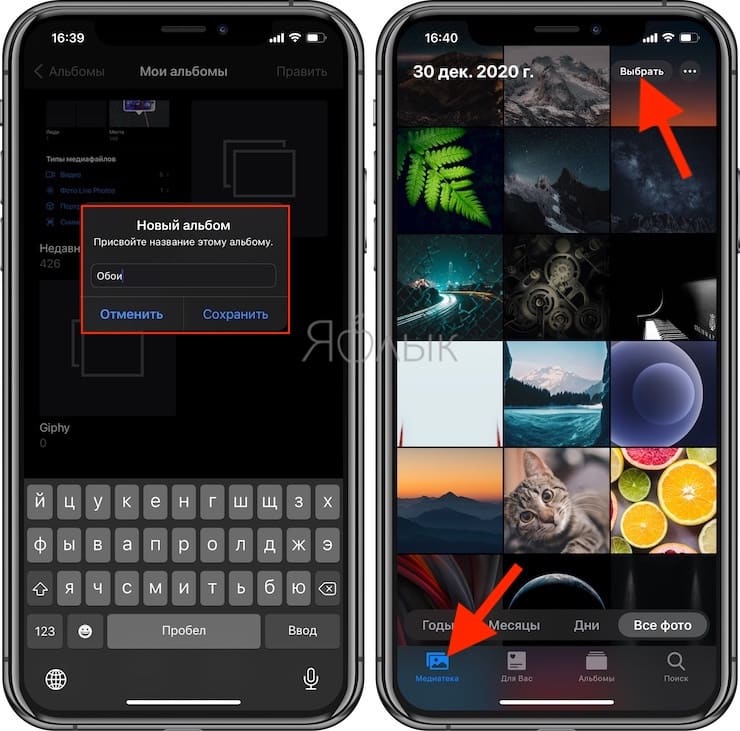
4. Выделите изображения, которые вы хотите использовать в дальнейшем в качестве обоев.
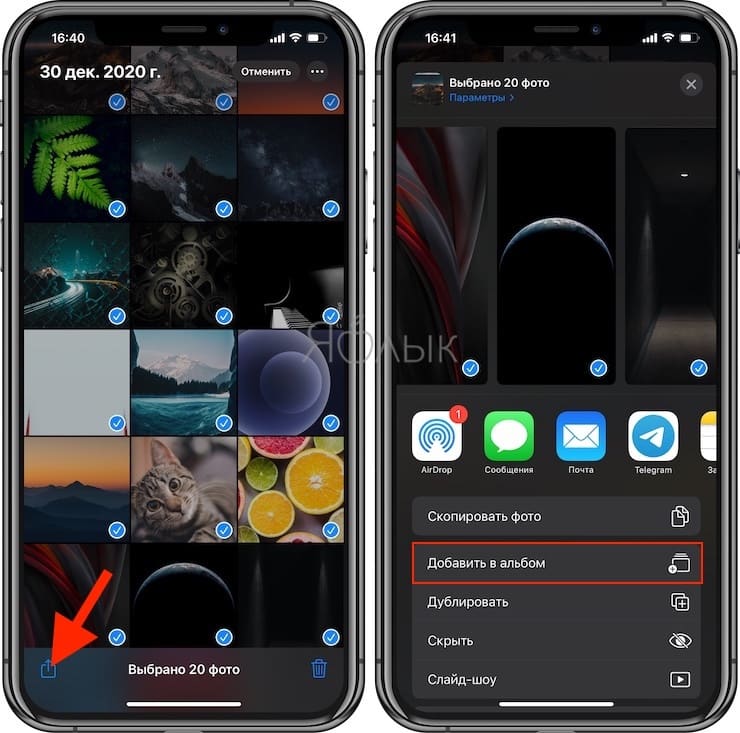
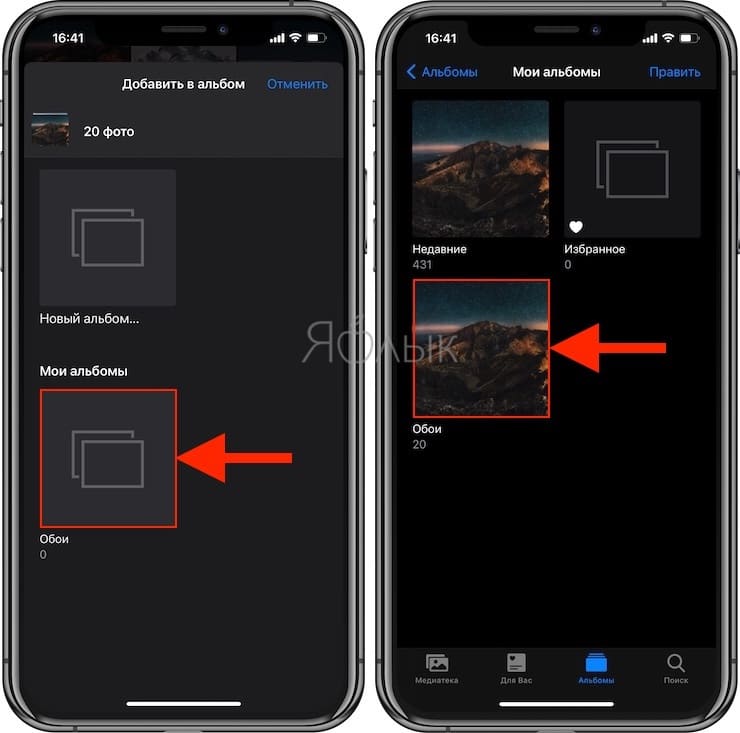
Импорт команды
1. С помощью браузера перейдите по этой ссылке.
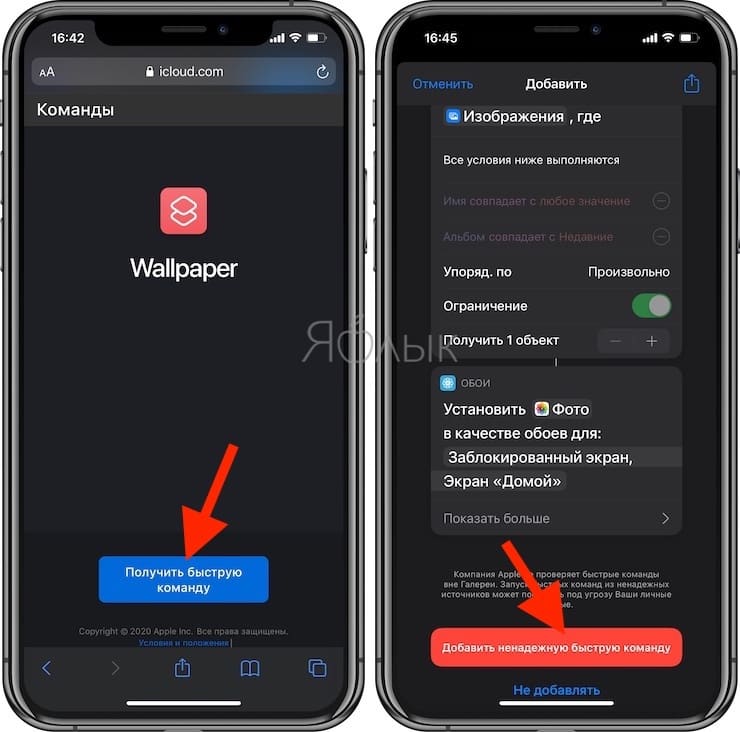
Разрешение на использование фотографий и настройка команды
Так как работать будет сторонний скрипт, он потребует разрешения для доступа к фотографиям.
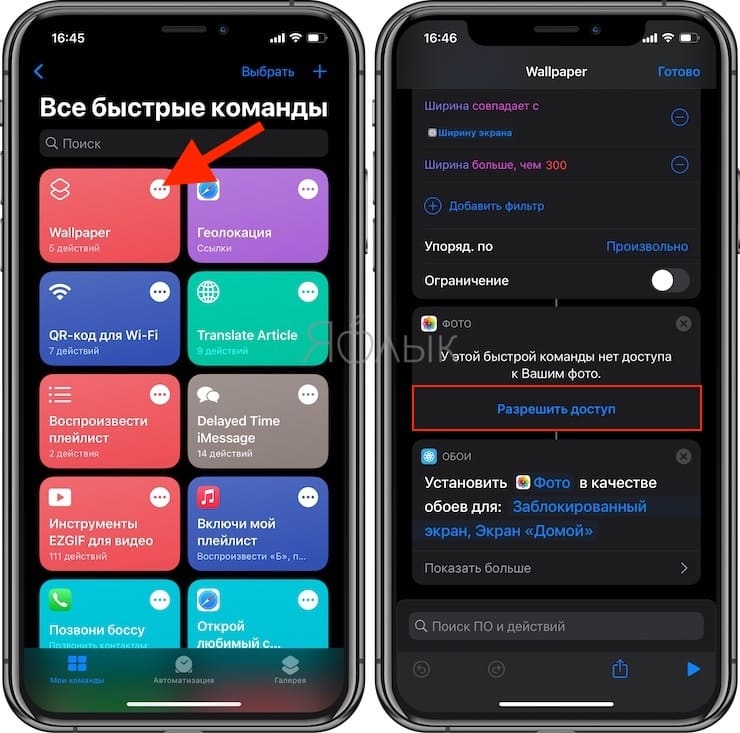
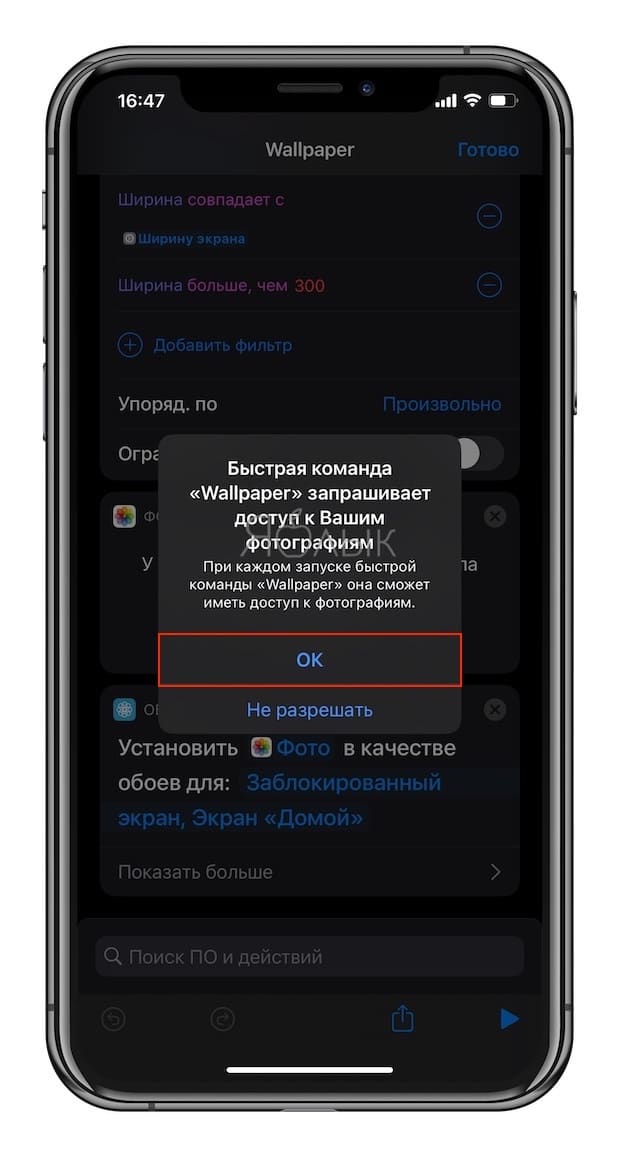
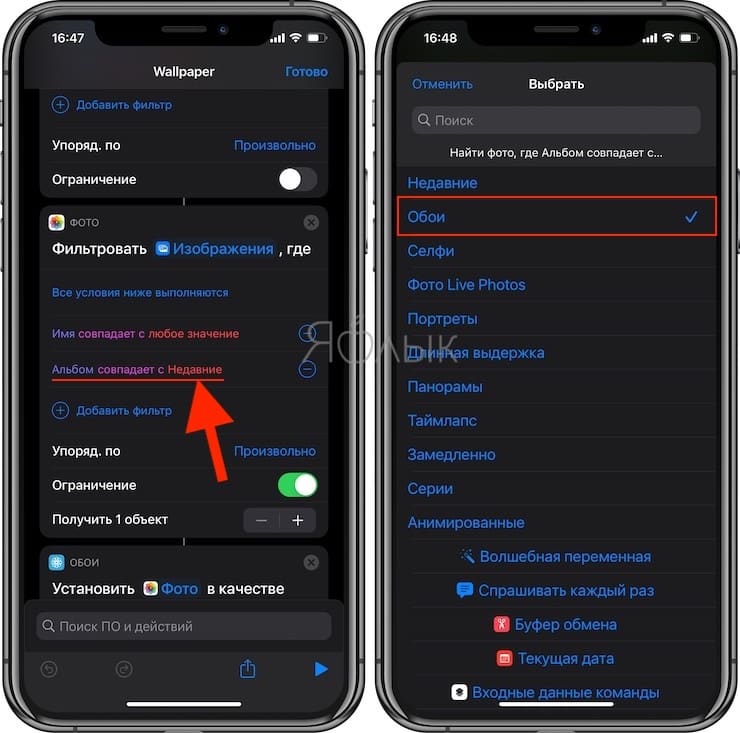
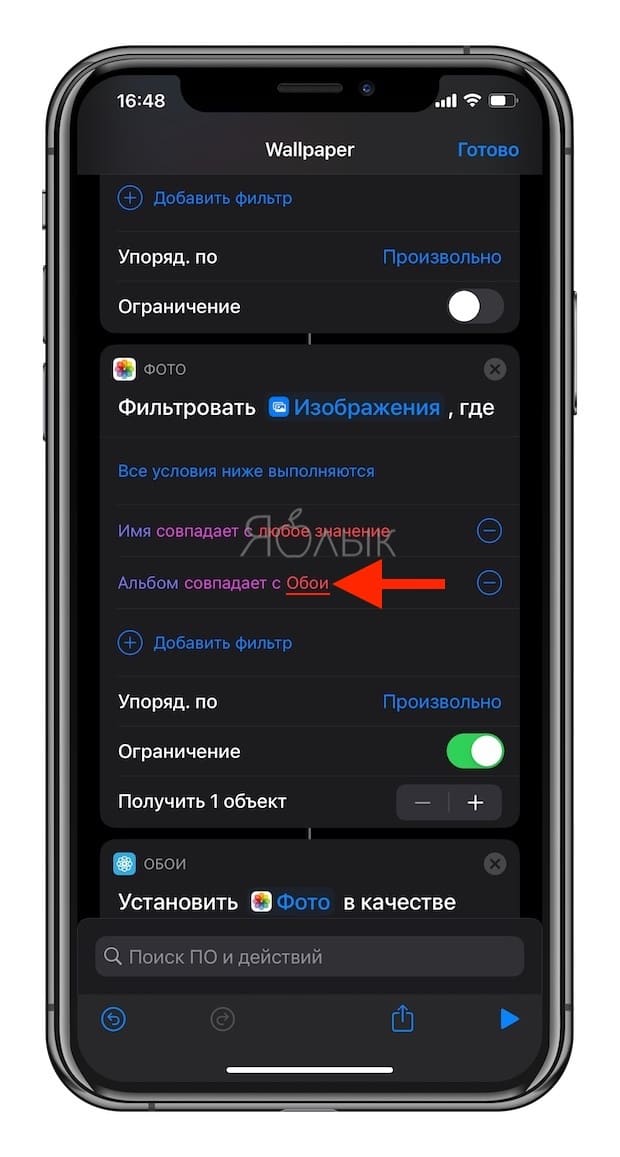
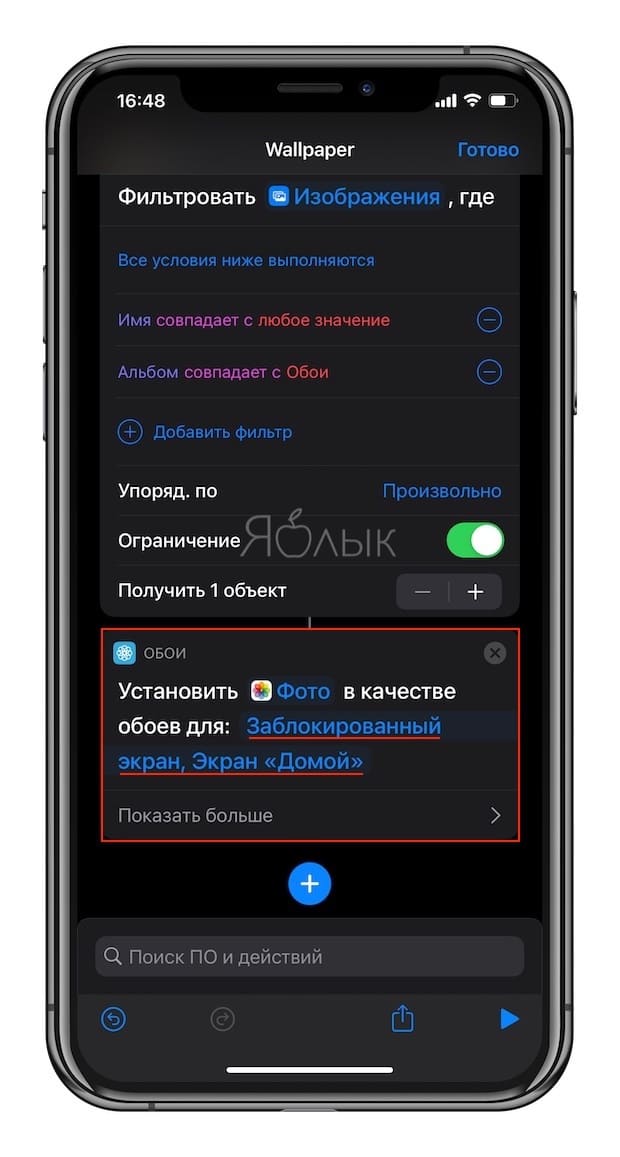
Добавление ярлыка на главный экран
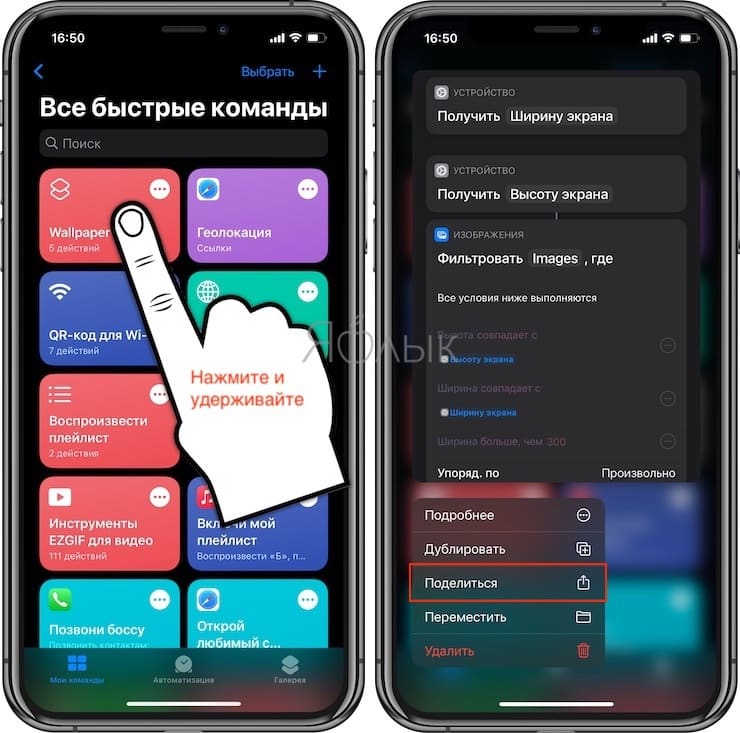
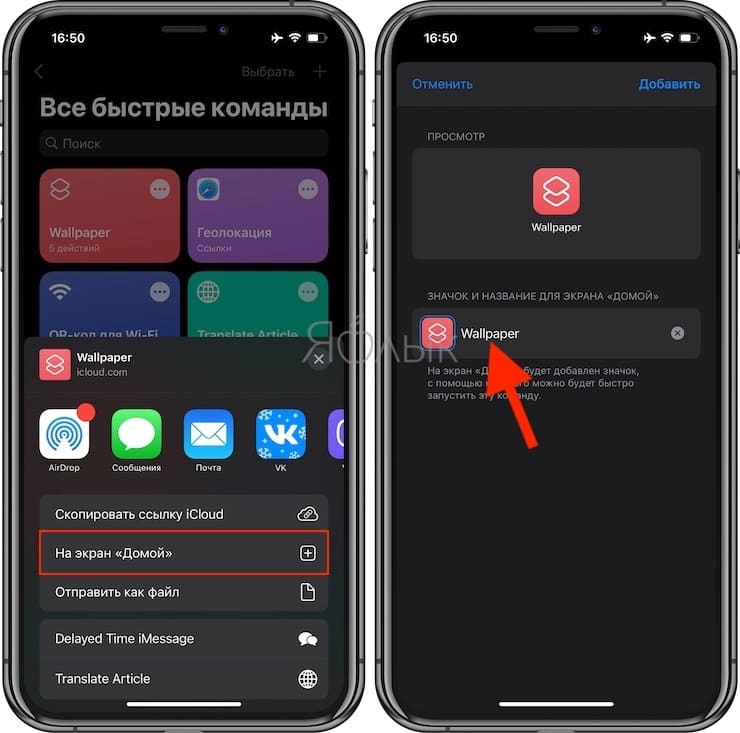
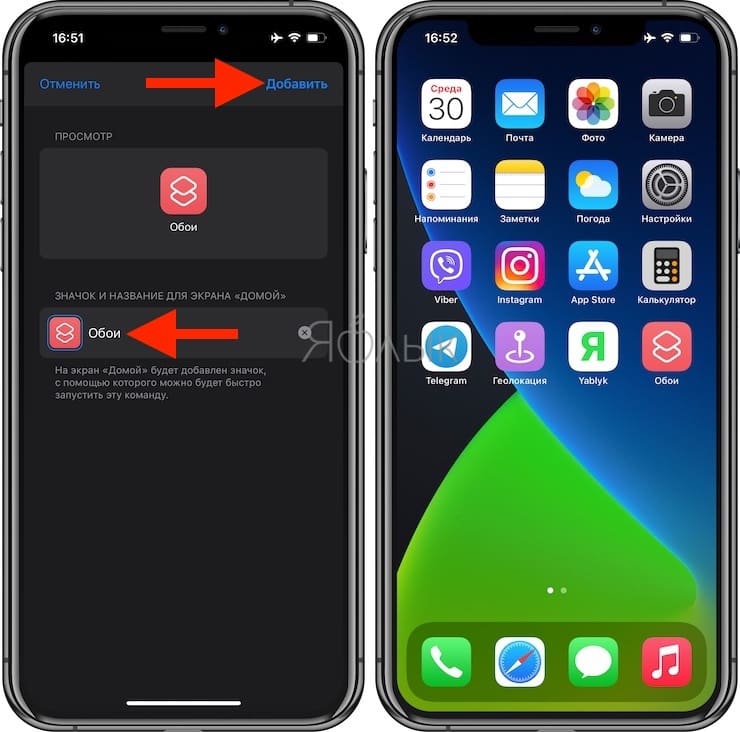
Использование ярлыка
Теперь каждый раз, когда вы нажимаете значок команды на главном экране iPhone или iPad, она будет менять обои.
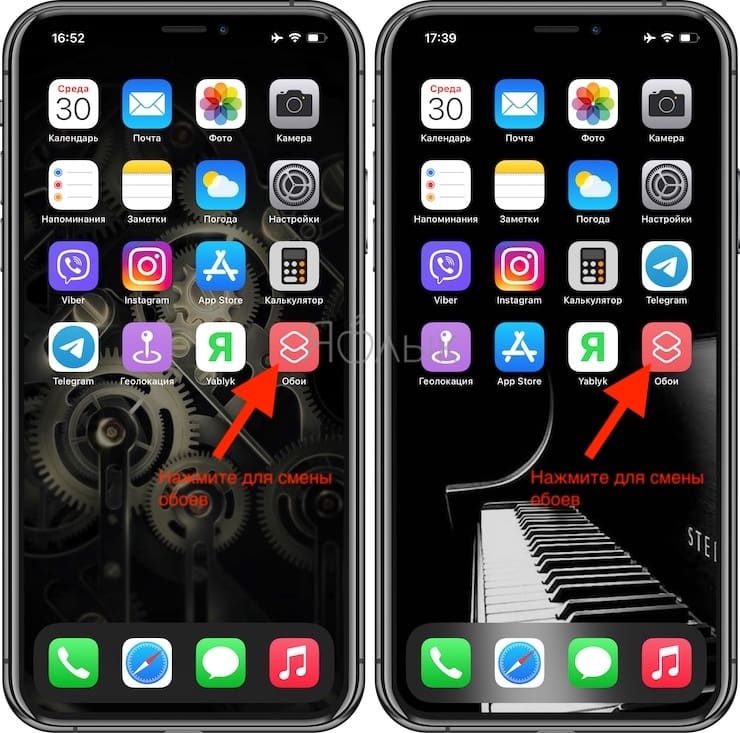
Смена обоев на iPhone или iPad по расписанию, месту или другим действиям
Для тех, кому периодическое нажатие на значок рабочего стола кажется утомительным занятием, есть возможность автоматизировать этот процесс, настроив запуск скрипта по расписанию, месту (например, дома – одни обои, на работе – другие, на учебе – третьи). После того, как предложенный скрипт был установлен и ему дан доступ к фотографиям, надо проделать следующее:
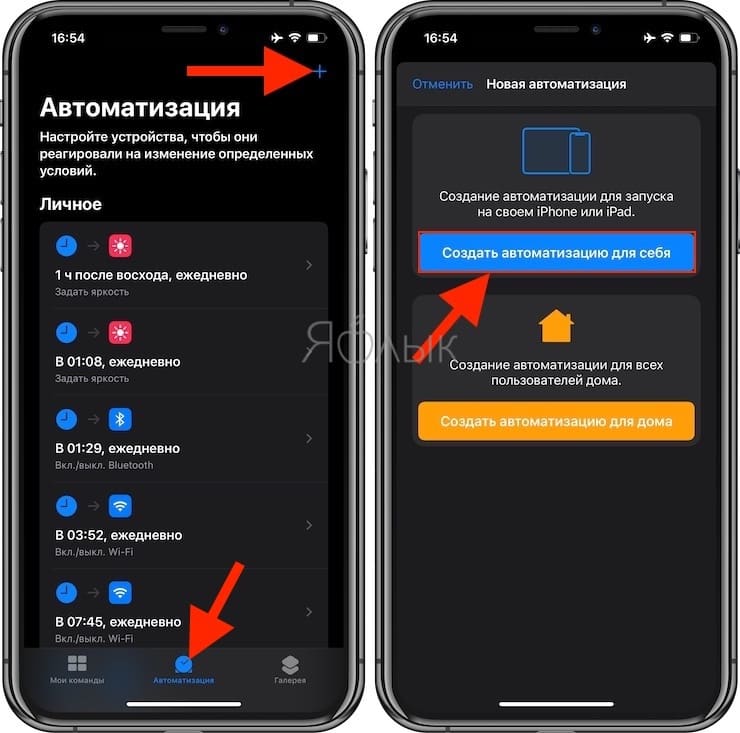
2. При создании своего автоматического задания задайте необходимые параметры, которые будут указывать момент для запуска скрипта. Например:
Для запуска по расписанию выберите пункт Время суток, задайте желаемое время и условия повтора.
Для запуска по месту выберите пункт Прибытие или Убытие, настройте геопозицию и временной интервал.
Для запуска по уровню заряда выберите Уровень заряда и укажите процент заряда аккумулятора.
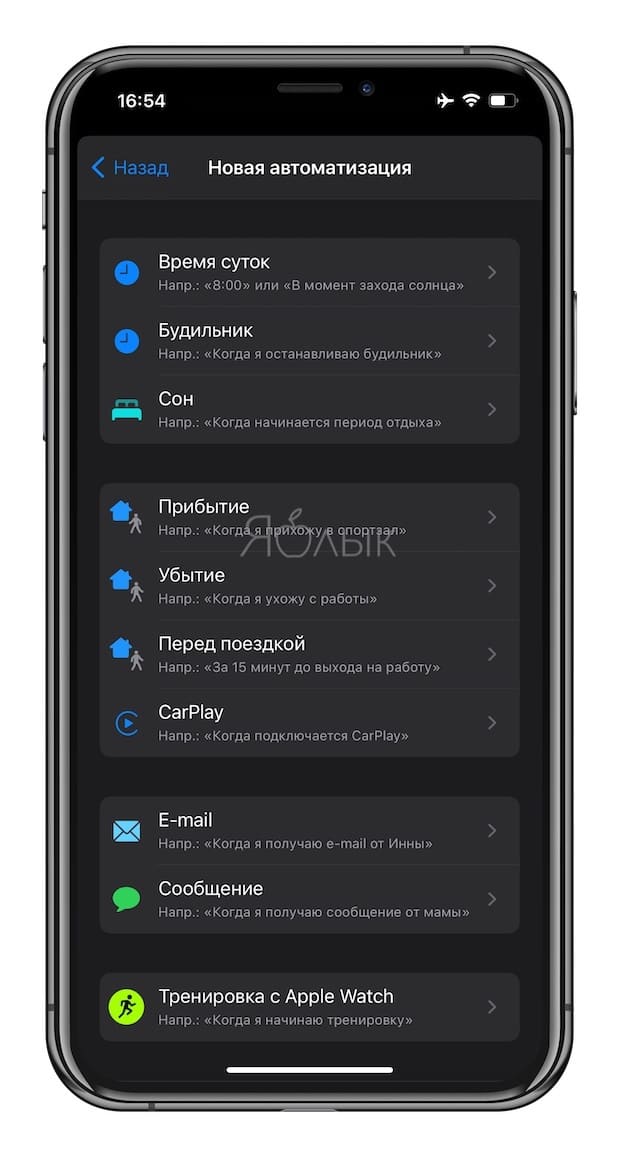
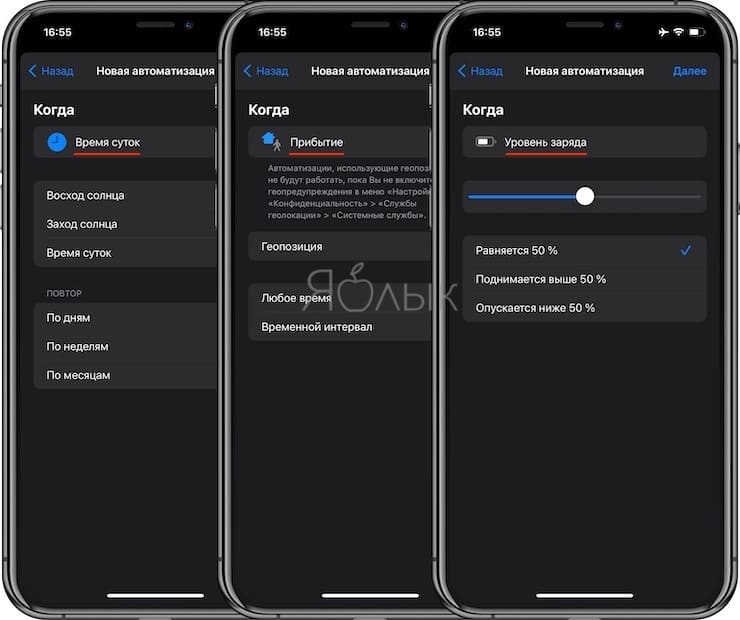
3. Нажмите Добавить действие и в поисковой строке введите Запустить быструю команду.
4. Выберите Запустить быструю команду, нажмите на словосочетание Быстрая команда в качестве команды выберите Wallpaper. Нажмите Далее.
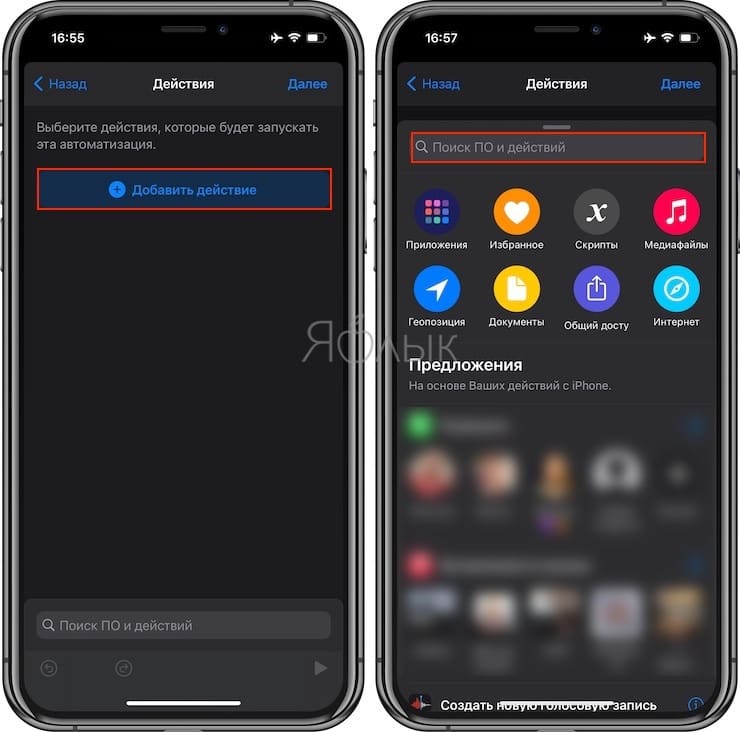
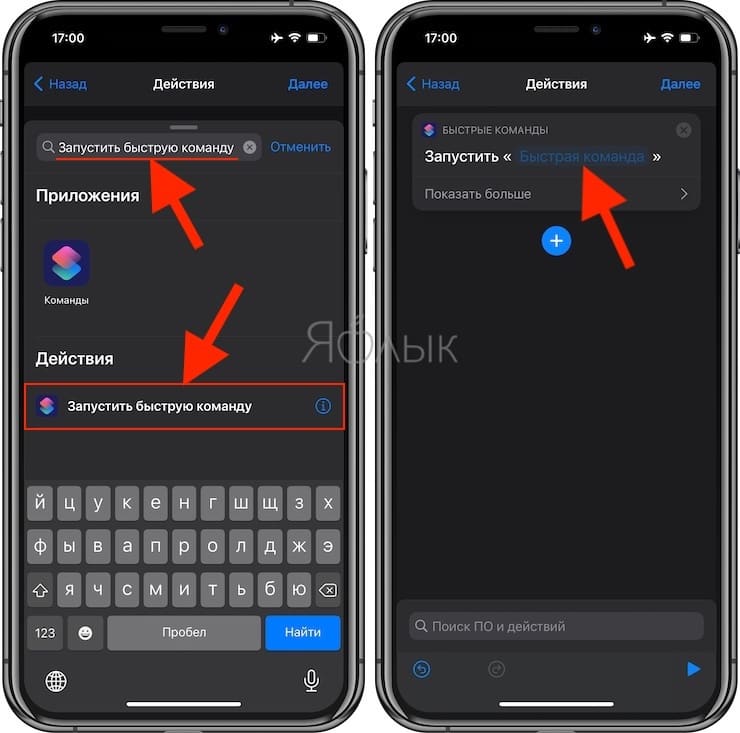
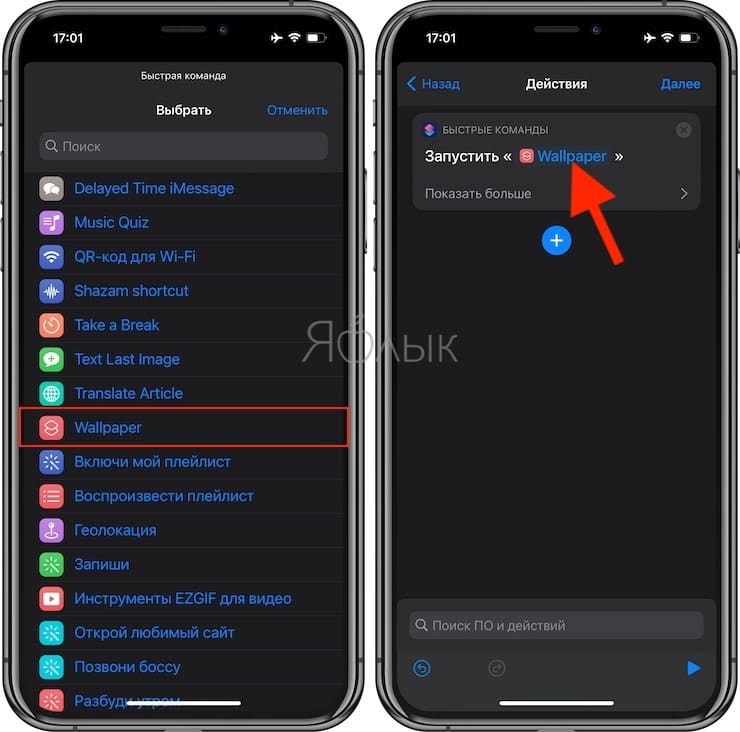
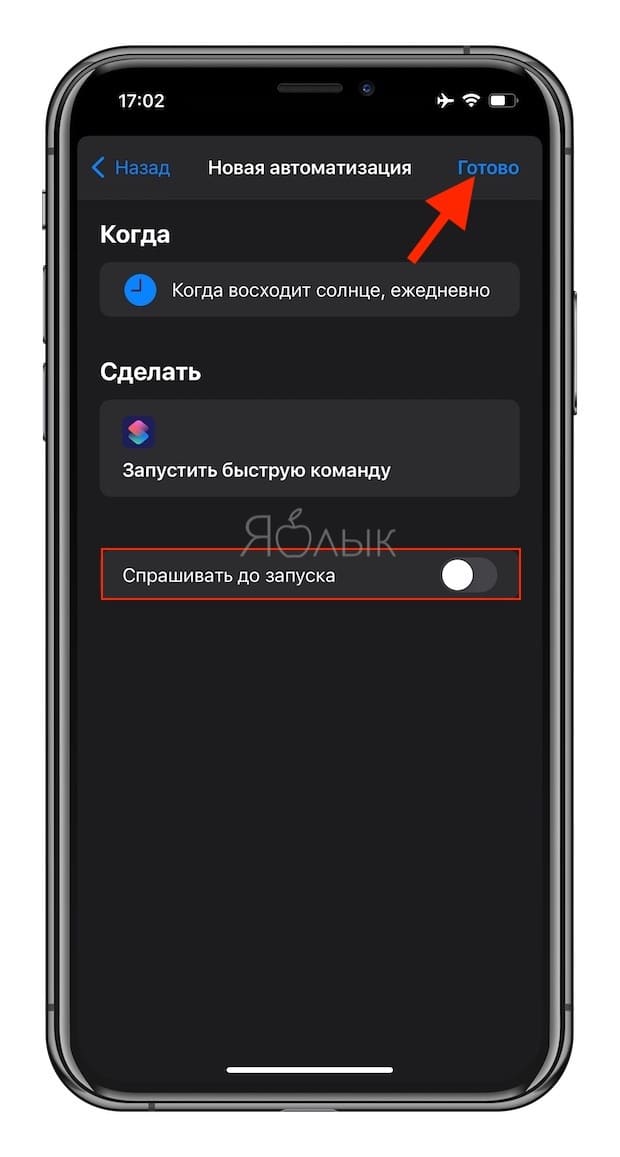
И теперь каждый раз в соответствии с указанным действием на iPhone или iPad будут автоматически меняться обои.
Читайте также:

